Frame rate mismatch after effects for better rotobrush ошибка
Обновлено: 10.07.2024
Моушн-дизайнер и преподаватель в Bang Bang Education Константин Новиков составил большую подборку полезных скриптов и плагинов в After Effects на все случаи жизни — и объяснил, зачем нужен каждый из них.
Zl Explode Shape Layers: разбирает и группирует шейповые слои, которые были созданы, например, в Illustrator, а также убирает артборд, который часто очень мешает работать.
Reposition Anchor Point: очень простой скрипт, который дает одну удобную функцию — перемещение энкор-пойнта в один из углов объекта или в центр. Вы просто выделяете все объекты, у которых вам нужно сместить AP, и нажимаете «переместить».
Flow: скрипт, который позволяет удобно управлять графиками скорости и значения. Кроме того, в нем много предустановок шейповой анимации.
Motion: «швейцарский нож», которым пользуются многие моушн-дизайнеры. В нем есть все перечисленное выше плюс около полусотни встроенных скриптов, которые позволяют делать анимационные ходы и приемы одним кликом. Например, сгруппировать анимацию нескольких слоев под одним слайдером или добавить какую-то элементарную физику в сцену. Есть даже функция, которая чистит проект и группирует все исходники по отдельным папочкам.
Overlord: своеобразный телепорт для данных между After Effects и Illustrator. Одной кнопкой он перекидывает все шейпы в АE, при этом вам не нужно сохранять какие-то дополнительные файлы и при необходимости можно также переслать вектор обратно.
Скрипты, нужные в первую очередь для персонажной анимацииLimber: предназначен для того, чтобы очень быстро создавать конечности — руки, ноги, пальцы, ну или, например, лапки у паука. В первую очередь используют для создания конечностей с угловатыми суставами — локтями и коленями.
Rubber Hose: этот скрипт делает классические диснеевские руки-сосиски и ноги-сосиски, у которых нет локтей и которые прекрасно тянутся.
Character Tool: по своей механике ближе к Rubber Hose. Кроме того, в скрипте есть еще куча мелких, но полезных функций.
DuIK: скрипт номер один для персонажных аниматоров. Он не очень юзер-френдли, но это связано, скорее всего, с большим количеством функций в нем. Это целая система для производства персонажей с руками, ногами, позвоночником и хвостом. В нем постоянно пополняющийся список анимационных предустановок. Чего только стоит кнопка «цикл походки», которая заставляет вашу марионетку шагать (у аниматоров это занимает минимум полдня), или «кей клинер», который оптимизирует анимацию и позволяет добавить в нее «изинги» и «овершуты». Скрипт постоянно развивается и абсолютно бесплатен. Пользуюсь им не только для персонажей.
Newton: плагин, который добавляет физику в проекты: если вам, например, не хочется разбираться с графиками и думать, как должен прыгать мячик, или нужно сделать так, чтобы сотня мячиков упала и заполнила логотип. Пару лет назад Apple сделала себе целый ролик на этом плагине. Одним словом, плагин позволяет соединять объекты невидимыми пружинками между собой, бросать их вниз и наслаждаться тем, как физика все делает за вас.
rd: comp setter: целая группа скриптов, которые упрощают работу. Например, rd: comp setter позволяет изменить параметры всех выделенных композиций: сменить им разрешение или частоту кадров. Около полусотни скриптов на все случаи жизни.
Rift: в пару кликов можно упорядочить слои и ключи в композиции на ваше усмотрение: выстроить их по CTI (бегунку) или же, наоборот, сделать их хаотичными. В проектах, где, например, надо сделать сдвижку в один кадр в сотне слоев, но чтобы при этом анимация заканчивалась в определенную секунду (выравниванием ключей), это незаменимый помощник.
Declutter: все очень просто: скрипт наводит порядок в проекте. Создает папочки и сортирует все элементы проекта. Помогает при работе с чужими проектами.
FormParticularStardust: три эффекта, которые по-разному работают с частицами. Можно сделать падающий снег, вращающиеся вихри, что-то похожее на дымку или логотип, разлетающийся на мелкие точечки. Stardust имеет нодовую систему и поэтому людям, склонным к визуальному программированию, легко найти с ним общий язык.
Element 3d: плагин номер один для тех, кто хочет работать с 3D-объектами в AE без использования сторонних программ. Может превратить любой текстовый слой в 3D-текст, работает с готовыми 3D-файлами. А еще имеет наборы объектов, благодаря которым можно, например, собрать огромный трехмерный город (Metropolitan Pack) и сделать пролет камерой по нему — причем это займет у вас не больше получаса, включая рендер.
Optical Flares: второй плагин от Эндрю Крамера и студии VideoCopilot. Это большая база настраиваемых бликов, вспышек и пересветов. Его часто используют для того, чтобы оживить параллаксы или видео, добавив в них игры света и бликов.
Deep GlowVibrance: два плагина, которые позволяют добавить эффект свечения в ваши объекты.
Более сложные визуальные эффекты для тех, кто давно работает в АESlitscan: делает эффект отставания или замораживания линии пикселей.
AE Pixel Sorter: эффект стекания пикселей по контрастной области.
Lockdown: позволяет неплохо прикрепить текстуру к неоднородному и неплоскому движущемуся объекту.
Три плагина-диспетчера рендера для опытных пользователей, которым не хватает настроек и кодеков в Media Encoder:
Первое, что мы сделаем переходя к рисованию поменяем рабочее пространство на Paint.

Появились панели Paint, Brushes и Layer. Панель Paint предназначена для задания параметров рисования. Размер и жесткость кисти мы будем выбирать в панели Brushes. Так как рисовать непосредственно в панели Composition нельзя, для этого мы будем использовать панель Layer. Лучше всего рисовать при 100% масштабе. Для этого используйте в боковом меню панели пункт Maximize Frame/Restore Frame Size, или наведя на панель курсор нажимайте клавишу <
> на клавиатуре.
Создайте сплошной слой белого цвета. Это будет наш холст на котором мы будем практиковаться. Выберем инструмент Brush Tool. Нарисуем например небольшой кружек.

Теперь разверните слой White Solid. Добавилась группа эффектов, а в ней эффект Paint.

Этот эффект означает, что мы применили рисование к данному слою. Рисованный элемент отображается в свойствах слоя как подслой Brush 1. Дорисуем к нашему кружочку лепестки и стебель, так чтобы получился цветок.

Взглянем на свойства слоя.

Как видите для каждого элемента рисования у нас появляется отдельный подслой. Если мы выделим один из слоев и нарисуем что-либо, новый элемент заменит выделенный. Это бывает удобно, если Вы пытаетесь нарисовать что-то определенное. Вы можете дать имя каждому элементу, что бы не путать их. Выделяем элемент, нажимаем клавишу Enter, вводим новое имя, и опять нажимаем Enter.

Первым свойством эффекта рисования мы видим Paint of Transparent. Оно общее для всех элементов. Если поставить его в положение «On», фоновый слой исчезнет и останется только фон в виде шахматных клеток(если у Вас они не отображаются щелкните по переключателю Toggle Transparency Grid, он есть как на панели Composition, так и на панели Layer).

Теперь развернем один из элементов. Здесь мы видим две группы свойств: Transform(свойства трансформации), Stoke Options (свойства рисования), а так же анимируемое свойство Path (форма). Развернем группу Stoke Options. Если вы хотите подкорректировать параметры рисования для уже нарисованного элемента, делать это следует именно здесь, в панели Paint вы задаете параметры только для последующих элементов рисования.

Анимируем свойство Start. Передвинем линию редактирования в положение 2 секунды, и нажмем на значек секундомера. Создан первый ключ. Нажав клавишу Home создайте второй ключ. Но измените его значение на 100%. Выполните предварительный просмотр в панели просмотр Composition. Элемент постепенно прорисовывается, но в обратную сторону. Чтобы он прорисовывался так, как вы его нарисовали, анимируйте свойство End самостоятельно (не забудьте отменить анимацию свойства Start).
В группе Stoke Options мы можем изменять цвет кисти(Color), диаметр(Diameter), жесткость (Hardness), округлость (Roundness), интервал (spacing), непрозрачность (Opacity) и поток(Flow). Как Вы могли заметить, все эти свойства можно анимировать. Теперь изменяя цвет для каждого элемента раскрасим наш цветок.

Еще один инструмент рисования это ластик (Eraser). Выбрав данный элемент, на панели Paint становится доступным пункт Erase, который задает предмет стирания.

Вы можете использовать ластик не только чтобы стирать нарисованные элементы, но и для удаления фона.
Напоследок хотелось бы описать способ, позволяющий нарисовать идеально прямую линию. Для этого нам понадобится линейка. Выполните команду меню View->Show Rulers. В панели Layer появились две шкалы: по вертикали и по горизонтали.
Теперь наводим курсор на одну из линеек. Курсор должен принять вид двусторонней стрелки. Зажимаем левую кнопку мыши и перемещаем курсор в то место, где хотим расположить линию.

Чтобы убрать линию, наводим на нее курсор, зажимаем и перетаскиваем на шкалу линейки. Выбираем инструмент Brush Tool. Наводим курсор на линию и ставим точку, кликнув один раз левой кнопкой мыши. Это начало нашей линии. Перемещаем курсор в предполагаемый конец линии и зажав клавишу Shift кликаем левой кнопкой мыши еще раз. Готово!

Так же можно использовать сетку. Для ее отображения выполните команду меню View->Show Grid. Не пропустите следующие уроки и курсы по Афтер Эффектс.
попробуй капслок нажать. а вообще скорее всего не лечится
попробуй капслок нажать. а вообще скорее всего не лечится
Да как так то, может я где галку не ту поставил в настройках? Раньше ж делал
запиши видос, я не совсем понял мб смогу помочь
запиши видос, я не совсем понял мб смогу помочь
Есть инст? В лс тебе напишу
Ля ня ся
в афтере не особо силен, но в премьере есть такая же болезнь(если это вообще она) когда маску рисуешь например, она пропадает. Лечится двиганьем окна превьюхи, ну типо возьми просто как окно его, и попробуй потяни туда-обратно. У меня такое в премьере было, и помогало.
в афтере не особо силен, но в премьере есть такая же болезнь(если это вообще она) когда маску рисуешь например, она пропадает. Лечится двиганьем окна превьюхи, ну типо возьми просто как окно его, и попробуй потяни туда-обратно. У меня такое в премьере было, и помогало.
Ну с масками у меня все окейси, это скорее всего не та трабла
UPD: Попробовал сбросить настройки - не помогло
запиши видос, я не совсем понял мб смогу помочь

не видно какие у тебя слови включены, может ты вообще не на том рисуешь. Но мне кажется пробелма в таймингах, т.к. если мне не изменяет память, то подобная рисовка кистью наносится всего на 1 фрейм(или с той длины, откуда начал) и её надо ручками растягивать в её настройках, чтобы она сохранялась на нужном тебе протяжении, а тайминги на самой панели и на тайминге твоего слоя отличаются.
Короче ты рисуешь кистью на 5 секунде и начинается она только с этого тайминга, а на твоем слое тайминг только 3 секунда, когда твоих каракуль еще не было

не видно какие у тебя слови включены, может ты вообще не на том рисуешь. Но мне кажется пробелма в таймингах, т.к. если мне не изменяет память, то подобная рисовка кистью наносится всего на 1 фрейм(или с той длины, откуда начал) и её надо ручками растягивать в её настройках, чтобы она сохранялась на нужном тебе протяжении, а тайминги на самой панели и на тайминге твоего слоя отличаются.
Короче ты рисуешь кистью на 5 секунде и начинается она только с этого тайминга, а на твоем слое тайминг только 3 секунда, когда твоих каракуль еще не было
Дак ты видел в клипе там когда я рисую второй раз на этом слое предыдущие зарисовки появляются, а когда перестаю рисовать они все пропадают, так что вроде как один и тот же кадр, но я посмотрю твой варик, мб рил ток это
Сначала съёмка полёта идёт с нормальной скоростью. Затем, для оживления, кадры начинают ускоряться и замедляются снова. Это сокращает время просмотра без потерь вида окружающего пространства.
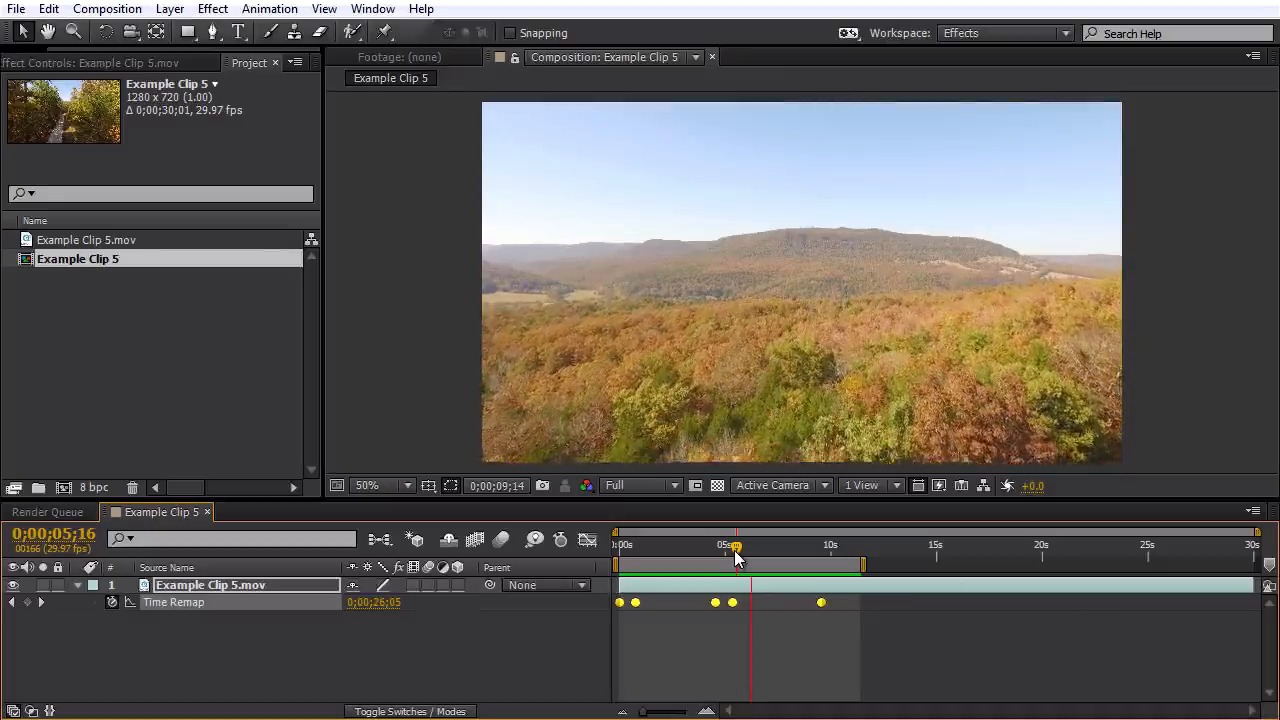
1. Заходим в Time Remapping
Сначала включите Time Remapping кадров. (Не забудьте загрузить пример клипа для этого урока!) Щёлкните правой кнопкой мыши по таймлайн в After Effects и выберите Time> Enable Time Remapping.



Теперь можете отметить ключевые кадры по всему клипу, где бы вы хотели добиться ускорения. Добавьте по одному, а затем в другие места для замедления съёмки. Теперь сдвиньте ключевые кадры "для ускорения" ближе друг к другу, оставив участки нормальной скорости на прежнем расстоянии.



2. Сглаживание ключевых кадров
Выбрав все кадры, кликните по одному из них для сглаживания с зажатым Control-click. Это придаст плавности (значки станут круглыми, как точки) и ускорение сгладится.



3. Размытие в движении (Motion Blur)
Включите Frame Blending, щёлкнув по значку киноплёнки на временной шкале. Это добавит естественное размытие движения. Эффект виден по Enable Frame Blending на предварительном просмотре временной шкалы. (Как более крупный значок кадра над шкалой рядом с Motion Blur.)



4. Смените цветовое полотно
Можете добавить немного цветовых полос на вашем кадре. Это делается добавлением корректирующего слоя с эффектом Noise. Установите его значение около 4% с включённым цветовым шумом.



Дополнительный совет
Что за эффект ускорения без потрясающего звукового эффекта? Не забудьте усилить его звуком типа «whoosh». Я предпочитаю звуки с глубокими басами, которые сопровождают ветер на высоких скоростях. Звуковой эффект Deep Whoosh от AudioJungle - отличный пример. Я впечатлён тоном вихря этого Whosh Impact. Найдите свой эффект whoosh среди предложенных на AudioJungle, который лучше всего подходит вашим дронам!
Читайте также:

