Где брать элементы для фотошопа
Обновлено: 07.07.2024
Наборы, созданные в более ранних версиях Photoshop, можно переносить в более поздние версии программы. Команда «Перенести наборы» позволяет автоматически переносить кисти, образцы, градиенты, узоры и другие наборы.
Выберите «Редактирование» > «Наборы» > «Перенести наборы».
Нажмите «Да», когда появится запрос на импорт наборов из более ранней версии Photoshop.
Об управлении стилями
Функция «Управление наборами» позволяет сохранять или загружать наборы для контуров и инструментов. Каждой группе наборов соответствует собственное расширение и используемая по умолчанию папка. Дополнительные файлы наборов можно найти во вложенной папке Presets в папке приложения Photoshop.
Чтобы открыть окно «Управление наборами», выберите команду Редактирование > Наборы > Управление наборами . Выберите конкретный тип набора в меню Тип набора .
Чтобы удалить набор в окне Управление наборами , выделите его и нажмите кнопку «Удалить». Используйте команду Сбросить для восстановления наборов по умолчанию.
Можно настроить способ отображения наборов, щелкнув значок шестеренки в окне «Управление наборами» и выбрав один из перечисленных режимов отображения:
Отображается название каждого элемента стиля.
«Маленькие миниатюры» или «Большие миниатюры»
Отображается миниатюра каждого элемента стиля.
«Маленькие миниатюры и имена» или «Большие миниатюры и имена»
Отображается название и миниатюра каждого элемента стиля.
Изменение порядка наборов
Чтобы изменить порядок наборов в списке, перетащите элемент вниз или вверх по списку.

Загрузка наборов
Чтобы загрузить наборы в окне «Управление наборами», выполните одно из следующих действий.
Есть несколько вариантов как и где найти картинки дизайнеру, сэкономив время и деньги.
При создании почти любого дизайна (сайта, баннера, иллюстрации, буклета и т.п.) 70% успешной работы это найденные изображения в интернете, из которых собирается композиция, коллаж.
Найти хорошие фотки, иконки, векторы бывает невероятно трудно и занимает от 50 до 80% времени от всей работы.
Сегодня я расскажу как и где ищу картинки для своих работ. При этом, я экономлю собственное время и деньги работодателя.
Ищем в яндексе
Заходим в Яндекс.Картинки и вводим ключевое слово.
![]()
Например, нужно найти большую картинку нарисованного в векторе слона на прозрачном фоне.
Ключевые особенности картинки:
- Большая;
- Векторная;
- Прозрачный фон;
Вводим в строку: слон вектор png
Почему png? Картинки с расширением png обычно с прозрачным фоном.
Находим ссылку Показать фильтры, она находится справа.
![]()
При необходимости используйте другие параметры для поиска нужной картинки.
![]()
Гуглим картинки
Яндекс не всегда справляется с поиском. Поэтому приходит на помощь гугл.
Вы можете аналогично использовать гугл как яндекс, вводя ключевые слова на русском языке.
Но я рекомендую в Гугле вводить запрос на английском, это многократно повышает шансы получить то, что не нашел яндекс на русском.
Если вы не знаете английский язык , то воспользуйтесь онлайн -переводчиком. Простые слова и запросы ему под силу.
![]()
![]()
2. Фотостоки и фотобанки
Есть куча известных сервисов где вы можете купить изображения.
Вот основные сайты, которые я использую для поиска фоток и т.п.:
Единственное проблема, покупать фотки у них напрямую слишком дорого.
Посмотрите на эти грабительские цены, в примере Depositphotos (один из самых популярных сервисов):
![]()
3. Лучший вариант. Экономим деньги и время.
![]()
Через этот сервис вы можете покупать на всех фотостоках (которые я перечислил выше) по цене 0.4-0.6$ за картинку!
Такой финансовой экономии вы больше не найдёте нигде.
Как купить картинку
Покупая изображение вы получаете:
Как получить некоторые изображения бесплатно
Есть небольшая хитрость, как найти в интернете то, что было уже давно куплено на стоках и бесплатно лежит в интернете.
Таким образом, вам не придется покупать то, что можно взять бесплатно.
Если вы нашли ошибку/опечатку, пожалуйста, выделите фрагмент текста и нажмите Ctrl+Enter.
Находим пропавшие фигуры, градиенты и узоры в Photoshop
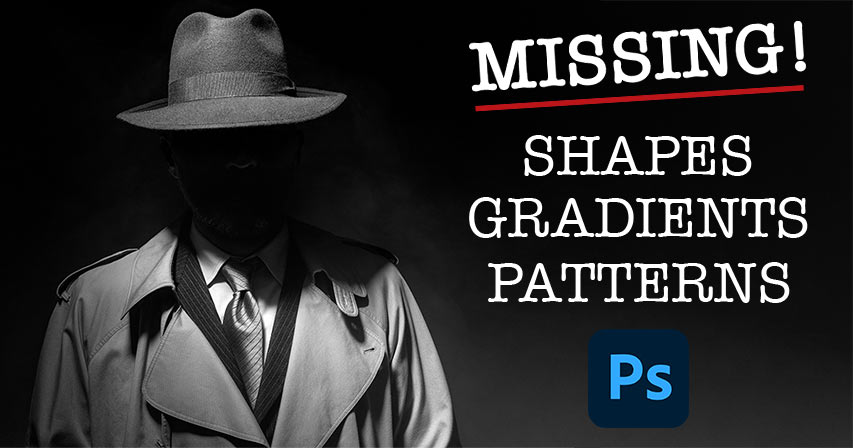
Сложность урока: Легкий
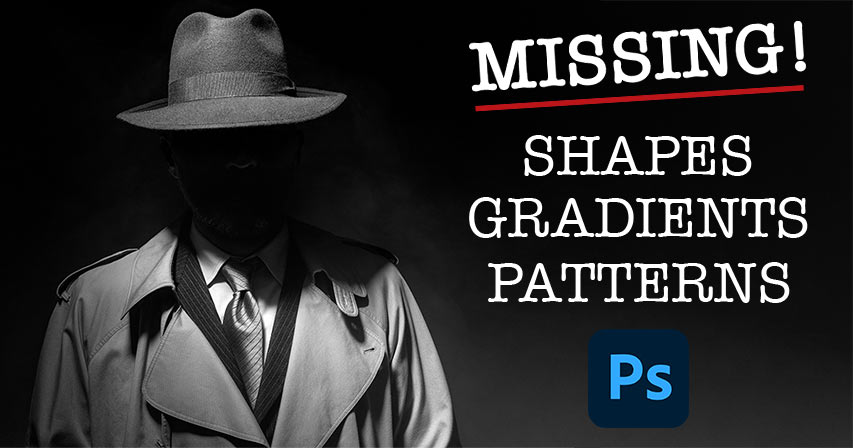
Потеряли стандартные фигуры, градиенты и узоры более ранних версий программы Photoshop? Я расскажу Вам, где найти их и как загрузить в Photoshop CC 2020!
Несмотря на то, что в версии программы Photoshop CC 2020 добавлено много новых характеристик, пользователям может показаться, что некоторые специфические элементы предыдущих версий программы утеряны. Особенно это касается фигур, градиентов и узоров, которые применялись в программе многие годы. К счастью, полностью от них не отказались. Они просто стали скрытыми из вида, чтобы мы смогли сфокусировать свое внимание на новых элементах версии CC 2020.
В этом небольшом уроке я покажу вам, где можно найти недостающие фигуры, узоры и градиенты более ранних версий программы и как их можно загрузить в последнюю версию Photoshop. Вы также узнаете, где расположены дополнительные новые фигуры и узоры версии программы CC 2020, которые по умолчанию, скрыты.
Для дальнейшей работы вам потребуется версия программы Photoshop CC 2020 или более поздняя.
Как загрузить отсутствующие фигуры в Photoshop CC 2020
Давайте начнем с изучения того, где найти и как загрузить отсутствующие в программе фигуры. Как мы с вами позже увидим, это касается не только фигур из предыдущих версий программы. В СС 2020 есть множество новых фигур, которые по умолчанию тоже скрыты и становятся доступны, только когда их загрузят. Почему так сделано, кто его знает, но я покажу вам, где найти эти фигуры.
Шаг 1. Открываем панель Фигуры
Открываем панель Shapes (Фигуры) (новая панель в CC 2020). Для этого мы перейдем в раздел строки меню Window (Окно) в верхней части экрана и выберем Shapes (Фигуры):
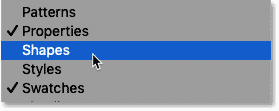
Выбираем Окно — Фигуры
На панели Shapes (Фигуры) все фигуры разделены по группам, и каждая группа расположена в отдельной папке. Кликните по стрелке слева от папки, чтобы раскрыть ее и посмотреть, какие фигуры находятся внутри группы.
Поначалу, нам доступны только четыре группы фигур (Leaf Trees (Лиственные деревья), Wild Animals (Дикие животные), Boats (Лодки) и Flowers (Цветы)):
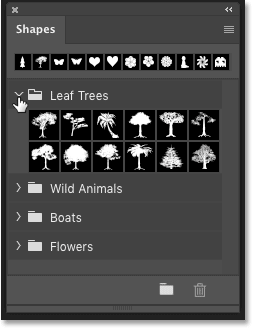
Фигуры на панели фигур, представленные по умолчанию
Шаг 2. Щелкаем по иконке меню на панели фигур
Для того, чтобы загрузить еще больше фигур, кликните по иконке меню в правом верхнем углу панели Shapes (Фигуры):

Кликаем по иконке меню
Шаг 3. Выбираем пункт Фигуры прежней версии и др.
И далее из перечня пунктов меню выбираем Legacy Shapes and More (Фигуры прежней версии и др.):
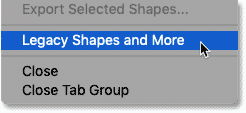
Выбираем пункт Фигуры прежней версии и др.
Шаг 4. Открываем папку Фигуры прежней версии и др.
В результате под исходными папками появилась новая папка Legacy Shapes and More (Фигуры прежней версии и др.):

Новая группа фигур Фигуры прежней версии и др.
Разверните новую папку, и вы увидите, что внутри находятся еще две папки. Первая папка — 2019 Shapes (Фигуры 2019) — содержит сотни новых фигур, которые появились в версии программы Photoshop CC 2020. А вторая папка All Legacy Default Shapes (Все фигуры по умолчанию прежней версии) включает все отсутствующие фигуры из более ранних версий программы.
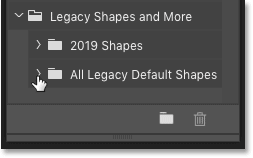
Теперь на панели стало больше доступных фигур, включая фигуры из более ранних версий программы
Более подробно о том, как рисовать фигуры с помощью панели фигур я рассказываю в отдельном уроке.
Как загрузить отсутствующие градиенты в Photoshop CC 2020
Далее мы изучим, как загрузить отсутствующие градиенты из прежних версий программы.
Шаг 1. Открываем панель Градиенты
Начнем с открытия панели Gradients (Градиенты). Вы сможете найти ее в одной вкладке с панелями Color (Цвет), Swatches (Образцы) и Patterns (Узоры).
Так же, как и фигуры, градиенты разделены на группы в отдельных папках, каждая из которых может быть развернута или свернута с помощью нажатия на стрелку рядом с иконкой папки. Все новые градиенты версии CC 2020 доступны по умолчанию, и мы можем из большого количества выбрать нужный градиент:
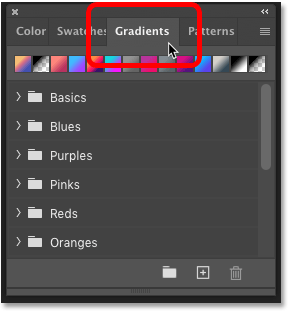
Открываем панель градиентов
Шаг 2. Кликаем по иконке меню на панели градиентов
На панели Градиенты не хватает только градиентов из более ранних версий программы. Для того чтобы их загрузить, кликните по значку меню в верхнем правом углу панели:
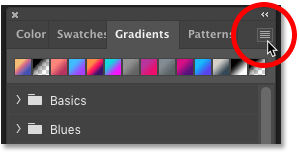
Кликаем по иконке меню на панели градиентов
Шаг 3. Выбираем пункт Градиенты прежней версии
И далее из меню выбираем пункт Legacy Gradients (Градиенты прежней версии):

Выбираем пункт Градиенты прежней версии
Шаг 4. Открываем папку Градиенты прежней версии
Новая папка Legacy Gradients (Градиенты прежней версии) появилась ниже исходных градиентов:
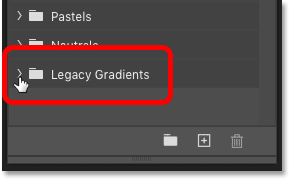
Папка Градиенты прежней версии
Раскройте папку и внутри вы увидите еще больше папок, содержащих все отсутствующие градиенты из более ранних версий программы Photoshop:

Отсутствующие градиенты теперь стали доступными
Более подробно о том, как рисовать градиенты с помощью панели градиентов я рассказываю в отдельном уроке.
Как загрузить отсутствующие узоры в Photoshop CC 2020
И наконец, мы рассмотрим, как загрузить отсутствующие узоры в версию программы Photoshop CC 2020. Так же, как и в случае с фигурами, из вида скрыты не только узоры предыдущих версий, но и некоторые новые узоры CC 2020, которые станут доступны только после того, как мы их загрузим.
Шаг 1. Открываем панель Узоры
Открываем панель Patterns (Узоры), которая находится в одном месте с панелью градиентов.
Так же, как и в случае с фигурами и градиентами, узоры разделены на группы в отдельных папках, которые можно разворачивать и сворачивать. Узоры по умолчанию являются новыми в версии CC 2020, и поначалу нам доступны только три группы (Trees (Деревья), Grass (Трава) и Water (Вода)):

Открываем панель Узоры
Шаг 2. Кликаем по иконке меню на панели узоров
Для того чтобы загрузить еще больше узоров, кликните по значку меню в правом верхнем углу панели Patterns (Узоры):
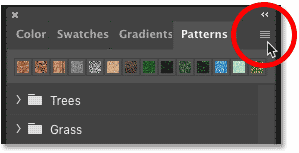
Кликаем по иконке меню на панели Узоры
Шаг 3. Выбираем пункт Узоры прежней версии и др.
И далее из списка пунктов меню выбираем Legacy Patterns and More (Узоры прежней версии и др.):
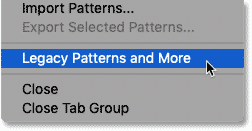
Выбираем пункт Узоры прежней версии и др.
Шаг 4. Открываем папку Узоры прежней версии и др
Разворачиваем папку выбираем Legacy Patterns and More (Узоры прежней версии и др.), которая появилась ниже папок с исходными узорами:

Открываем папку Узоры прежней версии и др.
Внутри расположены еще две папки. Первая из них, 2019 Patterns (Узоры 2019), содержит дополнительные новые узоры версии CC 2020, а вторая, Legacy Patterns (Узоры прежней версии) включает в себя все отсутствующие узоры из более ранних версий программы:
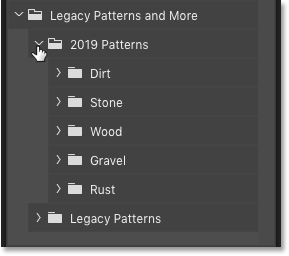
Отсутствующие узоры теперь доступны для работы
И вот мы закончили! Мы вкратце рассмотрели, как загружать недостающие фигуры, градиенты и узоры в последнюю версию программы Photoshop!
Если вы пользуетесь в работе инструментом Brush (Кисть), то наверняка захотите изучить урок Как загружать кисти прежних версий. И не забывайте про другие уроки по работе с программой Photoshop!
Большинство собирает различные полезные для дизайнеров картинки и файлы, которые можно использовать в своей работе. Данный раздел Дизайн Мании призван вам в этом помочь, так как именно здесь можно скачать материалы для фотошопа, которые я тщательным образом отбираю в процессе поиска на просторах всемирной паутины. Все эти файлы для фотошопа распространяются совершенно бесплатно, так что вы можете спокойно их скачать и без угрызений совести использовать для работы. Кто знает, возможно, когда-то тоже будете заниматься созданием бесплатных полезных для дизайнеров материалов и публиковать на своем сайте или блоге.
Дабы проще было ориентироваться во всем этом многообразии файлов, раздел блога был поделен на несколько категорий:
Все материалы для фотошопа проходят серьезный отбор, поэтому, думаю, многие из них станут достойным пополнением вашей персональной коллекции.
35+ лучших наборов полигональных фонов и текстур

Лучшие сервисы подбора комбинаций шрифтов для сайтов

55+ наборов плоских иконок для дизайнеров
ИконкиЛучшие кисти облака для Фотошопа (40+ Cloud Brushes)
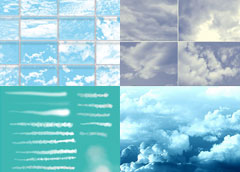
Минималистичные шаблоны для сайтов на WordPress, HTML и других

45+ геометрических текстур с узорами и орнаментами для Фотошопа

7 принципов дизайна иконок для создания профессиональных наборов
Веб-дизайн Иконки Статьи50+ оригинальных шрифтов в китайском и японском стиле (английские буквы и кириллица)

40+ красивых аватарок лиц мужчин и женщин, иконки с лицом человека в png, векторе
55+ зимних текстур снега и льда для Фотошопа

Читайте также:

