Где хранятся профили для фотошопа
Обновлено: 07.07.2024
Теперь настроим цвет в Adobe Photoshop CC
Фотошопом открываем любое изображение,
заходим в Главное меню -> Редактирование -> Настройка цветов.
(можно нажать горячие клавиши Shift+Ctrl+K)
В окне "Настройки" выбираем из списка " Универсальные настройки для Европы 3 ".
Проверяем, что в окошке RGB указано рабочее пространство - sRGB IEC61966-2.1 .
Осталось настроить цвет в Adobe Camera RAW (ACR):
Откройте фотошопом любую фотографию в формате RAW, откроется ACR, в самом низу окна будет указан цветовой профиль. По умолчанию там будет указан профиль AdobeRGB (это "не правильно") его нужно изменить на sRGB . Кликаем на эту строчку и выбираем sRGB IEC61966-2.1 (8 или 16 бит). Если не знаете сколько бит Вам нужно, то выбирайте 8 бит . (16 бит в определенных случаях дает более плавные градиенты, но при этом очень сильно увеличивает вес сохраняемого изображения в формат PSD).
После выполненных настроек на всякий случай перезапускаем фотошоп (не обязательно).
После этих настроек цвет фотографи в Фотошопе будет таким же как при публикации в интернете.
Полезные советы:
1. Ели вдруг Вы уже начали редактировать изображение с использованием неправильных цветовых профилей, а потом сделали настройку фотошопа, то Вам нужно открыть это изображение и нажать: Главное меню -> Редактирование -> Преобразовать в профиль (выбрать sRGB).
2. Чтобы сохранить фотографию для публикации в интернете, без искажения цвета - используем Главное меню -> Файл - > Экспортировать -> "Сохранить для Web и устройств".
Выбираем формат сохранения JPG, проверяем чтоб стояли галочки "Встроенный профиль" и "Преобразовать в sRGB", качество 100%.
Сохраняем.
3. Я несколько раз замечал, что после установки Лайтрума настройки цвета в Фотошопе сбивались! Если Вы настроили фотошоп, а потом установили Лайтрум - повторите вышеописанную настройку цвета, на всякий случай.
4. Вот быстрой способ проверки цвета в фотошопе (до сохранения изображения): Главное меню -> Просмотр -> Варианты цветопробы -> выбрать "Интернет стандарт (sRGB)". Затем понажимать несколько раз горячие клавиши Ctrl+Y, цвет изображения при этом не должен изменяться . Если при этой операции цвет меняется, то вероятно у вас появится проблема с цветом после сохранения в JPG, или после публикации фотографии.
5. Во время настройки цветовых профилей в фотошоп (Shift+Ctrl+K) - можно поставить галочки о несовпадение профилей "Спрашивать при открытии", в этом случае при несовпадении профилей фотошоп будет предлагать Вам присвоить изображению рабочий профиль.
6. Вы можете проверить какой цветовой профиль присвоен открытому изображению в фотошоп - в самом низу окна с изображением есть кнопочка " > ", нужно ее нажать и выбрать "Профиль документа", (если у Вас все правильно настроено, то рядом с кнопочной будет написано sRGB ).

Недавно при подготовке очередного материала в блог обнаружился один глюк в Фотошопе, о котором сегодня хотелось рассказать. Вполне возможно, что с данной проблемой многие из вас сталкивались, и ее решение будет весьма кстати.
Речь идет о несоответствии цветовых профилей при вставке картинки в Adobe Photoshop после создания скриншота в Windows. Сам глюк мы рассмотрим в конце публикации, а начнем с базовых понятий о системе управления цветом дабы вам было понятнее, как все работает. Все разделы статьи:
Итак, в Фотошопе есть несколько цветовых профилей, которые определяют как именно изображение будет показываться в графических редакторах и в том же интернете/браузерах. Стандартным для глобальной паутины (и интернет-браузеров) является формат sRGB. Однако при создании фотографии фотограф/дизайнер может сохранять ее в других форматах – например, в обычном Adobe RGB, имеющим более широкий диапазон цветов.

Просмотр цветового профиля и фото в sRGB
Первым делом нужно понять каким форматом обладает текущее открытое изображение. Для этого:
1. В панели инструментов “Инфо” вызываем контекстное меню по клику на иконку справа сверху и выбираем там пункт “Параметры панели”.
2. Во всплывающем окне отмечаете пункт “Профиль документа” и некоторые другие, если они вам нужны.
3. Сохраняем и видим результат:
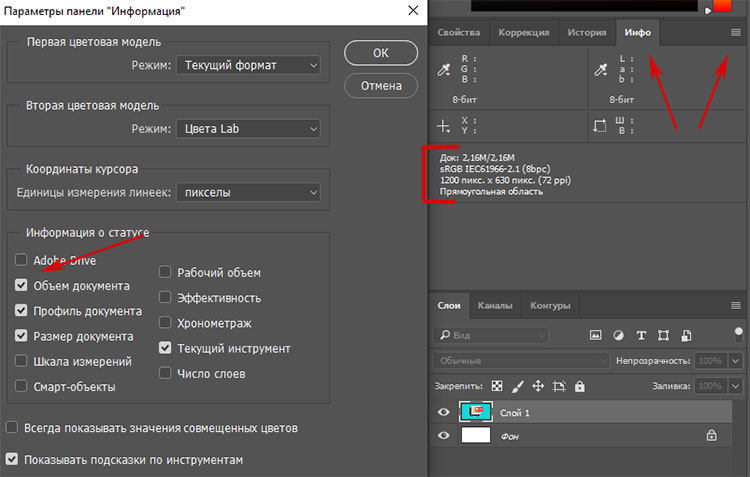
У тех, у кого изначально панель “Инфо” не отображается, ее можно включить в главном меню в разделе “Окно”.
Чтобы посмотреть как ваша картинка будет смотреться в интернете, нужно выполнить следующие действия:
1. В меню “Просмотр” выбираем пункт “Варианты цветопробы”, где устанавливаете галочку напротив формата sRGB (Internet Standart RGB).
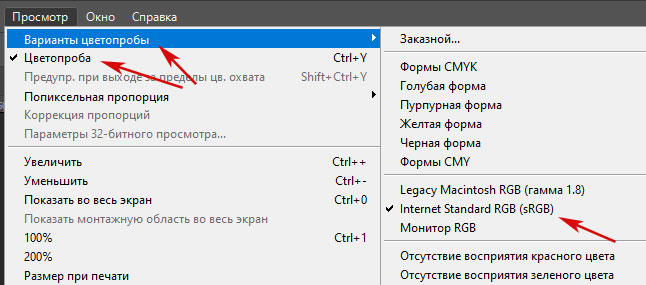
2. Далее в этом же разделе “Просмотр” нужно поставить галочку во втором пункте “Цветопроба”. Это переключит отображение в рабочей области в цветовой профиль sRGB – точно так ваша картинка будет отображаться во всех браузерах.
3. Чтобы вернуться в обычный режим снимает метку напротив “Цветопроба”.
Важно! Обратите внимание, что изначально картинка в рабочей области Фотошопа для форматов Adobe RGB и sRGB ничем особо не отличается. Только когда вы активируете просмотр в режиме “Цветопробы” (с включенной настройкой sRGB) разница станет заметной.

По облакам и небу можно увидеть, что первая фото имеет более широкую гамму цветов. Работая с ней в Фотошопе в обычном Adobe RGB формате, а потом сохранив результат в нем же, отличия проявятся лишь при просмотре фотки в интернете. А если у вашего онлайн проекта максимально яркий и красочый дизайн, например как здесь то посетители будут видеть на своих компьютерах совсем другую картину. Не говоря уже о персональных сайтах-портфолио и дизайн-студиях, где демонстрация работ в правильном цвете крайне важна.
Как преобразовать картинку в другой цветовой профиль
Чтобы после сохранения изображений они неожиданно для вас не стали выглядеть в интернете как-то иначе, не забывайте конвертировать их в sRGB перед работой или сохранением (если, конечно, перед вами не стоят другие специальные задачи при обработке фото). Для этого:
1 Переходим в меню “Редактирование”.
2. Находим там пункт “Преобразовать в профиль”.
3. В открывшемся окне выбираете значения профиля sRGB и кликаете “Ок”.
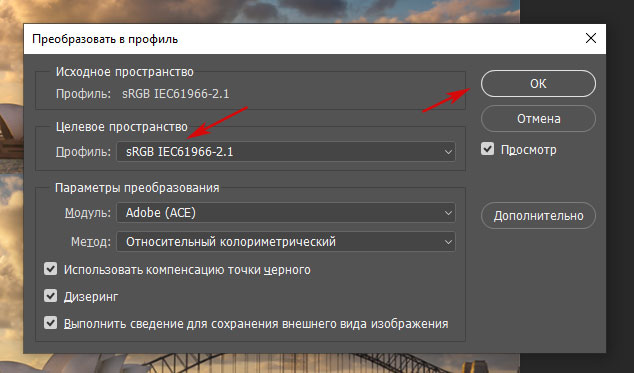
Как настроить значение sRGB по умолчанию
Чтобы настроить систему управления цветом в Adobe Photoshop переходим в главном меню в пункт “Редактирование”, где в выпадающем списке ищем вариант “Настройках цветов”.
Далее появится окно настроек:
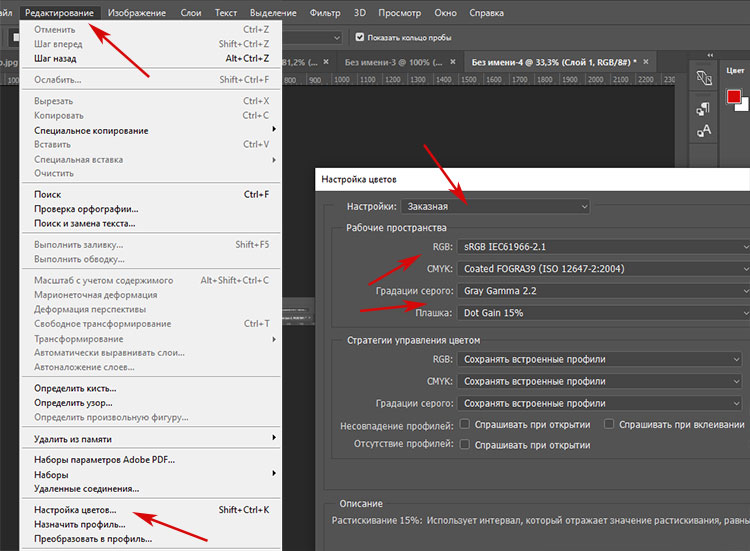
Здесь выбираете в самом первом поле “Универсальные настройки для Европы 3”. Они аналогичны тому, что вы видите на картинке выше, только в пункте “Градация серого” можно поставить “Gray Gamma 2.2”, остальное все такое же.
Чуть ниже в блоке “Стратегии управления цветом” у вас:
- Во-первых, сохранены все профили чтобы картинка открывалась в том формате, в котором ее изначально задумал автор – вдруг у него для этого были веские причины.
- Во-вторых, сняты галочки запросов программы, возникающих при несовпадении профилей. Если хотите каждый раз на них отвечать, можете вернуть галочки.
Затем кликаем по кнопке “Ок”, сохраняя сделанные настройки. Также есть смысл закрыть и перезагрузить Photoshop.
Кстати, в современных версиях Фотошопа при “Сохранении файла для Web” (Ctrl+Shift+S) во всплывающем окне также есть параметр, связанный с sRGB:
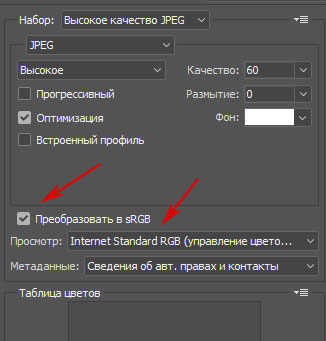
Кроме опции профиля отображения в просмотрщике слева, вы также можете установить автоматическое преобразование в sRGB, что максимально удобною.
Когда цвета в Windows (на скриншоте) и в Photoshop не совпадают
Оказывается отдельно существует цветовой профиль для вашего компьютера/видеокарты. И поскольку функция Print Screen относится в первую очередь к системе Windows, то и профиль в этом случае используется от нее.
Чтобы это проверить нужно открыть настройки дисплея на вашем компьютере. В Windows 10 они находятся в параметрах “Settings“ – пункт “Display”.
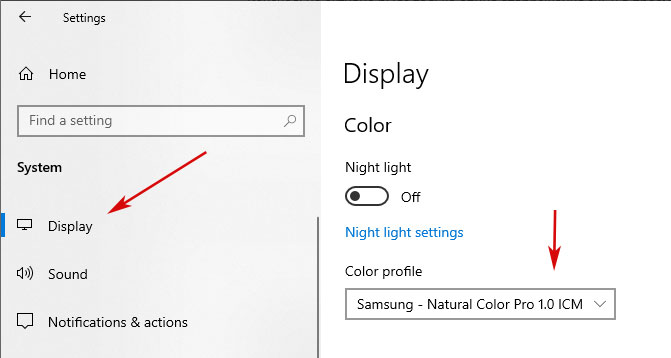
По сути, здесь нам также надо установить основным значение sRGB. Для этого:
1. Внизу секции настроек находите ссылку на продвинутые параметры “Advanced display settings”. Кликаем по ней.
2. Во всплывающем окне находите вкладку “Color Management” с одноименной кнопкой. Нажимаем ее.
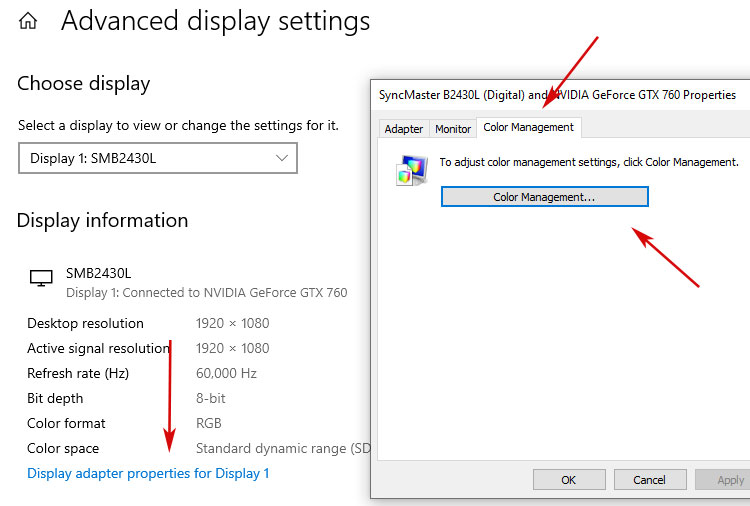
Кстати, в Windows 10 вы можете просто ввести фразу Color Management в поиске на нижней панели инструментов, и система также найдет вам этот элемент.
3. В открывшемся окне управления цветом вам нужно:
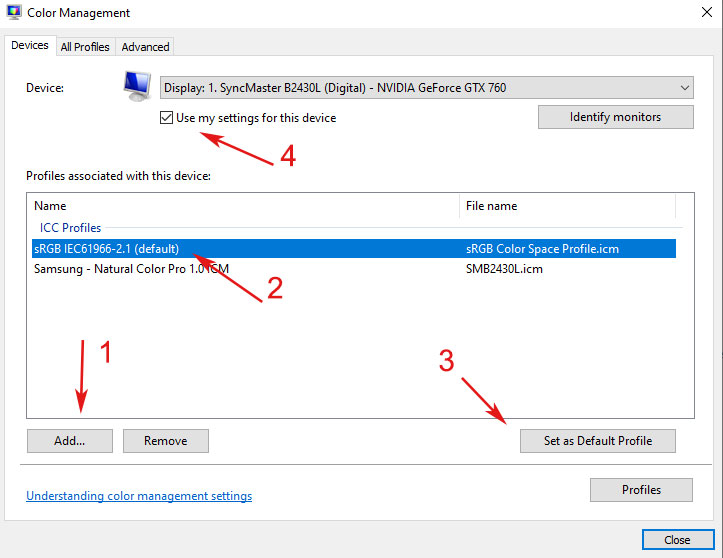
- Сначала кликнуть по кнопке добавления нового профиля.
- Затем из предложенных вариантов выбрать sRGB IEC61966-2.1.
- Далее включаете его значением по умолчанию (Set as Default Profile).
- И обязательно ставите галочку сверху “Use my settings for this device” чтобы данный параметр применялся к текущему монитору.
- Когда все сделали можно закрывать окно.
3. Выходите из всех этих настроек и повторно возвращаетесь в параметры системы “Settings“ – пункт “Display чтобы посмотреть какое значение по умолчанию там указывается теперь. Должно быть sRGB.
4. Аналогично проверяете еще раз создание скриншота и сравниваете цвета на мониторе с теми, которые отображаются в Фотошопе. Должны быть одинаковы.
Если у вас есть чем дополнить данную заметку, пишите ниже. Возможно, где-то скриншоты устарели/другие или теоретически информация немного неточная, то основную суть в статье вы должны уловить.

Некоторые пользователи работающие в Adobe Photoshop задают вопрос:
Что нужно сделать, что бы фотографии, изображения, не меняли цвет после обработки в Adobe Photoshop и одинаково просматривалась как в интернете так и в программе просмотра изображений, ну и остальных программах?
Сегодня мы расскажем вам как правильно и где, нужно настроить цветовые профили в Adobe Photoshop.
У многих пользователей при обработке фото (изображения) в Adobe Photoshop имеет один цвет , а при открытии в другой программе цвет меняется.
Как этого избежать?
Сейчас мы об этом расскажем.
Устранить эту проблему не сложно, нужно соблюсти два условия.
1. Проверка настроек в Windows .
2. Настройка в самом Adobe Photoshop.
Настройка монитора будет показана на операционной системе windows 8.1. В других системах windows принцип такой же, возможно только будет отличатся место расположения ниже описанных настроек.
На пустом месте экрана нажимаем правой кнопкой мыши и выбираем Персонализация

в открывшемся окне, слева внизу выбираем Экран

в следующем окне выбираем, слева, Настройки параметров экрана

в этом окне выбираем Дополнительные параметры

в следующем окне выбираем вкладку Управление цветом и нажимаем кнопку Управление цветом

перед нами откроется окно настройки цветового профиля устройств, напротив надписи Устройство выбираем свой монитор ниже смотрим, должна стоять галочка и в списке профилей должен стоять профиль вашего монитора

если ничего, нет или сомневаетесь, что профиль монитора стоит правильно то нажимаем кнопку добавить и выбираем профиль sRGB , затем нажимаем сделать профилем по умолчанию.
Должен стоять именно этот профиль или профиль автоматической калибровки.
Профиль sRGB – является стандартом представления цветового спектра с использованием модели . s RGB создан совместно компаниями HP и Microsoft в 1996 году для унификации использования модели RGB в мониторах, принтерах и Интернет-сайтах.
На этом в настройках монитора мы закончили.
Теперь в настройках программы Adobe Photoshop нам нужно выставить такой же профиль sRGB .
Для начала нужно открыть программу Adobe Photoshop и открыть в ней любую фотографию (изображение).
В верхнем меню нажимаем редактирование, затем выбираем назначить профиль и в открывшемся окне ставим профиль sRGB. Работать с фотографией можно и в режиме RGB но перед сохранением обязательно выставляем sRGB.

Теперь снова нажимаем редактирование, затем выбираем настройка цветов и в открывшемся окне проверяем чтобы стоял профиль sRGB.

Не торопитесь закрывать это окно, если вы не хотите, чтоб программа спрашивала вас об изменениях или не совпадениях профилей уберите галочки внизу этого окна. Но не забывайте при сохранении проверять профиль — должен стоят sRGB.
Если вы профессионально занимаетесь цветом то при использовании того или иного цветового пространства вы должна учитывать множество нюансов, но об этом не в этой статье. Если интересно то на просторах интернета много информации на эту тему.
Для точного и достоверного управления цветом необходимы точные ICC-совместимые профили всех цветовоспроизводящих устройств. Например, без точного профиля сканера хорошо отсканированное изображение может отображаться в другой программе неправильно из-за различий между алгоритмами отображения, используемыми сканером и программой. Недостоверность цветопередачи может привести к внесению в хорошее изображение ненужных и, возможно, вредных "улучшений". При наличии точного профиля программа, импортирующая изображение, способна скорректировать разницу с устройством и воспроизвести достоверные цвета отсканированного изображения.
Система управления цветом использует профили перечисленных ниже типов.
Профили мониторов: описывают текущий способ воспроизведения цвета монитором. Такой профиль следует создавать в первую очередь, поскольку точная цветопередача на экране монитора позволяет принимать важные решения относительно цветов на этапе оформления. Если цвета на экране монитора не соответствуют настоящим цветам документа, то поддерживать достоверность цветопередачи в процессе работы не удастся.
Профили устройств ввода: описывают цвета, которые способно захватывать или отсканировать устройство ввода. Если с цифровой камерой поставляется несколько профилей, то компания Adobe рекомендует выбрать Adobe RGB. В противном случае можно использовать профиль с пространством sRGB (который в большинстве камер используется по умолчанию). Кроме того, опытные пользователи могут применять разные профили для разных источников света. При работе со сканером некоторые фотографы создают отдельные профили для каждого типа или марки сканируемых пленок.
Профили устройств вывода: описывают цветовое пространство выводящих устройств, например настольных принтеров или печатных машин. Система управления цветом использует профили выводящих устройств для корректного соотнесения цветов документа с цветами из охвата цветового пространства выводящего устройства. Кроме того, в профиле выводящего устройства должны быть учтены конкретные условия печати, такие как тип бумаги и красок. Например, на глянцевой и матовой бумаге можно передать разные цветовые диапазоны. Цветовые профили поставляются вместе с большинством драйверов принтеров. Прежде чем вкладывать деньги в создание пользовательских профилей, имеет смысл испытать стандартные.
Профили документов: описывают конкретное цветовое пространство RGB или CMYK, используемое в документе. Путем назначения профиля, или пометки документа профилем, приложение определяет фактические цвета документа. Например, запись R = 127, G = 12, B = 107 — это просто набор чисел, которые разные устройства будут отображать по-разному. Однако при пометке цветовым пространством Adobe RGB эти числа определяют фактический цвет или длину световой волны (в данном случае — один из оттенков лилового). Если управление цветом включено, то приложения Adobe автоматически назначают профиль новым документам на основе параметров рабочей среды, заданных в диалоговом окне Настройки цветов. Документы без назначенных профилей называются неразмеченными и содержат только первоначальные значения цветов. При работе с неразмеченными документами приложения Adobe для отображения и редактирования цветов используют профиль текущего рабочей среды.
Читайте также:

