Где меню в ворде
Обновлено: 03.07.2024
Пройдемся по основному меню Word. Мы не будем сейчас рассматривать все команды (все равно вы их не запомните), а разберемся, для чего используется тот или иной пункт главного меню:
Файл — содержит команды для работы с файлами (создание нового документа, открытие, сохранение, сохранение под другим именем), для печати документа и команду выхода.
Правка — содержит команды для редактирования документа (команды для работы с буфером обмена, команды поиска и замены текста и др.).
Вид — команды этого подменю позволяют изменить внешний вид окна документа. Лично мне больше нравится вид Разметка страницы, а вам, возможно, понравится Обычный режим — все зависит от вкуса. Тем не менее с помощью данного меню вы сможете подобрать вид документа исходя из того, что нужно будет с ним сделать.
Вставка — используется для вставки в документ различных объектов (рисунков, закладок и т. д.).
Формат — содержит команды форматирования текста.
Сервис — содержит служебные команды (выбор языка, проверка правописания, вызов окна параметров и др.).
Таблица — команды для работы с таблицами.
Окно — команды для управления окнами.
Справка — управление справочной системой.
Данный текст является ознакомительным фрагментом.
Продолжение на ЛитРес
7.3.1. Основное окно Comodo Internet Security
7.3.1. Основное окно Comodo Internet Security Рассмотрим основное окно программы (рис. 7.1), которое открывается при двойном щелчке на значке Comodo Internet Security в области уведомлений Windows (представляет собой красный щит с буквой C).На вкладке Сводка приводится сводка по основным компонентам
6.1. Средства Microsoft Word
6.1. Средства Microsoft Word С простыми рисунками и схемами можно работать непосредственно в редакторе Word.Работа с готовыми рисунками в WordВ документ текстового редактора Word можно вставлять рисунки, которые были созданы ранее и сохранены в виде отдельных файлов.Для этого на
Меню Инструменты и меню Операции
Меню Инструменты и меню Операции Пункты системного меню Инструменты и Операции отображаются для разных типов документов: первого – только для чертежей и фрагментов, второго – для деталей или сборок. Мы рассмотрим эти пункты меню в одном подразделе, так как их команды
2.1. Документы Word
2.1. Документы Word Файлы в Word называются документами. В Word 2007 используется новый формат файлов – DOCX. Такие файлы нельзя прочитать при помощи предыдущих версий Word, в которых файлы имели расширение DOC.Когда вы открываете окно программы Word, в нем автоматически создается
MICROSOFT WORD
MICROSOFT WORD . Я люблю – и значит, я живу, – это из Высоцкого . Я пишу – и значит, я работаю в Word, – это уже из нашей повседневной реальности. Наверное, нет в мире другой столь популярной программы, как текстовый редактор Word (исключая разве что Windows, хотя Word превосходно себя
Интерфейс Microsoft Word
Интерфейс Microsoft Word Ну а теперь перейдем от славословий и осанн к конкретике. Запустите Word. И пока что ничего не делайте. Просто помедитируйте (как говорят на Востоке) на его солнцеподобный лик. А когда глаза привыкнут – попытайтесь вычленить из единой картинки отдельные
Word Utilities
MS Word
MS Word Создание и разметка документаСовременную жизнь нельзя представить без обилия текстовых документов в бумажном и электронном виде.Microsoft Word – один из лучших текстовых редакторов. Он позволяет создавать и редактировать документы, добавлять в них таблицы и рисунки,
Контекстное меню пункта меню Пуск
Контекстное меню пункта меню Пуск С помощью системного реестра можно запретить вызов контекстного меню, открываемого щелчком правой кнопкой мыши на пункте меню Пуск (рис. 2.23). Для этого необходимо в разделе HKEY_CURRENT_USERSoftwareMicrosoftWindowsCurrentVersionPoliciesExplorer создать REG_DWORD-параметр
Основное меню
Основное меню Основное меню – это практически единственный элемент рабочего окна Photoshop, который на 100 % похож на аналогичное меню любой другой графической программы. Именно поэтому на первом этапе пользователям намного проще работать с ним, чем с меню на палитрах или с
13.1.Окно MS Word
13.1.Окно MS Word Знакомство с Word начнем с главного окна. Понимаю, тут много разных кнопок, которые сразу хочется понажимать. Однако для начала изучим основные элементы окна (рис. 108):Заголовок окна — в нем выводится имя вашего документа (имя файла без расширения «.doc»);Главное
Facebook подвело основное хранилище данных Михаил Карпов
Настройки Microsoft Word
Настройки Microsoft Word Вид окна Microsoft Word зависит от выбора, сделанного в меню Вид строки Меню (рис. 3.2). Рис. 3.2. Меню Вид строки МенюНаиболее привычный вид документа вы увидите при включенном пункте меню Разметка страницы и выбранном пункте Линейка.В любом случае вы можете
Word Программа Microsoft Word – очень мощный текстовый редактор. Она позволяет сделать с текстом все, что угодно (и не только с текстом). Думаю, что вы уже видели толстые и умные книги по изучению этой программы. Но, по всей вероятности, подавляющее большинство из них не содержит ее
2.2. Основное программное обеспечение
2.2. Основное программное обеспечение Компьютер – это просто груда железа. Чтобы она заработала, требуется установить на ПК специальные программы. Это азбучные истины, и сейчас мы познакомимся с теми программами, которые необходимы каждому или почти каждому

При работе с текстовым редактором Word рано или поздно вы можете заметить, что регулярно используете только небольшое число функций. В этом случае вам будет удобно создать собственное меню с часто используемыми командами на отдельной вкладке.

Откройте редактор Word и перейдите в меню «Файл», затем найдите и нажмите «Параметры». Откроется новое окно. В нем перейдите на пункт «Настроить ленту». В правой области окна появятся два развертывающихся меню. В правом вы найдете все основные вкладки.
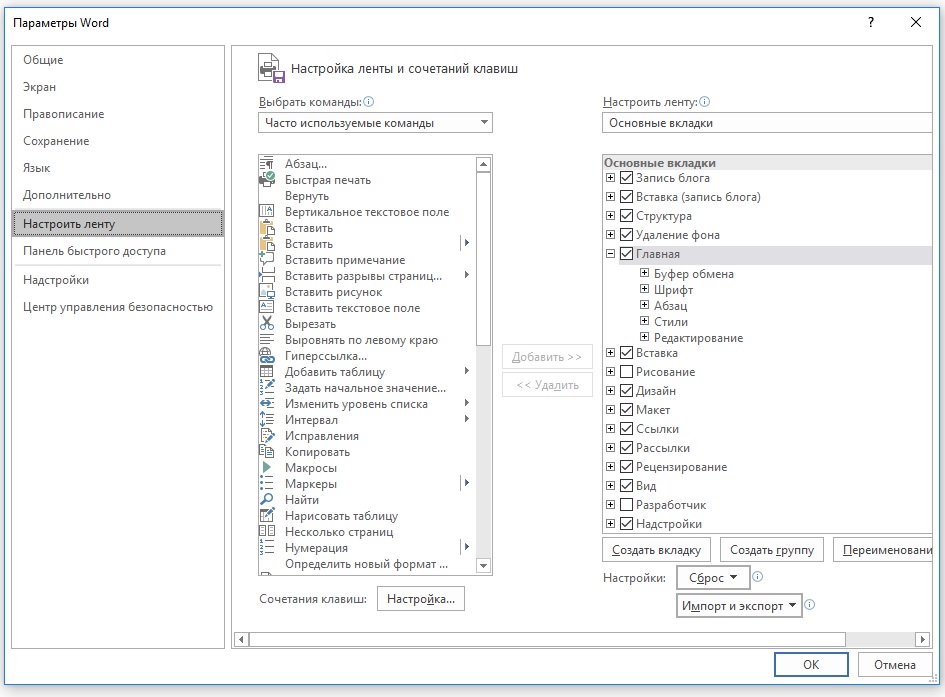
Нажмите на «Создать вкладку». Word создаст новую вкладку, которая будет содержать и новую группу. Выберите вкладку и нажмите на «Переименовать». Вы можете присвоить группе собственное имя.
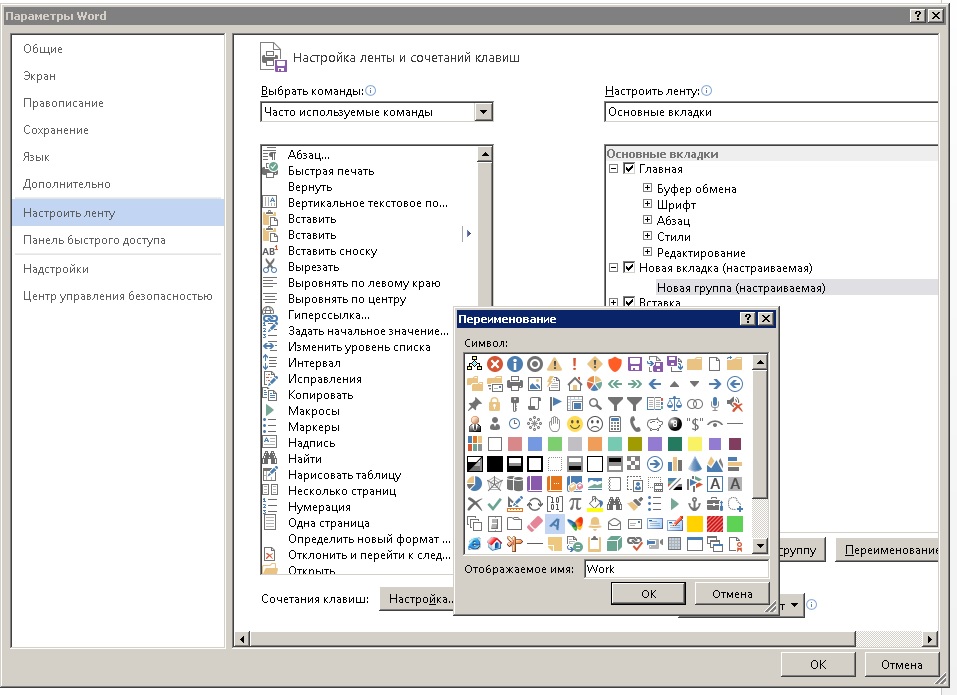
После того как вы создали основное меню, можно приступить к добавлению групп и команд. Необходимые инструменты вы можете найти в левом развертывающемся меню. В верхней части меню вы можете сократить количество опций поиска, применив, например, пункт «Часто используемые команды» или выход на главную вкладку.
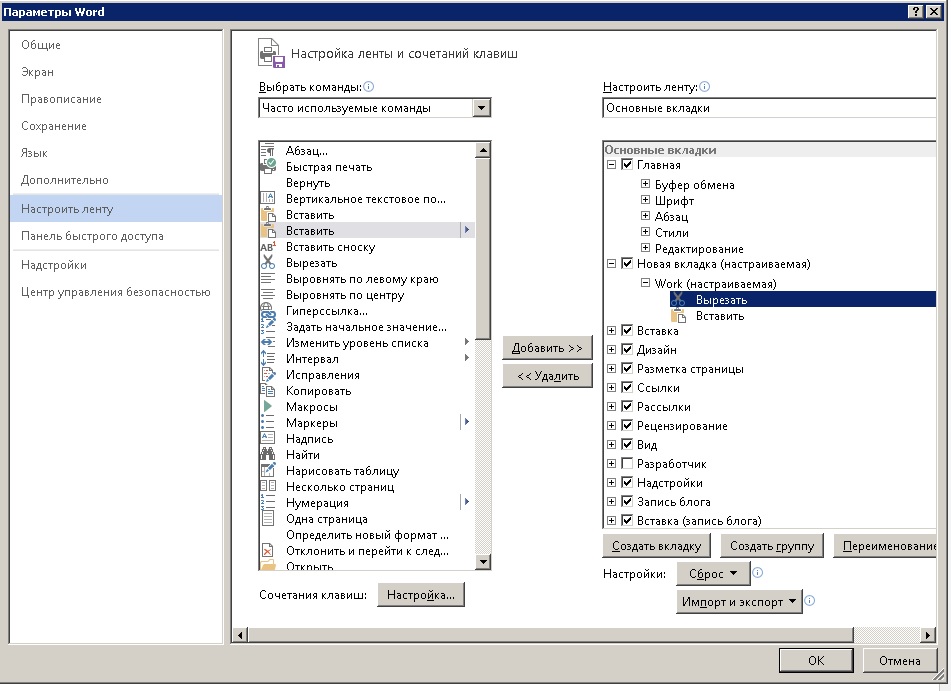
Создать пользовательское меню в Word. Вы можете быстро создать в Word собственное меню с часто используемыми функциями
Когда выберите нужный инструмент, нажмите в правом меню на группу, а затем в левом меню на команду. Теперь нажмите на кнопку «Добавить» в центре. Теперь инструмент находится в первой группе вашей новой вкладки.
Таким же образом вы можете добавлять любые команды и инструменты, которые вы часто используете, в отдельное настраиваемое меню. Внутри группы вы можете перемещать отдельные функции выше или ниже. Нажатие на кнопку «ОК» сохраняет новое меню.

В программе Microsoft Word исчезла панель инструментов? Что делать и как получить доступ ко всем тем средствам, без которых работа с документами попросту невозможна? Главное, не паникуйте, как исчезла, так и вернется, тем более, что найти эту потерю довольно просто.
Включение всей панели инструментов
Если вы используете версию Ворд 2012 и выше, для возвращения панели инструментов достаточно нажать всего одну кнопку. Располагается она в верхней правой части окна программы и имеет вид направленной вверх стрелки, расположенной в прямоугольнике.


У этой кнопки есть три режима отображения, выбрать подходящий можно как раз-таки при нажатии на нее:
- Автоматически скрывать ленту;
- Показывать только вкладки;
- Показывать вкладки и команды.

Название каждого из этих режимов отображения говорит само зе себя. Выберите тот, который будет наиболее удобным для вас во время работы.
2. Установите галочки напротив тех пунктов, которые вам нужны для работы.
3. Теперь все они будут отображаться на панели быстрого доступа в виде отдельных вкладок и/или групп инструментов.
Включение отдельных элементов панели инструментов






7. Повторите аналогичное действие для всех остальных инструментов, которые вы хотите добавить на панель быстрого доступа.

Теперь на панели быстрого доступа (панель инструментов), будут отображаться только необходимые вам вкладки, группы инструментов и, собственно, сами инструменты. Правильно настроив эту панель, вы сможете заметно оптимизировать рабочее время, повысив в результате свою продуктивность.

Отблагодарите автора, поделитесь статьей в социальных сетях.

Помогла ли вам эта статья?
Еще статьи по данной теме:
Здравствуйте. Вы выполнили советы из статьи?
У меня нету такой кнопочки возле крестика, ни трех точек, ни галочки возле вопроса. Во всех уголках окна смотрела где может быть эта панелька. Не вижу нигде
Какую версию программы используете? И если не сложно, сделайте скриншот этой панели и приложите к комментарию ссылку на него. Пока сложно понять, в чем проблема.
Трудно сказать какая версия (возможно 2003 г.).
А ссылкой не знаю как прикрепить скрин шот. Можно куда то на почту скинуть?
Под ссылкой я имел в виду загрузить на хостинг куда-то, и сюда приложить ссылку на файл, но можно и на почту. Скиньте, а там посмотрим, что можно сделать.
Жмете логотип Офиса в левом верхнем углу, находите раздел Параметры (Параметры Word или что-то близкое к этому по значению), а там уже выбираете пункт, связанный с настройкой ленты. Оказавшись в нем, выберите нужные элементы для возвращения на панель.

Вот скриншот, нужно справа открыть аналогичный список и выбирать.
Извините, что приходится делать все методом тыка, просто 2007 Ворда под рукой нет, посмотреть более точно, и тем более попробовать все это сделать самостоятельно нет возможности.
К слову, вкладка Разработчик изначально скрыта, и раз уж она у вас активна, значит и лента эта каким-то образом настраивалась вручную.
Меня интересовал такой вопрос: как установить размер шрифта названий верхней (главной) ленты ворда
Как сделать так чтобы в ворде 2010 не исчезала лента.
Я всё жду когда в программах Microsoft Office Word и Excel будет панель инструментов как в программе 2003 года. Она занимала по высоте экрана совсем немного места и очень просто настраивалась под нужды пользователя.
Здравствуйте. Не нахожу ярлык вставка. Нужно изобразить диаграмму. Помогите, пожалуйста.
как вернуть панель быстрого доступа
Он не понимает просто. Снизу справа есть 3 иконки, режим чтения, веб-документ и еще что-то. Вот третья иконка Вам и нужна.
нет у меня кнопки которая разворачивает панель

Благодарю! Все получилось.
У меня вообще нет всех выше перечисленных вкладок, стрелок, кнопок. Программа WordPad есть, а Exel найти не могу. не пойму, что не так.
Здравствуйте подскажите мне как настроить новый ворд чтоб было макет где я мог управлять направления текста.
Антон, здравствуйте. Опишите задачу более понятно и подробнее. Пока вообще непонятно, что вам требуется делать, но если это поворот текста, ознакомьтесь со следующими статьями на нашем сайте.
ничего не вернулось Панель исчезла полностью.

Статья очень помогла. Спасибо
Не обнаруживаю указанные Вами символы для перехода к панели инструментов. Windows 10

Спасибо! Сразу нашла, что мне нужно и развернула свернувшуюся панель инструментов)
Удачи!
Спасибо за положительный отзыв. Всегда рады помочь.
windows7 64bit. microsoft offise 2016 professional plus. word раньше работал нормально, сейчас пропало верхний часть. Показывает только список документов. Не могу вернут стандартный вид, переустановил не помогло.

Здравствуйте. На прикрепленном вами скриншоте показано стандартное стартовое окно Microsoft Word, откуда осуществляется открытие документов, с которыми вы работали ранее, и создание новых. Если вы откроете любой файл из списка последних (синий блок слева), создадите новый или двойным кликом левой кнопки мышки либо через контекстное меню откроете любой на компьютере, перед вами появится привычный интерфейс Microsoft Word со всеми доступными для работы с текстовыми документами инструментами.
Только в том случае, если этого не произойдет, вероятно, либо появится ошибка, либо программа откроется в каком-то отличном от обычного виде, можно предположить наличие проблемы. Именно ее скриншот и потребуется прикрепить к комментарию, а не стандартный домашний экран текстового редактора.
Спасибо!получилось. Раньше когда нажал значок на рабочем столе, открывался новый документ.
Задайте вопрос или оставьте свое мнение Отменить комментарий
От версии к версии Microsoft меняет расположение привычных команд в ленточном меню, но мало кто знает, что при желании можно создать свое собственное меню, а также добавить новых кнопок на панель быстрого доступа.
Как настроить ленточное меню MS Word

В настройках ленты просто нажмите кнопку «Создать вкладку», задайте ей имя и перенесите в нее желаемые команды из колонки слева. Для этого выделяйте их и нажимайте кнопку «Добавить». Если же вы недовольны результатом своих изменений, то всегда есть возможность сделать сброс и вернуться к изначальному варианту отображения ленточного меню.

Если же вы довольны собственной подборкой для созданной вкладки, то ее можно экспортировать для дальнейшего использования на других компьютерах, где вы также пользуетесь текстовом редактором MS Word. Для этого нажмите кнопку «Импорт и Экспорт» и выберите пункт «Экспортировать все настройки». Вам предложат сохранить файл формата «exportedUI». Аналогичным образом, только с пунктом «Импортировать все настройки» можно будет использовать полученный ранее файл уже на другом устройстве.

Настройка панели быстрого доступа MS Word
По умолчанию панель быстрого доступа расположена в строке заголовка над ленточным меню и содержит лишь три кнопки: «Сохранить», «Отменить действие», «Повторить действие». При желании сюда можно добавить дополнительные кнопки с часто используемыми функциями, а саму панель можно переместить под ленточное меню, которое в свою очередь, сворачивается и разворачивается при нажатии сочетания клавиш Ctrl + F1.


Просто выберите желаемые команды из левой колонки и перенесите их в правую по нажатию на кнопку «Добавить». Аналогично с настройкой ленточного меню, собственные настройки можно экспортировать для дальнейшего использования на других компьютерах, с которыми вам приходится работать.
Читайте также:

