Где находится опера на компьютере
Обновлено: 06.07.2024
Мобильные устройства
Для пользователей мобильных устройств доступны следующие версии браузера Opera:
- Opera Mini – экономичный браузер для мобильных устройств. Позволяет экономить до 90% трафика. Доступен для пользователей мобильных устройств на базе Android, iOS, Windows, также имеется Java-версия.
- Opera для Android – создан с учетом специфики операционной системы. Позволяет экономить трафик и удаляет тяжеловесную рекламу на сайтах.
- Opera Coast – данный браузер написан специально для устройств iPhone и iPad. Максимально удобен для пользователей.
Особое внимание разработчики Opera уделяют безопасности пользователей в сети. Опера старается максимально оградить пользователя от вредоносных сайтов и различных всплывающих окон.
Персональные компьютеры
Браузер Opera выпускается для различных операционных систем:
На всех платформах данный браузер имеет одинаковый функционал, который включает в себя множество полезных функций.
Максимальная защита от всевозможных видов рекламы поставляется в Opera «из коробки». Пользователю не придется выбирать из множества плагинов, чтобы заблокировать раздражающую рекламу. Блокировка рекламы позволяет значительно ускорить загрузку страниц.
Широкие возможности Опера предоставляют пользователю возможность одновременного серфинга и просмотра любимых видеороликов в отдельном окне, которое отображается поверх остального контента.
Помимо экономии трафика браузер Opera внедрил технологию экономии заряда батареи ноутбука. Это помогает продлить время работы ноутбука от аккумулятора до 50% больше.
Настройка интерфейса позволяет пользователю максимально «подогнать» браузер под себя. Стартовую страницу можно украсить одним из множества статичных или анимированных фонов. Функциональную часть можно расширить с помощью плагинов.
Учетная запись Опера поможет сохранить все ваши закладки и прочую приватную информацию при переходе с одного устройства на другое. Синхронизация проходит незаметно для пользователя.
Браузер Opera является одним из самых безопасных. Он сообщает о подозрительных сайтах, тем самым защищая от мошенников. Максимальная приватность обеспечивается функцией «Приватные вкладки». Расширение SurfEasy позволяет сохранять приватность даже в публичных сетях.
Для каждого пользователя важна его персональная информация, накопленная за долгие годы интернет-серфинга. И вот наступает момент, когда нужно найти определенный сайт, а среди закладок в главном окне его нет. Сегодня мы поговорим о том, где Опера хранит закладки, также в процессе повествования рассмотрим несколько вариантов идентификации места жительства избранных сайтов.
Подробности
В Сети и на официальном сайте Опера описаны несколько способов, открывающих доступ к пользовательским закладкам. Для удобства восприятия разобьем дальнейшее повествование на несколько логических блоков.
Просмотр в браузере
При помощи встроенного инструментария можно просмотреть место хранения сохраненных сайтов. Следующая пошаговая инструкция ответит на все вопросы благодарных читателей:

- Запускаем браузер и переходим в системное меню посредством клика ЛКМ по главной кнопке в левом верхнем углу экрана.
- В открывшемся перечне выбираем раздел «Закладки», а в выпадающем списке – «Закладки».Либо же используйте сочетание клавиш Ctrl + Shift + B .
- Автоматически открывается список сохраненных сайтов.
Каталог на компьютере
Ни для кого не секрет, что Опера хранит системные и пользовательские файлы в отдельных файлах одного из дисков ПК.
Для локализации этих объектов достаточно воспользоваться следующей последовательностью шагов:
При помощи искомого файла можно восстановить работоспособность браузера в случае его краша или операционной системы (предварительно скопировав его на электронный носитель).
Подведем итоги
Существует несколько способов просмотреть существующий перечень пользовательских закладок. Каждый из описанных методов не отличается сложностью и не требует продвинутого владения персональным компьютером.

В закладках браузеров хранятся данные о тех веб страницах, адреса которых вы решили сохранить. Есть аналогичная функция и у браузера Opera. В некоторых случаях, возникает необходимость открыть файл закладок, но далеко не каждый пользователь знает, где он располагается. Давайте выясним, где Опера хранит закладки.
Войти в раздел закладок через интерфейс браузера довольно просто, так как эта процедура является интуитивно понятной. Заходим в меню Оперы, и выбираем пункт «Закладки», а затем «Показать все закладки». Или просто жмем сочетание клавиш Ctrl+Shift+B.

После этого, перед нами открывается окно, где располагаются закладки браузера Opera.

Физическое расположение закладок
Не так легко определить, в какой директории физически расположены закладки Opera на жестком диске компьютера. Ситуацию осложняет тот факт, что у различных версий Оперы, и на разных операционных системах Windows, место хранения закладок отличается.
Для того, чтобы узнать, где хранит Опера закладки в каждом конкретном случае, переходим в главное меню браузера. В появившемся списке выбираем пункт «О программе».

Перед нами открывается окно, содержащее основные сведения о браузере, в том числе и о директориях на компьютере, к которым он обращается.
Закладки хранятся в профиле Оперы, поэтому ищем на странице данные, где указан путь к профилю. Этот адрес и будет соответствовать папке профиля для вашего браузера, и операционной системы. Например, для операционной системы Windows 7 путь к папке с профилем, в большинстве случаев, выглядит так: C:Users(имя пользователя)AppDataRoamingOpera SoftwareOpera Stable.

Файл с закладками находится именно в этой папке, и называется он bookmarks.
Переход в директорию закладок
Самый простой способ перейти в директорию, в которой располагаются закладки, это скопировать в адресную строку проводника Windows путь к профилю, указанный в разделе Оперы «О программе». После того, как ввели адрес, жмем на стрелочку у адресной строки для перехода.

Как видим, переход произошел успешно. Файл bookmarks с закладками обнаружен в данной директории.

В принципе, сюда можно попасть с помощью и любого другого файлового менеджера.

Также посмотреть содержимое директории можно, вбив её путь в адресную строку Оперы.

Чтобы взглянуть на содержимое файла bookmarks, следует открыть его в любом текстовом редакторе, например в стандартном Блокноте Windows. Записи, расположенные в файле – это ссылки на сайты, помещенные в закладки.

Хотя, на первый взгляд, кажется, что обнаружить, где расположены закладки Оперы для вашей версии операционной системы и браузера, довольно трудно, но путь их расположения очень легко посмотреть в разделе «О браузере». После этого, вы сможете перейти в директорию хранения, и производить нужные манипуляции с закладками.
Отблагодарите автора, поделитесь статьей в социальных сетях.
Простой компьютерный блог для души)

Приветствую друзья! Опера сейчас — более-менее популярный браузер, хотя до Хрома как до луны.. но это по популярности. Так то Опера почти и есть тот же Хром — сделана она ведь на его движке =)
В этой коротенькой заметке я покажу куда устанавливается Опера.
Разбираемся
Итак, папка установки такая:

Там где Dima — это имя учетной записи, у вас оно будет другое.
Запуск Оперы производится при помощи файла launcher.exe.
Но это еще не все — выше я показал где живет Опера.. но вот настройки она хранит уже в другом месте:
C:UsersDimaAppDataRoamingOpera SoftwareOpera Stable

Здесь также Dima — имя учетки =)
Если подняться на уровень вверх по дереву папок — то будет Opera Stable, папка в которой все и хранится, и думаю что эту папку если перенести на другой компьютер — то перенесутся и настройки..
Хакерский прием
Показываю способ для нереально продвинутых юзеров.. открываете Оперу.. и переходите по такому адресу:
После — попадете на секретную страницу с секретной информацией:

В разделе Пути есть инфа — что где хранится, даже написано где кэш хранится.. что интересно — все три части хранятся получается в абсолютно разных папках… мда уж..
Вывод
Мы выяснили где живет Опера, куда пускает корни, и надеюсь что информация вам была полезной. Удачи и добра!
Опера — один из лучших бесплатных поисковиков в Интернете с высокой скоростью работы. Этот браузер создали разработчики из Норвегии, которые сделали акцент на удобстве и надёжности использования. У Оперы есть уникальные особенности, которые отличают поисковик от других, в том числе более популярных.

Браузер является посредником между пользователем и Интернетом
Браузер имеет 2 основных преимущества, благодаря которым количество пользователей и доля на рынке постепенно растёт. Первая, уникальная функция, — режим «Турбо», который помогает быстрее загружать страницы при плохом соединении с Сетью, «сжимая» страницы. Другое преимущество — Speed Dial, с помощью которого юзер может быстро открывать ресурсы и параметры браузера, используемые чаще остальных.
Остальные свойства поисковика Опера:
- Просмотр ресурсов в виде вкладок (как в любом привычном браузере).
- Группировка миниатюр для работы со множеством сайтов.
- Панель закладок для быстрого доступа к ресурсам.
- Встроенный в браузер загрузчик файлов.
- Проверка правописания.
- Защита от фишинга и кибер-атак — это предотвращает заражение ПК или утечку данных.
- Режим приватного поиска.
- Управление логинами и паролями.
- «Рекомендации» — функция, которая предлагает юзеру ресурсы, подобранные на основании его интересов.
- Встроенная блокировка всплывающих окон и баннеров, рекламы.
- Экономия заряда батареи (при работе на ноутбуке).
- Персонализация Опера под юзера — более 1000 расширений, анимированные темы.
- Удобный и понятный дизайн.
- Низкие требования к ресурсам системы.
- Бесплатное скачивание с официального сайта.
В то же время у браузера есть заметные недостатки:
- Нельзя работать с несколькими учётными записями.
- Неэффективный способ очистки кэша.
В последних версиях Опера работает на движке WebKit, который используется в Гугл Хроме и Яндексе — совместный проект разработчиков этих компаний. Благодаря переходу, поисковик стал быстрее загружать приложения и мгновенно — вкладки. Преимущества современной Оперы побуждают всё больше юзеров пробовать с ней работать, тем более на компьютер можно установить несколько браузеров.
Как установить Опера на компьютер
Учитывая то, что Опера перешла на новый движок, юзер может скачать:
- Новую версию, которая периодически получает официальные обновления и делает работу более быстрой и безопасной.
- Одну из старых версий, которая ещё не использует WebKit. В них есть уникальные функции, доступные сейчас только в виде отдельных приложений, а также привычный интерфейс.
Вне зависимости от того, какую версию вы хотите установить, нужно скачать файл с расширением exe. Пример названия — Opera_1217_int_Setup.exe, где цифры после Opera обозначают версию (12.17 и прочие), а «int» — языковую принадлежность (английский язык и интернациональная версия).
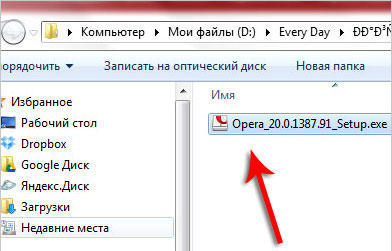
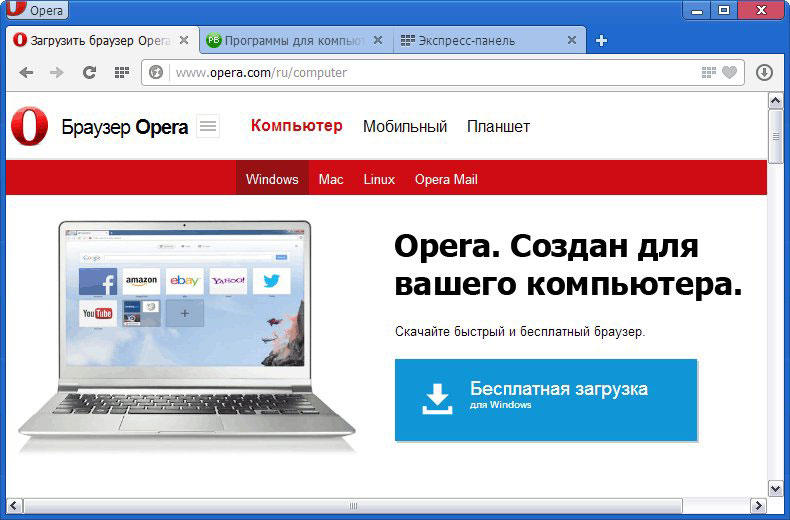
Любую версию можно сразу установить на выбранную пользователем Windows или на флешку. В процессе установки рекомендуется нажать кнопку «настроить» — там вы можете выбрать желаемые опции, например, изменить расположение ярлыков или сделать Опера браузером по умолчанию.
Установка новой версии
Скачивание самой последней версии Оперы позволяет работать с наиболее безопасным и быстрым поисковиком. Разработчики поддерживают его состояние, совершенствуют функции и своевременно реагируют на отзывы пользователей. Последние версии Оперы не уступают Гугл Хром в возможностях, скорости и удобстве.
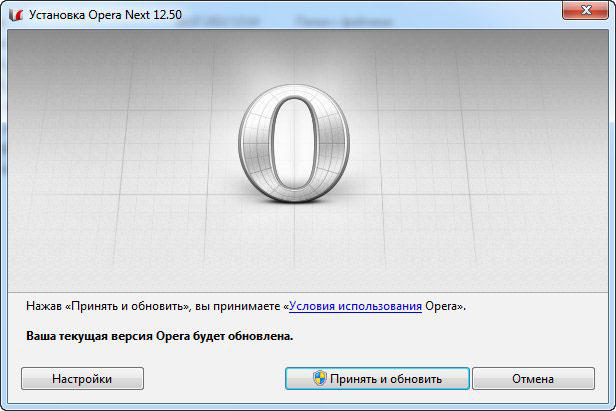
Для того чтобы установить последнюю версию, нужно на сайте прокрутить список с архивом вниз. Нумерация идёт по возрастанию, например, после 12.16 идёт 12.17. Если у вас на компьютере уже есть Опера, то новую версию можно установить, просто обновив браузер.
Установка старой версии
Несмотря на то, что Опера на новом движке постоянно обновляется и становится быстрее и безопаснее, в ней нет функций, которые были доступны, пока браузер работал на старой платформе. К ним относится почтовый клиент — сейчас его можно использовать только как отдельную программу. Старая версия Опера может понадобиться тем, кто привык к браузеру на ранних этапах его развития либо нуждается в особых опциях.
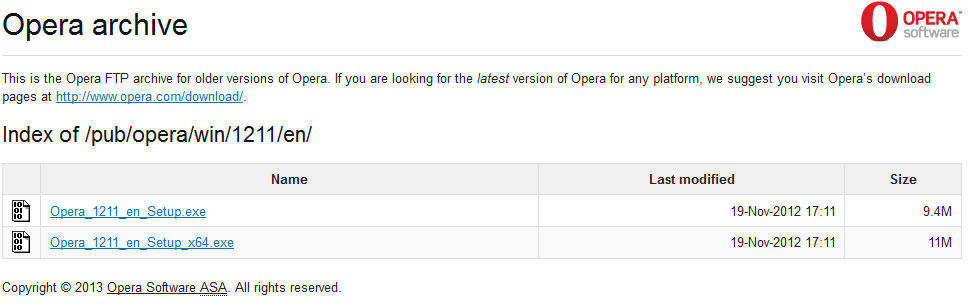
Для того чтобы установить старую версию Опера, нужно выбрать её в том же архивном списке на официальном сайте. К сожалению, ранние версии поисковика больше не поддерживаются разработчиком, поэтому использовать их может быть небезопасно, так как они не отвечают современным требованиям по защите от вирусов.
Обновление браузера Опера
Разработчики поисковика периодически выпускают новые версии. Это делается для того, чтобы Опера могла бороться с новыми видами вирусов и ошибок, а также, чтобы улучшить свойства — скорость работы, удобство и прочее. Таким образом, использование устаревшей версии, особенно на старой платформе, может быть небезопасным для компьютера. Мошенники могут получить доступ к информации, заразив ПК вирусом, что приведёт к утере паролей от разных сервисов, в том числе электронных кошельков.
Если у вас на компьютере была установлена Опера 12, которая работает на старом движке, новая версия программы автоматически перенесёт все закладки, если отметить соответствующий пункт в меню установки. Это сделано для того, чтобы было проще перейти на Оперу под управлением WebKit.
Способы обновления Опера:
- Автоматически — достаточно установить галочку в соответствующем пункте.
- Проверить наличие новых версий вручную.
- Установить новую версию с сайта, в дополнение к нынешней.
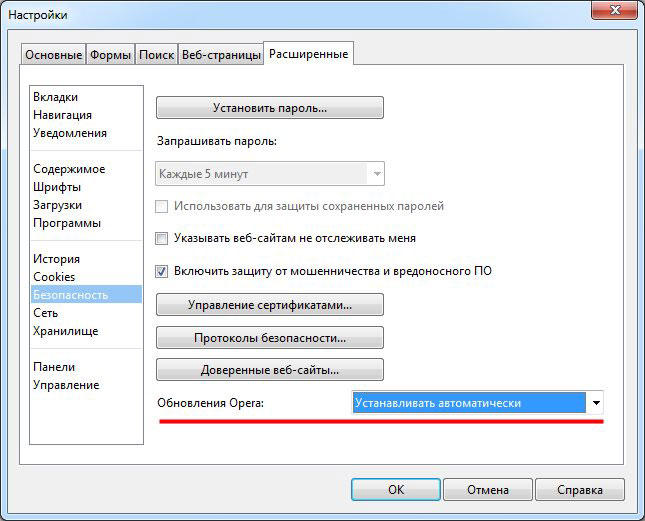
Автоматическое обновление
В версиях выше 12 режим «автообновление» установлен по умолчанию. Браузер сам проверяет наличие новых версий и показывает уведомление.
Проверка вручную
Для того, чтобы самостоятельно проверить наличие новых версий, можно:
- Открыть «справка», затем нажать «проверить обновления».
- Зайти на официальный сайт, в раздел архива, где внизу будет показана самая последняя версия.
Это нужно в тех случаях, если в Опере не установлено автообновление либо другой пользователь компьютера удалил уведомление.
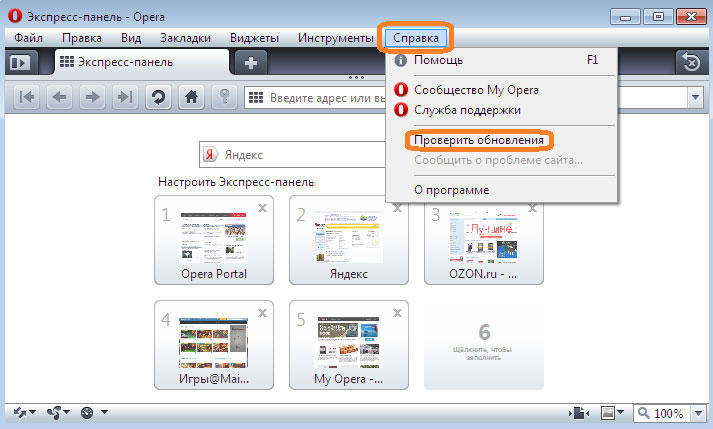
Установка новой версии с сайта
Для этого нужно открыть официальный ресурс и загрузить желаемый файл. Затем его нужно открыть, для этого можно нажать «настройки» и отрегулировать опции для себя. По умолчанию Опера обновится, сохраняя все параметры, историю поиска, пароли и открытые вкладки, если сам браузер запущен. Для того, чтобы выполнить ручное обновление более корректно, рекомендуется сначала удалить Опера, только потом скачивать новую версию (данные пользователя могут быть оставлены — это отдельный файл).
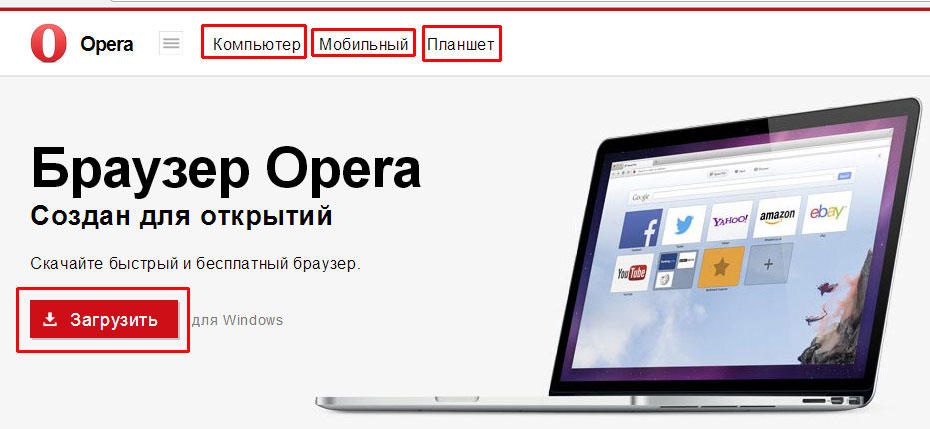
Как удалить браузер Опера
В некоторых случаях у юзера возникает необходимость удалить поисковик. Это нужно как для перехода на новую версию, так и в том случае, если вы не хотите больше им пользоваться. При этом следует учитывать, что удаление может быть разным — полным или частичным, с оставлением пользовательских данных. Они не только занимают место на компьютере, но и могут попасть в чужие руки.
Удаление через панель управления
Для этого нужно кликнуть «Пуск», затем «Панель управления». По ссылке «Программы» нажмите «Удаление». Подождите, пока загрузится список всех приложений, после чего найдите в нём значок поисковика Опера — логотип в виде красной буквы «О». Появится окно, в котором система спросит, нужно ли сохранить пользовательские данные — пароли, историю поиска и скачивания, закладки и другое. Выберите нужный пункт (можно не отмечать, если собираетесь обновить версию или вернуться к браузеру позже), нажмите «Удалить» и процесс деинсталляции запустится.
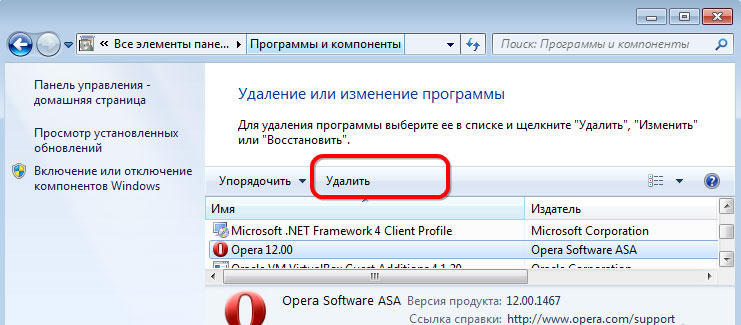
Удаление вручную
Как правило, деинсталляция через панель управления оставляет на компьютере некоторые файлы. Если вам нужно больше свободной памяти на жёстком диске или хотите убедиться, что данные не попадут в чужие руки, то рекомендуется удалить Оперу вручную — это нужно сделать с 3 папками:
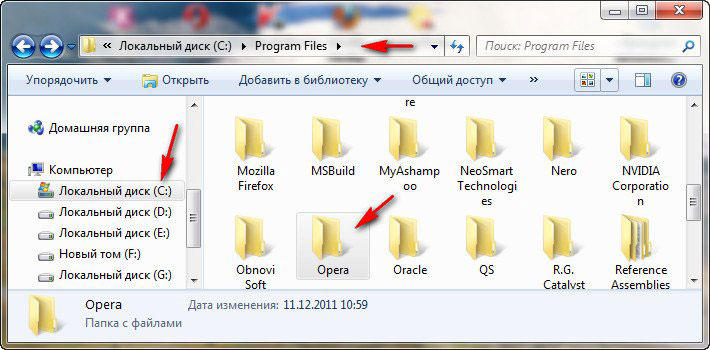
- Основные файлы браузера. Располагается на диске, на котором установлена Опера. Откройте его, после чего нажмите «Program Files» и «Opera».
- Настройки пользователя хранятся на том же диске, в директории «Пользователи» — «Имя пользователя» (выберите нужное) — «AppData» — «Roaming» — «Opera». Не удаляйте файлы, если планируете вернуться к Опере.
- Кэш пользователя расположен в «AppData» — «Local» — «Opera».
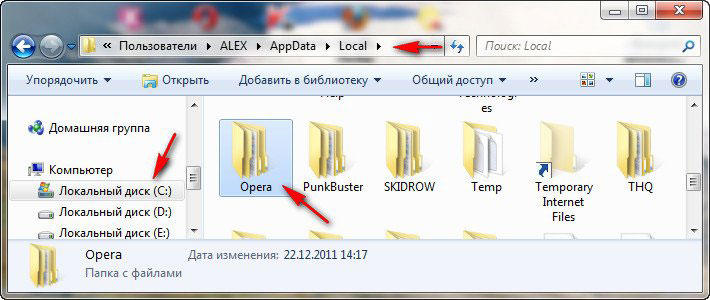
Далее очистите Корзину, чтобы файлы нельзя было восстановить.
Очистка реестра
Даже после удаления всех папок, которые относятся к Опере, в системе могут остаться следы установки браузера. Если их нужно скрыть, то придётся очистить реестр. Это рекомендуется доверить опытному пользователю. Алгоритм:
- Нажмите «Пуск», затем наберите в поиске «выполнить» (либо нажмите Win и «R»). Откройте программу и наберите «regedit», затем кликните на «ОК».
- Пройдите в HKEY_CURRENT_USER — Software и удалите «OperaSoftware».
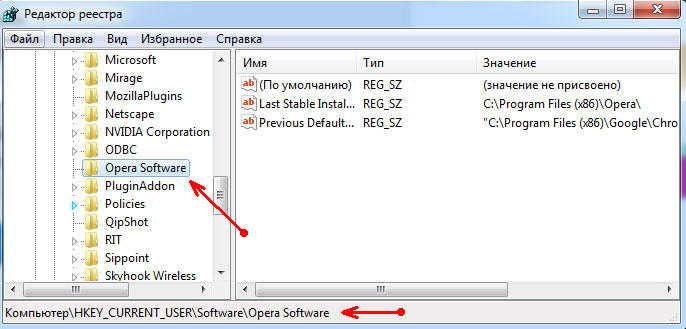
Нужно быть осторожным и не удалить другой файл, так как это может вывести операционную систему из строя.
Удаление с помощью сторонней программы
Если не получается удалить Опера обычными способами, то попробуйте сделать это через сторонние программы, например, с помощью CCleaner. Это же приложение полезно для удаления различных вирусов в браузере.
В меню CCleaner Опера находится в разделе «Программы и компоненты». После удаления также можно очистить реестр.
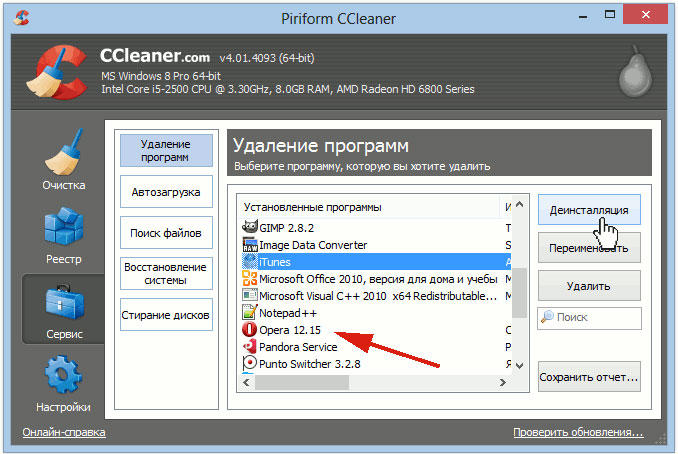
Опера — современный браузер, который занимает 5 место в мире по популярности. Установка, обновление и удаление поисковика — простые задачи, с которыми справится любой пользователь.
В данном материале мы рассмотрим установку одного из самых популярных браузеров в мире – Opera, который реализован под множество платформ, сегодня мы будем рассматривать эту установку на операционную систему Windows.
Но сначала, как обычно, давайте поговорим в целом об этом браузере.
Обзор браузера Opera

Opera (браузер) – это бесплатное программное обеспечение для просмотра веб-страниц (веб-обозреватель), поддержкой и разработкой которого занимается компания Opera Software. Появился данный браузер еще в 1994 году, на текущий момент входит в число самых популярных браузеров в мире, хотя его доля на рынке браузеров (2%) по сравнению с лидерами значительно ниже. В России Opera также популярна и его доля даже несколько выше, чем в среднем по миру около 3,5 %.
Браузер Opera реализован под такие операционный системы как: Windows, Linux и macOS. Также есть версии и для мобильных устройств на базе таких популярных систем как: Android и iOS.
Opera поддерживает много языков, в том числе и Русский, имеет простой и достаточно удобный интерфейс.
Системные требования Opera
Браузер Opera поддерживает следующие версии операционных систем:
- Windows 7 или выше;
- OS X Yosemite 10.10 или выше;
- Ubuntu 16.04 64-bit или выше;
- Также Opera можно установить и на другие дистрибутивы Linux, такие как openSUSE, Fedora и другие.
Для работы Opera требуется как минимум процессор Intel Pentium 4 или AMD Athlon 64 (более новые процессоры, конечно же, также подойдут).
Где скачать браузер Opera?
Такое популярное программное обеспечение в Интернете можно скачать практически где угодно, но рекомендуется скачивать любые программы, включая и Opera, только с официальных сайтов. Поэтому мы загрузим Opera с официальной страницы загрузки.
Затем просто нажимаем кнопку «Загрузить сейчас», в данном случае у нас начнется загрузка веб установщика, размер файла будет не более 1,5 мегабайт, но если Вам необходимо скачать полный дистрибутив, для того чтобы установить Opera позднее или на другой компьютер, то нажимайте на ссылку «Загрузите пакет для автономной установки». Размер файла в данном случае будет значительно больше (примерно 43 мегабайта). Давайте рассмотрим установку с помощью веб установщика, нажимаем «Загрузить сейчас».

В итоге у нас загрузился файл «OperaSetup.exe» размером чуть больше мегабайта.
Как установить браузер Opera на Windows?
Установку Opera мы будем производить на операционную систему Windows 8.1, итак, давайте начинать.
Шаг 1
Запускаем скаченный файл. В первом окне мы можем сразу нажать кнопку «Принять и установить». В этом случае начнется установка программы с параметрами по умолчанию, но если Вы хотите изменить некоторые настройки установки, например язык или папку установки, то нажмите кнопку «Настройки». Мы давайте так и поступим, т.е. посмотрим, что же там за настройки.

Шаг 2
В случае необходимости изменяем нужный параметр, затем нажимаем кнопку «Принять и установить».



Шаг 3
После того как установка будет завершена, автоматически запустится браузер со страницей приветствия. Можете закрыть вкладку или нажать кнопку «За работу!», в результате чего откроется «Экспресс-панель» с уже настроенными по умолчанию популярными сайтами.


После того как Вы закроете браузер, заново запустить его можно с помощью ярлыка на рабочем столе или на панели задач, а также, конечно же, с помощью меню Пуск.
Обзор интерфейса браузера Opera
После первого запуска обращаешь внимание на «Экспресс-панель», а также на боковую панель, на мой взгляд, и то и другое реализовано очень удобно. На боковой панели собраны кнопки для быстрого запуска полезного и часто используемого функционала, такого как просмотр истории или закладок. Данную панель можно открепить от левого край программы с помощью соответствующей кнопки внизу панели, в данном случае боковая панель будет отображаться только на вкладке с «Экспресс-панелью».

Для того чтобы открыть меню программы нажмите на значок Opera в левом верхнем углу интерфейса.

В правом верхнем углу «Экспресс-панели» доступна кнопка «Простая настройка» для быстрой настройки браузера, где Вы можете, например, изменить фон или поменять тему (доступно достаточно много параметров).

В целом браузер Opera по базовой функциональности не уступает лидерам, также он достаточно удобный и простой в использовании.
Читайте также:

