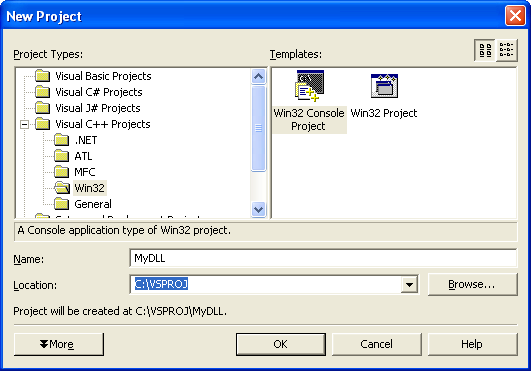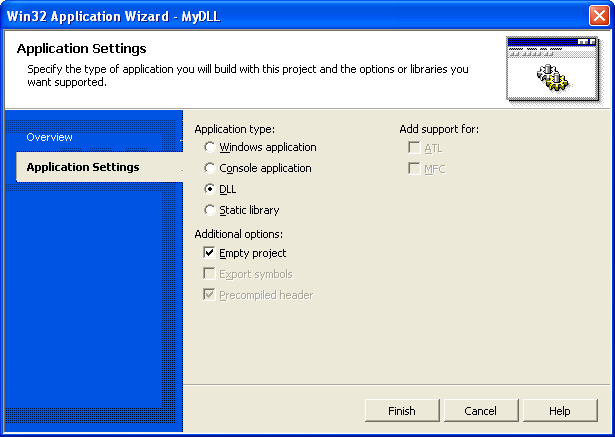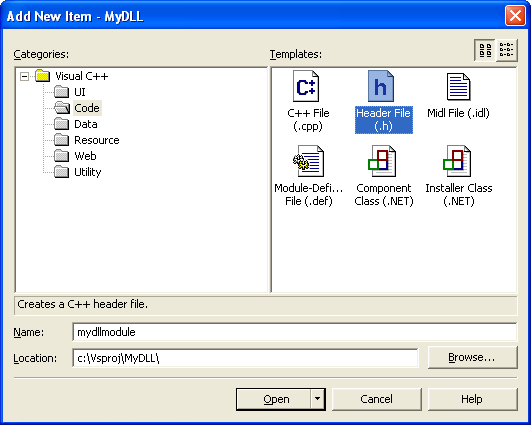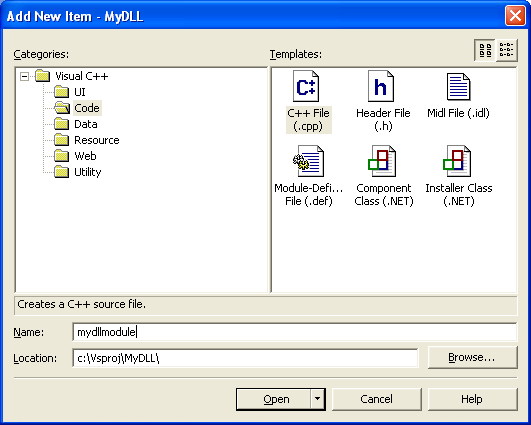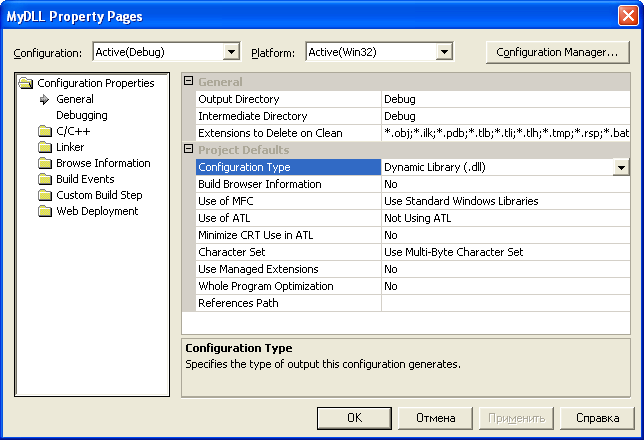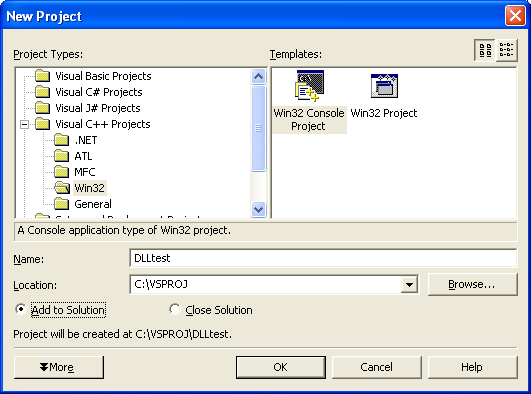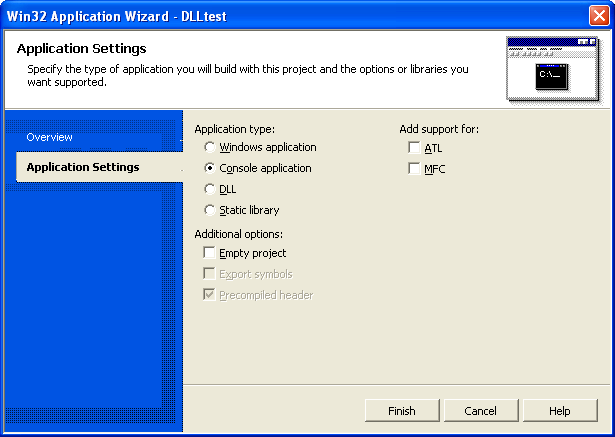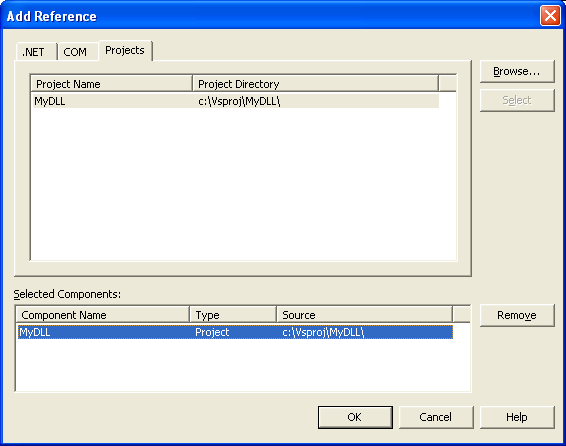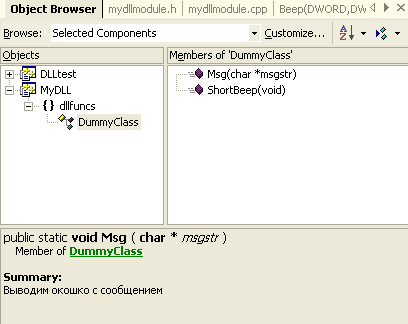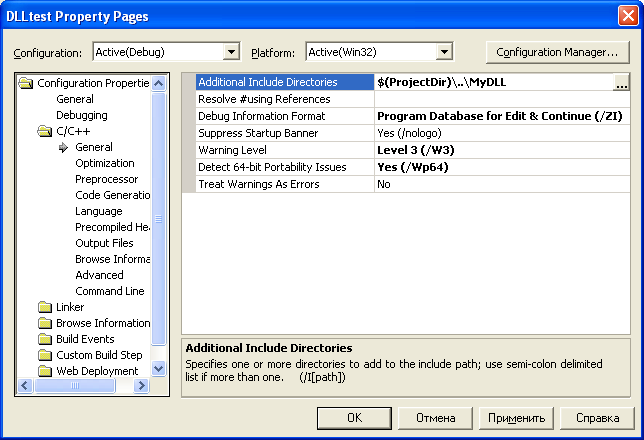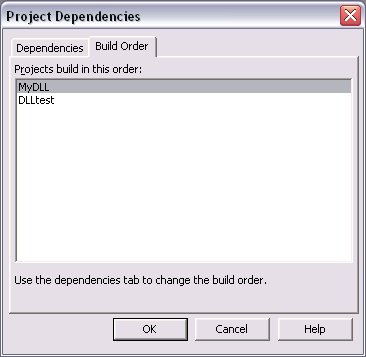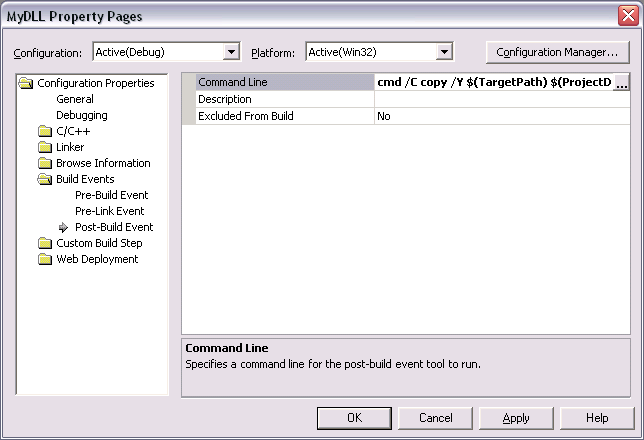Где найти dll файлы visual studio
Обновлено: 05.07.2024
Репутация: нет
Всего: нет
Репутация: 4
Всего: 85
Хороший способ. почему не подходит? минусов практически нет.
В чем нудность?
Можно не копировать, а "хард линкануть", лишнее место на диске занимать копия не будет.
Ну можно конечно какой-нибудь pre-build event создать, но это же нужно всего один раз, а не при каждой компиляции.
Проще один раз руками сделать хард линки, причем не в папку проекта, чтобы не засорять, а в папку с релизом, и все!
зы: хотя может кто-то и еще что-то предложит, посмотрим.
Репутация: нет
Всего: нет
И как писать вообще макрос в Pre-Build?я думал как .bat файл. оказалось не так
пытался сделать что-то типа
но такая конструкция не работает.Где можно посмотреть синтаксис для такого дела?
Разобрался почему не работало. В пути к проекту была папка Visual Studio 2010, пробелы не захавало.
Ну теперь линкуются дллки в папку с проектом, но каждую надо отельной строкой описывать.Было бы не плохо если бы кто-нибудь предложил некую автоматизацию,чтобы оно само определяло все нужные для работы приложения.
Репутация: нет
Всего: 17
Переменные окружения можно переопределить для заданного процесса, не меняя общесистемных. Правда не знаю как это элегантно с VS провернуть.
А ситуацию с debug/release сборками библиотек он как будет разруливать? По-моему достаточно написать скрипт, который копирует dll по папкам и пусть его запускают те, кому надо рабочее окружение устанавливать. Если ты один, то и ручками можно скопировать. В конце концов проект же твой и все его зависимости тебе известны.
Репутация: 87
Всего: 183
Репутация: нет
Всего: нет
В общем на данном этапе обхожусь символьными линками. каждую приходится руками в скрипт добавлять, но к этому можно привыкнуть.
В идеале конечно было бы не плохо каким-либо образом определять названия dll файлов, необходимых программе, чтобы можно было написать универсальный скрипт и забыть про все это дело.
P.S. что-то смотрю назвал я тему несколько не правильно
Репутация: нет
Всего: нет
| Цитата |
Переменные окружения можно переопределить для заданного процесса, не меняя общесистемных. Правда не знаю как это элегантно с VS провернуть. |
В свойствах startup-проекта:
Configuration Properties -- Debugging -- Environment
дописать нужный путь.
В качестве примера мы рассмотрим подключение библиотеки SDL к нашему проекту в Visual Studio 2017 (работать будет и с более новыми версиями Visual Studio).
Шаг №1: Создаем папку для хранения библиотеки
Создаем папку Libs на диске C ( C:\Libs ).
Шаг №2: Скачиваем и устанавливаем библиотеку

Шаг №3: Указываем путь к заголовочным файлам библиотеки
Открываем свой любой проект в Visual Studio или создаем новый, переходим в "Обозреватель решений" > кликаем правой кнопкой мыши (ПКМ) по названию нашего проекта > "Свойства" :

В "Свойства конфигурации" ищем вкладку "С/С++" > "Общие" . Затем выбираем пункт "Дополнительные каталоги включаемых файлов" > нажимаем на стрелочку в конце > "Изменить" :

В появившемся окне кликаем на иконку с изображением папки, а затем на появившееся троеточие:

Заголовочные файлы находятся в папке include внутри нашей библиотеки, поэтому переходим в нее ( C:\Libs\SDL2-2.0.9\include ) и нажимаем "Выбор папки" , а затем "ОК" :

Шаг №4: Указываем путь к файлам с реализацией библиотеки
Переходим на вкладку "Компоновщик" > "Общие" . Ищем пункт "Дополнительные каталоги библиотек" > нажимаем на стрелочку в конце > "Изменить" :

Опять же, нажимаем на иконку с папкой, а затем на появившееся троеточие. Нам нужно указать следующий путь: C:\Libs\SDL2-2.0.9\lib\x86 . Будьте внимательны, в папке lib находятся две папки: x64 и x86 . Даже если у вас Windows разрядности x64, указывать нужно папку x86 . Затем "Выбор папки" и "ОК" :

После этого переходим в "Компоновщик" > "Ввод" . Затем "Дополнительные зависимости" > нажимаем на стрелочку в конце > "Изменить" :

В появившемся текстовом блоке вставляем:

Затем переходим в "Компоновщик" > "Система" . После этого "Подсистема" > нажимаем на стрелочку вниз > выбираем "Консоль (/SUBSYSTEM:CONSOLE)" > "Применить" > "ОК" :

Шаг №5: Копируем dll-ку в папку с проектом
Переходим в папку x86 ( C:\Libs\SDL2-2.0.9\lib\x86 ), копируем SDL2.dll и вставляем в папку с вашим проектом в Visual Studio. Чтобы просмотреть папку вашего проекта в Visual Studio, нажмите ПКМ по названию вашего проекта > "Открыть содержащую папку" :

Затем вставляем скопированный файл (SDL2.dll) в папку с проектом (где находится рабочий файл .cpp):

Шаг №6: Тестируем
Теперь, чтобы проверить, всё ли верно мы сделали — копируем и запускаем следующий код:
Доброго времени суток!
Есть проект C++ в VIsual Studio. В нем есть несколько DLL. Подключаются они неявно через LIB. Сейчас все DLL лежат в корне собираемого проекта (рядом с exe) и все прекрасно работает. Но есть необходимость перенести все DLL'ки в отдельную директорию (например пусть будет libs).
Вопрос, как это сделать? Как добавить директории поиска DLL или как прописать ссылки на эти самые DLL?
Я нашел только один способ - задать директории с DLL'ками через Свойства проекта -> Отладка. Но проблема в том, что все это работает только для запуска программы из среды VS. Если просто скомпилить EXE и запустить его, DLL все равно не находит.


Способ интересный, но будет работать только если DLL грузится на ходу, через LoadLibrary. Для обычной линковки с DLL (когда загрузчик загружает сам, ПЕРЕД тем как какая-либо инструкция из EXE будет выполнена) не подойдёт.

Вам необходимо добавить директории в переменную среды PATH. Это основной способ заставить загрузчик находить их помимо расположения рядом с EXE.
Как добавить эти директории - это другой вопрос. Конкретное решение зависит от того, в какой среде вам это нужно и какие у вас ограничения. Например, Конан умеет создавать т.н. "среду для запуска" (run environment) и создаёт специальные батники, где прописывает за вас пути к DLL-кам в пакетах. Эти батники могут "активировать" среду, прописав всё что нужно в PATH (пути к нужным DLL), в результате чего EXE-шник, использующий их, сможет их найти (точнее, системный загрузчик сможет найти), и "деактивировать" среду, чтобы вернуть PATH в исходное состояние. Это просто вам для примера решение, может быть вам понравится идея и вы сделаете такие же батники для запуска на машине разработчика или юзера.
Рассмотрен по шагам процесс создания в Visual Studio файла динамически загружаемой библиотеки *.dll и методы вызова функций из неё. Все описанное далее делается на примере среды разработки Visual Studio 2003 Version 7.1.3088, но также подходит и к Visual Studio 2005. Для простоты папки создаваемых проектов будут находиться в директории C:\VSPROJ\.
[Создание библиотеки DLL]
1. File -> New -> Project, в дереве Project Types: выбираем Visual C++ Projects -> Win32, в окошке Templates: выбираем Win32 Console Project. В поле Name: вводим имя проекта для DLL, например MyDLL, в поле ввода Location: выбираем путь C:\VSPROJ (можно воспользоваться кнопкой Browse. ). Жмем ОК.
2. Появится окошко мастера настройки свойств проекта Win32 Application Wizard - MyDLL. Щелкаем на Application Settings, Application type: выбираем DLL, в Additional options: ставим галочку Empty project, жмем Finish.
3. Создадим заголовочный файл для модуля наших функций в создаваемой DLL. В дереве браузера проекта выбираем Header Files -> Add -> Add New Item. в дереве Categories: выбираем Visual C++ -> Code, в шаблонах Templates: выбираем Header File (.h). В поле Name: вводим любое имя файла, например mydllmodule, жмем Open.
namespace dllfuncs
class DummyClass
public :
// Делаем бип
static __declspec(dllexport) void ShortBeep ( void );
Вариант без использования классов:
__declspec(dllexport) void ShortBeep ( void );
__declspec(dllexport) void Msg ( char * msgstr);
4. Создадим файл для модуля наших функций в создаваемой DLL, в котором будет сам код функций. В дереве браузера проекта выбираем Source Files -> Add -> Add New Item. в дереве Categories: выбираем Visual C++ -> Code, в шаблонах Templates: выбираем C++ File (.cpp). В поле Name: вводим то же самое имя файла, которое вводили на шаге 3 - mydllmodule, жмем Open.
Создастся новый файл, к котором будет код функций, добавляемых в файл DLL. Вводим в него следующий текст:
using namespace std;
namespace dllfuncs
void DummyClass::ShortBeep( void )
Beep(1000,100); //частота 1000 Гц, длительность 100 мс
>
void DummyClass::Msg( char * msgstr)
MessageBox(NULL, msgstr, "Message from DLL" , MB_OK);
>
>
Вариант без использования классов:
using namespace std;
void ShortBeep( void )
Beep(1000,100); //частота 1000 Гц, длительность 100 мс
>
void Msg( char * msgstr)
MessageBox(NULL, msgstr, "Message from DLL" , MB_OK);
>
После всех этих действий появится папка C:\VSPROJ\MyDLL\, в которой будут находиться файлы mydllmodule.cpp и mydllmodule.h, а также конфигурационные файлы проекта MyDLL.
5. Чтобы наш проект скомпилировался в DLL, это должно быть настроено в свойствах проекта. Проверим настройки: MyDLL -> Properties. -> Configuration Properties -> General -> Configuration Type должно быть установлено в Dynamic Library (.dll). Жмем OK.
6. Теперь скомпилируем нашу библиотеку Build -> Build MyDLL. В папке C:\VSPROJ\MyDLL\Debug появятся два файла MyDLL.dll и MyDLL.lib. Первый файл MyDLL.dll - динамически загружаемая библиотека наших функций, она должна находится в папке исполняемого файла, который использует эти функции (см. [Создание приложения, которое использует функции из DLL]). Второй файл MyDLL.lib - статическая библиотека, которая может быть присоединена на этапе компиляции к приложению, использующему функции проекта MyDLL (см. [Создание приложения, которое использует функции из статической библиотеки lib]).
[Создание приложения, которое использует функции из загружаемой DLL]
Теперь создадим простую демонстрационную программу, которая будет вызвать функции из нашей DLL.
1. File -> New -> Project, в дереве Project Types: выбираем Visual C++ Projects -> Win32, в окошке Templates: выбираем Win32 Console Project. В поле Name: вводим имя проекта для приложения, использующего загрузку DLL, например DLLtest, в поле ввода Location: выбираем путь C:\VSPROJ (можно воспользоваться кнопкой Browse. ). Также выберем радиокнопку Add to Solution, это просто добавит в нашу группу проектов (в котором уже есть проект MyDLL) новый проект DLLtest. Жмем ОК.
2. Настроим свойства тестового приложения. Выберите тип приложения Console application и нажмите Finish.
После этого автоматически создастся папка C:\VSPROJ\DLLtest\, в ней появится файл DLLtest.cpp, и туда введется пустой код тела функции _tmain. В функцию _tmain мы впоследствии добавим вызовы функций из модуля MyDLL.
3. Нужно настроить в проекте DLLtest ссылки на загружаемую DLL. Щелкаем правой кнопкой на папку DLLtest в дереве Solution Explorer - DLLtest, выберем Add Reference. откроется окно выбора внешних ссылок на загружаемые библиотеки. На закладке Projects выберите MyDLL c:\Vsproj\MyDLL\ и нажмите кнопку Select, а затем OK. В проекте DLLtest в дереве проекта появится папка References и подпапка MyDLL, в которой с помощью Object Browser можно просмотреть функции из нашей библиотеки MyDLL.
Весь код для загрузки DLL и инициализации указателей на используемые функции будет сгенерирован автоматически в процессе компиляции приложения.
4. Вставим в приложение вызовы функций Msg и ShortBeep, для этого добавим в модуль DLLtest.cpp включаемый заголовок mydllmodule.h, и установим добавочные пути поиска файлов заголовков проекта DLLtest. Жмем правую кнопку на DLLtest -> выбираем Properties -> Configuration Properties -> C/C++ -> General -> Additional Include Directories -> $(ProjectDir)\..\MyDLL и жмем OK.
Добавим в модуль DLLtest.cpp вызовы функций ShortBeep и Msg, код модуля DLLtest.cpp получится следующий:
// DLLtest.cpp : здесь определена точка входа для консольного приложения.
//
using namespace std;
int _tmain( int argc, _TCHAR* argv[])
dllfuncs::DummyClass::ShortBeep();
dllfuncs::DummyClass::Msg( "Hello, world!" );
return 0;
>
Вариант без использования классов:
// DLLtest.cpp : Defines the entry point for the console application.
//
using namespace std;
int _tmain( int argc, _TCHAR* argv[])
ShortBeep();
Msg( "Hello, world!" );
return 0;
>
[Пути поиска библиотек DLL при запуске приложения]
При запуске приложения Windows выполняет поиск библиотек DLL в следующей последовательности:
1. Каталог, в котором находится исполняемый модуль текущего процесса.
2. Текущий каталог.
3. Системный каталог Windows (обычно это папка System32). Путь к этому каталогу извлекается с помощью функции GetSystemDirectory.
4. Каталог Windows. Путь к этому каталогу извлекается с помощью функции GetWindowsDirectory.
5. Каталоги, указанные в переменной среды PATH.
Примечание: переменная среды LIBPATH не используется.
[Ошибки в проектах с DLL]
1. <имя_программы> fatal error LNK1104: cannot open file 'путь_до_папки_проекта_DLL\Debug\имя_файла_библиотеки.lib', например:
DLLtest fatal error LNK1104: cannot open file '\Vsproj\MyDLL\Debug\MyDLL.lib'
Проблема решается, если положить в путь поиска нужную DLL (для нашего примера файл MyDLL.dll нужно положить в папку C:\VSPROJ\DLLtest\). Самое лучшее решение - настроить команду в Post-Build Event, которая будет автоматически выполнить копирование DLL в папку отладки программы, которая использует эту DLL. Настраивается Post-Build Event просто, процесс по шагам, на нашем примере проектов MyDLL и DLLtest (предполагается, что обе папки проектов находятся на одном уровне в файловой системе, и входят в один Solution среды разработки Visual Studio, см. [3]):
1. Сначала нужно настроить порядок компиляции проектов в Solution. DLL должна компилироваться первой. Порядок компиляции настраивается через свойства Solution, контекстное меню Project Build Order.
Порядок проектов в списке можно поменять с помощью закладки Dependencies, которая определяет, какой проект от какого зависит. Первым в списке в нашем примере должен быть проект MyDLL.
2. Теперь осталось в проекте MyDLL настроить Post Build Event, копирующее результат компиляции - файл MyDLL.dll в папку Debug проекта DLLtest. Щелкаем правой кнопкой в Solution Explorer на проекте MyDLL, выбираем Properties -> Configuration Properties -> Build Events -> Post-Build Event -> вставляем в поле Command Line строку cmd /C copy /Y $(TargetPath) $(ProjectDir)\..\DLLtest\Debug\$(TargetFileName).
[Как отлаживать код DLL в Visual Studio]
В IDE есть приятная возможность отладки DLL по тексту исходного кода, однако это настраивается не слишком очевидно. Процесс по шагам (на нашем примере проектов MyDLL и DLLtest).
1. Сначала нужно задать при отладке стартовым приложением в Solution проект с DLL.
2. Нужно убедиться, что оба проекта MyDLL и DLLtest скомпилированы в конфигурации для отладки Debug.
3. Нужно настроить в свойствах проекта MyDLL запуск внешнего приложения, вызывающего нашу DLL. Щелкаем правой кнопкой в Solution Explorer на проекте MyDLL, выбираем Properties -> Configuration Properties -> Debugging -> в поле Command вводим строку $(ProjectDir)\..\DLLtest\Debug\DLLtest.exe.
Теперь можно ставить точки останова в исходном коде DLL, и отлаживать его, как обычный код. Если у Вас не работает отладка по коду DLL, то возможно, что-то не так с символами отладки (отладочной информацией). Если отладочная информация по коду DLL недоступна, то точки останова в DLL будут в виде коричневых кружков со знаками вопроса. Разобраться с проблемой загрузки символов может помочь просмотр модулей Debug -> Windows -> Modules. На скриншоте показана как раз такая проблема с отладкой.
Читайте также: