Где в 1с настроить функциональность
Обновлено: 04.07.2024
Рассмотрим, как включить отображение команды Все функции в 1С 8.3 в старой и новой версиях платформы, а также, как с ее помощью выполнять поиск. Примеры будем разбирать в программе 1С:Бухгалтерия предприятия 3.0, но команда доступна и в других программах 1С.
Все функции в 1С 8.3
Все функции или Режим технического специалиста 1C — это специальный пункт меню, через который пользователь получает доступ к стандартному функционалу технологической платформы 1С:
- списку активных пользователей;
- журналу регистрации;
- перечню объектов информационной базы;
- другим возможностям.
Этот функционал поможет вам решить задачи:
- вам нужен документ, но вы не помните, в каком разделе он расположен;
- вы хотите посмотреть информацию в объекте, который недоступен в меню программы, например, в Регистре накопления .
Почему у команды два названия? Дело в том, что до платформы 8.3.17 команда называлась Все функции , а затем разработчики ее переименовали.
Все функции в 1С 8.3 — как включить до версии 8.3.17?
Начнем со старых версий платформы.
Все функции в 1C 8.3 — где найти
Команда доступна в меню Сервис и настройки – Все функции .

При создании новой базы кнопка не видна, ее надо включить.
Как отобразить все функции 1С
Для включения команды пройдите в меню Сервис и настройки – Настройки – Параметры .

Установите флаг Отображать команду «Все функции» и нажмите ОК для сохранения изменений.

После этого функционал будет доступен.
Функции для технического специалиста 1С — как открыть на версии 8.3.17 и выше
В новых версиях платформы команда также доступна в разделе Сервис и настройки .

Если команда не включена, для ее отображения откройте настройки параметров.

Установите флаг Режим технического специалиста и сохраните настройки.

Как искать объекты с помощью команды
Разберем, как пользоваться поиском, на платформе 8.3.17 и выше. В более старых версиях отличается только название команды, в остальном порядок действий такой же.
Например, нужно найти отчет Анализ расходов по оплате труда .
Запустите команду Функции для технического специалиста .
Откроется список всех возможных объектов программы.
Первый запуск команды достаточно долгий, дождитесь появления указанного окна.
Для поиска объекта есть два варианта.
Вариант 1 — ручной поиск в списке. Для этого раскройте список объектов по значку «+» и найдите объект вручную по его названию.

Вариант 2 — поиск по названию объекта. Для этого начните вводить название объекта на клавиатуре. Автоматически начнется поиск по введенному тексту.

Для быстрой очистки текста в строке поиска нажмите на значок крестика либо используйте горячие клавиши Ctrl + Q или Shift + F4.
Выделите найденный объект и нажмите Открыть .
Отметим, что в большинстве случаев удобнее использовать автоматический поиск. Ручной поиск в списке может подойти, если мы не знаем даже примерное название объекта.
См. также:
Если Вы еще не подписаны:
Активировать демо-доступ бесплатно →
или
Оформить подписку на Рубрикатор →
После оформления подписки вам станут доступны все материалы по 1С:Бухгалтерия, записи поддерживающих эфиров и вы сможете задавать любые вопросы по 1С.
Помогла статья?
Получите еще секретный бонус и полный доступ к справочной системе БухЭксперт8 на 14 дней бесплатно
Похожие публикации
-
Рассмотрим каковы правила заполнения колонок «Трудовая функция» и «Код выполняемой.Для правильного формирования бухгалтерских проводок в 1С 8.3 необходимо настроить.При получении предоплаты от покупателя необходимо исчислить НДС и оформить.СТД-Р – новая форма, которая введена в связи с внедрением.
Карточка публикации
Данную публикацию можно обсудить в комментариях ниже.Обратите внимание! В комментариях наши кураторы не отвечают на вопросы по программам 1С и законодательству.
Задать вопрос нашим специалистам можно по ссылке >>
Добавить комментарий Отменить ответ
Для отправки комментария вам необходимо авторизоваться.
Вы можете задать еще вопросов
Доступ к форме "Задать вопрос" возможен только при оформлении полной подписки на БухЭксперт8
Вы можете оформить заявку от имени Юр. или Физ. лица Оформить заявкуНажимая кнопку "Задать вопрос", я соглашаюсь с
регламентом БухЭксперт8.ру >>
Как не попасть в ловушку, работая с контрагентами из ЕАЭС
[17.11.2021 запись] Практический переход на ФСБУ 6 и ФСБУ 26 в 1С
Переход на ФСБУ 6/2020 «Основные средства» в 1С по альтернативному алгоритму
Изменения в 2021 году, о которых нужно знать бухгалтеру
[11.10.2021 запись] Учет ОС по-новому: ФСБУ 6/2020, ФСБУ 26/2020, ФСБУ 25/2018
[29.10.2021 запись] Пообъектный учет ОС и подходы к определению и пересмотру СПИ
Настройка 1С Бухгалтерия 8.3 с нуля включает в себя обширные манипуляции с программой. Выполняется настройка 1С Бухгалтерия 8.3 для механизмов данного софта, учета и ввода всей необходимой информации. Прежде, чем пользоваться данным программным обеспечением, необходимо определить верные параметры для дальнейшей эксплуатации. Это необходимость, которая позволит максимально удобно и оперативно выполнять различного рода манипуляции.
Настройка 1С 8.3 предоставляет возможность пользователям задать необходимую функциональность. Данный процесс позволяет выбирать правильные способы, чтобы вести учет, а также вводить конкретные значения и параметры. Чтобы начать выполнять настройку бухгалтерской программы, необходимо перейти в меню «Главное», где расположен основной функционал.
Настройка функциональной основы 1С Бухгалтерия 8.3

Данный бухгалтерский софт отличается наличием широкого функционала. Чтобы вести учет, весь спектр возможностей программы не потребуется. Для целесообразного пользования необходимо ограничить некоторые функции. Будут работать только необходимые разделы, чтобы 1С не нагружало компьютер и главное окно интерфейса. Такое окно не будет перегружаться ненужными командами.
1С Бухгалтерия разработана на платформе программы 1С Предприятие, поэтому предусмотрено три варианта для выполнения настройки:
- Основная настройка. Определяется функциональный спектр, который предназначен для простого ведения учета. Подходит такой вариант для небольших организаций малого бизнеса. Функциональные возможности подходят для выполнения стандартных работ.
- Настройка средней доступности. Данный способ предназначен для того, чтобы определить расширенный список функций. К основному перечню возможностей добавляется дополнительные инструменты, которые можно найти в соответствующих разделах и закладках.
- Полная конфигурация. Программа оснащается максимальным списком возможностей и алгоритмов. Данный вариант подходит для пользователей, которые выполняют сложнейшую постройку схем для выполнения учета.

Как вводить реквизиты компаний и организаций
Чтобы грамотно настраивать 1С, необходимо включить заполнение реквизитов. Это обязательная опция для работы с любым предприятием. Когда будет выполняться первый запуск новой информационной базы, перед пользователем будет поставлена задача добавления различных реквизитов.
Программа содержит справочник «Организация», в который необходимо вписывать информацию о самостоятельных предпринимателях или юридических лицах. Данная информация в дальнейшем будет использоваться системой, чтобы заполнять документы и подготавливать отчеты. Также предоставленные данные подойдут для оборота документов в электронном виде и обмена информацией с различными органами.
Дальнейшее заполнение сведений выполняется:
- ручным способом;
- в автоматическом режиме с указанием ИНН.
Ручной ввод данных

Справочник имеет основную форму, где необходимо указать несколько реквизитов:
- Сокращенное название предприятий. Необходимо указать сокращенное наименование фирмы в официальном виде, которое заверено учредительными документами. Данная информация используется, чтобы создавать печатные формы документов и отчетов.
- Полное название. Является реквизитом по умолчанию, который выводится в документах и отчетах печатного типа. Полное наименование в обязательном порядке должно соответствовать законодательству.
- Название в программном обеспечении. Выводится наименование, которое будет отображаться в электронной форме в интерфейсе программы.
- Префикс. Данный реквизит состоит из двух буквенных символов. Префикс ставится в начале номеров документов, которые используются для той или иной организации.
- ИНН, КПП и ОГРН. Обязательными реквизитами для ручного заполнения является идентификационный номер и код причины постановки физического лица, который платит налоги. КПП ставится по месту прописки предприятия. Последний реквизит является основным государственным регистрационным номером.
- Дата регистрации. Следует указать дату, когда была выполнена государственная регистрация.
- Если необходимо заполнить данные для индивидуального предпринимательского лица, то следует указать его полное имя. Также необходимо вписать дату выдачи, серию и номер ОРГНИП.
- Среди реквизитов можно обнаружить поле «Используется труд наемных работников». Если индивидуальный предприниматель нанимает рабочих, то необходимо поставить флажок в соответствующем месте.
Следующим этапом является заполнение дополнительной информации, которая разделена на несколько частей:
- Указать полный адрес и все возможные телефоны. Необходимо вписать юридическое, фактическое и почтовое местонахождения. Также важно вписать телефон, номер факса, если имеется, а также прочие контактные данные. Если заполняется информация для частного предпринимателя, то необходимо написать данные по месту жительства и контактный телефонный номер.
- Указать подписи. Следует вписать полное имя всех ответственных лиц, а также их должность. Таким лицом является руководитель, главный бухгалтер и кассир. В форме для заполнения предусмотрен параметр«Ответственные за подготовку отчетов». Необходимо перейти по данной ссылке, чтобы вписать полное имя и должность лиц, которые несут ответственность за предоставление отчетности, подготовку налоговых и бухгалтерских регистров. Если дело касается индивидуального предпринимателя, то следует указать только полное имя и должность кассира.
- Добавить логотип и печать. Данная группа сопровождается добавлением полного или сокращенного названия организации с ее логотипом, факсимильной подписью руководителя и главного бухгалтера, а также печатью предприятия, если таковая имеется. Помимо этого, необходимо указать условия, чтобы выполнять подстановку в счет. Эти параметры можно отобразить с помощью предварительного просмотра в печатном виде «Счета покупателю».
- Вписать основной счет для банка. Данная группа содержит реквизиты, по которым организовываются банковские счета предприятий. Для этого предоставляется специальное поле БИК.
- Указать статистические коды. В данном разделе следует вписать присвоенные компании коды статистики и ее Код территориального органа Росстата.
После заполнения вышеперечисленных реквизитов остается указать данные для налоговых служб, социально-страхового и пенсионного фонда.
Заполнение данных в автоматическом режиме
Первый запуск программы сопровождается подключением к порталу 1С ИТС. Чтобы выполнить вход, необходимо ввести регистрационные данные в виде логина и пароля. Затем следует указать ИНН, после чего нужно нажать «Продолжить». Теперь система предоставит полностью заполненный справочник, информация в котором основана на введенном идентификационном номере.

При входе под строчками логина и пароля находятся вопросы. Перейдя по ним, можно выполнить восстановление доступа, если пользователь забыл пароль, или регистрацию новой учетной записи.

Настройка учетной политики
Учетная политика, которая касается организации, является возможностью выбрать способ, чтобы вести бухгалтерский и налоговый учет. Чтобы максимально сблизить оба типа учета, предусмотрены единые параметры для выполнения данной работы. В программе необходимо указать период функционирования учетной политики. Обычно, он определяется на один год.
В 1С Бухгалтерия можно пользоваться системами налогового обложения:
- для организаций;
- для частных предпринимателей;
- упрощенного типа (применяется для одновременной работы с предприятием и частным лицом).

Дополнительно может использоваться единый налог на вмененный доход. Индивидуальный предприниматель может пользоваться только патентной системой налогов.
Также необходимо выбрать организационно-правовую форму. Это может быть ИП или ООО. При выборе данной формы и системы налогообложения предусматривается возможность дополнительных настроек:
Для ведения учета по нескольким организациям в программе «1С:Бухгалтерия 8» (ред. 3.0) необходимо, чтобы в функциональности программы в подразделе Организация был установлен флажок Учет по нескольким организациям (рис. 1) (раздел: Главное - Функциональность или Администрирование - Функциональность). Учет по нескольким организациям возможен только в полном интерфейсе.
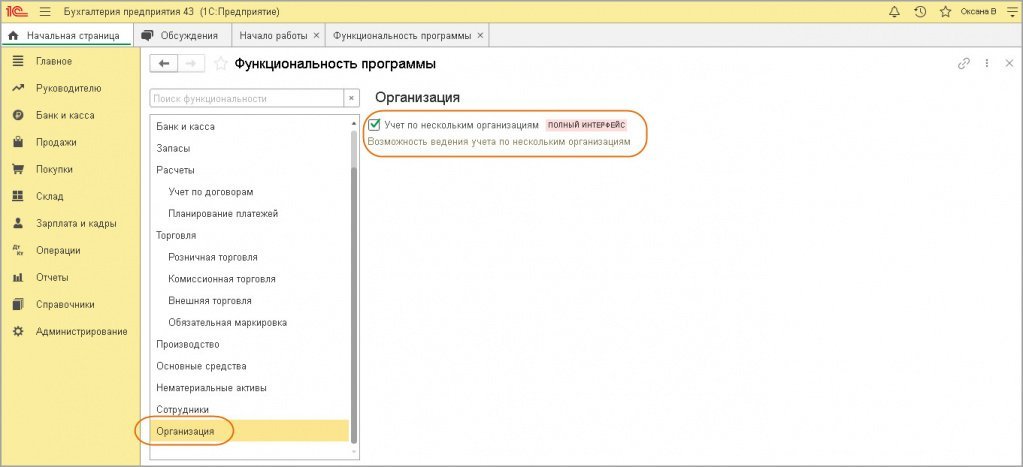
Организации или ИП, по которым в программе будет вестись учет, добавляются в справочник Организации:
- Раздел: Главное – Организации (рис. 2).
- Кнопка Создать.
- Выберите, кто будет вести деятельность (ИП или юридическое лицо).
- Выберите систему налогообложения.
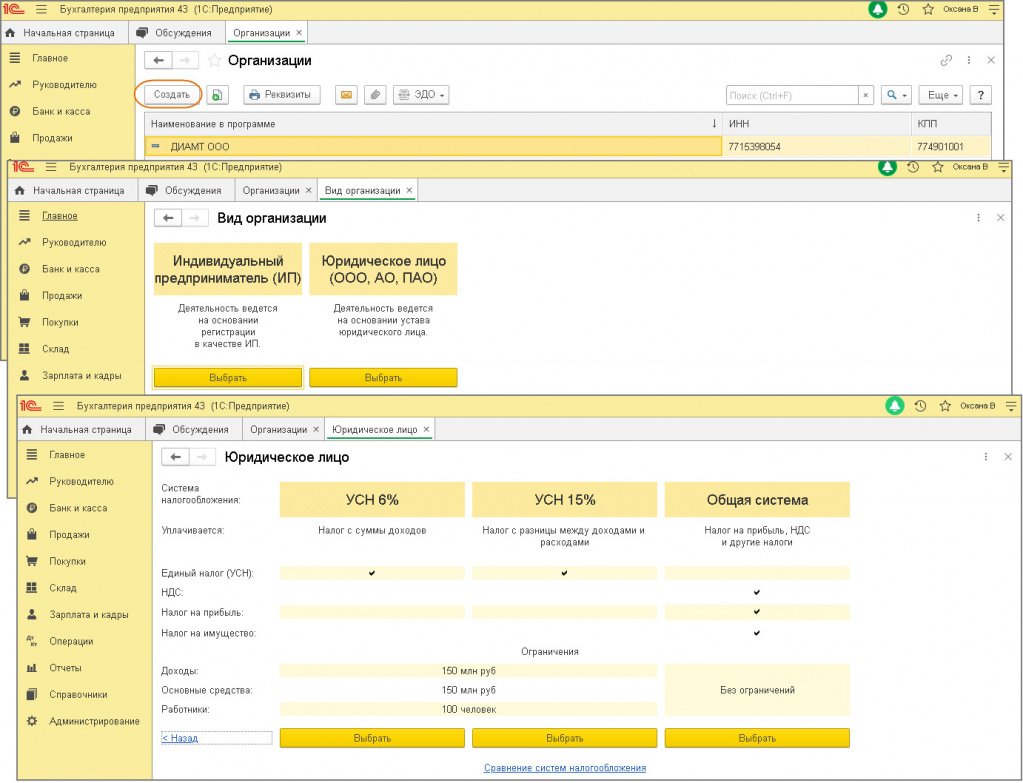
- Заполните реквизиты организации (ИП) в соответствующих полях в открывшейся форме элемента справочника. Для автоматического заполнения сведений по данным государственных реестров ЕГРЮЛ или ЕГРИП укажите ИНН в поле Автоматическое заполнение реквизитов по ИНН и нажмите кнопку Заполнить (рис. 3).
- Переходя по ссылкам Банковские счета, Подразделения и др., заполните соответствующие данные. Эти данные можно заполнить и позже, т. е. после начала работы с организацией.
- Кнопка Записать и закрыть.
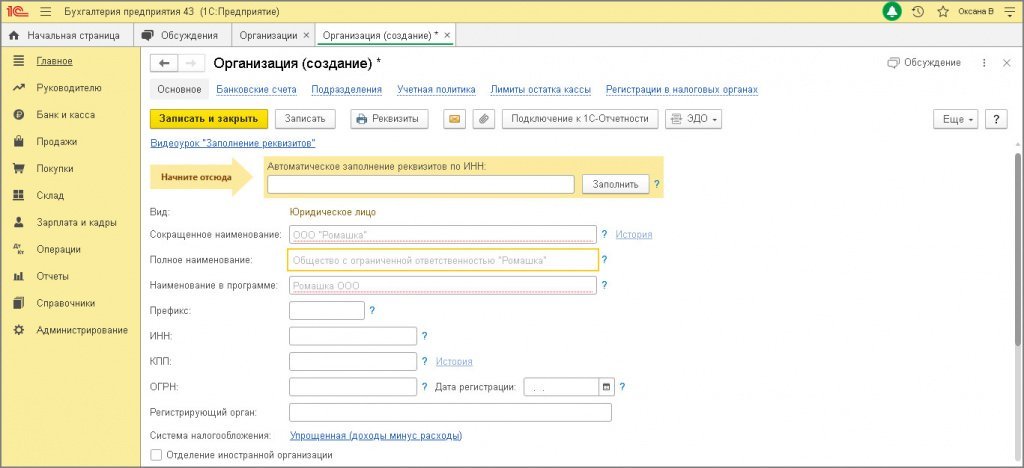
Если учет в информационной базе ведется по нескольким организациям и/или ИП (в справочнике Организации несколько элементов), то для удобства работы можно одну из них выбрать в качестве основной (кнопка Использовать как основную) (рис. 4).
Выбранная в качестве основной организация отмечается флажком в поле слева, она будет автоматически подставляться во все документы и отчеты. В любой момент основную организацию можно изменить, выбрав в качестве основной другую аналогичным образом. Также можно просто отменить у организации статус основной. Для этого нужно организацию, отмеченную в качестве основной, выделить в списке и нажать кнопку Использовать как основную (флажок слева будет снят).
В этой статье я расскажу, как настроить интерфейс программы «Такси» для комфортной работы, чтобы все нужные кнопочки и самые необходимые отчеты всегда были под рукой.
1) Начнем с самого распространенного вопроса моих любимых клиентов, связанного с отсутствием меню «Операции». Многие бухгалтера использовали его для поиска отчетов, обработок, документов, которые иногда очень сложно было обнаружить в других разделах программы.
Как такового меню «Операции» в бухгалтерии 3.0 нет. Его аналог называется «Все функции» и по умолчанию отображение этого раздела в программе не установлено. Чтобы включить его надо войти в меню, которое открывается с помощью оранжевой кнопочки с треугольником в верхнем левом углу программы. В появившемся списке выбрать раздел «Сервис» и открыть раздел «Параметры».

В открывшемся окне устанавливаем флажок «Отображать команду «Все функции» и закрепляем результат нажатием кнопки «Применить».

Теперь в том же Главном меню (оранжевая кнопка с треугольником) мы видим раздел «Все функции»

В котором все то, что мы так привыкли видеть в Бухгалтерии 2.0 в разделе «Операции»:

2) Теперь рассмотрим возможности программы в плане настройки интерфейса ТАКСИ. Например, сейчас у меня программа выглядит вот так:

Т.е. разделы сверху. Открытых окна в закладках внизу. Давайте посмотрим как изменить расположение всех элементов рабочего окна программы. Опять открываем главное меню и находим там раздел «Настройка панелей».


Дальше все просто. Левой кнопкой мыши захватываем тот раздел, положение которого хотим изменить и перетаскиваем туда, где хотим видеть эту панель. Например, так: «Панель открытых» я подниму наверх, а «Панель разделов» перетащу в левую часть окна.

Нажимаем кнопку «Применить» или «Ок» и вуа-ля, вот как стала выглядеть наша программа:

Возможно, кому-то так работать будет удобнее.
3) Еще один совет по настройке программы. Как правило, у каждого бухгалтера есть какие-то разделы или отчеты, которыми он пользуется ежедневно. Ну, например, ОСВ или ОСВ по счету. И было бы очень удобно, если они будут всегда рядом, всегда под рукой. Этого можно добиться весьма простым приемом, поместив необходимые отчеты в раздел «Избранное». Найдем в разделе «Отчеты» оборотно-сальдовую ведомость. Наведя на нее указать мыши, мы видим рядом серую звездочку.

Кликнув по ней, мы отметим выбранный отчет как «Избранное»

Раздел «Избранное» с помощью уже известного нам редактора панелей поместим, например, внизу рабочего окна программы.

В результате всех наших действий ссылка на ОСВ появилась в нижней части рабочего окна и теперь будет всегда под рукой. С каким бы документом или отчетом мы не работали, ссылка на ОСВ всегда рядом.

4) И еще один «секрет» по настройке интерфейса программы. В различных разделах программы есть документы, которыми некоторые не пользуются никогда. Ну, просто в силу специфики деятельности организации. Например, в разделе «Покупки» документы, связанные с ЕГАИС.

Эти документы нам не нужны и можно убрать их с рабочего стола. Для этого в редактируемом разделе в правом верхнем углу нажимаем на шестеренку и в появившемся меню выбираем пункт «Настройка навигации»

В появившемся окне мы видим две колонки. Слева-команды которые можно добавить на наш рабочий стол. А справа, те команды которые есть на нашем рабочем столе. Находим с правой колонке раздел ЕГАИС и нажимаем на кнопку «Удалить»

Соответственно, документы которые находятся в правой колонке можно добавить на рабочий стол по кнопке «Добавить»
5) Ну и напоследок, для тех, кто никак не хочет привыкать к интерфейсу «Такси». Можно изменить интерфейс на тот, который был в первых версиях бухгалтерии 3.0.
В разделе «Администрирование» находим пункт «Интерфейс»

Здесь разработчики предложили нам на выбор изменить интерфейс программы на такой как в предыдущих версиях 8.3 и аналогичный Бухгалтерии 7.7. Выбрав интересующий нас внешний вид программы, ее придется перезапустить.

Вот так выглядеть будет программа с предыдущим интерфейсом.

Для интереса посмотрим, что же такое интерфейс, аналогичный Бухгалтерии 7.7.

Ну не знаю, не знаю. Я пожалуй вернусь к привычному для меня «Такси».
Ну вот и все, что я хотела Вам сегодня рассказать. Надеюсь какая то информация пригодится Вам в работе с программой.
Читайте также:

