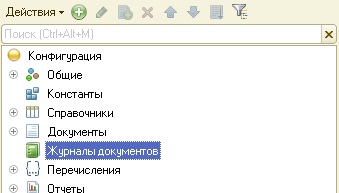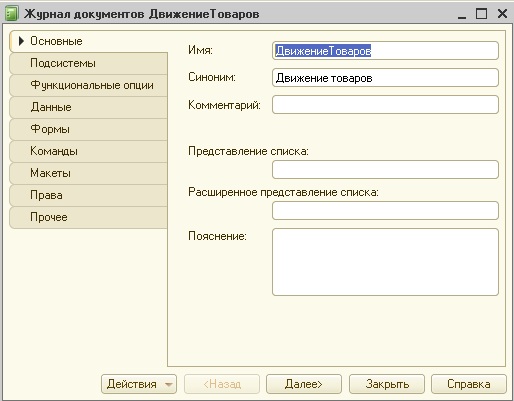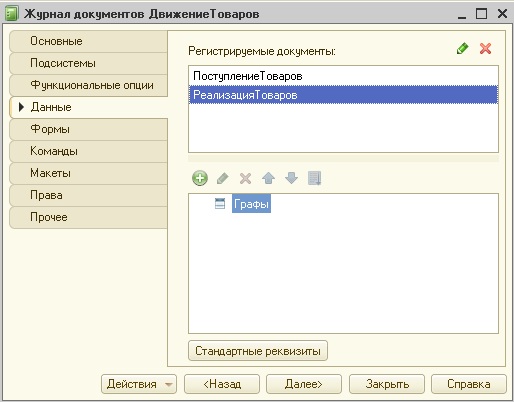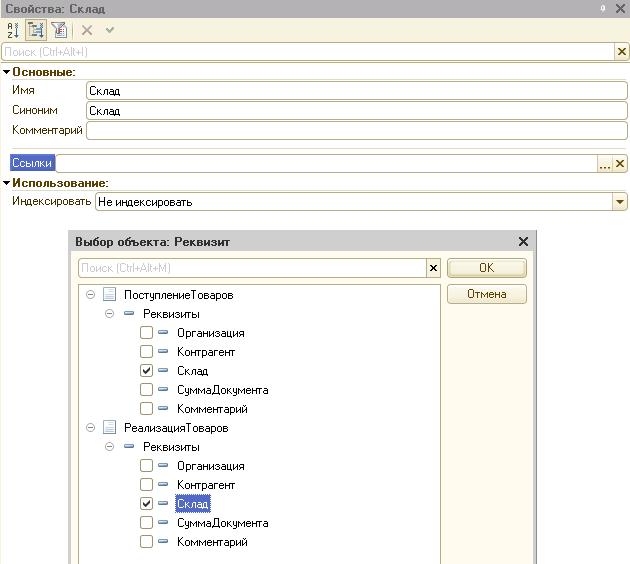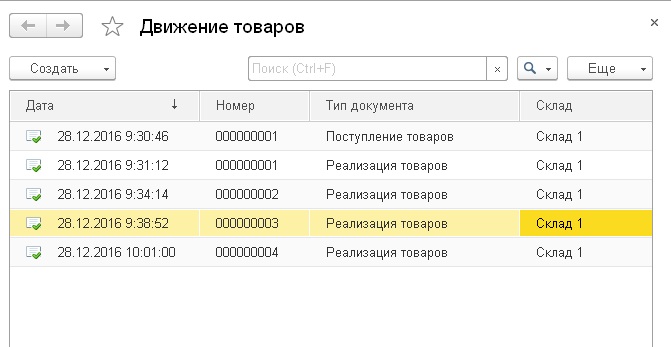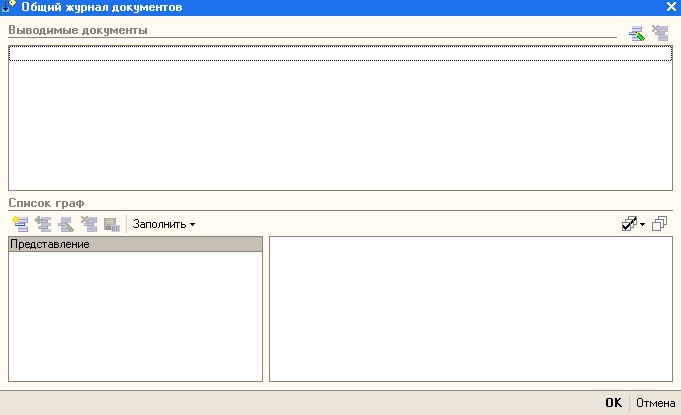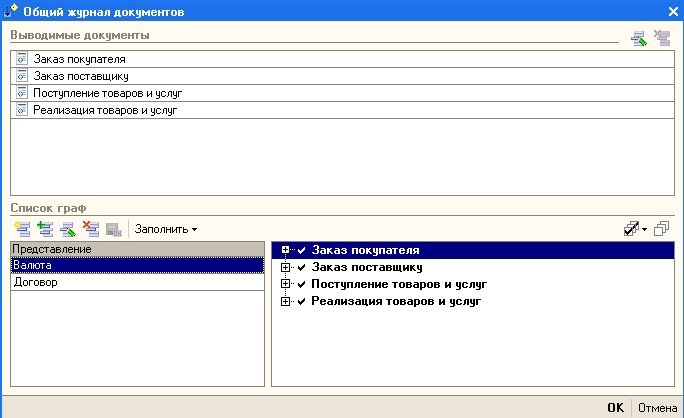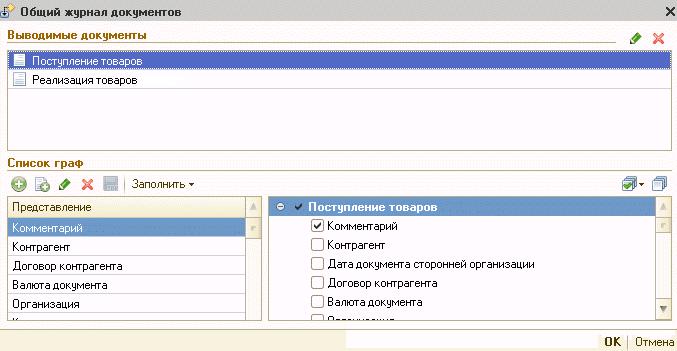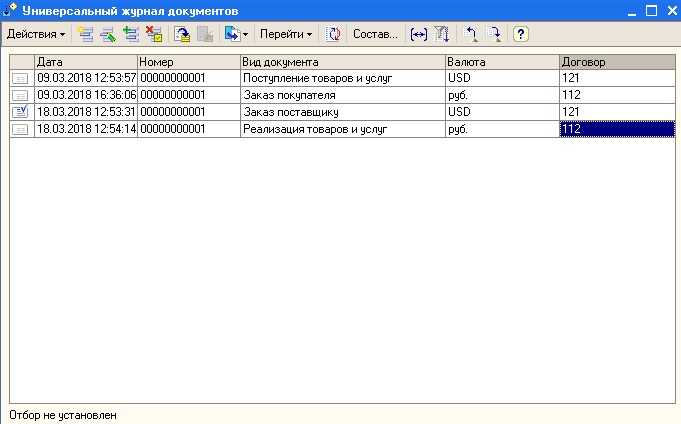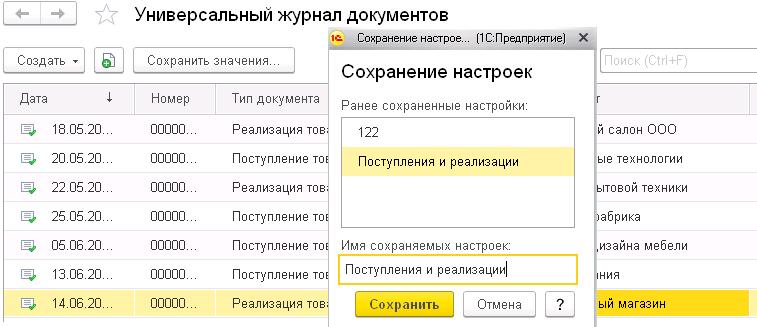Где в 1с журнал операций
Обновлено: 08.07.2024
Программы 1С Предприятие 8.3 все внесенные в них данные сохраняют в регистрах. Под понятием регистров следует понимать объекты конфигурации, выполненные в виде таблиц с хранящимися там записями, которые были сформированы в ходе проведения документации. Все эти записи потом ложатся в основу отчетов.
Во время проведения документа программа создает бухгалтерские проводки и вносит в регистры записи, которые индивидуальны для каждого типа и вида документа. Такие записи формируют движения по регистрам. Всего в программе 4 вида регистров: «Регистр расчета», «Регистр бухгалтерии», «Регистр накопления», а также «Регистр сведений». Темой нашего сегодняшнего разговора станет регистр бухгалтерии.
Он позволяет пользователю вести учет в плане различной аналитики. Что касается счетов, то разработчики используют субконто, от которых зависят разрезы аналитического учета. К примеру, в счете 10.01, который значится как «Сырье и материалы», установленным субконто является «Номенклатура».

После перехода в «Учет записей» у пользователя появится возможность в случае необходимости добавить субконто места хранения и партии.

Говоря иными словами, в состав регистра бухгалтерии входят регистры накопления и настройки плана счетов. Данные здесь сохраняются в виде записей, отражающих записи корреспонденции счетов, а также количество, сумму, субконто и пр. Чтобы увидеть список регистров, к примеру, в «1С:Бухгалтерия 3.0», следует перейти во вкладку «Все функции».

Этот пункт может быть недоступным. Для его включения необходимо зайти в меню «Сервис», там перейти в «Параметры» и поставить галочку напротив пункта ««Отображать команду «Все функции»».

Откроется окно, где будет полный список видов регистров. Чтобы раскрыть список и увидеть его содержимое, следует кликнуть по плюсику.

Регистр бухгалтерии под названием ««Журнал проводок (бухгалтерский и налоговый учет)» открывается двойным кликом по нему мышки. Там присутствует таблица с записями хозопераций, произведенных документами. Данные отображаются в хронологическом порядке.

Запись в регистре бухгалтерии
Чтобы увидеть, как осуществляется запись движения документа в регистры бухгалтерии, нужно кликнуть по «Показать проводки и другие движения документа» в любом из имеющихся документов или в их журнале. В качестве примера мы использовали журнал «Поступление (акты, накладные)», который находится в меню «Покупки».

После клика мышкой будет открыт отчет о движении соответствующего документа. В нем видны все произведенные им записи в регистры. Первая вкладка представляет собой «Регистр бухгалтерии», сформировавший записи по счетам бухучета с их отражением по дебету и кредиту.
Вверху отчета есть галочка напротив пункта «Ручная корректировка (разрешает редактирование движений документа)». Она позволяет вносить изменения в записи регистра.

Кроме того, можно поставить галочку, позволяющую осуществлять ручное изменение регистров. Чтобы это сделать, нужно нажать «Еще», а затем перейти на «Изменить форму. ».

В открывшемся окне необходимо поставить галочку напротив пункта «Ручная корректировка (разрешает редактирование движений документа)».

После выполнения действия в форме появится соответствующий элемент.
Корректировка регистров с помощью документа «Операции»
Чтобы откорректировать регистры бухгалтерии в «1С: Бухгалтерия предприятия 3.0», можно воспользоваться документом «Операции». Доступ к нему следующий: «Операции» - «Бухгалтерский учет» - «Операции, введенные вручную»).

Этот документ позволяет формировать проводку в произвольном порядке, меняя записи регистров бухгалтерии. Если выбрать вид операции как «Сторно документа», будет удобно вносить изменения в проводку документа и сторнировать ее. Стандартная операция создает шаблон, который также дает возможность выполнить корректировку проводок.

Вносить изменения можно не только в сумму, но и в количество. К примеру, была обнаружена ошибка, которая повлекла за собой необходимость исправления остатка по количеству в номенклатуре, например, Бензин А-95. Нажав на кнопку «Добавить», выполняем формирование нужной бухгалтерской записи, а также вводим число и сумму, необходимые для корректировки данных. В качестве примера уменьшен остаток бензина по количеству, которое составляет 1 л.

Теперь можно создать отчет «Оборотно-сальдовая ведомость по счету», а также выбрать 10.03 «Топливо». Корректировка регистра бухгалтерии сразу же отобразится в оборотах, а количество бензина А-95 уменьшится на 1 л.

Приведенный выше пример демонстрирует корректировку регистра бухгалтерии, если была обнаружена какая-либо ошибка.
Когда применяется вид операции «Сторно документа», осуществляется указание на сторнируемый документ, после чего становится возможным внесение изменений в поля записей регистров.


Существуют документы, которые не создают записей в регистрах бухгалтерии, их предназначение – ввод записей в регистры сведений. Речь идет о данных о налоговых ставках, об основных средствах, о настройках зарплаты, ценах номенклатуры и т.д.
Документ «Операция» позволяет выполнить корректировку записей абсолютно любого регистра. Чтобы это сделать, нужно создать документ, кликнуть по кнопке «Еще», а затем – по «Выбор регистра».

Если обозначить галочкой соответствующий регистр, в него можно будет вносить изменения.

К примеру, во время ввода остатков пользователь забыл указать сведения о начислении амортизации. Как следствие – эти данные не будут отражаться в карточке основного средства, что повлечет за собой неначисление амортизации. Добавить нужные сведения можно посредством кнопки «Добавить» в закладках-регистрах.


Выполнение этих ручных операций становится еще более удобным в случаях, когда в программе отсутствуют документы для корректировки. Речь может идти о корректировке поступлений, реализации и долга – для этого есть соответствующие документы в разделах «Продажи» и «Покупки».


Если понять, как формируются записи в регистры, а также выработать умение вносить в них изменения в случае такой необходимости, можно быстрее освоить программу и оперативнее находить ответы на возникающие вопросы. Также это позволяет исправлять возможные ошибки и неточности.
История изменений хранит все предыдущие версии документов и справочников, включая информацию о пользователе, а по Журналу регистрации выявляется факт изменений и имя пользователя, но без какой-либо конкретики.
Журнал регистрации больше ориентирован на фиксирование действий с программой в целом — таких, как изменение параметров, настроек. А механизм Истории изменений — на хранение предшествующих версий документов и справочников. Он появился в типовых конфигурациях с версии 8.3.11, а с 8.3.13.1513 к списку объектов добавились константы, планы обмена и планы видов характеристик. Журнал регистрации начинает собирать информацию автоматически с момента установки программы, а для начала работы Истории изменений требуется ее включение и настройка.
Журнал регистрации
Журнал регистрации дает возможность выявить пользователей, совершавших какие-либо действия в программе. Открывать и просматривать его может только пользователь с правами администратора. В журнале фиксируются:
Настройка списка регистрируемых событий возможна в режиме конфигуратора. Изначально по умолчанию включена регистрация всех событий.
Где найти журнал регистрации
Журнал регистрации , в котором хранится история изменений в 1С 8.3, можно найти в разделе: Администрирование — Обслуживание — Журнал регистрации .

Настройка журнала
Для сокращения количества записей и точной настройки задайте параметры:
- Показывать — количество записей в окне журнала;
- Критичность— выберите:
- Все события — без отбора по событиям;
- Ошибка — возникшие в программе ошибки;
- Предупреждение — выведенные на экран предупреждения для пользователей;
![]()
Кнопка Установить отбор — это расширенный отбор для получения данных по конкретному событию или объекту. Чтобы отобразить сведения по документу, настройте:
- Интервал — период, за который сформируются записи о действиях с документом. Если период неизвестен, устанавливается максимальный: с даты создания документа по текущее число;
- Метаданные — укажите для получения информации по всем документам одного вида;
- Данные — укажите конкретный документ. Для этого выберите в поле из списка наименование документа.
![]()
Кнопка Применить и закрыть — завершение настройки расширенного отбора.
Сформируется отчет по зафиксированным событиям по документу за указанный период. Для открытия измененного объекта выберите из контекстного меню пункт Открыть данные для просмотра .
![]()
Как читать журнал
В журнале регистрации выводятся графы:
- Дата, время — дата и время события;
- Пользователь, компьютер, приложение, сеанс — имя пользователя, имя компьютера, с которого запущена программа, режим запущенного приложения (стандартно для всех пользователей, работающих с базой данных 1С — Тонкий клиент);
- Событие, данные и метаданные, комментарий :
- событие — произошло с Добавление информации (возможны: Изменение, Проведение);
- данные — событие связанно с Данными (возможны: Доступ, Пользователи, Сеанс, Фоновое задание);
- метаданные — объект, с которым произошло событие: Счет покупателю 0000-000001 от 26.10.2020 16:50:31, относится к типу Документ , вид Счет покупателю ;
- комментарий программа указывает в случае возникновения ошибки или предупреждения.
1С история изменений документа или справочника
История изменений документа в 1С 8.3 (или справочника) хранит все версии объекта — от создания до последнего редактирования и проведения. Механизм позволяет:
- отследить изменения, сделанные пользователем;
- увидеть предыдущие данные;
- сопоставить измененную информацию со старой;
- вернуть документ/справочник к изначальному виду.
Включение и настройка
Расположение функции в программе:
- зайдите в систему под пользователем с правами администратора;
- меню Администрирование – Общие настройки ;
- откройте раздел История изменений и установите флаг Хранить историю изменений .
![]()
Чтобы программа начала сохранять предыдущие версии объектов, перейдите по ссылке Настройки хранения . Если не задать никаких настроек, функция не начнет работать даже при флаге Хранить историю изменений .
Выберите конкретный документ/справочник или группу целиком для настройки истории хранения по всем объектам сразу.
![]()
Настройка истории хранения по конкретным видам документов/справочников позволит не загружать базу лишними данными и сохранит производительность системы.
Укажите, при каких обстоятельствах требуется добавлять записи в историю, нажав Установить когда сохранять версии и выбрав пункт из списка:
![]()
- Никогда — не хранить данные об изменениях;
- При записи :
- для документов — собирать историю редактирования не проведенных документов;
- для справочников — сохраняются все изменения;
- для справочников — Никогда ;
- для документов — При проведении (для документов) .
Установить срок хранения версий — определяется время хранения версий:
![]()
- За последнюю неделю ;
- За последний месяц ;
- За последние три месяца ;
- За последние шесть месяцев ;
- За последний год ;
- Бессрочно — хранить историю всегда.
Версии с истекшим сроком хранения система считает устаревшими. При установке флага Автоматически удалять устаревшие версии программа будет их удалять самостоятельно. По умолчанию удаление настроено на каждый день в 3:00, но по ссылке Настроить расписание можно поменять настройки времени и частоты запуска процедуры удаления устаревших версий — от нескольких раз день до одного раза в год. Версии с Бессрочным сроком хранения всегда актуальны и автоматически программой не удаляются.
Просмотр истории изменений документа или справочника
Как в 1С посмотреть историю изменения документа/справочника после включения опции:
![]()
- Откроется окно История изменений с отчетом о редактировании документа/справочника. Включает дату изменения и имя пользователя, сделавшего корректировки.
![]()
Жирным цветом выделена текущая версия. Для просмотра деталей нажмите кнопку Открыть версию . Версия документа/справочника на выбранную дату отображается в виде отчета со значениями реквизитов.
![]()
Если требуется информация о редактировании конкретных реквизитов, укажите их в поле Изменения в реквизитах , отметив в окне Выбор реквизитов объекта. После указания реквизитов в списке версий останутся только те, в которых эти реквизиты менялись.
![]()
Сравнение версий документа/справочника:
- Откройте окно История изменений .
- Выделите строки с зажатой клавишей Shift или Ctrl и нажмите кнопку Сравнить . Сформируется отчет по изменениям, где каждой выбранной позиции отведена колонка. Порядок столбцов по умолчанию: в последней колонке отражены начальные данные (из выбранных версий), а в первой — конечные изменения (среди выбранных для сравнения). Сопоставлять можно любое количество версий.
![]()
![]()
Измененное значение реквизита подсвечивается.
Восстановление предыдущей версии документа или справочника
Чтобы восстановить данные до определенного состояния, выделите нужную строку и нажмите Перейти на версию . Документ/справочник вернется к состоянию на выбранное число в истории появится запись о создании новой версии с комментарием, она будет выделена жирным цветом как актуальная на текущий момент. Кнопка доступна только в режиме администратора.
![]()
![]()
Таким образом, посмотреть в 1С кто корректировал данные можно несколькими способами. Журнал регистрации и История изменений заложены во все типовые решения фирмы 1С. У каждого из них есть преимущества и недостатки. В Журнале регистрации предусмотрен расширенный механизм отбора информации по всей базе данных, а история изменений привязана и открывается по конкретному документу или справочнику. На практике для получения эффективных результатов при поиске измененных данных используют оба способа совместно.
См. также:
Если Вы еще не подписаны:
Активировать демо-доступ бесплатно →
или
Оформить подписку на Рубрикатор →
После оформления подписки вам станут доступны все материалы Бухэксперт8, записи поддерживающих эфиров и вы сможете задавать любые вопросы по программе 1С.
Помогла статья?
Получите еще секретный бонус и полный доступ к справочной системе БухЭксперт8 на 14 дней бесплатно
Похожие публикации
-
Продолжаем делиться «секретами» работы в 1С. Из этой статьи вы...Контроль дебиторской и кредиторской задолженности — одно из важных направлений.
Карточка публикации
(2 оценок, среднее: 5,00 из 5)
Любая типовая конфигурация 1С отличается наличием одной проблемы – слишком большое количество документов. Новичку будет сложно разобраться во всем предоставленном функционале, из-за чего поиск требуемого документа заберет большое количество времени. Чтобы решить такую проблему, разработчики 1С 8.3 предусмотрели журналы документов, которые позволяют поместить разный тип документации в одном меню интерфейса. Данная настройка способна значительно облегчить пользовательскую работу. Также это сопровождается уменьшением количества запросов к админам, чтобы найти тот или иной документ.
Процесс создания журнала документов в 1С 8.3
Перед созданием журнала документов следует продумать, какие документы будут находиться в новом объекте метаданных в виде журнала. Как правило, один журнал документов содержит одинаковые по смыслу виды документов: продажи, покупки, финансовые расходы и тому подобное. Когда такой анализ был завершен, необходимо действовать по следующему алгоритму:
- Открыть конфигуратор базы, который необходимо настроить, а затем дерево конфигурации при помощи «Конфигурация» –> «Открыть конфигурацию». Появится многоуровневый список, в котором следует найти ветку «Журналы документов». Если использовать программу 1С, которая выполнена на типовой базе, то можно обнаружить уже созданные журналы. В противном случае они могут отсутствовать.
![]()
- Создать новый журнал. Для этого достаточно нажать зеленую кнопку с белым плюсом, который означает «Добавить». Затем следует заполнить поля во вкладке «Основные». Важно не забыть включить создаваемый журнал в любую доступную подсистему во вкладке «Подсистемы». Это позволит облегчить поиск создаваемого объекта метаданных.
![]()
- Перейти в меню «Данные». Это вкладка, где следует настроить создаваемый журнал документов. Верхняя часть содержит поля, в которых следует указать наименование документов, внесенные в журнал. Для этого необходимо нажать «Изменить». В нижней части, которая называется «Графы», разработчику необходимо указать реквизиты документов, позволяющие объединить их в один столбец. Существует стандартные реквизиты, по которым происходит сортировка в 1С: Дата, Номер, Тип, Ссылка, Проведен и ПометкаНаУдаление.
![]()
- Во время процесса добавления графы необходимо указать реквизиты документов, которые входят в журнал. Указание таких данных происходит при помощи поля «Ссылки». Также система подскажет, если пользователь пропустил тот или иной документ. Режим Предприятие 1С предоставит пустые поля напротив пропущенных документов.
![]()
- Последним шагом является назначение права на просмотр журнала документов в нужных ролях. Это необходимо делать после заполнения всех данных. Также предоставляется возможность добавления макетов или собственных форм для печати.
Теперь остается сохранить конфигурацию и запустить программу 1С в режиме «Предприятие». Пользователю будет доступна ссылка в подсистеме, которая позволит открыть созданный журнал документов. После открытия будут обнаружены не только стандартные реквизиты документов, но и те графы, которые были заполнены ранее.
![]()
Предоставленный метод является отличным решением, чтобы создавать перечни для регулярного пользования. Но также бывают случаи, когда необходимо создать объект метаданных для единоразового пользования. В данной ситуации изменение конфигурации является нецелесообразным. Разработчики программного обеспечения 1С предусмотрели удобный инструмент для простых пользователей, которым является универсальный журнал документов.
Журнал документов для пользователей
Предоставленный инструмент нацелен на решение таких же задач, но после предварительной настройки. Параметры можно будет в любой момент сохранить или вызвать, а также можно использовать любые документы. Обычный журнал, который был создан в конфигураторе, предназначен только на просмотр документации, которая предусмотрена параметрами.
Для использования универсального журнала следует его открыть. Чаще всего его можно найти при помощи меню «Сервис» –> «Универсальные обработки».
![]()
После выбора требуемого меню откроется пустая таблица, которую следует заполнить. При первом запуске отсутствует наличие каких-либо настроек. Поэтому придется все заполнять самому. Чтобы выбрать нужный тип документов и их поля, необходимо выбрать «Действия» –> «Состав документов и граф журнала».
![]()
Контекстное меню или специальные кнопки помогут добавить необходимые типы документов. Рекомендуется добавлять только те документы, которые будут применяться под конкретные задачи. При добавлении только документов программа 1С предоставит таблицу, которая будет содержать минимальное количество полей для сортировки: номер, дата и тип. При добавлении других данных необходимо добавить графы с указанием реквизитов документов, входящие в них.
Чтобы добавить новые графы, необходимо перейти в нижнее поле интерфейса. В левой части будет находиться список с наименованиями, а в правой половине следует отметить галкой соответствующие реквизиты. Это позволит программе при сворачивании показывать, где уже были установлены соответствующие реквизиты, а где еще нет. Это и является настройкой универсального журнала, который можно сохранить.
![]()
![]()
Когда будет утверждена созданная схема, пользователь получит список документов, которые были выбраны по типу. Для выполнения изменения можно повторно последовать в настройки, чтобы отредактировать графы и список документов. Работа с универсальным журналом ничем не отличается от обычного. Можно также будет открывать документы, изменять их, настраивать, создавать новые и тому подобное.
![]()
Некоторые версии обработки будут предоставлять возможность сохранять созданную схему, чтобы выполнять с ней дальнейшую работу. Это можно сделать при помощи «Сохранить значения». Когда данная кнопка была нажата, то откроется список с уже сохраненными схемами, где можно будет пересохранять уже имеющиеся варианты или добавлять новые объекты.
![]()
При перезапуске 1С созданные журналы будут доступны в нормальном режиме. Ничего не придется настраивать заново. Данный функционал значительно экономит время и силы пользователей, чтобы не тратить их на решение разного рода проблем.
Если с программой 1С работает большое число людей, то периодически приходится отслеживать операции, совершенные сотрудниками. Благо вышеуказанная утилита позволяет выполнять подобные операции. Ведь ее разработчики создали особый инструмент, который записывает изменения, появляющиеся при редактировании документов. Он называется журнал регистрации. Что дает возможность посмотреть, кем делались правки, какие недочеты исправлены.
Где находится журнал регистрации ошибок в 1С?
Проверять работу коллег можно разными методами. Например, для этого используется меню «Администрирование». Именно оно содержит пункт «Обслуживание», перейдя в которое пользователь обнаружит «Журнал регистрации»:
![Журнал регистрации 1С]()
Также можно зайти из общего меню, воспользовавшись опцией «Все функции»:
![Журнал регистрации 1С]()
Вдобавок открыть вышеупомянутый журнал можно из конфигуратора. Достаточно перейти на вкладку «Администрирование», пролистать пункты, найти «Журнал регистрации»:
![]()
Но намного разумнее использовать функцию «Избранное». Что ускорит нахождение (открытие) журнала. Поэтому данную опцию рекомендуется использовать при частых проверках действий сотрудников.
![]()
Кстати, файл с записанными данными может располагаться в каталоге «1Cv8Log» или отдельной папке на сервере. Это зависит оттого, какой тип баз используется. Первое обычно характерно для файловых систем. Второе – для клиент-серверных баз.
Как открыть журнал регистраций в 1С?
Чтобы отслеживать действия сотрудников недостаточно найти вышеупомянутый журнал, его нужно открыть. Сделать подобное несложно, но иногда он оказывается внушительных размеров. Из-за чего 1С показывает не все записи, а несколько последних. Понятно, что при таком подходе ничего проверить не удастся. Поэтому данную проблему следует незамедлительно устранить, выставив правильные фильтры.
![]()
Кстати, сверху устанавливается интервал (период), за который необходимо просмотреть информацию. Слева отмечаются события, имеющие особую важность (представляющие повышенный интерес). А справа можно выбрать следующие данные:
• Список событий;
• Перечень пользователей;
• Приложения;
• Компьютеры;
• Завершенные сеансы.А вот в разделе «Данные» обычно выставляется список документов, которые нужно отслеживать. В «Транзакциях» можно просматривать записанные операции. Пункт «Прочие» позволяет искать информацию по серверам.
![]()
Как выключить журнал регистраций?
Ведение журнала требует много системных ресурсов. Поэтому некоторые организации стараются его отключить. Конечно, это не совсем верное решение. Поскольку тогда невозможно отслеживать правки, ошибки, сбои. Но если сервер не обладает достаточной мощностью, приходится поступать именно так. Благо выключить опцию несложно.
Для чего необходимо предоставить пользователю монопольный режим, перейти в конфигуратор. В нем следует выбрать меню «Администрирование» и пункт «Настройка журнала регистрации».
![]()
Затем придется отыскать опцию «Не регистрировать», нажать ее, подтвердить решение. После сделанных манипуляций запись исправлений, изменений, правок остановится.
![]()
Как выгрузить журнал регистраций
Данная функция будет полезна в тех случаях, когда сервер недостаточно мощный. Поскольку она меньше нагружает компьютер. Именно поэтому администраторы некоторых организаций предпочитают работать в таком формате. Ведь чтобы выполнить выгрузку журнала необходимо сформировать отчет и нажать соответствующую кнопку в интерфейсе 1С.
![]()
Также проверять полученные данные можно при помощи специальной консоли. Обычно она находится на установочном диске. Если у администратора нет доступа к нему, разумно воспользоваться интернетом, посетив официальный сайт разработчика программы.
Как восстановить журнал регистраций
Если оборудование, программное обеспечение или сам журнал работает некорректно, приходится выполнять восстановление данных. В большинстве случае помогает простой перенос содержимого папки 1Cv8Log в другой каталог ИБ. Иначе нужно обращаться к логам и искать причину возникших проблем.
Как правило, они образуются после неквалифицированного вмешательства в работу 1С, попыток оптимизировать размер журнала, неправильных настроек. Поэтому желательно регулярно делать копию ИБ, да и все восстановительные мероприятия должен проводить опытный специалист.
Как сократить журнал регистраций?
Даже располагая мощным сервером и запасом места на диске, необходимо оптимизировать объем журнала. Иначе уже через пару лет он разрастется до внушительных размеров. Но делать это нужно аккуратно и через конфигуратор.
Для начала следует отыскать опцию «Настройка журнала регистрации», которая расположена в меню «Администрирование»:
![]()
Затем необходимо выполнить приведенную ниже инструкцию:
• Удаляем данные, которые устарели и не нужны;
• Устанавливаем период разделения журнала. Оптимально выставлять значение «День». Это позволит перемещать или архивировать неактуальные сведения без лишних усилий.![]()
Как выполнить очистку журнала регистраций?
Администратору поможет кнопка «Сократить». Достаточно открыть конфигуратор, применить инструкцию, размещенную чуть выше. Что позволит моментально очистить журнал. Хотя стоит сказать, что данный способ неединственный.
Опытные пользователи могут открыть папку 1Cv8Log, найти нужные файлы, удалить их вручную. Однако тут надо быть аккуратным. Иначе нарушится работа 1С. Поэтому перед очисткой рекомендуется выполнить архивирование журнала.
Как добавить программно запись в журнал?
Иногда требуется записать в текущий журнал не только действия сотрудников, но и иные значимые события. Сделать это можно при помощи специальных команд, встроенных в функционал 1С. Для чего отлично подойдет опция «ЗаписьЖурналаРегистрации()» с набором параметров:
После ввода определенных комбинаций, программа начнет записывать десятки фоновых задач, работу коллег, собственные ошибки (сбои). Поэтому администратору больше не придется неотрывно сидеть за монитором. Достаточно периодически проверять журнал регистрации.
Как вернуть старый формат журнала регистраций?
Необходимость возврата к старой версии журнала может появиться, если сервер слабый. Ведь пользователи со временем обязательно начнут замечать, что обновленная программа 1С работает медленнее. А все из-за наличия файла lgd в каталоге 1Cv8Log, но огорчаться не стоит.
Вернуть старый формат не проблема. Достаточно выполнить следующие действия:
1. Отыскать, открыть 1Cv8Log;
2. Удалить скопившиеся файлы;
3. Создать файл типа 1Cv8.lgf.Кстати, вышеупомянутую инструкцию необходимо проделывать для каждой имеющейся базы отдельно.
Как перенести журнал регистраций в отдельную базу?
Такая необходимость возникает, например, при переносе информационной базы с одного компьютера на другой. Если вместе с ней не переместить журнал регистраций, то в дальнейшем записанные данные будет невозможно проверить. Придется полностью очищать журнал. А это означает, что сведения удалятся безвозвратно.
Конечно, перенос 1Cv9Log тоже имеет нюансы. Например, при файловом варианте достаточно скопировать вышеуказанный объект и добавить его в соответствующую директорию на новом сервере. Это самый простой способ.
В случае если используется клиент-серверная база, придется немного повозиться. Сначала необходимо отыскать на сервере 1Cv8Reg, затем открыть этот файл. В нем следует вписать правильный идентификатор ИБ (с указанием ID), сохранить изменения. Только после выполнения данных действий папку 1Cv8Log можно перетаскивать в новую директорию.
Хотя если сделать что-то не получается, лучше обратиться к специалистам 1С, заказав соответствующую услугу. Это позволит оперативно устранить неисправность, сбой, проблему. А также сэкономит нервы и деньги. Ведь доработка 1С стоит недорого.
Читайте также: