Где в 1с зуп 8 ред 3 регламентированная отчетность
Обновлено: 05.07.2024
Сразу напомню, что внутренние данные лучше не трогать без особой необходимости и понимания, что именно делаешь. База не упадет, но конкретный отчет может перестать открываться, и его придется создавать заново. У меня особая необходимость состоит в том, что много данных экспортируется из внешних систем. В бухгалтерии их просто нет, а вносить вручную достаточно затратно по времени. Плюс сама отчетность на управляемых формах плохо реализована, постоянно происходит передача данных с клиента на сервер. И если в маленькой форме это не проблема, то на форме с множеством дополнительных листов и строк даже переход с одного поля на другое занимает порой несколько десятков секунд.
Я всегда создаю новый регламентированный отчет вручную, чтобы корректно создались и заполнились все внутренние структуры, и только затем лезу в него с ножом своей обработкой, чтобы углубить, расширить и дополнить.
Рассмотрим внутреннюю структуру данных на примере декларации по налогу на прибыль, Лист 3А. С января 2015 года Лист 3А представляет из себя совмещенные два листа, собственно 3А и 3В. Лист 3В это лист с дополнительными строками.
Как выяснили из статьи, нам нужен документ «Регламентированный отчет». Пройдемся по его реквизитам, которые нас могут заинтересовать:
ИсточникОтчета – тип строка. Хранит наименование отчета, в том виде как он задан в конфигураторе. Для нашего примера: «РегламентированныйОтчетПрибыль».
ВыбраннаяФорма – с типом строка. Форма отчетности, для которой заполнены структуры. Как пример: «ФормаОтчета2015Кв1».

В реквизите ДанныеОтчета – хранилище значений, тут непосредственно хранится вся внутренняя информация по регламентированному отчету.
Перед заполнением лучше проверить правильный отчет или нет. Если записать данные в отчет другого типа или старой формы, то он просто перестанет открываться.
Получаем структуру с данными:
Особенно нас интересует раздел «ДанныеМногостраничныхразделов». Как видно на рисунке, ДанныеМногостраничныхразделов это структура, в которой ключ – строки, соответствующие листам в отчете и имеющие вид «Лист02», «Раздел1_1» и т.д., а значения – это таблица значений.

Получаем и опционально очищаем данные интересующего листа
Таблица значений имеет следующие колонки:
Представление – строка с номером и наименованием листа.
Данные – структура, в ней хранится вся информация по листу.
ДанныеДопСтрок – таблица значений с данными по дополнительным строкам
Список листов на форме отчета
Список листов во внутренней структуре
Структура «Данные» представляет из себя ключ, равный номеру ячейки из макета отчета и значение, так, как нам его нужно заполнить.

Добавляем новую страницу и заполняем
Данные дополнительных строк
С дополнительными строками все несколько запутанней. Они хранятся сразу в двух местах: в таблице значений ДанныеДопСтрок и структуре Данные.
Таблица состоит из колонок, имена которых, соответствуют именам ячеек в макете, но без символов «_1». Каждая строчка таблицы это отдельная дополнительная строка в отчете.

Создаем таблицу значений, обязательно типизированную. Типы значений нужно брать так же из макета.
Данные дополнительных строк также дублируются в структуре Данные. В формате: П000330000503_1 – первая строка, П000330000503_2 – вторая и т.д.
После заполнения записываем получившиеся структуры данных в документ, а сам документ в базу:
Печатные формы в регламентированной отчетности
Есть небольшой нюанс, в хранении отчетности. Некоторые отчеты хранят не форму для редактирования, а сразу готовую печатную форму в формате mxl. Например, «Регламентированный отчет НДС» именно так хранит формы книги покупок и продаж в базе данных. Как это реализовано?
Для хранения печатных форм используется регистр сведений «Дополнительные файлы регламентированных отчетов». Выглядит он вот так:

Каким образом его правильно готовить?
Измерения:
РегламентированныйОтчет – ссылка на документ.
ВидДополнительногоФайла – текстовая строка. Как правило тут хранится наименование печатной формы. Для отчета «Регламентированный отчет НДС» имеет значения «ДанныеХХХ» и «ТабличныйДокументХХХ», где ХХХ – имя раздела, например: «Раздел8». Вид дополнительного файла зависит от отчета, так что
Единственный ресурс – СодержимоеФайла, с типом – хранилище значения. Здесь непосредственно хранится сам файл.
Реквизиты: собственно, ничего интересного, чисто техническая информация по файлу. Имя, размер, даты добавления и изменения.
Заключение
Естесственно, к каждому отчету нужно подходить индивидуально, но общий принцип у всех один. И наработки по одному отчету можно по аналогии перенести на любой другой.
В этом разделе есть таблица с данными о физическом лице, получающий доход по договору гражданско-правового характера. В ней есть столбцы «Код строки» и «Значение показателя». Если в строке с кодом 180 правее указана единица, это ошибка.
Она уже исправлена в релизе «1С:ЗУП» 3.1.8.155. Поэтому следует обновить программу до версии не ниже 3.1.8.155, чтобы не столкнуться с такой ошибкой.
После обновления системы в последней ячейке столбца «Значение показателя» вместо единицы будет значится двойка, что соответствует порядку заполнения этой строки.

2. При выводе на печать формы Т-13 (табель учета рабочего времени) из документа «Табель» происходит не корректное заполнение строк у всех сотрудников в графах раздела «Неявки по причинам».
Необходимо обновить программу до релиза не ниже 3.1.8.155., чтобы избежать этой ошибки.

3. В отчете «Расчетный листок» долг работника отражается как излишне удержанный НДФЛ.
Эта ошибка исправлена в релизе ИТ-решения 3.1.8.185. Поэтому следует обновить программу «1С:ЗУП», если она возникла. После этого в отчете «Расчетный листок» будет формироваться корректная информация.

4. Где в программе «1С:ЗУП» изменить настройку, чтобы в отчетах («Расчетный листок», «Свод», «Анализ начислений») было бухгалтерское сальдо, а не зарплатное?
Перейти на бухгалтерское сальдо можно в разделе «Настройки печатных форм и отчетов» («Настройка» — «Дополнительные настройки» — «Настройки печатных форм и отчетов»).

5. Где в программе заполнить производственный календарь на 2019 год?
В релизе 3.1.7.105, произведено заполнение производственного календаря на 2019 год с учетом проекта постановления Правительства РФ.
Перед заполнением производственного календаря на 2019 год необходимо сделать копию базы и обновить программу до последнего релиза.
Не следует создавать новый производственный календарь РФ. Необходимо открыть уже имеющийся в «1С:ЗУП» производственный календарь с наименованием «Российская Федерация» и в поле «Год» установить 2019, затем нажать «Заполнить по умолчанию» и «Записать».


Есть возможность при необходимости выбрать из классификатора календарей региональный производственный («Настройка» — «Производственные календари» — «Создать» — «По классификатору»). Затем выбрать необходимый календарь, заполнить его на 2019 год, проверить и вывести на печать.
Только после заполнения производственного календаря на 2019 год можно заполнять графики работы сотрудников на следующий год.

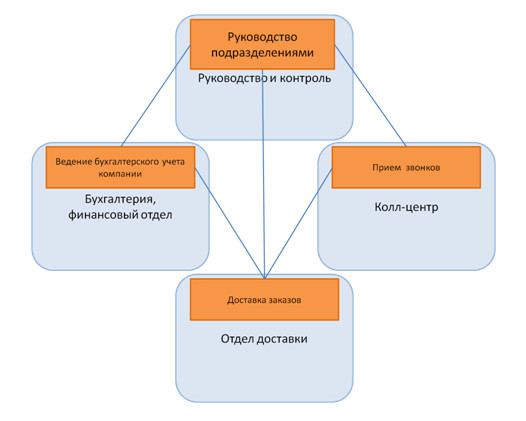

6. Где в программе «1С:ЗУП» редакции 3.1 сформировать заявление и справку-расчет для ФСС?
«Налоги и взносы» — «Отчеты по налогам и взносам» — «Заявление и справка расчет для ФСС».

Выбираем период, организацию (если их несколько) и нажимаем «Сформировать».

Если в сформированном отчете нажать на кнопку «Настройка», есть возможность внести необходимые дополнительные реквизиты.
В этой статье я постараюсь описать устроение и принцип работы регламентированного отчета, постараюсь передать суть. Если после прочтения останутся или возникнут вопросы – задавайте в комментариях, постараемся разобраться вместе.
В устроении регламентированного отчета можно выделить три основные части:
-
– Формы отчета используются для каждого варианта (редакции) отчета. Например, "ФормаОтчета2009Кв4" и "ФормаОтчета2015Кв1". Сами формы по внешнему виду не сильно отличаются друг от друга. Но в модуле формы содержатся процедуры, описывающие поведение формы и ее взаимодействие с другими составляющими регламентированного отчета. Также именно в форме описываются процедуры, обрабатывающие расчет авторасчитываемых и взаимосвязанных ячеек. Здесь же описывается обработка проверки контрольных соотношений. Формы одинаковые для всех конфигураций. – Это основная и самая важная часть регламентированного отчета. В макетах хранится всё, начиная от бланка отчета до схемы выгрузки. Макеты также разделяются по редакциям отчета, то есть для каждого нового варианта отчета будет использован свой комплект макетов. Например, "ФормаОтчета2009Кв4_Титульный" и "ФормаОтчета2015Кв1_Титульный". Макеты также одинаковые для всех конфигураций. – Сам принцип заполнения регламентированных отчетов един, но данные в каждой конфигурации могут браться из разных источников.
Рассмотрим подробнее каждую часть на примере отчета “Бухгалтерский баланс” в конфигурации "Бухгалтерия предприятия 3.0.42" (Отчеты.РегламентированныйОтчетБухОтчетность)
Формы отчета:

- Основная форма – это форма выбора варианта отчета, организации и периода. Именно она открывается при создании нового отчета и именно в ней определяется, какую редакцию формы необходимо открыть:

- ФормаОтчета2011Кв1, ФормаОтчета2011Кв3, ФормаОтчета2011Кв4 – это формы, соответствующие редакциям отчетов, утвержденных Минфином России. В них отображаются бланки отчетности и содержатся описания алгоритмов заполнения показателей
- Описание и применение этих форм можно посмотреть в модуле менеджера отчета в функции ТаблицаФормОтчета()
- Для каждой формы используется свой механизм автозаполнения. Описывается он в общем модуле "РегламентированнаяОтчетностьПереопределяемый" в процедурах "ПолучитьСведенияОПоказателяхОтчета()" и “ЗаполнитьОтчет()”
"ВыборПечатнойФормы", "КонтрольныеСоотношения", "НастройкиОтчета" - это служебные формы. В принципе, названия форм говорит об их сути, поэтому не будем останавливаться на них подробнее.
Макеты регламентированной отчетности.
Это самая важная часть отчета. Каждый отчет имеется множество макетов. Например, в бухгалтерском балансе их 56, а в Декларации по НДС - 77
![]()
Все макеты можно условно разбить на две группы:
-
. Эти макеты содержат в себе бланки регламентированной отчетности. Именно то, что видит пользователь, когда открывает тот или иной отчет. Каждый макет соответствует варианту отчета и конкретному разделу. К этим макетам также можно отнести и макеты, которые используются для отображения печатных форм регламентированной отчетности. для описания структуры отчета и правил выгрузки. Эти макеты пользователь никогда не увидит, в них описываются составы показателей, схемы выгрузки и прочее.
Разберем подробнее макеты бланков отчетности.
Имена макетов и имена форм отчетов связаны, и связь эта осуществляется по имени формы.
Например, для формы “ФормаОтчета2011Кв4” связанные макеты будут следующие:
"ФормаОтчета2011Кв4_Баланс_2012Кв4_3", "ФормаОтчета2011Кв4_БалансНКО_2012Кв4_3" и так далее.
Как упоминалось выше, каждый макет соответствует какому-то разделу отчета.
Рассмотрим устроение и описание ячеек такого макета на примере "ФормаОтчета2011Кв4Баланс"
![]()
В самом макете находится непосредственно бланк отчета, который выводится пользователю в форме отчета. Именно здесь в новых версиях регламентированной отчетности добавляются элементы управления в виде команд “Добавить строку”, “Настройка состава строк” и прочее. Каждая строка имеет своё уникальное имя области. Это нужно для того, чтобы отображать дополнительные строки, выбранные пользователем. В целом принцип вывода этого отчета не отличается от вывода обычной печатной формы.
Особое внимание стоит обратить на имена ячеек (имена областей показателей). Они используются при заполнении отчетности, а также описываются в служебных макетах.
Если планируете изменять регламентированный отчет, то лучше придерживаться данного алгоритма формирования имени показателя, потому что процедуры заполнения отчетности серьезно завязаны на эти имена.
Разберем алгоритм формирования имени ячейки:
Имя первой ячейки - П000100111004, его можно условно разбить на три составляющие П00010 | 01110 | 04.
В процедурах заполнения отчетности используется следующий алгоритм:
- Первая группа - это общий идентификатор (он используется во всех макетах регламентированной отчетности).
- Вторая группа - это номер строки (у нас это 1110 и плюс добавлен лидирующий ноль).
- Третья группа - это номер графы (колонка макета по порядку, то есть если мы посмотрим на шапку таблицы, то увидим, что "Пояснения" - это первая колонка, "Наименование показателя" – вторая и “Код” - третья) Следующие графы соответствуют различным периодам (04 – текущий период, 05 – аналогичный период за прошлый год, 06 – аналогичный период два года назад).
Дальше разберем служебные макеты:
Оставшиеся макеты можно условно разбить на две группы: связанные конкретно с данным вариантом отчета и общие для всех вариантов.
![]()
Эти макеты объявляются в модуле формы в событии "ПриСозданииНаСервере":
Рассмотрим каждый макет подробнее:
![]()
В макете перечислены все показатели, которые используются в основных макетах регламентированной отчетности. В колонке "Код показателя по составу" указаны имена областей из основного макета Баланса. Причем указаны колонки не только числовые, но и строковые. Как отмечалось ранее, графы 04, 05, 06 используются непосредственно для вывода показателей и имеют числовой тип данных (Тип данных - Е), а графы 01, 02, 03 - это графы со строковым типом данных (Тип данных - С).
Колонка "Вариант заполнения" отвечает за то, как будет заполняться конкретная ячейка и как она будет окрашена. Желтые ячейки (0) – только ручное заполнение, Зеленые (4) – автоматически рассчитываемые ячейки, исходя из данных формы (авторасчет запускается автоматически при изменении связанных ячеек), Болотные (3) – ручное и автоматическое заполнение по данным ИБ (автозаполнение таких ячеек запускается по кнопке "Заполнить").
![]()
Макет отвечает за дополнительные строки в отчетности. На основании него заполняется форма отчета "НастройкаРасшифровкиОтдельныхПоказателей", где мы указываем, какие дополнительные строки мы хотим видеть в нашем бланке отчетности. Важным в этом отчете является колонка “Имя области дополнительной строки”, так как именно по этим именам ищется области в основном макете.
Сначала формируется бланк отчетности, затем пользователь может выбрать какие дополнительные строки он хочет видеть, и отчет просто выводит эти строки без перерисовки основного бланка макета
![]()
Макет непосредственно связан с макетом СоставПоказателей2011Кв4, где указываются какие строки являются многострочными. В этом макете описываются показатели подчиненных строк.
![]()
Эти макеты используются для выгрузки отчета в электронном варианте. Макеты описывают схему XML документа, который отправляется в налоговую и в Росстат. Группировка в макете соответствует узлу XML . Одинаковые узлы просто дублируются, а не ссылаются друг на друга.
Механизм автозаполнения
Заполнение регламентированного отчета вызывается с помощью команды “Заполнить” – “Все отчеты / Текущий отчет”.
В форме отчета готовятся служебные структуры с периодом, организацией, описанием дополнительных строк и информацией, которая соответствует именно этому отчету. Заполненные структуры передаются в общий модуль “ЗаполнениеБухгалтерскойОтчетности”, в котором происходит заполнение значений показателей.
Сам процесс заполнения можно разделить на несколько уровней:
1. Верхний уровень - Заполнение конкретной графы.
Бухгалтерский баланс имеет три графы (колонки) со значениями.
Эти графы отличаются только периодом, алгоритм заполнения и источники данных в них одинаковые. Поэтому в процедуру заполнения мы передаем структуру, в которой храним “Графу”, “Период” и “Заголовок”:
2. Средний уровень - Заполнение разделов бухгалтерского учета:
К разделам относятся непосредственно части бухгалтерского баланса “Внеоборотные активы”, “Оборотные активы”, “Капиталы и резервы” и так далее.
![]()
Для каждого раздела вызывается своя процедура:
Упрощенно это выглядит так:
3. Нижний уровень - Заполнение строк раздела.
Рассмотрим на примере строки 1110 Нематериальные активы. Код заполнения:
Описывается строка, которую будем заполнять.
Результат выполнения данного кода представлен на картинке:
![]()
Для того чтобы описать расшифровку, мы просто последовательно помещаем в таблицу значения переменных и описание, как получилась эта цифра.
Таким образом заполняется каждая строка каждого раздела каждого отчета.
Как хранится регламентированная отчетность.
Внутреннее устройство регламентированной отчетности описано в этой статье.
Служебные процедуры
Считаю нужным описать служебные процедуры, которые используются во всех регламентированных отчетах. Они находятся в общем модуле “ЗаполнениеБухгалтерскойОтчетностиИтоги”.
Одной из важнейших целей ведения бухгалтерского учета является формирование регламентированной отчетности. Например, Бухгалтерский баланс, Отчет о финансовых результатах, Декларация по налогу на прибыль и т.д. Эти отчеты нужно сдавать в налоговые органы, ФСС, ПФР или предоставлять учредителям. Поэтому важно правильно и быстро заполнять отчетность.
Программа “1С:Бухгалтерия предприятия” позволяет это делать легко и просто. В инструкции рассмотрим, как заполнять регламентированную отчетность и какие есть нюансы при работе с ней.
![]()
Для создания нового отчета нажмем кнопку “Создать”:
![]()
Как найти нужный отчет
После нажатия кнопки “Создать” откроется окно со списком отчетов:
![]()
Отчетов здесь очень много и первым делом требуется найти нужный. Частые отчеты можно добавить в раздел “Избранное”. Для этого для отчета установите значок звездочки:
![]()
Получите понятные самоучители по 1С бесплатно:
Остальные отчеты доступны на закладке “Все”, здесь для поиска есть несколько вариантов.
1. Поиск по категориям отчетов:
![]()
В этом случае отчеты сортируются по папкам по видам отчетов. Например, бухгалтерская, налоговая отчетность, статистика и другие.
2. Поиск по получателям отчетности:
![]()
Отчеты сортируются по контролирующим органам: ФНС, ПФР, ФСС и другие. Заходим в нужную папку и ищем отчет.
3. Поиск по названию отчета:
![]()
Достаточно ввести слово или фразу в строке поиска и программа подберет подходящие варианты.
Заполнение и настройки регламентированного отчета
Рассмотрим работу с отчетами на примере Бухгалтерской отчетности. При создании отчета выбирается организация и период:
![]()
Настройка разделов отчетов
При открытии отчета слева открывается список его разделов (страниц):
![]()
![]()
![]()
В открывшемся окне можно включать и исключать страницы путем установки или снятия флажков.
На закладке “Общие” задаются дополнительные настройки:
![]()
Например, можно задать, в каком формате выводятся суммы.
Как заполняются поля отчета
Как правило, отчеты состоят из титульного листа и различных таблиц.
Титульный лист заполняется автоматически (желтые ячейки), информация берется из данных информационной базы, например, из карточки организации.
Автоматически заполняется ИНН, КПП, адрес организации, различные коды и т.д. Желтые ячейки при необходимости можно изменять вручную, также для некоторых из них можно подбирать заготовленные значения. Для этого нажмите на ячейку два раза мышкой:
![]()
Ячейки в таблицах заполняются по следующим правилам:
![]()
По заполненным цифрам можно посмотреть расшифровку по соответствующей кнопке:
![]()
В результате показывается, откуда появились цифры:
![]()
Как проверить отчет
После заполнения отчета его можно проверить, для этого используется кнопка “Проверка”:
![]()
Как распечатать отчет
Для печати отчета нажмите кнопку “Печать”:
![]()
Затем выберите один из видов печати и нажмите “Показать бланк”:
![]()
Откроется форма бланка:
![]()
Далее распечатайте отчет, либо сохраните его в файл.
![]()
После сдачи отчета поменяйте его статус на “Сдано”:
![]()
Как загрузить внешний комплект отчетности
Отчеты обновляются вместе с новыми версиями программы. Но в некоторых случаях перед выходом релиза 1С готовит внешние формы отчетности. Эти формы можно загрузить в 1С, для этого:
![]()
Затем нажмите “Сохранить”.
Отчет будет заменен, для его использования перезапустите 1С.
Аналогично можно обновить и другие отчеты. В дальнейшем при обновлении программы внешние отчеты будут заменены.
Читайте также:

































