Где в фотошопе светлые области
Обновлено: 07.07.2024
Сегодня в это уже трудно поверить, но было время, и не так давно, когда фотоаппараты не были цифровыми, а обработка фото проводилась в лаборатории, а не на компьютере.
Цифровые камеры и Photoshop перенесли редактирование фотографий из фотолаборатории в вашу гостиную ( или где у вас стоит компьютер ), но многие из инструментов и функций Photoshop уходят корнями к традиционной проявке.
Инструменты Photoshop « Осветлитель » и « Затемнитель » являются цифровыми версиями этих методов и часто используются, чтобы либо осветлить недостаточно выдержанные области фотографии или сделать темнее засвеченные.
Она дает результаты, очень похожие на то, чего мы могли бы достичь с помощью инструментов « Осветлитель » и « Затемнитель », но без ущерба для пикселей изображения.
У нас есть фото с одной из очень распространенных проблем. Новобрачные должны быть в основном фокусе изображения, но из-за направления солнечных лучей и отсутствия эффекта заполняющей вспышки, пара выглядит слишком темной, в то время как фон вышел слишком ярким:


Шаг 1: Добавьте новый слой
Откройте изображение, затем нажмите и удерживайте клавишу Alt ( Win ) / Option ( Mac ) и кликните на иконке « Новый слой » в нижней части палитры слоев:
Удерживайте нажатой клавишу Alt (Win) / Option (Mac) и кликните на иконке «Новый слой»Таким образом мы добавляем новый слой поверх текущего. Но удерживая клавишу Alt ( Win ) / Option ( Mac ) при нажатии иконки « Новый слой », мы сообщаем Photoshop , чтобы нам нужно открыть диалоговое окно « Новый слой », прежде чем слой будет добавлен.
Измените «Режим смешивания» нового слоя на «Перекрытие»
Если коротко, то режим смешивания « Перекрытие » относится к группе режимов « Контрастность » и часто используется, чтобы увеличить контрастность изображения. Любые участки слоя, которые светлее, чем 50% серого ( имеется в виду оттенок серого точно посередине между черным и белым ) используются, чтобы осветлить изображение.
В то время как участки темнее 50% серого, используются, чтобы их затемнить. Любые области, которые имеют точно 50% серого, полностью игнорируются Photoshop и становятся прозрачными. Как это работает на практике, мы сейчас увидим.
В режиме смешивания « Перекрытие » в диалоговом окне вы увидите новую опцию – « Выполнять заливку нейтральным цветом (50% серого) ». Установите флажок, чтобы включить эту опцию:
Установите флажок, чтобы включить опцию «Выполнять заливку нейтральным цветом (50% серого)»Для этого слоя у нас установлен режим смешивания « Перекрытие », и если мы посмотрим на его миниатюру слева от имени, то увидим, что этот слой заполнен серым:

Шаг 2: Выберите инструмент «Кисть»
Однако прежде, чем мы сможем что-то закрасить, мы должны выбрать инструмент « Кисть ». Для этого либо выберите « Кисть » из палитры инструментов, либо нажмите на клавиатуре клавишу « B »:
Шаг 3: Установите цвет переднего плана на белый
Чтобы поменять их местами нажмите на клавиатуре клавишу « X ». Если мы посмотрим на образцы цветов переднего плана и фона рядом в нижней части палитры инструментов, то увидим, что теперь белый установлен в качестве цвета переднего плана:
Образец цвета переднего плана в палитре инструментовЛучше всего при работе с этой техникой постепенно наращивать количество осветлений и затемнений, которые мы применяем, потому что даже небольшого значения иногда может быть вполне достаточно. Поэтому мы должны работать с кистью низкой непрозрачности. Убедитесь, что у вас выбран инструмент « Кисть », затем перейдите в панель параметров в верхней части экрана и уменьшите непрозрачность до 10-20%. Я установил значение 10%.
Таким образом, каждый раз, когда я буду закрашивать ту же область, я буду увеличивать интенсивность освещения или затемнения на 10%, что дает мне больше возможностей для маневра:
Уменьшите непрозрачность кисти в панели параметровШаг 5: Закрасьте области, которые вы хотите осветлить
При выбранном инструменте « Кисть », белом цвете в качестве цвета переднего плана и уменьшенной непрозрачностью, просто закрасьте те участки фотографии, которые вы хотите осветлить. В первый раз эффект будет довольно тонким из-за низкой непрозрачности кисти.
Но если вам нужно больше осветлить определенные участки, просто закрасьте их несколько раз. Вы можете изменить размер кисти, если это необходимо. Если хотите использовать кисть с мягкими краями, вы можете сделать края кисти мягче, нажав несколько раз левую стрелку, удерживая при этом клавишу Shift . Нажатие правой стрелки при нажатом Shift делает края более жесткими.
Я хочу закрасить саму пару молодоженов, поэтому мне нужно нанести на них несколько штрихов средней мягкой кистью. Каждый раз, когда я буду закрашивать области, я буду увеличивать их яркость на 10%. Поэтому пройдитесь по фигурам молодоженов 3 или 4 раза.
Лица на фото выглядят особенно темными, поэтому эту область, возможно, придется обработать дополнительно.

Шаг 6: Установите цвет переднего плана на черный
Когда вы закончите с осветляемыми областями, нажмите клавишу « X », чтобы поменять местами цвета переднего плана и фона:
Образцы цветов в палитре инструментов. Черный установлен в качестве цвета переднего планаШаг 7: Закрасьте области, которые должны быть затемнены
При черном цвете переднего плана закрасьте области фото, которые должны быть затемнены. Опять же, каждый раз, когда вы закрашиваете тот же участок, вы увеличите интенсивность затемнения. В моем случае, я хочу затемнить пространство позади пары, поэтому мне нужно использовать большую кисть и закрасить область вокруг пары несколько раз:

Если случайно вы закрасили области, которые не хотели, просто нажмите на цвете переднего плана в палитре инструментов и откройте « Выбор цвета ». Введите значение 128 для опций R, G и B, что даст вам серый цвет 50%:

Вот и все! Мы успешно вручную скорректировали уровень освещения различных областей фотографии с помощью черного или белого цветов. Это дает нам результат очень похожий на то, чего мы могли бы достичь с помощью инструментов « Осветление » и « Затемнение », при этом мы не изменили ни один пиксель оригинального изображения!
Для сравнения вот мое оригинальное фото слева, а справа скорректированное изображение:

Мы закончили! Таким образом, вы можете неразрушительно осветлить или затемнить участки изображения, используя режим смешивания « Перекрытие ».
Все эти хитрости помогут сделать нашу фотографию красивее и более гармоничной. А так же избавиться от ненужных оттенков.
Для начинающих фотошоперов эта информация - просто находка.
Цветовой тон и насыщенность
«Цветовой тон» позволяет смещать цвета по цветовому кругу. С помощью него можно перекрасить любой одноцветный участок
Цветовой тон определяет название цвета: зеленый, красный, желтый, синий и др. Это качество цвета, которое позволяет сравнить его с одним из спектральных или пурпурным цветом (кроме хромотических) и дать ему название.
В 1676 г И. Ньютон провел эксперимент по расщеплению светового луча с помощью призмы. В результате он получил 7 явно различимых цветов спектра.
Основные цвета
Основные цвета – это цвета, с помощью которых можно получить все остальные.
Это КРАСНЫЙ ЖЕЛТЫЙ СИНИЙ
Если смешать между собой красные, синие и желтые цветовые волны, то получится белый цвет.
Если же смешать красную, желтую и синюю краски, то получится темно-неопределенный цвет.
Эти цвета разные по светлоте, в которой яркость на пике. Если их перевести в черно белый формат, то вы отчетливо увидите контраст.
Сложно представить себе яркий темно — желтый цвет, как яркий светло — красный. За счет яркости в разных диапазонах светлоты создается огромная гамма промежуточных ярких цветов.
Цветовой тон, яркость, насыщенность, светлота
Тон – это основная характеристика, по которой называют цвета.
Например, красный или желтый. Существует обширная палитра цветов, основой которой являются 3 цвета (синий, желтый и красный), они, в свою очередь, являются сокращением от 7 основных цветов радуги (потому что, смешивая основные цвета можно получить недостающие 4)
Тона получают смешиванием в разных пропорциях основных цветов.
Тона и оттенки – синонимы.
Полутонами называется незначительное, но уловимое глазом изменение в цвете.
Яркость — характеристика восприятия. Она определяется нашей скоростью выделения одного цвета на фоне других.
Яркими считается «чистые» цвета, без примеси белого или черного. У каждого тона максимальная яркость наблюдается при разной светлоте:
Это утверждение верно в том случае, если рассматривать линейку оттенков одного цвета.
Если же выделять наиболее яркий оттенок среди других тонов, то более яркими будут цвет как можно больше разнящийся по светлоте с остальными.
Давайте от теории цвета в фотошопе перейдем к практике.
Двигая ползунок цветового тона - мы меняем всю картинку целиком
Цветовой тон в фотографии на курсе Азы фотошоп с Натальей Новак Цветовой тон в фотографии на курсе Азы фотошоп с Натальей НовакПолзунок насыщенности изменяет фото от черно-белого до кислотно-цветного.
Цветовой тон и насыщенность делают фотографию черно белой в фотошопе Цветовой тон и насыщенность делают фотографию черно белой в фотошопеРегулировка яркости позволяет затемнять и осветлять фотографию.
Затемненение фотографии при помощи цветового тона и насыщенности в фотошоп Затемненение фотографии при помощи цветового тона и насыщенности в фотошопНо редактировать сразу всю фотографию.. не совсем правильно. Так ни кто, обычно не делает.
Обычно все редактируют какой то один цвет. Для этого нужно выбрать его в выпадающей панели.
можно выбрать, какой конкретно цвет на фотографии будут менять три шкалы ниже. можно выбрать, какой конкретно цвет на фотографии будут менять три шкалы ниже.и тогда мы можем менять (например розы- красный канал) В любой цвет
Замена канала красного в цветовом тоне на курсе азы фотошоп с Натальей Новак Замена канала красного в цветовом тоне на курсе азы фотошоп с Натальей Новак Замена канала красного в цветовом тоне на курсе азы фотошоп с Натальей Новак Замена канала красного в цветовом тоне на курсе азы фотошоп с Натальей Новак Замена канала красного в цветовом тоне на курсе азы фотошоп с Натальей Новак Замена канала красного в цветовом тоне на курсе азы фотошоп с Натальей Новак Замена канала красного в цветовом тоне на курсе азы фотошоп с Натальей Новак Замена канала красного в цветовом тоне на курсе азы фотошоп с Натальей НовакColor Balance (Цветовой баланс)
Выберите в меню Image (Изображение) – Adjustments (Коррекция) – Color Balance (Цветовой баланс) . Комбинация клавиш Ctrl+B .Но лучше щелкните по значку Create new fill or adjustment layer (Создать новый слой заливки или корректирующий слой). Его можно найти внизу палитры Layers (Слои). Выберите пункт Color Balance (Цветовой баланс). Появится диалоговое окно:
В появившемся окне находятся три ползунка, соответствующие основным цветам моделей CMYK и RGB.
Теплые и холодные тона расположены парами напротив друг друга. Увеличивая количество одного цвета, вы уменьшаете количество другого.
Количество тона можно увеличить, передвигая ползунок в сторону его наименования. Уменьшая количество красного цвета, мы, тем самым, увеличиваем количество голубого.
А также, для увеличения нужного цвета можно уменьшить количество цветов, соседних с противоположным. Чтобы увеличить Cyan (Голубой), можно добавить Green (Зеленый) и Blue (Синий).
Теплые оттенки создают романтическую атмосферу, они напоминают закат и рассвет, когда небо окрашивается в оранжево-красную гамму. Эти оттенки придают фотографии хорошее настроение. Холодные тона ассоциируются с облачным, пасмурным небом. Иногда создают ощущение тревоги, плохого настроения и холода, а иногда наоборот ассоциируются с морем и зимними пейзажами и заставляют восхищаться величием нашей матушки природы.
Для устранения желтизны старого снимка передвиньте немного ползунок желто-синей шкалы в сторону синего цвета.
В большинстве случаев следует устанавливать галочку Preserve Luminosity (Сохранять свечение или яркость) , чтобы компенсировать изменения яркостей, которые будут происходить при настройке цветового баланса. Если этого не сделать, яркость фотографии будет изменяться вместе с изменением цвета.
Как изменять баланс в тенях, светах и средних тонах по отдельности.
Выберите диапазон,который собираетесь корректировать Shadows (Тени), Midtones (Средние тона) или Highlights (Света). Для этого в разделе Tonebalance(Тоновый баланс) выберите соответствующий пункт.
Для того чтобы эффект применялся ко всему снимку, отметьте пункт Midtones (Средние тона), тогда светлые и темные тона тоже будут слегка изменяться.
Тени и свет
Тени/Света
Инструмент Photoshop - Shadows/Highlights (Тени/Света) многих пугает, им очень легко испортить изображение. При первом вызове Image->Adjustments->Shadows/Highlights

Сложность урока: Легкий
Photoshop предлагает целый ряд возможностей ориентированных на работу с цифровой фотографией. Когда дело доходит до осветления фото (или затемнения) существует несколько различных способов. Три самых простых и эффективных метода приведены в данном руководстве. Посмотрите на образец фотографии, который мы будем использовать в данном уроке

1. С помощью корректирующего слоя Экспозиция
Один из самых основных способов осветлить фото – использование корректирующего слоя Экспозиция. Для этого просто кликните на значок, показанный ниже.
Примечание переводчика: Правой кнопкой мыши нажать на «создать новый корректирующий слой или слой-заливку» выбрать «экспозиция».
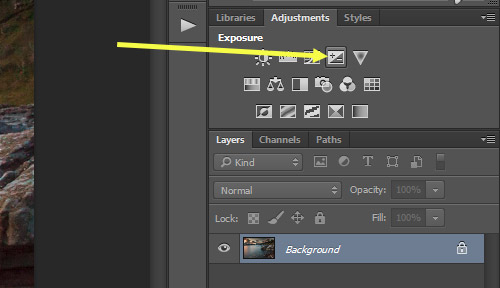
Корректировка экспозиции слоя выдает 3 ползунка: Exposure (Экспозиция), Offse (Сдвиг) и Gamma correction (Гамма-коррекция). Переместите ползунок экспозиции вправо, чтобы осветлить фотографию.

Ползунок Offset (Сдвиг) будет влиять на теневую область фотографии. Переместите ползунок вправо, чтобы осветлить тени. Gamma correction (Гамма-коррекция) влияет на средние тона на фото. В отличие от первых двух ползунков, перемещаем Gamma correction (Гамма-коррекция) ползунок влево, чтобы осветлить. Будьте осторожны с корректирующим слоем Экспозиция, не переборщите. С помощью него можно вносить лишь небольшие изменения. Ниже приведен пример фотографии с настройкой Exposure (Экспозиция) до 0,50 и Gamma correction (Гамма-коррекция) до 1,15.

2. С помощью корректирующего слоя Curves ( Кривые).
Следующий вариант – это использовать кривые, чтобы осветлить фотографию. Сначала использование Кривых может выглядеть немного пугающими, но как только вы освоитесь, вам понравится с ними работать. Чтобы добавить корректирующий слой нажмите значок, как показано ниже.
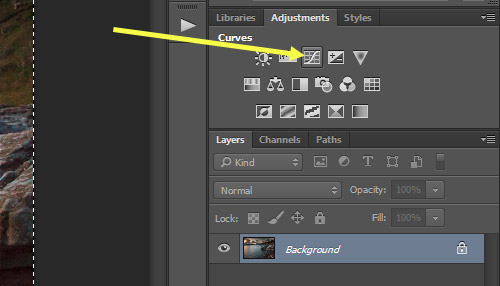
С помощью Кривых можно выборочно осветлить части фотографии, которые вы хотите. Правый край кривой влияет на яркость фото, левый – воздействует на тени, и середина – на средние тона. Как использовать кривую будет зависеть от ваших фото и того, что вы хотите получить в итоге. Простой способ осветления – приподнимите центр кривой RGB, тем самым вы осветлите средние тона.
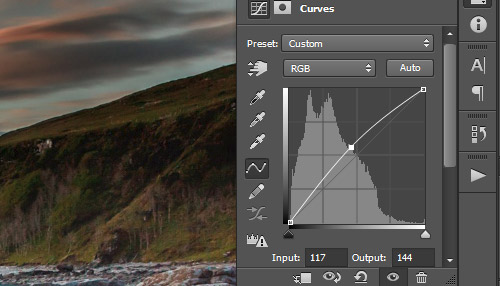
Должно получится примерно так

Другой вариант использования кривой – это привести кривую к виду как показано ниже, что позволит создать мягкий туманный эффект.

Вот наш результат

3. С помощью корректирующего слоя Levels (Уровни)
В дополнение к Экспозиции и Кривым мы рассмотрим третий вариант Levels (Уровни), который тоже хорош в работе. Чтобы добавить новый корректирующий слой Levels (Уровни), нажмите на значок как показано ниже
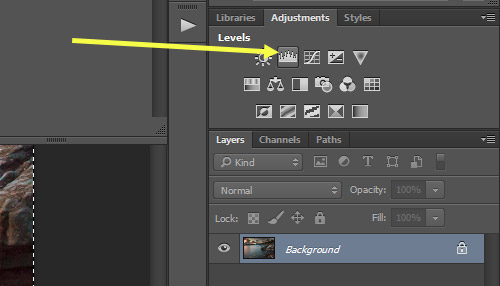
На корректирующем слое Уровни вы можете переместить среднюю точку влево, чтобы осветлить средние тона, или переместить правую точку влево, чтобы осветлить осветлить область отвечающую за света. Но будьте осторожны, чтобы не получить пересветы на изображении.
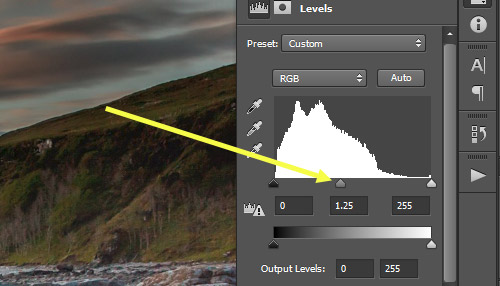
Вы также можете переместить черный ползунок «Выходные значения» вправо, который придаст легкий туманный эффект.

Вот пример фото после регулировки уровней.

Любой из этих методов позволит вам осветлить темные фотографии с определенной степенью контроля и выбора. В следующий раз когда вы захотите осветлить темные фотографии, попробуйте 3 метода и посмотрите, какой из них лучше подходит для ваших фото.
В Photoshop существует множество способов для быстрого выделения. Выбор того или иного способа зависит от объекта, который вы намеревайтесь выделить, будь то примитивный банан или что-то более сложное например, брызги воды, волосы и т. д.
В этом Photoshop уроке, в основном, ориентируемом для начинающих пользователей, я продемонстрирую вам 5 различных приёмов для создания быстрого выделения.
Инструмент Magic Wand (Волшебная палочка)
Magic Wand (W) (Волшебная палочка) - самый простой инструмент для создания быстрого выделения, но эффективен он только в том случае если объект для выделения находиться на сплошном фоновом цвете.

Чтобы это сделать, для начала необходимо преобразовать фоновый слой в обычный. Для этого кликните два раза левой кнопкой мыши по фоновому слою и нажмите OK или кликните правой кнопкой мыши и из контекстного меню выберите Layer from Background (Слой из заднего плана). Теперь выберите инструмент Magic Wand Tool (W) (Волшебная палочка) и щелкните по фону.

Теперь вы можете удалить выделенный фон, нажав клавишу Delete и оформить новый фон вместо него.
Инструмент Pen Tool (Перо)
Следующий способ выделения лучше всего подходит для изогнутых объектов с жесткими краями.
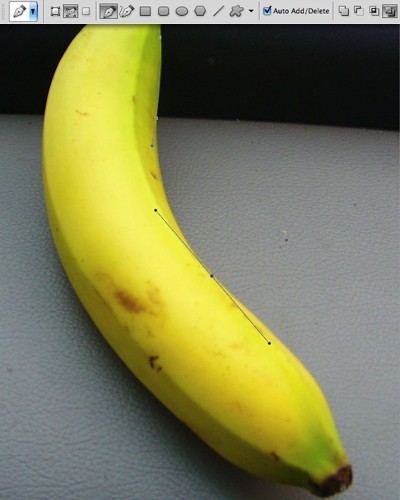
Для этого выберите инструмент Pen Tool (P) (Перо) и при помощи курсора мыши создайте опорные точки на краях изображения. Продолжайте до тех пор, пока не замкнёте начальную и конечную точки. Таким образом, мы создали контур изображения. Теперь кликните правой кнопкой мыши по контуру и из контекстного меню выберите Make Selection (Образовать выделенную область).
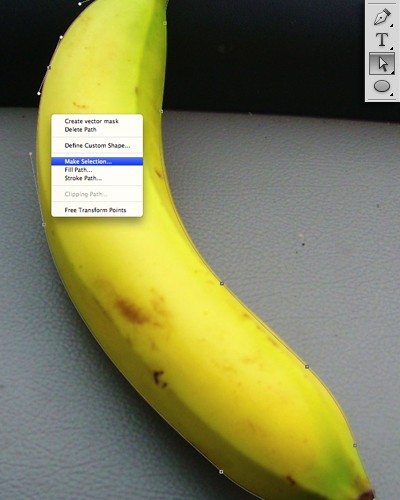
Объект выделен, осталось инвертировать выделение Shift + Ctrl + I и удалить фон.

Функция Color Range (Цветовой диапазон)
Если объект, который вам нужно выделить, содержит контрастный цвет фона, то в этом случае вы можете воспользоваться функцией Color Range (Цветовой диапазон). При помощи данного метода вы с лёгкостью сможете выделить сложные объекты, например, брызги воды.
Перейдите во вкладку Select > Color Range (Выделение - Цветовой диапазон), в параметре Select (Выбрать) выберите Highlights (Подсветка) и нажмите OK.
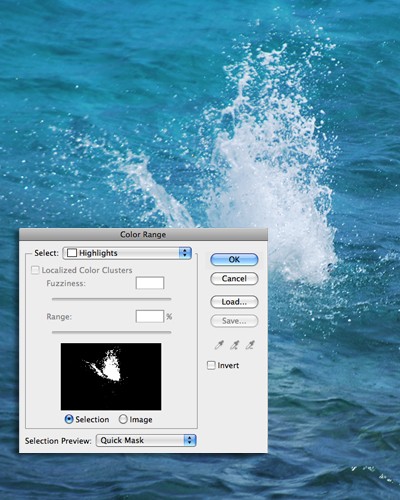
Когда вы нажмёте кнопку OK, брызги воды автоматически выделятся, всё, что нам останется сделать - это скопировать и вставить выделение на другое изображение.
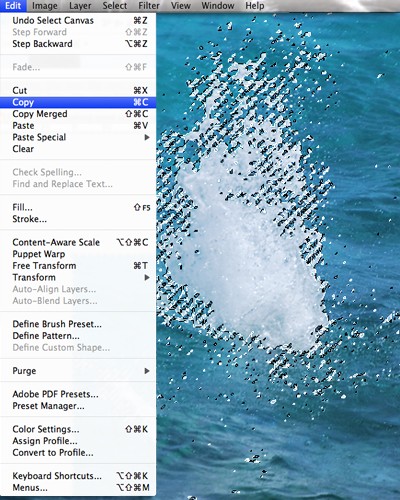

Инструмент Quick Select Tool (Быстрое выделение) и функция Refine Edge (Утончить края)
Инструмент Quick Select Tool (W) (Быстрое выделение) предназначен в основном для создания простых выделений, а при помощи функции Refine Edge (Утончить края) можно убрать лишнюю область выделения. В качестве примера я выбрал дерево.

Инструментом быстрое выделение (W) выделите нужный вам объект, для выделения мелких деталей уменьшите размер кисти. При зажатой клавиши Shift, установится режим Add to Selection (Добавить к выделенной области), а при зажатой кнопки Alt - включится режим Subtruct from Selection (Вычитание из выделенной области). После того, как вы закончили выделять, перейдите во вкладку Select > Refine Edge (Выделение - Утончить края). Настройки смотрите ниже.
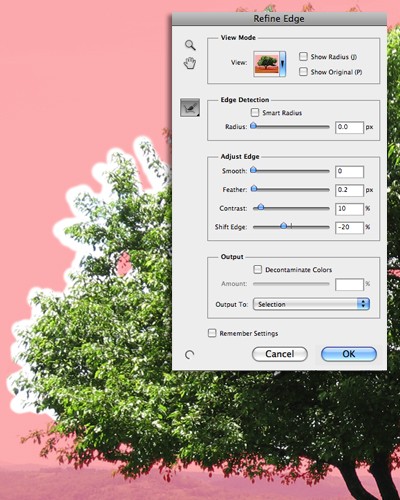
При помощи функции Refine Edge (Утончить края) поработайте с краями выделения. Если вы довольны результатом, то нажмите OK. Теперь нам осталось скопировать и вставить выделенную область на другое изображение.

Палитра Channels (Каналы)
Если вам необходимо создать выделение более сложного объекта, например, волосы, то в этом случае удобней всего воспользоваться каналами.
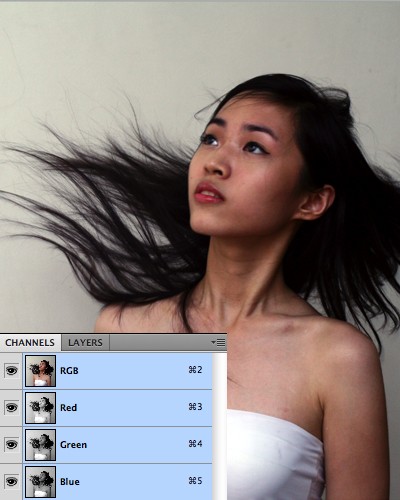
Перейдите на панель Channels (Каналы), которая расположена возле вкладки панели слоёв.
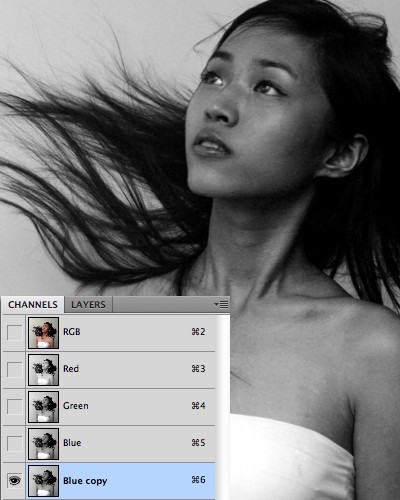
Выберите каждый из каналов и посмотрите, на каком из них наибольший контраст между волосами и фоном. Продублируйте этот канал. Выберите дубликат и зайдите в меню Image > Adjustments > Brightness/Contrast (Яркость/Контрастность), передвиньте ползунки яркости и контрастности до 60. В результате фон полностью станет белым, а волосы чёрные.
Обращаю ваше внимание на то, что если вы работаете с другой фотографией, то и настройки будут другими.
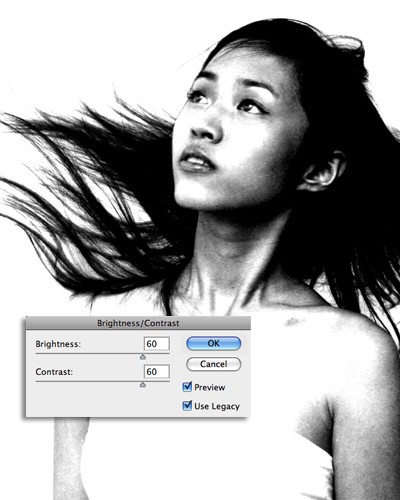
Воспользуйтесь чёрной кистью для закрашивания остальных тёмных частей модели, и кисть белого цвета, чтобы прокрасить фон.

После этого инвертируйте цвета Image > Adjustments > Invert (Изображение - Коррекция - Инверсия), затем нажмите Ctrl и кликните по миниатюрному изображению содержимого канала копии для создания выделения.
Читайте также:

