Как построить поверхность в автокаде 2020
Обновлено: 07.07.2024
Каркасные модели
Создается каркасная модель командами построения двумерных графических примитивов, к которым относятся отрезки, точки, круги, дуги и т.д., но задавать нужно трехмерные координаты точек X, Y, Z. Трехмерные координаты вводятся с клавиатуры или указываются курсором мыши с обязательным использованием объектной привязки.
Поверхности
Поверхности представляются не только ребрами, они же в свою очередь представляются непрозрачными гранями. Поверхность может быть представлена ??сеткой, то есть рядом последовательно расположенных граней, имеющих общие ребра. Поверхностная модель характеризуется объемом. В отличие от каркасной модели поверхностные модели более наглядно характеризуют объект, позволяют скрывать невидимые части объекта. Средствами AutoCad можно создать поверхности таких типов:
- Команда 3DFACE строит трехмерную грань, задается тремя или четырьмя ребрами.
- Команда 3DMESH строит сетку из четырехугольников, вершины которых нужно задать.
- Команда PFACE строит многогранную сетку, для которой задаются вершины и указываются грани к которым они относятся.
- Команда EDGESURF строит поверхность Кунса, ограниченную четырьмя криволинейными или прямыми ребрами.
- Команда RULESURF образует сетку, соединяющий два криволинейные или прямые ребра.
- Команда REVSURF образует поверхность вращения путем вращения двумерного объекта вокруг оси.
- Команда TABSURF образует поверхность путем перемещения двумерного объекта в заданном направлении.
- Команда 3D открывает диалоговое окно, в котором выбирается один из стандартных трехмерных примитивов (параллелепипед, сфера, призма и т. др.).
Команды создания поверхностей находятся в меню Draw >Modeling> Surfaces или вызываются нажатием соответствующих кнопок панели инструментов Surfaces. Другой способ создания поверхностей сложной формы заключается в применении теоретико-множественных операций в области, образованных командой Region.
![]()
Трехмерная грань (3DFACE)
Способы ввода команды:
Кромка (EDGE)
Способы ввода команды:
Команда управляет видимостью ребер граней. Запросы команды: Specify edge of 3dface to toggle visibility or [Display] позволяют выбрать ребра, которые должны быть невидимыми, скрытыми. Для изменения видимости ребер служит опция Display, которая позволяет выполнить противоположное действие и выбрать ребра, для отображения на экране.
Трехмерная грань (3DMESH)
Способы ввода команды:
Команда 3DMESH строит произвольную незамкнутую сетку с четырехугольников, вершины которых нужно задать. Использование команды позволяет построить сетку достаточно сложной конфигурации. Команда выдает запрос на размер сетки в направлениях М (Enter size of mesh in M ??direction), который ближе к горизонтальному направлении и N (Enter size of mesh in N direction), который ближе к вертикальному направлении. В ответ нужно ввести число в диапазоне от 2 до 256. Далее выдаются запросы относительно координат точек. Необходимо учитывать, что точки сетки имеют такую ??нумерацию и расположение:
| 00 | 01 | 02 | …. | 0n |
| 10 | 11 | 12 | …. | 1n |
| 20 | 21 | 22 | …. | 2n |
| 30 | 31 | 32 | …. | 3n |
| …. | …. | …. | …… | |
| m0 | m1 | m2 | …… | mn |
Многогранная сетка (PMESH)
Способы ввода команды:
Команда строит многогранную сетку какого угодно вида с произвольным количеством вершин. Сначала вводятся координаты вершин: Command: PFACE Specify location for vertex 1: 40,50,0 Specify location for vertex 2 or <define faces>: 100,150,60 Specify location for vertex 3 or <define faces>: 80,50,150 Specify location for vertex 4 or <define faces>: 400,70,90 Specify location for vertex 5 or <define faces>: 120,50,70 Specify location for vertex 6 or <define faces>: После нажатия клавиши ENTER команда предлагает определить какие вершины принадлежат каждой из граней: Face 1, vertex 1: Enter a vertex number or [Color / Layer] 1 Face 1, vertex 2: Enter a vertex number or [Color / Layer] <next face> * Cancel * Поверхность Кунса (EDGESURF) Способы ввода команды:
Поверхность образуется на четырехугольнике, стороны которого могут быть прямыми, дугами или полилиниями. Размер сетки определяется системными переменными SURFTAB1 и SURFTAB2, которые определяют количество прямолинейных сегментов, заменяющих криволинейные стороны. По умолчанию значение системных переменных равно 6.

Поверхность соединения (RULESURF)
Способы ввода команды:
Команда RULESURF образует сетку, соединяющий две кромки. Кромками могут выступать отрезки, дуги, полилинии. Они должны быть одновременно незапертой или одновременно замкнутыми. Число прямолинейных сегментов вдоль криволинейных кромок определяется системной переменной SURFTAB1. Вид поверхности зависит от выбора точек, указывающих кромки. Выбор соответствующих точек на кромках приводит к созданию не само перекрывающей поверхности, а показав точки на противоположных концах, построим само перекрывающую поверхность.

Поверхность перемещения (TABSURF)
Способы ввода команды:
Команда TABSURF образует поверхность путем перемещения двумерного объекта в заданном направлении. Объект перемещения задается отрезком, дугой, полиллинией. Направление перемещения задается отрезком или незамкнутой полилинией. Создание поверхности сопровождается диалогом:
| Select object for path curve: | Выбрать объект перемещения. |
| Select object for direction vector: | Выбрать направление перемещения. |

Зеленым цветом отмечена направляющая
Поверхность вращения (REVSURF)
Способы ввода команды:

Способы ввода команды:
- Набрать с клавиатуры команду 3D
- Вызов меню: Draw> Surfaces> 3D Surfaces
Команда 3D открывает диалоговое окно, в котором выбирается один из стандартных трехмерных примитивов (Параллелепипед, сфера, призма и т.д.). В зависимости от типа выбранного примитива система выдает запросы для уточнения исходных данных, необходимых для определения положения и размера примитива.
В следующем уроке мы продолжим рассказывать о методах построения 3D примитивов, а конкретно о построении твердых тел.
В современных условиях проектировщикам нужно соответствовать высокой скорости роста и развития городов и в тоже время не снижать качество выпускаемых проектов. На помощь им приходят системы автоматизированного проектирования, а также технологии информационного моделирования BIM. Благодаря подходящему программному обеспечению и умению в нем работать вы сможете создать один из самых важных объектов для проектирования – поверхность. В этой статье я расскажу вам, что же такое поверхности, как их создавать, изменять и применять.
Что такое поверхность
Поверхность в Civil 3D — это трехмерное геометрическое представление участка земли. Поверхность состоит из данных точек, которые соединяются между собой и формируют треугольники или сетку поверхности.
Поверхность состоит из следующих компонентов:
- Точки;
- Треугольники;
- Граница;
- Горизонтали;
- Сетка.
Видимость любого из компонентов на поверхности можно включать или отключать. Таким образом, например, создав проектную поверхность и включив отображение горизонталей на ней, вы сможете увидеть вертикальную планировку участка. Такая планировка будет динамичной и реагировать на все дальнейшие изменения поверхности.
Как правило, изначально поверхность в Civil 3D создается пустой, а потом наполняется данными для построения. Такими данными могут являться:
- Точки координатной геометрии COGO;
- Горизонтали, структурные линии;
- Простые объекты AutoCAD (точки, отрезки, блоки, тексты, 3D-грани, многогранники);
- Границы;
- Файлы DEM (Файлы DEM предназначены для хранения и переноса больших объемов топографической информации о рельефе в виде координат XYZ узлов сетки с постоянным шагом).
Типы поверхностей в Civil 3D
Поверхности в Civil 3D бывают следующих типов:
- Поверхности TIN. В основе такой поверхности лежат треугольники, которые соединяют между собой ближайшие друг к другу точки поверхности и образуют триангуляционную сеть. Отметка любой точки на поверхности определяется интерполяцией отметок вершин ближайших треугольников. Это самый распространенный и часто применяемый тип поверхностей;
- Сетчатые поверхности. В основе такой поверхности лежат точки на сетке с постоянным шагом. Такие поверхности применяются для отображения больших пространств с низкой детализацией;
- Поверхности TIN для объема. Композитная поверхность, построенная по данным разницы отметок точек поверхности сравнения и базовой поверхности. Чаще всего сравнивают поверхность существующей земли с проектной для вычисления общих объемов земляных работ;
- Сетчатые поверхности для вычисления объема. Отметки такой поверхности вычисляются как разность верхней и нижней поверхностей, с точками на сетке;
Создание поверхности
Для создания поверхности необходимо выполнить следующие действия:
Панель Область инструментов – вкладка Навигатор – Поверхности – правой кнопкой мыши на Создать Поверхность. Появляется окно Создания поверхности. Выберите тип поверхности, задайте имя и выберите стиль → ОК.
Добавление данных в поверхность
Для добавления данных в поверхность необходимо выполнить следующие действия:
Панель Область инструментов – вкладка Навигатор – Поверхности – Имя поверхности – Определение. Тут найдите подходящий для вас пункт, нажмите ПКМ и выберите команду Добавить.
При построении поверхности существующей земли многое зависит от того, в каком формате вы получаете топосъемку. Чаще всего для создания поверхности используются точки съемки, 3D-грани или обычные тексты и блоки AutoCAD.
Редактирование поверхности
Для редактирования поверхности необходимо выполнить следующие действия:
Панель Область инструментов – вкладка Навигатор – Поверхности – Имя поверхности – Определение – Редактировать – ПКМ. Тут найдите подходящую для вас команду.
Обратите внимание, что для редактирования точек и ребер треугольников необходимо чтоб эти компоненты отображались в текущем стиле поверхности.
Объединение поверхностей
Для объединения двух или более поверхностей необходимо выполнить следующие действия:
Панель Область инструментов – вкладка Навигатор – Поверхности – Имя поверхности – Определение – Редактировать – ПКМ – Вставить поверхность.
Важен порядок добавления поверхностей в объединенную. Поверхности, добавляемые позже, вносят изменения в уже вставленную. Например, чтобы получить поверхность существующей земли с учетом проектируемой планировки, необходимо создать общую поверхность и вставить в нее сначала черную поверхность земли, а уже после нее – планировку.
Границы поверхности
Для добавления границы в поверхность необходимо выполнить следующие действия:
Панель Область инструментов – вкладка Навигатор – Поверхности – Имя поверхности – Определение – Границы – ПКМ – Добавить.
Существуют следующие типы границ:
- Внешний – треугольники отображаются внутри такой границы, а вне ее не отображаются;
- Показать – отображаются треугольники, находящиеся внутри границы;
- Скрыть – скрывает треугольники в области указанной границы;
- Обрезка данных - фильтр для всех данных, добавляемых в поверхность после создания такой границы.
Стили отображения поверхности
За внешнее отображение поверхности отвечает ее стиль. Обратите внимание, что на само построение стиль не влияет. Стили хранятся в шаблоне чертежа, вы можете либо использовать уже готовый стиль, либо создать свой собственный.
Выбрать стиль можно в момент создания поверхности или в любое другое время в свойствах этой поверхности.
Анализ поверхности
Поскольку поверхность Civil 3D это интеллектуальный объект, то вы можете проанализировать ее и получить любую интересующую вас информацию.
Инструменты анализа хранятся в свойствах поверхности или на вкладке ленты Анализ.
Перечислю, на мой взгляд, самые полезные типы анализа:
- По отметкам. Civil 3D анализирует поверхность по заданным диапазонам отметок. Визуально оценить результаты анализа можно включив его в стиле поверхности. Можно добавить легенду анализа поверхности - получить таблицу с площадями этих диапазонов.
- Стрелки откоса. На каждом треугольнике поверхности отображается стрелка, указывающая направление понижения откоса – стока воды.
- Траектория потоков. Если вы щелкните на любую точку поверхности мышкой, программа укажет траекторию стока воды из этой точки.
Метки поверхности
Для оформления чертежей, а также для собственного удобства на поверхность можно расставить метки. С помощью меток можно подписать отметки в точках, уклоны поверхности, значения горизонталей. Такие метки динамичны и реагируют на изменения поверхности. Вы никогда не упустите очередные изменения вертикальной планировки в оформлении чертежей.
Стили меток также, как и стили поверхности, можно создавать самостоятельно под свои нормы и правила оформления.
Извлечение объектов из поверхности
Из поверхности можно извлечь ее компоненты в обычные объекты AutoCAD, но для этого эти самые компоненты должны быть включены в текущем стиле поверхности. Таким образом вы сможете извлечь из поверхности, например, горизонтали в виде обычных полилиний с заданным уровнем, соответствующим отметке горизонтали.
Для извлечения объектов из поверхности необходимо выполнить следующие действия:
Выделить поверхность на чертеже - Панель Инструменты работы с поверхностями – Извлечь из поверхности – Извлечь объекты.
Экспорт поверхности
Поверхность можно экспортировать в форматы LandXML, DME и IMX, тем самым использовать ее в других приложениях, поддерживающих работу с данными форматами. Также в последних версиях программы (2019 и новее) специалист Civil может опубликовать поверхность в проект BIM 360, а специалист, работающий в Revit создать связь своего проекта с этой поверхностью через Топографию.
Заключение
Умение создавать поверхности и работать с ними сегодня - необходимый навык, позволяющий повысить качество выпускаемой документации, выполнять расчеты земляных работ с максимальной точностью и ускорить процесс оформления чертежей.
На наших курсах по Civil 3D вы приобретете практические навыки работы в BIM-среде. После прохождения обучения вы сможете создавать компоненты информационной модели, в том числе и поверхности, необходимые для разработок различных разделов проекта.

3D моделирование в AutoCAD начинается со смены рабочего пространства и выставления рабочего вида, изометрии. После можно приступать к созданию объемных объектов.
3d моделирование в Автокаде. Типы объектов
В AutoCAD 3d-модели могут быть трех разных типов: твердотельные тела, объекты-сети, поверхности.
Твердые тела
В Автокаде преимущество отдается именно твердотельному моделированию. Это такие объемные тела, которые обладают свойствами, присущими обычным объектам в нашей жизни: массой, центром тяжести и т.д.
Используя логические операции, такие как объединение, вычитание и пересечение, можно создавать твердотельные объекты различной сложности.
Объекты-сети
Данный вид трехмерных моделей использует многоугольное представление. Основными элементами объектов-сетей являются вершины, ребра и грани.
Рекомендуем ознакомиться с практическим видеоуроком "Моделинг сетей и поверхностей в AutoCAD".
Основные инструменты расположены на соответствующей вкладке "Сети". Стандартные команды по своему типу идентичны с твердотельными примитивами: параллелепипед, конус, цилиндр и т.д.
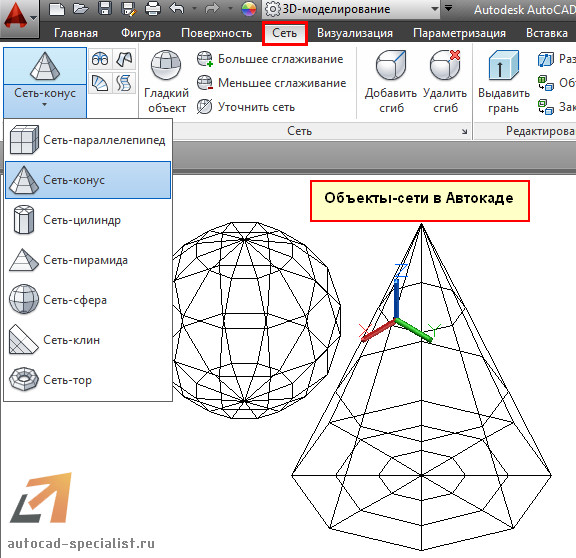
Эти 3d-модели не имеют свойств массы. Сети позволяют гибко работать с формой объектов в Автокаде. Их можно сглаживать, что является неоспоримым преимуществом.

Поверхности
Поверхность в AutoCAD представляет собой тонкую оболочку, не имеющую объема или массы. В Автокаде существует два вида поверхностей:
Моделирование процедурных поверхностей предоставляет возможность пользоваться преимуществами ассоциативного моделирования, а NURBS-поверхности - преимуществами образования рельефа с помощью управляющих вершин.

Более наглядно про поверхность в Автокаде можно узнать из моего видеоурока "Моделирование и визуализация объектов неправильной формы".
Построение 3d моделей в AutoCAD. Общие принципы
Существует два принципиально разных подхода к созданию трехмерных объектов:
- используя стандартные 3d примитивы (ящик, сфера, конус и т.д.);
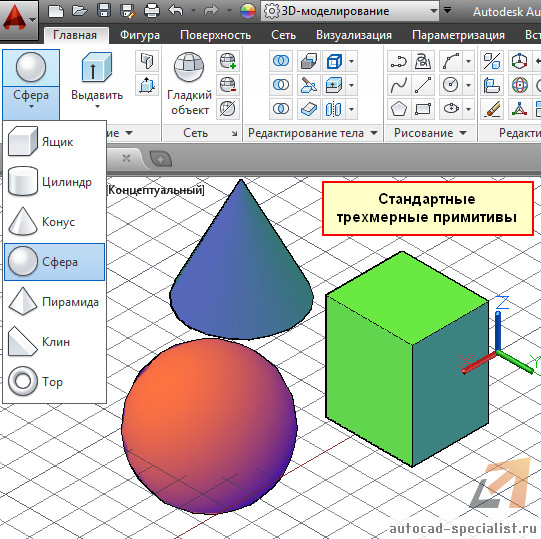
- преобразовывая плоский чертеж (2d объекты) в трехмерные, посредством использования соответствующих команд «Выдавить», «Сдвиг» и др.
Перевести чертеж из 2d в 3d Автокад можно, если следовать четкому алгоритму.
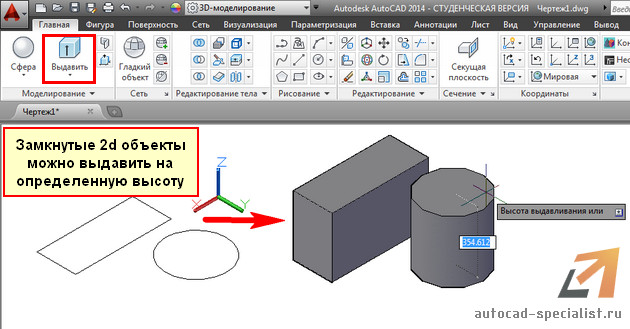
3д чертежи в Автокаде позволяют реализовать проекты различной сложности и в различных сферах, будь то архитектура, ландшафтный дизайн или геодезия.
Поэтому достаточно один раз понять, как выполняется трехмерное моделирование в AutoCAD, и можно пользоваться этим всегда.

Нужно задать имя поверхности в соответствующей строке и при необходимости, задать описание.

Нажимаем ОК и видим в навигаторе подсписок с нашей поверхностью

Раскрываем плюсики и видим различные способы создания поверхностей под заголовком Определение

Щелкаем правой кнопкой мыши по наименованию Группы точек

В появившемся окошке выбираем с шифтом группы точек, которые должны лечь в основу поверхности

Нажимаем ОК. Будет создана поверхность по точкам

Чтобы теперь убрать с чертежа точки, можно изменить настройки их отображения. В навигаторе заходим в Группы точек, по требуемой группе щелкаем правой кнопкой мыши и заходим в свойства

В стилях по умолчанию ставим Нет

Точки этой группы пропадут с чертежа

Для того, чтобы изменить графическое отображение поверхности, нужно в навигаторе перейти к настройке ее свойств, нажав правой кнопкой мыши на наименование поверхности и выбрав верхнюю команду:

В открывшемся окне можно изменить стиль поверхности

Например, выбрав в этом списке Горизонтали и Треугольники, мы увидим поверхность, состоящую из треугольников.

Для просмотра поверхности в 3D можно воспользоваться орбитой автокада, либо выделить мышкой поверхность и нажать на ленте Просмотр объектов

В открывшемся окне можно покрутить трехмерное тело поверхности, ориентируясь на видовой куб. Кроме того, можно менять отображение поверхности в 3Д-виде, для удобного визуального восприятия, например, так:

Редактирование поверхности
Границы

Раскрываем список и видим первую строку Границы


В окне вводим понятное имя границы и оставляем тип: Внешняя (т.к. у нас обрезка идет снаружи поверхности). Теперь щелкаем по нашей полилинии:

Поверхность будет обрезана.

Добавляем новую границу,

но выбираем пункт не Внешний, а Скрыть.
После щелчка по границе, увидим прямоугольный вырез.

В случае наличия на геоподоснове точек, обозначающих углы здания, контур в виде полилинии можно построить с помощью прозрачной команды. Для этого, надо выбрать инструмент полилиния и нажать команду Номер точки

Если внутри вырезанного контура нужно вернуть часть поверхности (сделать некоторый островок), алгоритм действий точно такой же. Строим полилинию внутри, добавляем границу и выбираем в списке Показать.

Результат будет ожидаемым:


Чтобы удалить границу, нужно правой кнопкой нажать правой кнопкой мыши на её название в списке границ (под навигатором), который появляется при нажатой строке Границы. Затем выбрать Удалить.


Обрезка поверхности снаружи будет аннулирована

Создание поверхности из горизонталей
В Civil 3D создается новый чертеж на основе нужного шаблона, куда копируются горизонтали с чертежа автокада, со вставкой по исходным координатам.


Далее, жмем ОК и выбираем на чертеже горизонтали.
Создание поверхности из объектов чертежа.
В определении поверхности выбирается инструмент Объекты чертежа

И при добавлении объектов нужно выбрать те, из которых нам нужно создать поверхность.

Читайте также:

