Где в опере хранятся пароли
Обновлено: 07.07.2024
Доброго времени суток, друзья! Думаю, вы замечали, что при авторизации на сайтах, Опера предлагает вам сохранить введенные данные. Если соглашаетесь, то в дальнейшем не нужно постоянно выполнять авторизацию. Но мало кто задумывается, где находятся все эти данные, и как можно их посмотреть.
Поэтому давайте разберемся, где хранится папка с сохраненными паролями браузера Opera на компьютере, как посмотреть их для сайтов, используя менеджер, и как удалить ненужные сохраненные комбинации в Опере.
Где хранятся сохраненные пароли на компьютере
На компьютере пользователя Опера хранит их в файле wand.dat или Web Data. Найти его можно, перейдя по следующему пути: С:/Пользователи/Имя пользователя/AppData/Roaming/Opera Software/Opera Stable.
В этой же папке найдете файл bookmarks.adr, в нем хранятся закладки, и speeddial.ini, хранит визуальные закладки.
Если захотите переустановить браузер или операционную систему, то чтобы не потерять все пароли, нужно скопировать соответствующий файлик на флешку. Тогда у вас будет возможность перенести их в заново установленную Оперу, то есть скопировать файл обратно в нужную папку.
Чтобы не потерять все сделанные закладки в браузере, их можно экспортировать. Подробнее о том, как это сделать, прочтите в статье: сохранение закладок в Опере.
Папка AppData относится к скрытым папкам. Поэтому сначала вам потребуется включить отображение скрытых файлов и папок на компьютере. Для этого нужно перейти «Пуск – Панель управления – Параметры папок», вкладка «Вид», в списке отметьте «Показывать скрытые файлы, папки и диски».

Если при установке Оперы вы меняли параметры по умолчанию и выбрали другую папку для установки браузера, то узнать место расположения интересующего нас файла можно следующим образом. Откройте браузер и кликните по кнопочке «Меню», слева вверху с логотипом Оперы. Из выпадающего списка выберите «О программе».

В категории «Пути» вы найдете нужный путь, где находятся все файлы, которые относятся к вашему профилю.

Также нужно отметить, что файл wand.dat хранится на компьютере в зашифрованном виде. Для того чтобы посмотреть все имеющиеся в нем логины и соответствующие им комбинации символов, нужно будет использовать программу OperaPassView или Unwand.
Как посмотреть пароли
Как можно посмотреть все те, что хранятся в файле на компьютере, мы разобрались. Теперь давайте рассмотрим, как посмотреть те, что есть в браузере Opera, используя менеджер паролей.
Для этого не придется скачивать программы-дешифраторы. Откройте браузер, кликните по кнопочке «Меню» в левом верхнем углу и выберите из списка «Настройки».

Откроется новая вкладка с настройками. Слева перейдите в раздел «Безопасность» и в категории «Пароли» нажмите на кнопочку «Управление сохраненными паролями».

В следующем окошке в области «Сайты с сохраненными паролями» увидите список тех адресов, данные для которых хранятся в браузере Опера. Для того чтобы посмотреть комбинацию символов, которая показана в виде точек, подведите указатель мышки к нужному адресу и нажмите кнопочку «Показать».

Если у вас не запоминаются они в Опере для некоторых сайтов, прочтите статью: как сохранить пароли в Opera.
Удаление в Opera сохраненных паролей

Теперь при повторной авторизации на том сайте, данные для которого были удалены, веб-обозреватель предложит запомнить их снова. Проигнорировав данный пункт, подобная строка с предложением будет появляться постоянно.
Если не хотите, чтобы браузер запомнил данные для определенного сайта, нужно нажать на кнопочку «Никогда». После этого, сайт добавится в список «Сайты, пароли для которых не сохраняются» (показан на скриншоте вверху).

Думаю вам понятно, где найти файл на компьютере с сохраненными паролями для сайтов в браузере Опера, как посмотреть и удалить их в Опере, используя соответствующий менеджер.

Очень удобной функцией Оперы является запоминание паролей при их введении. Если включить эту возможность, не нужно будет каждый раз при желании войти на определенный сайт вспоминать и вводить в форму пароль от него. Это все сделает браузер за вас. Но как посмотреть сохраненные пароли в Опере и где они физически хранятся на жестком диске? Давайте выясним ответы на эти вопросы.
Варианты просмотра места хранения паролей
Прежде чем переходить к поиску места хранения паролей, нужно определиться, что конкретно требуется: отобразить пароли в браузере или открыть директорию их расположения на жестком диске компьютера. Далее мы рассмотрим оба варианта.
Способ 1: Просмотр сохраненных паролей
Прежде всего узнаем о предусмотренном в браузере Опере способе просмотра паролей.
- Для этого нам нужно будет перейти в настройки браузера. Заходим в главное меню Оперы и выбираем пункт «Настройки» или вместо этого просто жмем сочетание клавиш Alt+P.








Способ 2: Переход к физическому месту хранения паролей
Теперь давайте выясним, где физически хранятся пароли в Опере. Они находятся в файле «Login Data», который, в свою очередь, расположен в папке профиля браузера Opera. Расположение этой папки у каждой системы индивидуально. Оно зависит от операционной системы, версии браузера и настроек.
-
Для просмотра пути к папке профиля конкретного браузера щелкаем по кнопке главного меню в левом верхнем углу. В раскрывшемся списке последовательно переходим по пунктам «Справка» и «О программе».






Мы выяснили, как просмотреть пароли от сайтов, которые хранит Опера, через ее интерфейс, а также, где хранится сам файл с этими данными. Нужно помнить, что запоминание браузером паролей – очень удобная возможность, но подобные способы хранения конфиденциальных данных представляют определенную опасность, снижая защиту информации от злоумышленников.

Отблагодарите автора, поделитесь статьей в социальных сетях.

Помогла ли вам эта статья?
Еще статьи по данной теме:
Копируем его, и вставляем в адресную строку Проводника Windows. Выползвет в эксплорер и виснет. нет такой страницы
В версии 49 это точно не работает так же как и перенос кукисов. Даже если скопировать папку с профилем полностью.
Здравствуйте. Что конкретно не работает? Только что все проверил. Просмотреть пароли через интерфейс Оперы в версии 49 можно так же, как и раньше. Файл Logi Data тоже можно открыть. Если же вы имеете ввиду перенос паролей из одного браузера в другой, то об этом в данной статье и не говорится. Здесь только описывается, как просмотреть пароли.
Здравствуйте Максим. Подскажите пожалуйста как коректно Файл Logi Data можно прочитать ?
Здравствуйте!Хотела посмотреть сохранённые пароли на опере, а там запрашивают вести логин и пароль,а я их не помню,помогите что делать как это убрать?
Здравствуйте. У вас запрашиваются данные от аккаунта Оперы?
Спасибо,но не помогло,перепробовала уже всё,есть ещё варианты?
Окно закрывается, хотелось бы вообще это окно с паролем убрать,чтобы можно было сохранённые пароли так просматривать.
А компьютер у вас все-таки без пароля запускается или вы вводите при запуске пароль? И какая у вас учетная запись: с административными правами или обычная пользовательская?
У меня ноут без пароля запускается,вот на счёт прав не знаю,не сильна в этом,скажите где посмотреть сделаю.
Добрый день. Какой именно у вас вопрос: вы не можете посмотреть сохраненные пароли в Опере?
Здравствуйте!Вся проблема выше описана.
Так как не знаю вашу операционную систему опишу алгоритм действий для Виндовс 7. Хотя на и на большинстве других ОС линейки Виндовс алгоритм действий схожий.

Читайте, как посмотреть пароли от аккаунтов пользователя в используемом им браузере, на ПК или мобильном устройстве. Отдельно рассмотрен каждый браузер из пятёрки самых популярных.Ищете как посмотреть сохраненные пароли в браузерах Яндекс, Google Chrome, Mozilla FireFox, Opera и Microsoft Edge? В любом современном браузере предусмотрена функция сохранения паролей. Она позволяет не вводить каждый раз учетные данные — ведь мало кто способен запомнить сотни паролей от всех сайтов и сервисов.
Но что делать, если по какой-то причине у вас не сработало авто заполнение, а пароль или логин вы не помните? Или наоборот – если нужно удалить из браузера все авто заполняющиеся данные: логины, пароли, адреса и данные банковских карт, во избежание доступа к ним посторонних.
Давайте разберемся, как посмотреть или удалить сохранённые пароли из браузеров Google Chrome, Opera, Яндекс, Mozilla Firefox, Microsoft Edge, или других. А также, как настроить авто заполнение полей логинов и адресов, а также данных банковских карт.
Сохраненные пароли Google Chrome
Начнём с Google Chrome. Чтобы увидеть все сохранённые браузером пароли:
Перейдите в Меню / Настройки / Дополнительные / Пароли и формы / Настроить.


В данном меню расположены все сохранённые браузером пароли. В формате Сайт – Имя пользователя – Пароль.

Пароль по умолчанию заретуширован. Чтобы посмотреть его нажмите на кнопку в виде глаза и пароль будет показан.
Но видно их будет только в том случае, если данная функция активна. Во всех браузерах, по умолчанию, она как правило включена. Если вы не хотите сохранения ваших паролей и логинов – выключите данную функцию, и вводите ваши логины и пароли каждый раз вручную.
Чтобы удалить сохранённый пароль, кликните на меню в виде трёх вертикальных точек напротив него и выберите Удалить.

Если нужно удалить все данные о сохранённых паролях, то сделать это можно из меню очистки истории браузера. Для этого перейдите в меню Google Chrome и выберите пункт История / История / Очистить историю. Отметьте пункт «Пароли» и нажмите кнопку «Очистить историю».

Более детально о том, как посмотреть и очистить историю браузеров описано в другой статье нашего блога.
Причём синхронизируются они как с ПК так и с вашего Android устройства.

Сохраненные пароли Яндекс.Браузер
Чтобы посмотреть сохранённые пароли в Яндекс.Браузере:
Перейдите в Меню / Настройки / Настройки / Показать дополнительные настройки / Пароли и формы / Управление паролями.


В данном меню расположены все сохранённые браузером пароли. В формате Сайт – Имя пользователя – Пароль.

Пароль по умолчанию заретуширован. Чтобы посмотреть, кликните на нём и нажмите Показать.

Иногда, система требует ввести пароль от учётной записи компьютера. В таком случае введите его.
Но видно пароли будет только в том случае, если данная функция включена.
Чтобы очистить все сохранённые пароли Яндекс.Браузера, перейдите в меню очистки истории, выделите «Сохранённые пароли» и нажмите «Очистить историю».

Как сделать это, детально описано в другой статье нашего блога о том, как посмотреть и очистить историю браузеров.
Сохраненные пароли Opera
Перейдите в Меню / Настройки / Безопасность / Пароли. И нажмите кнопку «Показать все пароли».

В данном меню расположены все сохранённые браузером пароли. В формате Сайт – Имя пользователя – Пароль.

Пароль по умолчанию заретуширован. Чтобы посмотреть, кликните на нём и нажмите Показать. Если система потребует ввести пароль от учётной записи компьютера, введите его.
Сохранены они будут только в том случае, если данная функция активна. По умолчанию, она как правило включена. Если нужно, отключите данную функцию и вводите логины и пароли каждый раз вручную.
Чтобы удалить сохранённый пароль одного из сайтов, достаточно кликнуть кнопку в виде крестика напротив него.
Очистить данные о всех сохранённых паролях можно с помощью функции очистки истории браузера. Выберите пункт «Пароли» и нажмите кнопку «Очистить историю посещений».

Как сделать это, детально описано в другой статье нашего блога о том, как посмотреть и очистить историю браузеров.
Сохраненные пароли Mozilla Firefox
Чтобы посмотреть сохранённые браузером пароли в Mozilla Firefox:
Перейдите в Меню / Настройки / Приватность и защита / Формы и пароли / Сохранённые логины.

В данном меню расположены все сохранённые браузером логины и пароли. В формате Сайт – Имя пользователя – Дата последнего изменения.

Пароли по умолчанию не видны. Чтобы отобразить их, нажмите кнопку «Отобразить пароли».
Если вы не хотите сохранения ваших паролей и логинов – выключите данную функцию, и вводите ваши логины и пароли каждый раз вручную. Для этого достаточно убрать галочку напротив функции «Запоминать логины и пароли для веб-сайтов».
В отличии от других браузеров, Mozilla Firefox не требует для просмотра паролей вводить пароль входа в Windows. Для этого здесь предусмотрен Мастер-пароль. Установите его – и без его ввода, никто не сможет увидеть ваши логины и пароли.

Чтобы удалить один из сохранённых паролей, выберите его и нажмите кнопку «Удалить». Если нужно удалить все сохранённые в браузере пароли – нажмите кнопку «Удалить все».

Сохраненные пароли Microsoft Edge
В Microsoft Edge:
Перейдите в Параметры / Параметры / Посмотреть дополнительные параметры / Управление паролями.

В данном меню расположены все сохранённые браузером пароли.

Но, кликнув дважды по сохранённому паролю, вы можете лишь удалить или изменить, но не просмотреть его.

Так как Edge – это встроенный в систему браузер, с интегрированной системой безопасности и многими другими параметрами Windows, то и учётные данные его хранятся отдельно в системе.
Чтобы увидеть их:
Перейдите в Панель управления / Диспетчер учётных данных / Учётные данные для Интернета. Логины и пароли, сохраняемые с Edge, хранятся здесь.

Чтобы посмотреть любой пароль, кликните по стрелочке напротив нужного сайта и выберите «Показать», напротив пункта Пароль. Для этого потребуется также ввести пароль вашего пользователя, тот под которым вы входите в систему.

Чтобы удалить один из паролей, нажмите ссылку «Удалить» под ним, в Диспетчере учётных данных.
Чтобы удалить все сохранённые логины и пароли, перейдите в Параметры Edge и нажмите кнопку «Выберите, что нужно очистить». Выберите «Пароли» и нажмите кнопку очистить.

Автозаполнение
Также, кратко остановимся на функции автозаполнения браузеров, которая обычно присутствует наряду с функцией запоминания паролей для сайтов. Это функция, которая аналогична функции запоминания паролей и логинов. Только таким же способом браузер может запоминать имена, адреса, номера телефонов, или даже данные банковских платёжных карт.
Как это работает? Вот, например, мы переходим на сайт и хотим осуществить покупку (или заполнить какую-нибудь форму или анкету). Кликнув по полю для ввода данных, браузер предлагает автоматически подставить уже сохранённые в нём данные. Достаточно просто выбрать нужный вариант.

Такая же ситуация и с данными банковской карты для оплаты.

Обычно, при первом вводе информации в определённое поле, браузеры предлагают сохранить такую информацию.
Посмотреть или добавить такие данные автозаполнения можно в меню браузера Автозаполнение или Настройки автозаполнения. Которое расположено вместе с меню настройки сохранения логинов и паролей.

В данном меню можно посмотреть сохранённые для автозаполнения данные (адреса, имена, данные банковских какрт), изменить, добавить или удалить их.

Данные автозаполнения браузера можно полностью очистить вместе с очисткой истории браузера.

Аналогичным образом настройки выглядят и в других браузерах. Думаю, детально останавливаться на каждом из них не стоит.
Версии браузеров для мобильных устройств
Если говорить о браузерах на смартфонах или планшетах, то все они имеют аналогичные функции и настройки, как и их версии на ПК. Пункты меню мобильных версий браузеров могут называться иначе, но суть будет абсолютно та же.
Полную версию статьи со всеми дополнительными видео уроками читайте в нашем блоге.
Наверное, каждый из вас, кто использует современный высокоскоростной браузер Опера, не задумывался где хранятся пароли в Опере. Но наступает момент (а он, как правило, неминуемо наступит), когда нужно переустановить операционную систему. И встает простенький вопрос: а как сохранить (не потерять) все сохраненные пароли в Опере?
Т.о. эти пароли нужно сначала где-то сохранить, а потом и вставить в новую Оперу после переустановки операционки. Сначала мы узнаем
Где хранятся пароли в Опере?
Все пароли в Опере хранятся в файле wand.dat, который в Windows7 находится в папке C:\Users\имя пользователя\AppData\Roaming\Opera\Opera
Но как до них добраться? Дело в том, что папка AppData скрытая и её не видно. Для этого нужно сделать эти папки и файлы видимыми.
Нажимаем Пуск >>Панель управления. Открывается окно
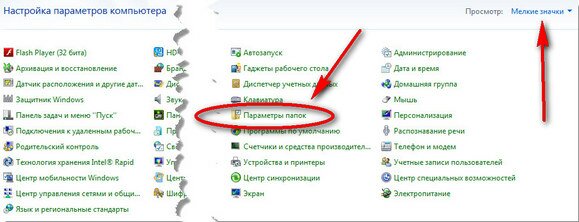
Такой вид окна будет, если (смотрите правый верхний угол) Просмотр нажат Мелкие значки. Нажимаем Параметры папок.

Нажимаем вкладку Вид.
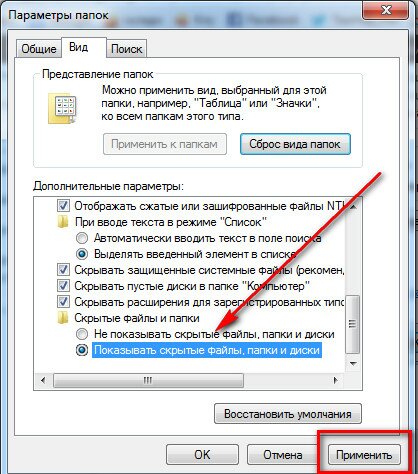
Теперь берём файл wand.dat, копируем его куда нам надо, переустанавливаем систему и обратно подсовываем его новой Опере.
В папке C:\Users\имя пользователя\AppData\Roaming\Opera\Operaнаходится не толко файл паролей, но и куча других настроек, поэтому
[stextbox и сохрани всю папку C:\Users\имя пользователя\AppData\Roaming\Opera\Opera, а потом её замени в новой Опере.[/stextbox]
С вопросом где опера хранит пароли разобрались. Файл мы имеем, а если нам интересно посмотреть, что там за пароли сидят внутри? Запросто.
Как посмотреть пароли в Опере
Прежде всего стоит отметить, что пароли будут сохранены в файле wand.dat, если пользователь заходил на сайт и там использовал функцию автозаполнения логина и пароля и на вопрос сохранения паролей давал положительный ответ. В этом случае, они сохраняется в зашифрованном виде, в целях безопасности, в файле wand.dat.
Скачается папка Unwand, в которй будут 2 файла, один из которых Unwanаd.exe
Его и нажимаем. Открывается окно, в которм выбираем наш файл с паролями и нажимаем Открыть.И смотрим все сохраненные пароли.
Как в Опере сохранить пароль (и не только)
Этот замечательный браузер умеет выполнять функцию автозаполнения. Эта функция включена по умолчанию и может заполнять не только пароли и логины, но и многое другое. Настраиваем эту функцию.
В левом верхнем углу браузера нажимаем Опера>>Настройки>>Общие настройки.
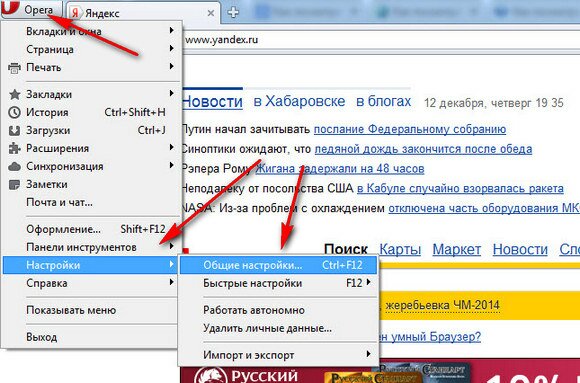
Общие настройки
Открывается форма. На вкладке Формы отмечаем галочкой Включить управление паролями.
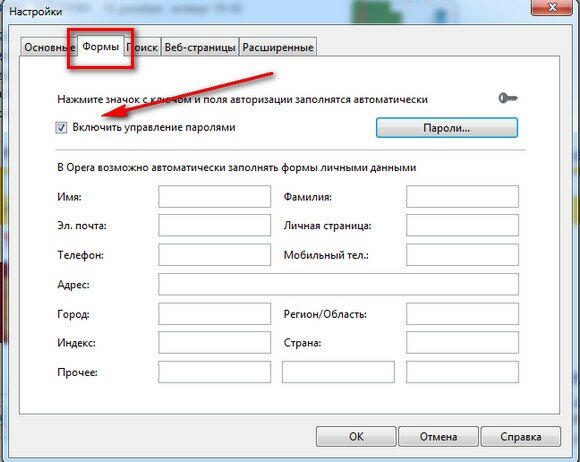
Заполняем форму своими личными данными. Нажимаем ОК. И теперь при каждом посещении сайтов, где требуется заполнение всяких форм, автоматически будут подставлены ваши данные. Клево, да?
Как поставить пароль на оперу
Читайте также:

