Gigabyte aorus b550 elite v2 обновление bios
Обновлено: 07.07.2024
Продолжая наш цикл статей по обновлению BIOS, сегодня мы поговорим о том как обновить БИОС Gigabyte.
Спешим напомнить, что обновление прошивки материнской платы на актуальную версию – ответственное дело и подходить к процессу надо после требуемой подготовки. В противном случае готовьтесь к непредвиденным расходам.
Ситуацию упрощает то, что испортить сам процесс обновления можно только в двух случаях:
- Вы решили обновить, запустили процесс и у вас выключат электрическое питание;
- Вы неправильно отформатировали флешку перед записью на нее файлов обновления.
Шансов испортить систему немного, так что давайте разберемся, как обновить БИОС на материнской плате Gigabyte.
Что такое БИОС и почему надо быть осторожным
Иерархию программ, установленных на компьютере, возглавляет базовая система ввода-вывода (bios) - она первая запускается при старте системы и далее руководит всеми инструкциями для основной операционной системы, то есть слаженная и корректная работа оперативной памяти, всех шин и дисков системы, включая сам центральный процессор и видеокарту – все подчиняется ей. Периферийные устройства и дополнительное оборудование, подключенное к персональному компьютеру, включая алгоритмы их работы, тоже ее зона ответственности. Проверяйте периодически актуальность версии среды и устанавливайте и настраивайте ее правильно. Не забывайте вовремя обновить.
Учитывая, что эта программа стоит в самом начале цикла работы компьютера, нарушение его корректного функционирования – серьезная проблема, решить которую обычный пользователь будет не в состоянии. При выполнении описанных инструкций для материнских плат Gigabyte будьте предельно внимательны.
Когда может потребоваться обновление
Обновить его нужно в нескольких случаях:
- Частое возникновение нештатных ситуаций в работе основной операционной системы;
- Отсутствие в прошивке материнской платы Gigabyte поддержки современных технологий (контроллеры и интерфейсы);
- Несовместимость различных аппаратных частей системы на материнской плате Gigabyte;
- Проверка при диагностике неполадок системы, как возможной их причины возникновения.
Если какой-либо из этих пунктов относится к вашей ситуации – необходимо сделать обновление БИОСа с посещением специальной странички поддержки Gygabyte .
Инструкция по обновлению
Программа для обновления БИОСа Gigabyte существует; можно использовать бесплатную GIGABYTE @BIOS. Эта утилита обновления БИОС Gigabyte идет в комплекте с материнской платой – проверьте наличие диска с драйверами от материнской платы среди коробок и документов то вашего компьютера. В случае отсутствия у вас диска, можете скачать ее из сети. Особенность этой программы в том, что она самостоятельно отслеживает появление более свежих прошивок для вашей модели материнской платы, сама скачивает и устанавливает их.
В случае, когда описанная программа вам не подходит или вы любитель все делать своими руками, действия, описанные ниже, вам подойдут. Здесь рассмотрим как обновить БИОС Gigabyte с флешки.
Актуальная версия BIOS позволяет материнской плате полноценно выполнять свои функции в ногу с нововведениями. Как правило, производители материнских плат рекомендуют обновление биос, Gigabyte же наоборот, просит не обновлять микрокод, если он работает без ошибок и справляется с запросами пользователя.
В статье я расскажу, как установить обновление BIOS загрузкой с флешки через Q-Flash. Отмечу, что прошить может любой уверенный пользователь, главное соблюдать пошаговую инструкцию.
Шаг 1. Для начала необходимо войти в биос, чтобы посмотреть версию вашей микропрограммы, запоминаем. Далее лучше выйти и выключить компьютер с помощью выключателя на блоке питании.
Шаг 2. Откройте левую боковую крышку и выпишите модель материнской платы в плоть до ревизии, например GA-H110M-S2.


Шаг 4. Из представленного списка необходимо найти точную запрашиваемую модель, остальные похожие модели нас не интересуют. Кликните на ссылку Driver .

Шаг 5. В списке загрузок разверните категорию BIOS, выберите любую версию прошивки, рекомендую скачать последнюю (не скачивайте beta-версии). Напротив каждой версии биос в описании вы можете прочитать какие присутствуют изменения (дополнения).

Шаг 6. Распакуйте скачанный архив.


Шаг 7. Перезагрузите компьютер, войдите в BIOS, найдите утилиту Q-Flash.

Если ее там нет, перезагрузите ПК, при запуске нажмите несколько раз на клавиатуре клавишу End или F8 в зависимости от версии вашей микропрограммы, чтобы войти в Q-Flash.

Шаг 8. Здесь есть две опции:
- Uploads BIOS – обновление микрокода с USB-флешки.
- Save BIOS – сохранение существующей версии микрокода на USB-флешку.
Выберите первое – обновление BIOS для платы Gigabyte.
Шаг 9. Микропрограмма автоматически определит вашу новую версию микропрограммы на флешке, щелкните Enter .
Пойдет процесс обновления, ничего не нажимайте, компьютер перезагрузится, затем еще раз с полным выключением, дожидаемся окончания загрузки Windows.
Как вы видите, обновить биос материнской платы gigabyte просто, и это под силу практически каждому пользователю.
Лучшее "Спасибо" - ваш репост
Вячеслав. Специалист по ремонту ноутбуков и компьютеров, настройке сетей и оргтехники, установке программного обеспечения и его наладке. Опыт работы в профессиональной сфере 9 лет.
Вам также может понравиться

Как сбросить BIOS на заводские настройки


Как зайти в Boot Menu на ноутбуке и ПК
4 комментариев на “ Как обновить BIOS Gigabyte через Q-Flash ”
Пробовала реанимировать старый компьютер, требовалось обновление BIOS на материнской плате Gigabyte, пробовала подсунуть разные флешки с прошивками в FAT32, но ни в какую не работало. Поменяла файловую систему на просто FAT и всё получилось. Может кому поможет.
Спасибо за дополнение.
Да, такое можно встретить на старых материнских платах, но уже гораздо редко. Процесс в целом тот же, только записываете на флоппи-диск.
Добавить комментарий Отменить ответ
Ваш адрес email не будет опубликован. Обязательные поля помечены *
С появлением на прилавках Ryzen третьего поколения, компьютерная вселенная повернулась на обновлении BIOS материнской платы. Никто не хотел раскошеливаться на новые X570, когда можно просто обновить плату на 300/400 чипсете. Я знаю, чем бы я занимался!
Форумы и сайты наводнились вопросами о том, как обновить bios на материнской плате Gigabyte, чтобы плата наверняка заработала с новыми процессорами. Поэтому мы решили написать, как же обновить BIOS. Приступим!
Gigabyte X470 Aorus Ultra Gaming

В этой статье мы разберемся как обновить BIOS Gigabyte на примере X470 Aorus Ultra Gaming. Платы на чипсетах B450 обновляются аналогично. С выпуском новых Ryzen, ей пришлось несладко, ведь в ней нету BIOS flashback. Установим на неё несколько обновлений BIOS и посмотрим, насколько тяжело это будет.
Ходят слухи, что в у этой платы есть проблемы с ОЗУ и BIOS flashback. Мы нашли эту плату и проверили, насколько сложно будет заставить её работать с новым Ryzen. Также было много споров, стоит ли оно того вообще. Чаще всего, из-за проблем, с которыми сталкивались люди при перепрошивке.
Обычно простое обновление BIOS решает эту проблему. Но с X470 Ultra Gaming не всё так просто. Мы обновим BIOS и увидим, всё ли стало в порядке. Остальные платы Gigabyte обновляются точно так же.
Как обновить BIOS на Gigabyte
Перед обновлением, вам нужен будет интернет (для загрузки обновления) и флешка . Всё остальное описывается ниже.
Шаг 1: Загрузите обновление
Первым делом скачайте обновление BIOS с сайта GIGABYTE. Вам нужно найти свою плату в разделе продуктов. На странице вашей материнской платы прокатите до раздела поддержки, там будет последняя актуальная версия BIOS. Скачайте обновление на компьютер.

Шаг 2: Перенесите файл обновления на флешку
Вам нужно будет извлечь файлы обновления из архива. Вы можете извлечь их на накопитель в компьютере или сразу на флешку. Я предпочитаю второе. Если вы извлечёте файлы сначала на внутренний накопитель, вам просто нужно будет скопировать эти файлы в корневой раздел флешки.
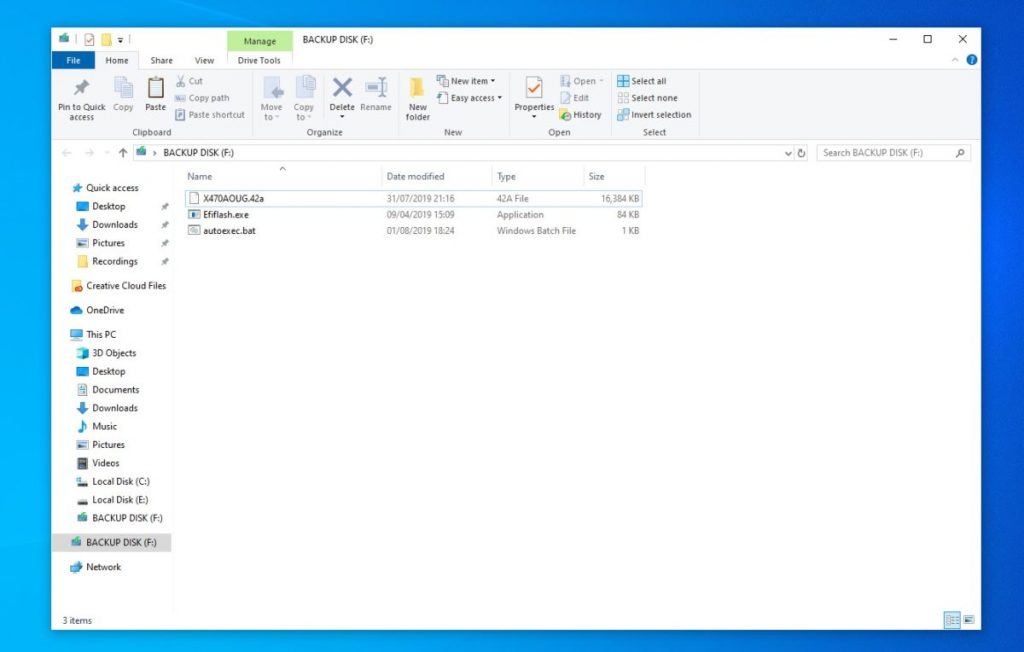
Внимание: Флешка или другой накопитель должны использовать файловую систему FAT32/16/12. Дальше обновление bios gigabyte с флешки.
Шаг 3: Перезагрузите ПК и войдите в BIOS
К этому времени на вашей флешке уже должны быть файлы последней версии BIOS. Это значит, что вы можете перезагрузить компьютер и войти в BIOS, чтобы начать обновление.
При перезагрузке убедитесь, что флешка вставлена в ПК. Быстро нажимайте Delete , чтобы попасть в BIOS.

Шаг 4: Войдите в Q-Flash
Внизу экрана BIOS, вы должны увидеть вкладку Q-flash. Также вы можете нажать F8, чтобы попасть в меню Q-flash.

Шаг 5: Выберите файл обновления BIOS
В Q-Flash у вас есть две опции. Одна Update the BIOS и другая Save the BIOS . Выберите вторую .

Шаг 6: Выберите файл обновления BIOS
Вас попросят выбрать файл, который нужно открыть. Выберите файл обновления BIOS.
Шаг 7: Начните обновление
Теперь вам нужно запустить обновление BIOS. Просто нажмите Press To Start . Обновление BIOS занимает до пяти минут. Когда обновление закончится, система сама перезагрузится и загрузится в ОС.

Шаг 8: Поставьте оптимизированные настройки по умолчанию


Заключение
Вот и всё что нужно знать про обновление BIOS Gigabyte. Мы обновляли Gigabyte X470 Aorus Ultra Gaming. До сих пор у нас не было никаких проблем с латентностью ОЗУ или работой процессоров.
Если вы нашли ошибку, пожалуйста, выделите фрагмент текста и нажмите Ctrl+Enter.
Здравствуйте! Не все знают, что такое BIOS. Но именно эта система обеспечивает слаженную взаимосвязь между основными компонентами ПК. Материнская плата gigabyte выпускают обновления для чипсетов для совершенствования функций и устранения ошибок. В этой статье я подробно расскажу, как обновить БИОС на материнской плате Gigabyte быстро и безболезненно.
Что такое BIOS?
Данная аббревиатура расшифровывается как «базовая система ввода / вывода». Она отвечает за обработку сигналов, поступающих с разного оборудования. Если присмотреться к материнской плате, то можно увидеть соответствующий чип.

В его памяти записана специальная программа, которую и следует обновлять. Но делать это нужно кране внимательно, чтобы не нарушить работоспособность ПК. Кстати, если компьютер находится на гарантии, то самостоятельная замена заводского ПО может стать причиной прекращения гарантийных обязательств. Над этим стоит задуматься. В идеале, лучше обратиться в официальный сервисный центр.
Зачем выполнять обновление?
Как я уже говорил ранее, производители стараются улучшить эффективность работы чипсета и его совместимость с новым «железом». Добавляются новые функции, настройки, устраняются ошибки. К примеру, Вы пытаетесь изменить некоторые опции в Биосе, но не находите их. Хотя в интернет инструкциях они указаны для Вашей модели платы (похожая ситуация была у меня, когда пытался сделать изменения в параметрах ga-970a). Скорее всего, причина кроется в «старой» прошивке, которую следует обновить.
Предварительная подготовка
На самом деле, процедура обновления проста. Хотя, в каждом конкретном случае могут присутствовать определенные нюансы. Например, если в ходе процесса возникнет сбой, то работоспособность системы будет нарушена. Спасти компьютер после такого неприятного случая смогут только профессиональные сервисные инженеры.
Вот несколько советов, которых стоит придерживаться:- Скачивайте «прошивку» только с официальных источников. Многие сторонние ресурсы могут соблазнять Вас особыми сборками, которые позволят раскрыть дополнительные опции. Даже не думайте делать update с помощью подобных компонентов. Вот ссылка на G igabyte официальный сайт драйвера для материнской платы.
- Не используйте «сырые» бета-версии, которые еще не успели пройти полноценное тестирование.
- Обновления должны строго соответствовать Вашей модели чипсета. Даже небольшое отличие в номере (хотя бы на одну цифру) может повлечь за собой неприятные последствия.
- Если не уверены в стабильности электрической сети, то стоит запастись ИБП. В случае с ноутбуком – полностью зарядите аккумулятор.
- Проверьте диск на наличие поврежденных секторов, освободите побольше дискового пространства.
- Если процедура проводится из-под работающей ОС Windows, то следует закрыть все неиспользуемые приложения, прервать сетевые подключения. Это делается для того, чтобы процесс оказался самым приоритетным.
Как определить версию BIOS?
Чтобы скачать нужное обновление, следует сначала узнать версию БИОСа, установленного на материнке. Проще всего это сделать с помощью софта, наподобие Everest (AIDA). Необходимо в списке устройств раскрыть ветку «Motherboard» и выбрать соответствующие пункты.

Там же узнаём текущую версию BIOS. Возможно, Вы используете актуальную, и нет надобности в обновлении. Обязательно запишите нужную информацию на бумаге. Будьте внимательны, перепроверяйте каждую букву и цифру.
Поиск официального обновления
- Имея на руках все данные, переходим на официальный сайт Gigabyte .
- В указанном на скрине поле вводим модель чипсета, которую Вы узнали с помощью Everest:

- Сравниваем версию прошивки на сайте с той, которая установлена в системе. Если на официальном ресурсе доступна свежая «обновка», то смело скачиваем её.
- Все файлы будут запакованы в архив. Его содержимое следует извлечь и скопировать на внешний носитель (флешку).
Как обновить БИОС Gigabyte
Самым надёжными и проверенным методом является прошивка в режиме DOS с применением утилиты Q-Flash (flashback). Ну что, приступим?
- Включаем ПК и сразу же жмём на клавиатуре клавишу, которая позволит войти в настройки BIOS. Обычно, за это действие отвечают клавиши F2 или DEL. Но для ноутбуков разных производителей они могут быть другими.
- Загрузите оптимальные настройки, выбрав пункт «Load Optimized Default»:

- Сохраните настройки и перезагрузите ПК.
- Снова зайдите в БИОС. Теперь в самом низу должна появиться опция Q-Flash. Выбираем её и подтверждаем запуск:

- После загрузки утилиты следует создать резервную копию системы ввода / вывода, выбрав «Save Bios». Это нужно для тех неприятных случаев, когда в результате обновления возникнут проблемы. Теперь смело жмём на «Update».
- В качестве источника указываем флешку, на которую были скопированы файлы прошивки. Выбираем соответствующий компонент и еще раз подтверждаем серьезность своих намерений. Как только Вы нажмете «Enter» процесс начнется. Его длительность обычно составляет около двух минут. Главное, ничего не трогать в этот момент.
- По завершению ПК несколько раз перезагрузится. Не нужно пугаться, это нормальное явление.
- Если всё прошло успешно, то можете зайти в БИОС и насладиться не только современным графическим интерфейсом, но и дополнительными функциями.

Первое время лучше понаблюдать за производительностью системы. Если будут возникать сбои, ошибки, то есть смысл выполнить откат, использую ранее созданную резервную копию.
Чувствуете в себе уверенность и не боитесь проделать нечто подобное на своем ноутбуке или стационарном ПК? Тогда вперед! Но будьте внимательны и следуйте всем пунктам моей инструкции, чтобы избежать неприятностей.
Согласитесь, ничего сложного я Вам не поведал. Теперь Вы знаете, как обновить БИОС на материнской плате Gigabyte. Но не сомневаюсь, что некоторые вопросы у Вас обязательно могут возникнуть. Обязательно задавайте их в комментариях. Буду совершенно не против полезной информации, которой Вы поделитесь со мной и другими читателями блога.

Несмотря на то, что интерфейс и функционал BIOS не претерпевал серьёзных изменений с момента первого выхода в свет (80-е года), в определённых случаях рекомендуется производить его обновление. В зависимости от материнской платы процесс может происходить по-разному.
Технические особенности
Для корректного обновления вам придётся скачать версию, которая актуальна именно для вашего компьютера. Рекомендуется на всякий случай скачать и текущую версию BIOS. Чтобы сделать обновление стандартным методом, никаких программ и утилит скачивать не нужно, так как всё необходимое уже встроено в систему.
Обновить BIOS можно и через операционную систему, но это не всегда безопасно и надёжно, поэтому делайте это на свой страх и риск.
Этап 1: Подготовительный
Сейчас вам нужно будет узнать основную информацию о текущей версии BIOS и материнской карте. Последняя понадобится для скачивания актуальной сборки от разработчика BIOS с их официального сайта. Все интересующие данные можно увидеть, используя стандартные средства Windows или программы от сторонних разработчиков, которые не интегрированы в ОС. Последнее может выиграть в плане более удобного интерфейса.
Чтобы быстро найти необходимые данные, вы можете использовать такую утилиту как AIDA64. Ее функционала для этого будет вполне достаточно, также программа отличается простым русифицированным интерфейсом. Однако она платная и по завершении демонстрационного периода вы не сможете её использовать без активации. Для просмотра сведений воспользуйтесь этими рекомендациями:

В случае, если вы решили скачивать файлы обновления самостоятельно, а не по ссылке из АИДы, то используйте это небольшое руководство, чтобы загрузить корректно работающую версию:


Если вы решили производить установку стандартным методом, то вам потребуется внешний носитель, например, флешка или CD/DVD-диск. Его нужно отформатировать в формат FAT32, после чего туда можно перенести файлы из архива с BIOS. При перемещении файлов обязательно обратите внимание на то, чтобы среди них присутствовали элементы с такими расширениями как ROM и BIO.
Этап 2: Перепрошивка
После завершения подготовительных работ можно переходить непосредственно к обновлению BIOS. Для этого необязательно вытаскивать флешку, поэтому приступайте к выполнению следующей пошаговой инструкции сразу после того, как файлы будут переброшены на носитель:
- Изначально рекомендуется поставить правильный приоритет загрузки компьютера, особенно, если вы выполняете эту процедуру с флешки. Для этого зайдите в BIOS.
- В интерфейсе БИОС вместо главного жёсткого диска выберите ваш носитель.


Иногда открывается строка ввода команд DOS. В этом случае вам потребуется вбить туда следующую команду:
Где находятся нижние подчёркивания, нужно указать наименование файла с новой версией, который носит расширение BIO. Пример:
Способ 2: Обновление из Windows
В материнских платах Gigabyte есть возможность сделать обновление при помощи стороннего программного обеспечения из интерфейса Windows. Для этого нужно скачать специальную утилиту @BIOS и (желательно) архив с актуальной версией. После можно перейти к выполнению пошаговой инструкции:

Переустановку и обновление BIOS желательно делать исключительно через интерфейс DOS и встроенные утилиты в самом BIOS. Когда вы делаете данную процедуру через операционную систему, рискуете нарушить работоспособность компьютера в будущем, если вдруг во время обновления в системе случится какой-нибудь баг.

Отблагодарите автора, поделитесь статьей в социальных сетях.

Читайте также:

