Границы допустимых значений целых чисел excel
Обновлено: 08.07.2024
Я уже написала несколько статей на тему использования такого инструмента, как проверка данных . Он позволяет ограничить вводимые значения в ячейку с помощью определенных правил.
В это статье я приводила пример как создать правило на проверку данных, вывести подсказку пользователю при вводе неверных данных и как изменить окно с ошибкой - Контроль ввода значений в Excel - как обезопасить пользователя от ошибок .
Также с помощью проверки данных реализуются выпадающие списки . Их удобно использовать, если у вас есть определенный набор значений, который может быть введен в диапазон (например, список марок автомобилей или ставок по кредиту).
Принцип создания выпадающих списков представлен в этой статье .
Здесь я бы хотела привести некоторые способы использования этого инструмента, которые могут вам подойти при решении ваших задач.
Немного полезной теории: вкладка "Проверка вводимых значений" (находится Лента->Данные->Проверка данных) сильно зависит от типа данных, на который у вас будет действовать ограничение:
Окно поддерживает следующие типы данных:
- Любое значение - по сути при выборе этого пункта вы удаляете все предыдущие ограничения с этого диапазона;
- Целое число - в ячейку должно быть введено целое число, которое можно ограничить диапазоном, например, целое число меньше или равное 80;
- Действительное число - числа, которые могут быть записаны в виде конечной или бесконечной десятичной дроби. Например, 5; 47; -5,36; 3/7 и прочие;
- Список - на основе этого типа создаются выпадающие списки;
- Дата - в ячейку должна быть введена дата, можно также определить допустимый диапазон дат;
- Время - аналогично типу дата, вводятся значения времени;
- Длина текста - с помощью этого типа ограничивается длинна текста, которая может быть введена в ячейку.
- Другой - в этом случае у вас появляется возможность ввести в поле формулу, при расчете которой если итог - Истина, то значение вводится в ячейку, если Ложь - выдает ошибку. Это на мой взгляд самый интересный тип данных, который есть в этом списке. Он значительно расширяет возможности этого инструмента.
Помимо типов данных в диалоговом окне "Проверка вводимых значений" есть такие кнопки:
- Игнорировать пустые ячейки - галка на этом поле означает то, что допустимо оставлять часть ячеек пустыми.
- Распространить изменения на другие ячейки с тем же условием - изменение параметров проверки данных распространятся на весь диапазон, к которому они изначально были применены.
Примеры ограничений при проверке данных:
1. ввод в ячейку только текстовых значений . Обеспечивается функцией =ЕТЕКСТ () . После ввода ограничения, в диапазон можно будет вводить только текст:
Проверка данных позволяет ограничить тип данных или значения, которые можно ввести в ячейку. Чаще всего она используется для создания раскрывающихся списков.

Проверьте, как это работает!
Выделите ячейки, для которых необходимо создать правило.
Выберите Данные > Проверка данных.

На вкладке Параметры в списке Тип данных выберите подходящий вариант:
Целое число, чтобы можно было ввести только целое число.
Десятичное число, чтобы можно было ввести только десятичное число.
Список, чтобы данные выбирались из раскрывающегося списка.
Дата, чтобы можно было ввести только дату.
Время, чтобы можно было ввести только время.
Длина текста, чтобы ограничить длину текста.
Другой, чтобы задать настраиваемую формулу.
В списке Значение выберите условие.
Задайте остальные обязательные значения с учетом параметров Тип данных и Значение.
Нажмите ОК.
Скачивание примеров
Ограничение ввода данных
Выделите ячейки, для которых нужно ограничить ввод данных.
На вкладке Данные щелкните Проверка данных > Проверка данных.
Примечание: Если команда проверки недоступна, возможно, лист защищен или книга является общей. Если книга является общей или лист защищен, изменить параметры проверки данных невозможно. Дополнительные сведения о защите книги см. в статье Защита книги.
В поле Тип данных выберите тип данных, который нужно разрешить, и заполните ограничивающие условия и значения.
Примечание: Поля, в которых вводятся ограничивающие значения, помечаются на основе выбранных вами данных и ограничивающих условий. Например, если выбран тип данных "Дата", вы сможете вводить ограничения в полях минимального и максимального значения с пометкой Начальная дата и Конечная дата.
Запрос для пользователей на ввод допустимых значений
Выделите ячейки, в которых для пользователей нужно отображать запрос на ввод допустимых данных.
На вкладке Данные щелкните Проверка данных > Проверка данных.
Примечание: Если команда проверки недоступна, возможно, лист защищен или книга является общей. Если книга является общей или лист защищен, изменить параметры проверки данных невозможно. Дополнительные сведения о защите книги см. в статье Защита книги.
На вкладке Подсказка по вводу установите флажок Отображать подсказку, если ячейка является текущей.
На вкладке Данные щелкните Проверка данных > Проверка данных.
Примечание: Если команда проверки недоступна, возможно, лист защищен или книга является общей. Если книга является общей или лист защищен, изменить параметры проверки данных невозможно. Дополнительные сведения о защите книги см. в статье Защита книги.
Выполните одно из следующих действий.
В контекстном меню Вид выберите
Требовать от пользователей исправления ошибки перед продолжением
Предупреждать пользователей о том, что данные недопустимы, и требовать от них выбора варианта Да или Нет, чтобы указать, нужно ли продолжать
Предупреждение
Добавление проверки данных в ячейку или диапазон ячеек
Примечание: Первые два действия, указанные в этом разделе, можно использовать для добавления любого типа проверки данных. Действия 3–7 относятся к созданию раскрывающегося списка.
Выделите одну или несколько ячеек, к которым нужно применить проверку.
На вкладке Данные в группе Работа с данными нажмите кнопку Проверка данных.
На вкладке Параметры в поле Разрешить выберите Список.
В поле Источник введите значения списка, разделенные запятыми. Например, введите Низкий,Средний,Высокий.
Убедитесь, что установлен флажок Список допустимых значений. В противном случае рядом с ячейкой не будет отображена стрелка раскрывающегося списка.
Чтобы указать, как обрабатывать пустые (нулевые) значения, установите или снимите флажок Игнорировать пустые ячейки.
После создания раскрывающегося списка убедитесь, что он работает так, как нужно. Например, можно проверить, достаточно ли ширины ячеек для отображения всех ваших записей.
Отмена проверки данных. Выделите ячейки, проверку которых вы хотите отменить, щелкните Данные > Проверка данных и в диалоговом окне проверки данных нажмите кнопки Очистить все и ОК.
В таблице перечислены другие типы проверки данных и указано, как применить их к данным на листе.
Разрешить вводить только целые числа из определенного диапазона
Выполните действия 1–2, указанные выше.
В списке Разрешить выберите значение Целое число.
В поле Данные выберите необходимый тип ограничения. Например, для задания верхнего и нижнего пределов выберите ограничение Диапазон.
Введите минимальное, максимальное или определенное разрешенное значение.
Можно также ввести формулу, которая возвращает числовое значение.
Например, допустим, что вы проверяете значения в ячейке F1. Чтобы задать минимальный объем вычетов, равный значению этой ячейки, умноженному на 2, выберите пункт Больше или равно в поле Данные и введите формулу =2*F1 в поле Минимальное значение.
Разрешить вводить только десятичные числа из определенного диапазона
Выполните действия 1–2, указанные выше.
В поле Разрешить выберите значение Десятичный.
В поле Данные выберите необходимый тип ограничения. Например, для задания верхнего и нижнего пределов выберите ограничение Диапазон.
Введите минимальное, максимальное или определенное разрешенное значение.
Можно также ввести формулу, которая возвращает числовое значение. Например, для задания максимального значения комиссионных и премиальных в размере 6% от заработной платы продавца в ячейке E1 выберите пункт Меньше или равно в поле Данные и введите формулу =E1*6% в поле Максимальное значение.
Примечание: Чтобы пользователи могли вводить проценты, например "20 %", в поле Разрешить выберите значение Десятичное число, в поле Данные задайте необходимый тип ограничения, введите минимальное, максимальное или определенное значение в виде десятичного числа, например 0,2, а затем отобразите ячейку проверки данных в виде процентного значения, выделив ее и нажав кнопку Процентный формат на вкладке Главная в группе Число.
Разрешить вводить только даты в заданном интервале времени
Выполните действия 1–2, указанные выше.
В поле Разрешить выберите значение Дата.
В поле Данные выберите необходимый тип ограничения. Например, для разрешения даты после определенного дня выберите ограничение Больше.
Введите начальную, конечную или определенную разрешенную дату.
Вы также можете ввести формулу, которая возвращает дату. Например, чтобы задать интервал времени между текущей датой и датой через 3 дня после текущей, выберите пункт Между в поле Данные, потом введите =СЕГОДНЯ() в поле Дата начала и затем введите =СЕГОДНЯ()+3 в поле Дата завершения.
Разрешить вводить только время в заданном интервале
Выполните действия 1–2, указанные выше.
В поле Разрешить выберите значение Время.
В поле Данные выберите необходимый тип ограничения. Например, для разрешения времени до определенного времени дня выберите ограничение меньше.
Укажите время начала, окончания или определенное время, которое необходимо разрешить. Если вы хотите ввести точное время, используйте формат чч:мм.
Например, если в ячейке E2 задано время начала (8:00), а в ячейке F2 — время окончания (17:00) и вы хотите ограничить собрания этим промежутком, выберите между в поле Данные, а затем введите =E2 в поле Время начала и =F2 в поле Время окончания.
Разрешить вводить только текст определенной длины
Выполните действия 1–2, указанные выше.
В поле Разрешить выберите значение Длина текста.
В поле Данные выберите необходимый тип ограничения. Например, для установки определенного количества знаков выберите ограничение Меньше или равно.
В данном случае нам нужно ограничить длину вводимого текста 25 символами, поэтому выберем меньше или равно в поле Данные и введем 25 в поле Максимальное значение.
Вычислять допустимое значение на основе содержимого другой ячейки
Выполните действия 1–2, указанные выше.
В поле Разрешить выберите необходимый тип данных.
В поле Данные выберите необходимый тип ограничения.
В поле или полях, расположенных под полем Данные, выберите ячейку, которую необходимо использовать для определения допустимых значений.
Например, чтобы допустить ввод сведений для счета только тогда, когда итог не превышает бюджет в ячейке E1, выберите значение Число десятичных знаков в списке Разрешить, ограничение "Меньше или равно" в списке "Данные", а в поле Максимальное значение введите >= =E1.
В примерах ниже при создании формул с условиями используется настраиваемый вариант. В этом случае содержимое поля "Данные" не играет роли.
Представленные в этой статье снимки экрана созданы в Excel 2016, но функции аналогичны Excel в Интернете.
Введите формулу
Значение в ячейке, содержащей код продукта (C2), всегда начинается со стандартного префикса "ID-" и имеет длину не менее 10 (более 9) знаков.
Ячейка с наименованием продукта (D2) содержала только текст.
Значение в ячейке, содержащей чью-то дату рождения (B6), было больше числа лет, указанного в ячейке B4.
=ЕСЛИ(B6<=(СЕГОДНЯ()-(365*B4));TRUE,FALSE)
Все данные в диапазоне ячеек A2:A10 содержали уникальные значения.
=СЧЁТЕСЛИ($A$2:$A$10;A2)=1

Примечание: Необходимо сначала ввести формулу проверки данных в ячейку A2, а затем скопировать эту ячейку в ячейки A3:A10 так, чтобы второй аргумент СЧЁТЕСЛИ соответствовал текущей ячейке. Часть A2)=1 изменится на A3)=1, A4)=1 и т. д.

Условие проверки
В редакторе Excel существует возможность ограничить ввод информации по каким-нибудь критериям. Процесс происходит следующим образом.
- Нажмите на любую клетку.
- Перейдите на вкладку «Данные».
- Кликните на выделенный инструмент.
- Выберите пункт «Проверка данных».

- После этого появится окно, в котором можно будет выбрать формат информации для проверки.

Рассмотрим эти форматы более внимательно.
Любое значение
В этом случае в ячейку можно будет вводить что угодно. Параметр используется по умолчанию для любой клетки.

Целое число
Выбрав этот формат, вы сможете отредактировать дополнительную настройку во втором поле.

Например, если выбрать вариант «между», то вы увидите, что в этом окне появятся два дополнительных поля: «Минимум» и «Максимум».

Если выбрать «больше» какой-то величины, то вам нужно будет ввести минимальный допустимый порог. Именно поэтому вы увидите только одно поле – «Минимум», поскольку «Максимум» неограничен.

Действительное
В этом случае принцип работы точно такой же, как и с целыми числами. Разница в том, что на этот раз вы можете использовать любые величины. В том числе и дробные. Для тех, кто не знает, что такое действительные числа, более подробно о них можно прочитать в «Википедии».

Список
Этот формат наиболее интересный.
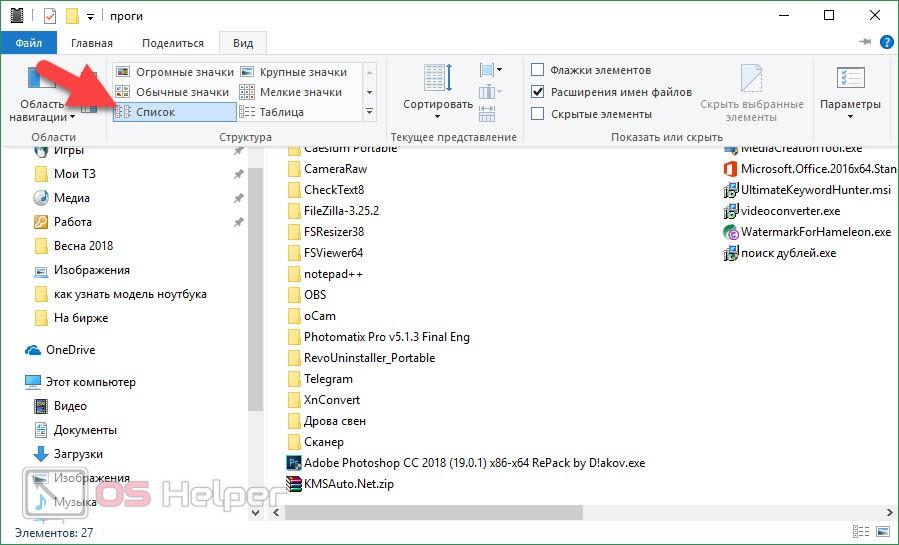
Для того чтобы понять его возможности, нужно выполнить несколько простых действий.
- Заполните чем-нибудь несколько клеток. Неважно чем.

- Нажмите на какую-нибудь клетку. Перейдите на знакомую вам вкладку. Кликните на иконку «Работа с данными». Выберите выделенный инструмент.

- В поле «Тип данных» выберите вариант «Список». Кликните в графу «Источник». Затем выделите нужный диапазон клеток. Так намного удобнее, чем редактировать ссылку вручную. Для продолжения нажмите на «OK».

- Благодаря этому теперь в этой ячейке можно выбирать нужное слово из выпадающего списка. Это намного удобнее, чем изменять текст вручную.

Данный формат подходит для тех случаев, когда ячейка должна содержать только дату. При этом доступны точно такие же дополнительные условия, как с целыми и действительными числами.

Время
Аналогично и тут. Только здесь указывается одно время (без даты).

Длина текста
Иногда бывают ситуации, когда необходимо ограничить не формат клетки, а длину содержимого выражения. То есть, благодаря этой настройке, вы можете сделать так, чтобы в определенных полях можно было указать текст не больше нужного количества символов. Например, в графе номер телефона или название города.
Вариантов довольно много. Этот способ используется при заполнении каких-нибудь бланков или анкет.

Другой
Данный формат отличается от всех остальных. Здесь вы можете указать какую-нибудь формулу для проверки соответствия информации какому-либо условию.

При желании вы можете добавить какое-нибудь уведомление о допущенной ошибке при вводе данных в ячейку. Для это вам нужно выполнить несколько простых операций.
- Повторите описанные выше шаги по вызову окна «Проверка вводимых значений».
- Выберите какой-нибудь тип данных. В качестве примера мы укажем, что необходимо вводить «Действительное» число, которое больше 10.

В качестве примера мы укажем следующие настройки.

- Введите любое число. Например, что-нибудь меньше указанного значения. Нажмите на клавишу [knopka]Enter[/knopka]. И вы увидите уведомление о том, что была допущена ошибка ввода данных.

Если сделать тип «Останов», то ввести неверное значение не удастся.

А теперь попробуйте убрать введенные настройки и оставить пустые поля.

В результате этого вы и увидите указанную ранее ошибку. То есть, если ничего не указывать вручную, редактор выведет предупреждение по умолчанию.

Отличие версий Microsoft Excel
Описанная выше инструкция подходит для современных редакторов 2010, 2013 и 2016 годов. По сравнению со старыми программами существуют некоторые отличия.

В старом Excel 2003 ошибка точно такая же.

Чтобы у пользователей после ввода информации подобных ошибок не возникало, необходимо указывать такие подсказки заранее. Делается это очень просто.
- Кликните на любую клетку, для которой вы хотите задать какие-нибудь правила.
- Откройте в меню раздел «Данные».
- Выберите инструмент «Работа с данными».
- Нажмите на иконку «Проверка данных».

- Теперь каждый раз, когда бы будете активировать эту ячейку, будете видеть подобную подсказку. Это значительно облегчит ситуацию другим пользователям, которые будут работать с созданными вами файлами.

Как отключить эту ошибку
- Выберите ячейку, в которой вы не можете указать нужное вам значение.
- Перейдите на панели инструментов на вкладку «Данные».
- Нажмите на инструмент «Работа с данными».
- Кликните на иконку «Проверка данных».

- Для того чтобы убрать все настройки, достаточно нажать на кнопку «Очистить всё».
- Сохраняем изменения кликом на «OK».

- Теперь можно вносить любые данные, словно вы открыли пустой файл и никаких настроек там нет.

Примеры от компании Microsoft
Если вы не совсем понимаете, каким образом нужно указывать условия для ввода значений, рекомендуется открыть официальный сайт компании Майкрософт. Там вы сможете найти файл примеров. В нём указаны абсолютно все типы данных и различные случаи составления документов и отчётов.

Заключение
В данной статье мы рассмотрели, в каких случаях может появляться ошибка ввода значений в таблицах Excel. Кроме этого, особое внимание было уделено настройкам различных условий для определения допустимого набора величин.
Если у вас что-то не получается, значит, вы что-то упускаете из виду или выбираете не тот формат данных. Попробуйте повторить эти действия более внимательно.
Видеоинструкция
Если вдруг вы не смогли понять данную инструкцию, ниже прилагается видеоролик, в котором все шаги описываются еще более детально с дополнительными пояснениями.
Файлы Microsoft Excel довольно часто используются для хранения данных, с которыми работает несколько различных пользователей. Иногда пользователи ошибаются и вводят некорректные данные, из за чего возникают проблемы различной степени сложности, в зависимости от важности данных. Однако подобной ситуации можно легко избежать.
Специально на такой случай в Excel есть возможность проверять корректность данных, записываемых в определенные ячейки. При вводе недопустимых данных Excel будет выдавать предупреждение или запрет на продолжение операции.
Для включения проверки надо выделить защищаемые ячейки, затем перейти на вкладку «Данные» и выбрать пункт «Проверка данных».

В открывшемся окне на вкладке «Параметры» сначала выбираем тип данных, которые могут быть записаны в выбранные ячейки, а затем задаем ограничения для выбранного типа данных. Вариантов довольно много, например, в качестве ограничения можно указать определенный диапазон чисел, промежуток времени\даты, текст определенной длины или указать файл со списком допустимых значений. Также возможно задать формулу для вычисления допустимых значений на основании содержимого других ячеек.

В качестве примера укажем любое целое число не больше 100000.



Эта подсказка будет появляться рядом с ячейкой при ее выборе и оставаться на экране до тех пор, пока вы не перейдете к другой ячейке.

И если уж так случилось, что пользователям все таки удалось ″накосячить″, есть возможность выделить неправильно введенные данные. Сделать это можно, выбрав в меню «Проверка данных» пункт «Обвести неверные данные».

Подобные несложные действия облегчат жизнь пользователям и помогут избежать многих проблем при совместной работе с данными в excel.
Читайте также:

