Групповая политика удалить файл
Обновлено: 04.07.2024



Thumbs.db – это скрытый системный файл, которые автоматически создается проводником Windows (File Explorer) во всех каталогах, содержащих файлы изображений и видео. Проводник генерирует эскизы (миниатюры) изображений в каталоге и сохраняет их в файле thumbs.db, представляющий собой структурированное COM хранилище. Благодаря файлу thumbs.db проводнику Windows не нужно каждый раз генерировать и пересчитывать миниатюры изображений при просмотре пользователем содержимого каталога. За счет использования кэша достигается сокращение времени на загрузку и отображение файлов эскизов изображений в Проводнике.
Однако файл thumbs.db может создавать некоторые проблемы для системных администраторов, особенно при использовании его в сетевых папках. В этой статье мы рассмотрим, можно ли удалить (отключить) файл thumbs.db в Windows.
Для чего нужен файл Thumbs.db?
Проводник Windows сохраняет в файл thumbs.db данные об эскизах (уменьшенных копиях изображений) файлов формата jpeg, bmp, gif, tif, pdf, html и некоторых видео-файлов. По-умолчанию файл thumbs.db является скрытым и не отображается в проводнике. Размер файла thumbs.db зависит от количества файлов изображений в каталоге, для каждого их которых создается собственная миниатюра.

В современных версиях Windows 10 файл thumbs.db генерируется только для сетевых папок. Файл thumbs.db не создается для локальных каталогов с изображениями, а кэш эскизов для проводника хранится в профиле пользователя в папке %LOCALAPPDATA%\Microsoft\Windows\Explorer в виде файлов формата thumbcache_xxxx.db .

Файл thumbs.db можно без какого-либо вреда удалить вручную. Он автоматически пересоздастся при следующем просмотре эскиза папки. Однако вы можете запретить проводнику Windows 10создавать файл миниатюр thumbs.db.
Проще всего это сделать из меню настроек File Explorer:
- Выполните команду Win+E ;
- Перейдите на вкладку View и выберите Options;

Если вам нужно отключить создание миниатюр на всех компьютерах в домене, воспользуйтесь групповыми политиками. Об этом ниже.
Проблема удаления сетевых папок при наличии файла Thumbs.db
Есть одна частая проблема в сетевых папках, связанная с использованием проводником Windows Explorer механизма кэширования эскизов изображений. Вы можете заметить, что сразу после копирования/перемещения каталога изображений в сетевой папке на файловом сервере, Windows не разрешает удалить или переименовывать каталог. Обычно вы сможете переименовать/удалить такой каталог только через некоторое время (1-5 минут).
При попытке удалить такой сетевой каталог появляется ошибка:

Проблема связана с известной проблемой, описанной Microsoft в KB2025703 ( Renaming a network folder in Windows Explorer fails with «the action can’t be completed ). В статье указано, что иногда наличие файла thumbs.db с кэшем миниатюр может мешать удалению или переименования сетевых папок в проводнике Windows.
Судя по всему, Windows требуется некоторое время на генерацию файла с кэшем миниатюр. Пока этот файл генерируется или обновляется, вы не можете сделать что-то с его родительским каталогом до тех пор, пока библиотека thumbcache.dll не снимет блокировку с файла thumbs.db.
В этом случае можно отключить автоматическую генерацию файла thumbs.db для сетевых папок и дисков.
Отключаем создание файла Thumbs.db в сетевых папках с помощью GPO
Чтобы File Explorer в Windows 10 при просмотре сетевых каталогов не создавал скрытый файл с кэшем эскизов изображений Thumbs.db, можно воспользоваться параметрами групповой политики.

- Запустите редактор локальной GPO ( gpedit.msc ) или создайте доменную GPO с помощью консоль gpmc.msc ;
- ПерейдитевразделполитикUser Configuration -> Administrative Templates -> Windows Components -> File Explorer;
- В данном разделе есть три параметра, которые позволяют управлять созданием файла thumbs.db:
- Turn off the display of thumbnails and only display icons on network folders (запрещает создавать файл db в сетевых папках)
- Turn off caching of thumbnails in hidden thumbs.db files
- Turn off the display of thumbnails and only display icons
- Включите все три политики, изменив их значения на Enabled;
- Осталось назначить политику на пользователей (если вы используете доменные GPO) и обновить ее на компьютерах. Для немедленного применения выполните команду: gpupdate /force
Отключение создания Thumbs.db в сетевых папках через реестр
В домашних редакциях Windows, в которых отсутствует редактор групповой политики gpedit.msc, вы отключить создание скрытых файлов thumbs.db можно через редактор реестра ( regedit.exe ).
Для этого в разделе HKEY_CURRENT_USER\Software\Policies\Microsoft\Windows\ создать подраздел Explorer, в котором создать параметр типа REG_DWORD с именем DisableThumbsDBOnNetworkFolders и значением 1

Эту же операцию можно выполнить одной командой:
reg add "HKCU\SOFTWARE\Policies\Microsoft\Windows\Explorer" /v DisableThumbsDBOnNetworkFolders /d 0x1 /t REG_DWORD /f
Хотите узнать, как настроить политику группы, чтобы подтвердить удаление? В этом учебнике мы покажем вам, как настроить подтверждение для удаления файла с помощью GPO.
• Windows 2012 R2
• Windows 2016
• Windows 2019
• Windows 10
• Windows 7
Список оборудования
В следующем разделе представлен список оборудования, используемого для создания этого учебника.
Как Amazon Associate, я зарабатываю от квалификационных покупок.
Windows Связанные Учебник:
На этой странице мы предлагаем быстрый доступ к списку учебников, связанных с Windows.
Учебник GPO - Включить подтверждение для удаления
На контроллере домена откройте инструмент управления групповой политикой.
Создание новой групповой политики.
Введите имя для новой политики группы.

В нашем примере, новый GPO был назван: MY-GPO.
На экране управления групповой политикой расширьте папку под названием «Объекты групповой политики».
Нажмите правой кнопкой мыши на новый объект групповой политики и выберите опцию редактирования.

На экране редактора групповой политики расширьте папку конфигурации пользователя и найдите следующий элемент.
Доступ к папке под названием File explorer.

Включите опцию под названием Диалог подтверждения дисплея при удалении файлов.
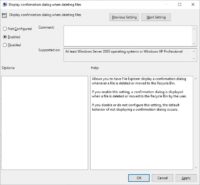
Чтобы сохранить конфигурацию групповой политики, необходимо закрыть редактор групповой политики.



В этой статье мы рассмотрим, как с помощью групповых политик (GPO) централизованно управлять, создавать, изменять значения, импортировать и удалять любые ключи реестра на компьютерах домена.
В классических групповые политики отсутствовала встроенная возможности управления произвольным параметром реестра. Поэтому администраторам для централизованного управления ключами и параметрами реестра через GPO приходилось создавать собственных административные (.adm / .admx) шаблонов (пример GPO на admx шаблоне для Google Chrome) или bat-файлов для Logon скриптов (импорт reg файла с помощью команды reg import).
В Windows Server 2008 Microsoft представила расширение групповых политик под названием предпочтения групповых политик (Group Policy Preferences — GPP). В GPP появился специальный раздел, с помощью которого администратор может настроить (создать, удалить) любой параметр или ветку реестра и распространить это ключ на все компьютеры домена. Рассмотрим эти возможности подробнее.
Допустим, вам нужно на всех компьютера в определенном контейнере (OU) домена отключить автоматическое обновление драйверов с помощью изменения значения параметра SearchOrderConfig в ветке реестра HKEY_LOCAL_MACHINE\SOFTWARE\Microsoft\Windows\CurrentVersion\DriverSearching. Есть два способа задать параметр реестра на целевых компьютерах домена: с помощью встроенного в консоль GPP браузера реестра на удаленных компьютерах или вручную, путем ручного указания пути к ветке реестра и имени параметра.
Мастер создания / правки параметров реестра в GPO
Сначала рассмотрим первый способ:
- Откройте консоль управления доменными политиками Group Policy Management Console (gpmc.msc);
- Создайте новую (или отредактируйте существующую) GPO, назначьте ее на нужный контейнер AD с компьютерами (или пользователями), на которые нужно распространить значение вашего параметар реестра, и перейдите в режим редактирования политики;
- Разверните раздел GPO Computer (или User) Configuration -> Preferences -> Windows Settings -> Registry и в контекстном меню выберите пункт New -> Registry Wizard;
- Мастер RegistryWizard позволяет по сети подключиться к реестру на удаленном компьютере и выбрать имеющийся на ней параметр реестра и его значение;
- Укажите имя компьютера, к которому нужно подключиться;
net start remoteregistry Примечание. Данный браузер позволяет на удаленных ПК выбирать ключи только из разделов HKEY_LOCAL_MACHINE и HKEY_USERS. Если нужно задать ключи, содержащиеся в других ветках реестра, придется на удаленном компьютере установить RSAT (установка RSAT в Windows 10 ). Затем на этом компьютере запустите консоль gpmc.msc и по аналогичной процедуре укажите нужные вам параметры реестра.
Если политика перестанет действовать на компьютер (политика удалена или отлинкована от контейнера, компьютер перенесен в другой OU и т.д.), значение параметра реестра не вернется на первоначальное (дефолтное) значение (как в случае с обычными настройками политик GPO).
Ручное создание параметра реестра с помощью групповых политик
Вы можете создать, изменить или удалить конкретный параметр или ключ реестра с помощью GPP, указав ветку реестра, имя и значение параметра вручную.

Доступны 4 вида операции с параметрами реестра.
- Create – создает параметр реестра. Если параметр уже имеется, его значение не меняется;
- Update (По-умолчанию) – если параметр уже имеется, его значение изменится на значение, указанное в политике. Если параметр реестра не существует, он будет создан автоматически (как и ветка реестра, в которой он должен находится);
- Replace — если элемент реестра уже существует, он удаляется и создается заново (применяется редко);
- Delete – параметр реестра будет удален.
На вкладке Common есть еще ряд полезных опций:


- Runinlogged-onuser’ssecuritycontext(userpolicyoption) — ключ реестра создается в контексте текущего пользователя (возможно только для GPP, которые вы создаете в пользовательском разделе GPO). Если у пользователя нет прав администратора, политика не сможет выполнить запись в системные ветки реестра;
- Removethisitemwhenitisnolongerapplied – если политика перестает действовать на клиента, параметр будет автоматически удален;
- Applyonceanddonotreapply – применить политику только один раз (для компьютера, или пользователя). Если после первого применения GPO пользователь вручную изменит значение параметра реестра на своем компьютере, политика не перезатрет его значение при повторном обновлении GPO;
- Item-leveltargeting – возможность более точного таргетирования политики на клиентов (вы можете нацелить политику на конкретный IP, подсеть, имя компьютера, компьютеры с определенными характеристиками – т.е. можно настроить тонкое применение политик по аналогии с WMI фильтрами GPO). Например, вы можете указать, что параметр реестра должен применится на компьютеры с Windows Server 2012 R2 в OU Servers.
Вот так в консоли GPMC (вкладка Settings) выглядит результирующей отчет с настройками групповой политики, которая меняет значение одного параметра реестра.

Импорт .reg файла в GPO
Расширение GPP позволяет администратору легко импортировать в групповую политику .reg файл сразу с несколькими параметрами реестра. Но для этого reg файл нужно сконвертировать в XML формат (редактор Group Policy Editor позволяет импортировать только файлы в XML формате).
Например, у нас имеется эталонный компьютер, на котором сконфигурированны настройки в некой ветке реестра. Экспортируем эти настройки в REG файл, щелкнув правой кнопкой по имени ветки в редакторе реестра regedit и выбрав Export.

Сохраните параметры ветки реестра в reg файл.
Если в вашем reg файле присутствуют данные из разных кустов реестра (HKLM, HKCU, HK_CLASSES), их нужно разделить на отдельные reg файлы.
Полученный XML файл нужно скопировать в проводнике и в редакторе Group Policy в секции Registry выполнить вставку (Paste).

В результате все настройки реестра, которые вы импортировали появится в консоли и будут применены к компьютерам в домене.
Хотите узнать, как настроить групповую политику для копирования файлов на удаленные компьютеры? В этом учебнике мы покажем вам, как копировать файлы с помощью GPO.
• Windows 2012 R2
• Windows 2016
• Windows 2019
• Windows 10
• Windows 7
Список оборудования
В следующем разделе представлен список оборудования, используемого для создания этого учебника.
Как Amazon Associate, я зарабатываю от квалификационных покупок.
Windows Связанные Учебник:
На этой странице мы предлагаем быстрый доступ к списку учебников, связанных с Windows.
Учебник GPO - Копирование файлов
Создайте общую папку и поместите копию файлов.
Это будет точка распространения файлов в сети.
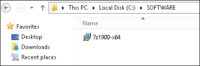
В нашем примере была создана общая папка под названием SOFTWARE.
Все пользователи домена и все доменные компьютеры получили разрешение на чтение этой папки.
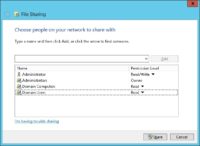
В нашем примере это путь к доступу к сетевому доступу.
На контроллере домена откройте инструмент управления групповой политикой.
Создание новой групповой политики.
Введите имя для новой политики группы.

В нашем примере, новый GPO был назван: MY-GPO.
На экране управления групповой политикой расширьте папку под названием «Объекты групповой политики».
Нажмите правой кнопкой мыши на новый объект групповой политики и выберите опцию редактирования.

На экране редактора групповой политики расширьте папку конфигурации компьютера и найдите следующий элемент.
Создайте новую папку.
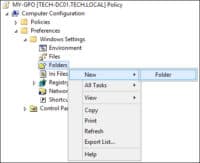
На вкладке General выполните следующую конфигурацию.
• Действие - Обновление.
• Путь - Введите путь к папке.
• Атрибуты - Выберите атрибуты в новую папку.
Нажмите на кнопку OK.
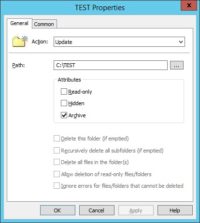
В нашем примере мы создадим локательную папку под названием TEST на корне диска C всех компьютеров в домене.
На экране редактора групповой политики расширьте папку конфигурации компьютера и найдите следующий элемент.
Создайте новый файл.
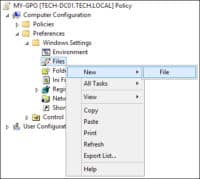
На вкладке General выполните следующую конфигурацию.
• Действие - Обновление.
• Источник - Введите сетевой путь к файлу.
• Пункт назначения - Введите локальный путь, чтобы сохранить файл.
Нажмите на кнопку OK.
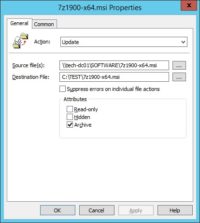
В нашем примере мы собираемся скопировать файл из сетевой доли под названием SOFTWARE в локательную папку под названием TEST.
Чтобы сохранить конфигурацию групповой политики, необходимо закрыть редактор групповой политики.
Читайте также:

