Гуру очистки удаление кэша истории браузера
Обновлено: 07.07.2024
В этой статье вы узнаете, как очистить кэш браузера Mozilla Firefox, Google Chrome, Яндекс Браузера, Internet Explorer и Opera.
Зачем нужна очистка браузера?
При просмотре страниц сайтов, а также при просмотре фильмов и видеороликов онлайн, на компьютер сохраняются временные файлы для скорейшей загрузки при следующем посещении этого сайта. Таким образом, при повтором посещении сайта у вас загрузятся картинки (например логотип сайта) не через Интернет, а версия хранящийся на компьютере, если она с момента последнего посещения не изменилась.
Это позволяет значительно ускорять время загрузки сайтов и видео, но есть два минуса. Во-первых, кэш браузера копится и со временем начинает занимать значительную часть свободного места на жестком диске. Во-вторых, файлы в кэше могут отличаться от измененных на сайте. В таком случае может произойти сбой при котором сайт некоторое время будет отображаться некорректно.
Именно поэтому периодически требуется очистка браузера и ниже я расскажу как это сделать в самых популярных браузерах. Оговорюсь сразу, что инструкции приведены для последних версий браузеров Mozilla Firefox, Google Chrome, Opera, Internet Explorer и Яндекс Браузер на момент написания статьи. Если у вас установлена более поздняя версия, то настройки могут отличаться от показанных на скриншотах. Рекомендую обновить вашу версию браузера до последней версии.
Чистка кэша в Яндекс Браузере



На этом всё, кэш почищен.
Чистка кэша в Google Chrome
Чистка кэша в браузере Гугл Хром происходит точно таким же образом, как и в Яндекс Браузере.



Обратите внимание, браузер Google Chrome, в отличии от Яндекс Браузера показывает сколько места на компьютере можно освободить удалив кэш. На скриншоте выше например целых 637 мегабайт можно освободить если почистить кэш браузера Гугл Хром.
Чистка кэша в Mozilla Firefox


Чистка кэша в Internet Explorer
Браузер Internet Explorer является стандартным браузером по-умолчанию в операционных системах Windows и установлен на каждом компьютере.
Для того, чтобы почистить кэш Internet Explorer кликните на значок шестеренки в правом верхнем углу и зайдите в свойства обозревателя.


В открывшемся окне вы можете убрать галку у первого пункта сверху, если хотите сохранять кэш избранных сайтов. Второй пункт отвечает за очистку кэша в Internet Explorer.

Чистка кэша в Opera
Действия будут практически такими же как и при очистке кэша в браузерах Гугл Хром и Яндекс Браузер. Нажмите Меню в левом верхнем углу и перейдите в Историю. Также вы можете воспользоваться комбинацией клавиш Ctrl+H, чтобы быстро перейти в это меню.


Кэш браузера Opera удалён.
Чистка кэша браузеров с помощью программы CCleaner
Запустите Ccleaner и перейдите в закладку Очистка. В разделе Windows вы можете удалить кэш поставив галки в разделе Internet Explorer, а в разделе приложения для Google Chrome, Opera и Mozilla Firefox.


Программа подсчитает какой объем свободного места освободится при выбранных параметрах и выдаст сводную таблицу. В моём случае на скриншоте выше Ccleaner предлагает удалить кэша браузеров на 376 мегабайт.
Кеш — это временные файлы со всех посещённых сайтов, которые браузер сохраняет на диск. К таким данным относятся картинки, анимация, шрифты и другие элементы страниц. При следующем входе они не загружаются с удалённых серверов, а считываются из локальной памяти. Это позволяет ускорить отображение сайтов и сэкономить трафик.
Большие объёмы кеша часто замедляют работу и могут вызывать неполадки в работе веб‑страниц. При этом все браузеры хранят кеш отдельно, поэтому при использовании нескольких программ данные могут занимать на диске значительное место.
После удаления кеша освободится место, и браузер заработает быстрее. Однако на первоначальную загрузку насыщенных контентом веб‑страниц, возможно, понадобится чуть больше времени.
Как очистить кеш браузера
Во всех браузерах есть функция очистки временных данных. Она работает одинаково, но запускается по‑разному. Вот как это делается.
Google Chrome
Поставьте галочку напротив «Изображения и другие файлы, сохранённые в кеше» и выберите временной диапазон «Всё время».
Mozilla Firefox
Откройте «Меню» и перейдите в настройки.
Зайдите в раздел «Приватность и защита» → «Куки и данные сайтов» и нажмите кнопку «Удалить данные».
Выделите пункт «Кешированное веб‑содержимое» и кликните «Удалить».
Opera
Откройте настройки, прокрутите список в самый низ и нажмите кнопку «Очистить историю посещений…».
Выберите диапазон «Всё время» и отметьте элемент «Кешированные изображения и файлы».
«Яндекс.Браузер»
Запустите «Настройки» → «Дополнительно» → «Очистить историю».
Установите параметр «За все время» и отметьте пункт «Файлы, сохраненные в кеше».
Microsoft Edge
Перейдите в «Настройки» → «Журнал» → «Очистить данные браузера».
В выпадающем меню «Диапазон времени» выберите «Всё время» и поставьте галочку напротив пункта «Кешированные изображения и файлы».
Кликните на кнопку «Очистить сейчас».
Safari
Откройте меню «История» и выберите «Очистить историю…».
Установите значение «всю историю» для параметра «Очистить».
Internet Explorer
Кликните по иконке шестерёнки, а затем «Безопасность» → «Удалить журнал браузера…».
Поставьте галочку напротив пункта «Временные файлы Интернета и веб‑сайтов».

Все данные о посещаемых сайтах и их содержимом хранятся в кэше. Ссылки просмотренных страниц хранятся в разделе История, а контент в кэше. Там же хранятся все введенные логины и пароли, когда Вы сохраняете их при вводе, что бы не вводить повторно.
Кэш предназначен для того, что бы быстрее открывать страницу при повторном посещении, так как содержимое страницы будет грузиться с Вашего компьютера а не с интернета.
С одной стороны это удобно, но есть свои минусы. Во первых все данные занимают место на Вашем компьютере, хоть и не много, со временем накопится приличный объем. Во вторых может случиться так, что когда на странице сайта изменятся данные, браузер подгрузит контент из кэше и Вы не увидите изменений, что бывает крайне редко, обычно новые данные подгружаются в кэш.
Как очистить историю и кэш в Яндекс.Браузере:
- Открываем Настройки Яндекс.Браузера;
- Открываем История (или сочетание клавиш Ctrl+H);
- В открывшемся окне, в правой верхней части экрана жмем на Очистить историю;
- Далее ставим галочки на Истории просмотра и Файлы, сохраненные в кэше. Так же можно очистить Историю загрузок, где хранится список скаченных файлов. Еще можно почистить cookie. Если хотите удалить сохраненные пароли, то смело ставьте галочку и там, после чего пароли на сайтах придется вводить заново. Данные автозаполнения форм, это например автоматически заполняется форма логина и пароля.
Как очистить историю и кэш в Google Chrome:
Как очистить историю и кэш в Firefox:
Как очистить историю и кэш в Браузер Opera:
Стоит напомнить, что у браузеров есть так называемый режим Инкогнито или Приватный режим. Если сидеть в данном режиме, то данные не будут сохраняться, что облегчит Вам жизнь!
Почти у всех браузеров для открытия Инкогнито режима, необходимо нажать сочетание клавиш Ctrl+Shift+N. Но у браузера Firefox сочетание клавиш Ctrl+Shift+P.
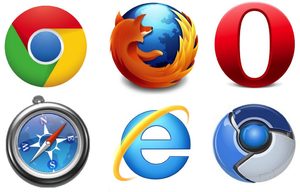
Когда пользователь посещает какие-либо сайты, любой браузер сохраняет данные. Это делается для того, чтобы ускорить работу браузера, быстрее загружать страницы и сохранять необходимую информацию, например, выбранные ответы в опроснике. Браузеры делают это автоматически. Когда данных скапливается слишком много, браузер начинает работать медленнее, особенно на ноутбуке. Чтобы ускорить работу, нужно знать, как очистить кэш браузера.
Что такое кэш
Это специальная область в веб-обозревателе, ответственная за хранение просмотренных данных. С английского это слово переводится как «тайник».
В любом веб-обозревателе можно очистить кэш, удалив информацию, которая там хранится. Браузер самостоятельно удаляет данные, когда считает, что они больше не понадобятся, но алгоритмы подобной чистки несовершенны.
Как очистить
Неважно, на каком компьютере почистить кэш. Все зависит от того, какой веб-обозреватель установлен. Данные удаляются через очистку истории.
Internet Explorer
Чтобы удалить данные в эксплорере, нужно:
- Зайти на вкладку «Сервис».
- Выбрать «Удалить журнал обозревателя».
- Выбрать только галочки «За все время» и «Временные файлы интернета».
- Нажать «Да» в появившемся диалоговом окне.
Google Chrome
Как это сделать в Гугл хром:
-
Открыть вкладку «История» или нажать Ctrl + H.
- В меню слева выбрать «Очистить историю».
- В появившемся окне выбрать вкладку «Дополнительные» и поставить галочку «Изображения и другие файлы, сохраненные в кэше».
- Нажать «ОК».
- Быстрый способ очистить данные в хроме — нажать одновременно Shift, Ctrl и Delete.
Opera — удаление данных
Очистка данных в веб-обозревателе Опера производится следующим образом:
- Открыть «Меню» и выбрать вкладку «История» или нажать Ctrl + H.
- Нажать на вкладку «Очистить историю».
- В появившемся меню выбрать «Кэшированные изображения и файлы», а в меню сверху «За все время».
Яндекс браузер
Очистить Яндекс не сложнее, чем в любом другом веб-обозревателе:
-
Открыть меню.
- Открыть вкладку «История», или можно нажать Ctrl + H.
- В появившемся окне выбрать клавишу «Очистить историю».
- Выбрать «Файлы, сохраненные в кэше» и нажать «Ок».
- Поскольку у Яндекса и Google Chrome один движок, способ быстрой очистки тоже подойдет. Нужно нажать Shift + Ctrl + Delete.
Веб-обозреватель Амиго
Амиго — новый продукт, но уже имеет огромное количество пользователей. Как почистить кэш в этом веб-обозревателе:
-
Нажать на кнопку «Меню» в правом верхнем углу экрана.
- Открыть вкладку «Дополнительно» и нажать на кнопку «Удаление данных о просмотренных страницах».
- Откроется знакомое по другим веб-обозревателям окно «Очистить историю».
- Выбрать в выпадающем меню пункт «За все время», и нажать на галочку напротив «Файлы, сохраненные в кэше».
Зачем чистить данные
Если попробовать зайти в любой браузер, будет видно, сколько места занимают файлы. Это написано справа от того пункта в меню, который отвечает за чистку. Несмотря на то что цифры могут показаться небольшими, забитый кэш значительно замедляет скорость работы браузера.
Одной из неприятных особенностей кэша является то, что иногда он оказывает пользователю медвежью услугу. Например, если пользователь открыл какой-то сайт в интернете, а после зашел на него же, а на сайте что-то изменилось, но пользователь увидит сайт без изменений, потому что в данных сохранена старая версия, например, старые картинки.
Случаи, в которых необходима очистка:
Если очистить кэш, то браузер будет быстро отображать нужные страницы.
Читайте также:

