Word абзац уровень не активен
Обновлено: 04.07.2024
Программа Word предоставляет пользователю выбор режимов работы, иными словами, варианты визуального и инструментального представления документа. Для каждого варианта Word предлагает различные дополнительные команды, которые могут быть недоступны в другом виде представления экрана. Поговорим о режиме работы "Структура" и узнаем, что такое уровни? Что это за режим Word, что нужно знать и уметь делать, используя Вид "Структура"? Что значит переходить с одного уровня абзаца на другой и для чего это нужно?
Что такое режим "Структура" в программе Word и удобство его применения?
Режим "Структура" используется при создании больших документов, насыщенных заголовками и подзаголовками.
Важно: для работы с этим режимом нужно, чтобы документ был отформатирован при помощи стилей, иначе этот режим в работе бесполезен.
Работая в "Структуре", можно контролировать стройность и логичность изложения материалов в тексте. В этом режиме абзацы и заголовки снабжаются отступами, которые показывают их уровень. Если вы видели оглавление в книге, то это типичный пример представления структуры документа в виде Заголовков, а если еще добавить абзацы в виде Основного текста, то это будет Вид документа - "Структура" в развернутом формате.
При переключении в режим Структура на ленте появляется контекстная вкладка Структура . Она содержит специальные инструменты для работы в этом режиме, позволяющие быстро сворачивать и разворачивать текст, осуществлять перекомпоновку (перемещение абзацев, фрагментов текста) документа.
В каких случаях лучше использовать Вид представления документа "Структура"?
Если создаваемый документ должен быть жестко структурированным (разделенным на главы, части, пункты и т.д.), для облегчения общей работы над ним рекомендуется использовать специальный режим просмотра документа – «Структура». Такой вид позволит охватить весь документ в целом и перемещать заголовки с абзацами по всей его структуре.
В режиме Структура удобно работать с главным документом, позволяющим сгруппировать в большом документе файлы нескольких частей или глав.
Примечание: в режиме Структура не отображаются колонтитулы, графические объекты, фон.
При этом режиме работа происходит не с текстом, а с абзацами , каждому из которых можно задать свое расположение и уровень (место в иерархии заголовков).
Уровни абзацев в Word
Чем ниже уровень заголовка, тем больше его отступ от левой границы окна. Как и где применяются уровни абзацев?
Мы прошли несколько уроков по многоуровневым спискам. Наиболее распространённый вид многоуровневого списка – это Заголовки в документе. И наиболее часто встречающие проблемы у пользователей – неумение правильно работать с заголовками.
На уроке 27 я привела 3 правила работы со списками, которых я придерживаюсь неукоснительно:
- Всегда работать только с кнопкой «Многоуровневый список»
- Если надо изменить формат списка, то курсор надо поставить на самый первый пункт форматируемого списка (то есть не надо приступать к форматированию списка, если вы не находитесь на первом
- Всегда работать с отступами и выступами только в диалоговом окне «Определение нового многоуровневого списка», которое вызывается кнопкой «Многоуровневый список
По окончании урока вы сможете:
- Определять Заголовки в документе
- Работать в области задач Структура документа
1. Заголовки в документе
Скачайте документ тут. Откройте документ (очень скучный текст, но мне не приходится выбирать). Преимущество данного документа – это наличие всего лишь трёх страниц. Но это такая редкость в моей работе. Обычно количество страниц начинается от 20, и далее прекрасному нет предела.
Напомню на всякий случай:

- Включите режим Непечатаемые символы
- Откройте область задач Стили
- Проследите за месторасположением Панели быстрого доступа (см. Урок 19)
Первый абзац я выделила красным цветом. Это название документа. Пусть таким и остаётся.
Полужирные абзацы – это будут Заголовки первого уровня.
Абзацы прямого начертания – это будут Заголовки второго уровня.
От этой исходной ситуации начнём работать.

Шаг 1. Выделите абзац «Область и порядок применения правил» (как это делать, см. Урок 2. Например, щёлкните один раз по полосе выделения, ведь абзац состоит из одной строчки)

Шаг 2. Задайте многоуровневый список. Лента Главная → группа команд Абзац → кнопка Многоуровневый список → Библиотека списков → Список «Заголовок»:

Эта иконка вам даже подмигнёт:
Получили такую картину:
Абзац отметился номером «1» и:
- получил интервал до абзаца 12 пт,
- покрасился в синий цвет,
- стал называться «Заголовок 1».
Вы заметили, что в области задач Стили появился новый стиль «Заголовок 2»?

Шаг 3. Выделите следующие два абзаца (я советую вам периодически обращаться к уроку 2 и тренироваться в различных способах выделения. Время, затраченное на эти тренировки, окупится в вашей будущей работе):
Шаг 4. А теперь переместите курсор в область задач Стили и щёлкните по стилю «Заголовок 2»:
Вы заметили, что в области задач Стили появился новый стиль «Заголовок 3»?
Делаем вывод из первых 4-х шагов.
| Главное правило при работе с Заголовками | Самый первый заголовок обязательно назначать кнопкой Многоуровневый список |
В этом случае все 9 уровней заголовков будут привязаны к общей нумерации, и заголовки следующих уровней смело можно назначать из области задач Стили. И вас не будет донимать головная боль.
Шаг 5. Выделяем первый заголовок 1 уровня и изменяем его внешний вид:
Вы обратили внимание на чёрный маленький квадратик напротив абзаца, которому присвоен стиль «Заголовок 1»? На уроке 10 мы познакомились с Диалоговым окном Абзац. Продолжим это приятное знакомство.

Шаг 6. Лента Главная → группа команд Абзац → копка группы:
Обратите внимание на активную кнопку на Панели быстрого доступа. Она нам ещё пригодится.

Щёлкните по второй закладке диалогового окна Абзац. На первой закладке мы задавали отступы и интервалы. На второй закладке «Положение на странице» мы определяем положение абзацев относительно друг друга и относительно страницы:
Это очень интересная закладка, которая даёт нам отличные возможности. Я посвящу этой закладке отдельный урок, и вы поймёте, почему я никогда не использую режим «Разрыв страницы». И вам не советую.
Итак, снимите галочки, как показано на картинке и нажмите ОК:

Получили такую картинку:
- Кнопка на Панели быстрого доступа не активна
- Чёрный квадратик напротив абзаца исчез.
Чёрный квадратик ‒ это непечатаемый символ, который сигнализирует о возможном положении абзаца на странице.
Шаг 7. Сохраняем изменения в характеристике стиля «Заголовок 1»:

- Перемещаем курсор в область задач Стили на название стиля «Заголовок 1»
- Щёлкаем по кнопке выпадающего меню на названии стиля «Заголовок»
- Выбираем команду «Обновить «Заголовок 1» в соответствии с выделенным фрагментом»
Эту операцию мы делали на уроке 11.
А теперь, вооружённые знанием про кнопочки на панели быстрого доступа, отформатируем заголовок второго уровня
Шаг 8. Выделяем заголовок второго уровня изменяем его внешний вид:
Вот видите, обошлись без вызова диалогового окна Абзац. Хорошо, что есть настроенная Панель быстрого доступа (см. Урок 18 и Урок 19).
Шаг 9. Сохраняем изменения в характеристике стиля «Заголовок 2»:

- Перемещаем курсор в область задач Стили на название стиля «Заголовок 2»
- Щёлкаем по кнопке выпадающего меню на названии стиля «Заголовок 2»
- Выбираем команду «Обновить «Заголовок 2» в соответствии с выделенным фрагментом»

Шаг 10. Пробегаемся по всему документу и присваиваем соответствующие стили соответствующим абзацам:

Тяжело в учении – легко в бою, как говорил гениальный Суворов.
Я только что заново отформатировала файл в соответствии с этим уроком и потратила на это 1,5 минуты.
На документ из 600 страниц я потратила два часа, но там стилей было побольше.
А теперь переходим к самому главному понятию в идеологии Word – СТРУКТУРА ДОКУМЕНТА. Большая просьба – не закрывать документ и перейти в самое начало документа.
2. Структура документа
Вы не забыли, что Заголовок – это встроенный стиль? А встроенные стили доброжелательные разработчики отформатировали в соответствии со своими предпочтениям (см. Урок 13). Тогда почему мы так подробно занимались встроенным стилем Заголовок?
Ну, во-первых заголовки встречается практически в любом документе, а во-вторых именно встроенные Заголовки определяют структуру документа.

Шаг 1. Пройдите путь: лента Вид → группа команд Показать → команда Область навигации:
Кстати, эту команду при помощи правой клавиши мыши можно добавить на Панель быстрого доступа.

Получили такую картину (на следующих скриншотах я отключу область задач стили):
Получается, что на сером окне весь документ за исключением первого абзаца. Но первый абзац мы не трогали, не меняли.
| Вывод | В область Навигации попадают только абзацы, которым присвоен стиль Заголовок любого уровня (уровней 9) |
И что это нам даёт?

Шаг 2. Щёлкайте в области навигации по любому заголовку и вы увидите, что курсор в документе послушно встал в начале выбранного заголовка:

Шаг 3. Нажмите ПМ на любом заголовке в области Навигация:

В контекстном меню выберите команду Свернуть все. Получим такую картину:

Шаг 4. И для развлечения: нажмите ЛМ на шестой заголовок и, не отпуская ЛМ перетащите его на место после первого заголовка:
Мышку оставили в покое и делаем вывод.
| Вывод | В области Навигация мы можем перетаскивать по документу заголовки вместе с содержимым. |
А это часто бывает нужно при создании и форматировании документа.
Теперь вы сможете:
- Определять Заголовки в документе
- Работать в области задач Структура документа
Разумеется, я рассказала не о всех возможностях области Навигация. Постепенно знания будем наращивать. Но самое главное, что можно открывать сезон охоты в программе Point. Ведь структура документа удивительным образом поможет нам при создании презентации.
Вам будет интересно:

Урок 48. Многоуровневый пользовательский список

Секрет 5. Панель быстрого доступа в PowerPoint

Урок 37. Разрыв страницы
14 Comments on Урок 28. Заголовки в документе. Структура документа
Добрый вечер! Спасибо за отзыв. По поводу черных квадратов. Да квадрат один и тот же на все режимы. И так было всегда, а начинала я с Word 3. С уважением, Елена
Добрый вечер, спасибо Вам за ответ.
С уважением,
Денис
Быть может это связано с тем, что я сначала создал структуру, а потом начал вставлять в нее текст?
Спасибо Вам большое за ответ, пробую урок 16, файл выслал.
С уважением,
Денис
Благодарю за помощь
Здравствуйте, у меня не получается делать правильный заголовок
Добрый вечер, Юджин! Вы совершенно правы: те заголовки, которые помещены в таблицу не отображаются в Области навигации. Если вы переместите заголовки вне таблицы, то она появятся в Области навигации.
Спасибо за оперативный ответ. Переместил заголовки, они появились в области навигации.
Это даже не урок, а совет, как не использовать разрыв страницы. Я не люблю этот режим. Сейчас объясню почему.
Скачайте документ тут. Откройте документ. Я сохранила этот документ в представлении «Непечатаемые символы» и показ рабочей области «Стили». Это кусочек реального документы, в котором на самом деле 700 с лишним страниц. Да, с такими документами мне приходится работать. Увы, это не любовный роман, а ответы на экзамене для очень важных ребят.
По окончании урока вы сможете:
- Задать разрывы страниц
- Менять положение абзаца на странице
- Работать с кнопками положения абзаца с панели быстрого доступа
1. Задаём разрыв страницы
Шаг 1. Перейдите в документе на 5 страницу.
Согласитесь, что очень некрасиво смотрятся заголовки внизу страницы. Это грубейшее нарушение правила вёрстки текста.
Шаг 2. Задайте разрыв страницы:
Получили такую картину:

Символ конца абзаца удаляем вручную.
А теперь моделируем ситуацию «Добавление текста выше разрыва страницы»
Шаг 3. Скопируем любой текст (выделяем текст любым способом, который вы узнали из Урока 2 → ПМ → выбираем из контекстного меню команду копировать или нажимаем сочетание клавиш Ctrl+ C):

и вставим содержимое буфера обмена перед абзацем, который начинается со слова «Статья…» (щелкаем ЛМ перед словом «Статья…» → ПМ → выбираем команду Параметры вставки – Не объединять списки или нажимаем сочетание клавиш Ctrl+ V):

Кстати попробуйте нажать первую команду и получите такой результат:

Я уже говорила на уроке 16, какие возможности таит в себе буфер обмена. Но возвратимся всё-таки к команде Параметры вставки – Не объединять списки. Эта команда даёт нам такую картину:

Я специально сделала одновременный показ двух страниц, чтобы вы увидели, что разрыв страницы при добавлении текста подкидывает нам очень неприятный сюрприз: белое пятно. Теперь нам необходимо вручную удалить разрыв страницы, чтобы избавиться от белого пятна. И как часто это придётся делать? Напомню, что перед вами кусочек документа в 700 с лишним страниц.
| Понять и запомнить! | Поэтому я НИКОГДА не использую команду «Разрыв страницы»! |
2. Меняем положение абзаца на странице
Я надеюсь, что вы читали вступительный урок «Системный подход к обучению». Первая фаза любой деятельности – это Анализ. То есть всегда полезно сначала подумать, а потом действовать.
Проанализируем наш документ. В нём есть несколько видов абзацев:
- Название документа
- Заголовок первого уровня
- Заголовок второго уровня
- Заголовок третьего уровня
- Остальной текст.
На уроке 28 «Заголовки в документе. Структура документа» и уроке 36 «Шаблон документа по умолчанию» я подробно рассказала, что такое Заголовки и чем они важны при навигации по документу.
Так что перед нами стоят несколько задач:
- Название документа должно находиться на титульном листе (об этом на следующих уроках)
- Заголовок первого уровня всегда будет начинаться с новой страницы (только для этого документа)
- Заголовки второго и третьего уровня не должны оставаться в гордом одиночестве внизу страницы
- Остальной текст… Пока не до него!
Как все и всегда в Word’е: одной цели можно достичь несколькими путями. Я подробно распишу один путь или способ, а об остальных намекну.
1 способ изменения положения абзаца
Шаг 1. Отправляемся начало документа и щелкаем ЛМ в любом месте первого Заголовка первого уровня.
Шаг 2. Вызываем диалоговое окно «Изменение стиля» (в рабочей области Стили подводим курсор к названию стиля «Заголовок 1» → щелкаем ЛМ по кнопке выпадающего меню → выбираем команду Изменить):

Шаг 3. Вызываем диалоговое окно «Абзац» (в левом нижнем углу диалогового Окна «Изменение стиля» нажимаем кнопку Формат → из открывшегося меню выбираем команду Абзац):


Получаем такую картину:

Красным кружком я обвела маленький черный квадратик. Это не маркированный список. Это непечатаемый символ «Положение абзаца».
| Понять и запомнить! | Режим «С новой страницы» устанавливается только в том случае, если мы твёрдо уверены, что абзацы этого конкретного стиля всегда будут начинаться с новой страницы. Подобное положение абзаца как правило свойственно именно Заголовку первого уровня. |
2 способ изменения положения абзаца
Шаг 1. Устанавливаем курсор в любом месте первого заголовка второго уровня
Шаг 2. Отмечаем галочкой режим «Абзац – не отрывать от следующего» на панели быстрого доступа:

Заметили, что напротив заголовка второго уровня появился черный квадратик (непечатаемый символ «Положение абзаца»)? А вот положение абзаца не изменилось. Все правильно – следующий абзац стоит рядом!
Вы можете пройтись по документу и убедиться, что остальные абзацы со стилем Заголовок 2 уровня черного квадратика не имеют. Опять все правильно – мы изменили положение только первого Заголовка второго уровня
Шаг 3. Делаем остальные заголовки второго уровня аналогичным первому заголовку второго уровня (в рабочей области Стили подводим курсор к названию стиля «Заголовок 2» → щелкаем ЛМ по кнопке выпадающего меню → выбираем команду Обновить «Заголовок 2» в соответствии с выбранным фрагментом):

Пройдите по документу, и вы увидите, что черный квадратик имеется у всех заголовков второго уровня.
Посмотрите на 10 странице такую картину:
Вывод: необходимо задать Заголовку третьего уровня положение «не отрывать от следующего. Повторите шаги 1÷3 второго способа для Заголовка 3 уровня. Кстати, совершенно не обязательно уходить в начало документа. Сделали? У меня получилось:
Теперь вы можете смело добавлять текст, удалять текст – эти два заголовка будут постоянно в связке:
3. Кнопки положения абзаца на панели быстрого доступа
Второй способ определения положения абзаца можно применять и в случае «с новой страницы». Потому что кнопку «Абзац ‒ с новой страница» я тоже вытащила на панель быстрого доступа:
К сожалению, команды никак не поименованы.
Команда «Абзац – не разрывать» очень полезна в том случае, если абзац оказался на границе страниц:

Шаг 1. Выделите абзац, который оказался «разорванным», и нажмите ЛМ команду «Абзац – не разрывать» на панели быстрого доступа:

А вот как выглядит этот абзац в режиме «Абзац – не разрывать»:

Как видите, появился непечатаемый символ «Положение абзаца».
Из всего урока следуют два важных вывода.
Первый вывод
| Понять и запомнить! | Если вы работаете с диалоговым окном «Изменение стиля», который открыли из выпадающего меню на имени стиля в рабочей области «Стили», изменения будет сделаны для ВСЕХ абзацев этого стиля. Если вы работаете с кнопками на панели быстрого доступа, то изменения касаются ТОЛЬКО данного абзаца. Затем следует обновить стиль абзаца в соответствии с изменённым абзацем |
Умение грамотно пользоваться этими двумя способами позволяют мне увеличить производительность труда, то есть скорость форматирования. Вынуждена констатировать такой малоприятный факт – я практически не встречала пользователей, которые осознанно применяли положение абзаца на странице.
Второй вывод
| Понять и запомнить! | НИКОГДА не пользуйтесь командой «Разрыв страницы». Особенно в многостраничных документах. Вы добавите себе лишней работы. …и… Пользуйтесь командой «Абзац – с новой страницы» только в при необходимости. |
Вообще-то я закладываю эти возможности на этапе создания шаблона и больше не заморачиваюсь по этому поводу.
Добрый день, Други!
Мне часто стали попадаться вордовские документы в которых нет возможности изменения уровня списка "Абзац" - "Отступы и интервалы" - "Уровень" поле просто стоит неактивное и возможности изменения нет, ровно как и галочка "Свернуты по умолчанию".
Как вылечить, дабы не переносить в новый файл и вручную не создавать новый набор уровней ?
Добрый день, Други!
Мне часто стали попадаться вордовские документы в которых нет возможности изменения уровня списка "Абзац" - "Отступы и интервалы" - "Уровень" поле просто стоит неактивное и возможности изменения нет, ровно как и галочка "Свернуты по умолчанию".
Как вылечить, дабы не переносить в новый файл и вручную не создавать новый набор уровней ? money44
Здравствуйте.
Можете приложить файл, удалив конф. информацию?
Здравствуйте.
Можете приложить файл, удалив конф. информацию? Pelena
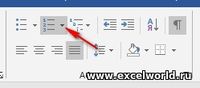
Либо радикальный способ - используйте стиль без нумерации
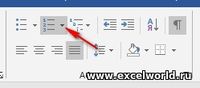
Либо радикальный способ - используйте стиль без нумерации Pelena
К сожалению мне не саму нумерацию нужно изменить, а именно уровень в меню Абзац, для корректного создания навигации и содержания в начале документа. А номера должны остаться без изменений.
К сожалению мне не саму нумерацию нужно изменить, а именно уровень в меню Абзац, для корректного создания навигации и содержания в начале документа. А номера должны остаться без изменений. money44
Нумерация зависит от уровня.
Измените уровень, потом при необходимости измените нумерацию этого уровня.
Не совсем понятен смысл этих манипуляций. Уровень ведь как раз нужен, чтобы нумерация различалась. Не?
Нумерация зависит от уровня.
Измените уровень, потом при необходимости измените нумерацию этого уровня.
Не совсем понятен смысл этих манипуляций. Уровень ведь как раз нужен, чтобы нумерация различалась. Не? Pelena
Не всегда этот уровень позволяет выводить нужные пункты в навигацию, а также в оглавление. Конечно можно все снести и сделать всю нумерацию с нуля, но на 10 документе надоедает делать рутину :). Вот и подумал, может кто знает чего там натворил Гейтс?
У меня нумерация с уровнем не совпадает, уровень нужных мне пунктов у всех я ставлю 1 максимум второй (остальное основной текст). Но кстати по Вашей рекомендации уровень не разблокируется, а только изменяется сам в большую сторону, а фишка в том, чтобы найти волшебное действие, которое позволит разблокировать данное поле в Абзаце и управлять им самому.
Не всегда этот уровень позволяет выводить нужные пункты в навигацию, а также в оглавление. Конечно можно все снести и сделать всю нумерацию с нуля, но на 10 документе надоедает делать рутину :). Вот и подумал, может кто знает чего там натворил Гейтс?
У меня нумерация с уровнем не совпадает, уровень нужных мне пунктов у всех я ставлю 1 максимум второй (остальное основной текст). Но кстати по Вашей рекомендации уровень не разблокируется, а только изменяется сам в большую сторону, а фишка в том, чтобы найти волшебное действие, которое позволит разблокировать данное поле в Абзаце и управлять им самому. money44
Читайте также:

