Характеристики xbox x запись экрана какой формат
Обновлено: 06.07.2024
Чтобы записать видео геймплея на Xbox One с высокой оценкой или захватить безумную серию убийств в многопользовательском матче, какой рекордер геймплея для Xbox One лучший? В Xbox One есть встроенная функция записи, позволяющая автоматически захватывать видео в игровом процессе. Если вы хотите снять высококачественное видео, вы можете узнать больше о двух более эффективных методах захвата игрового процесса на Xbox One с легкостью из этой статьи.
Часть 1: Как записать кадры геймплея на Xbox со встроенной функцией
Встроенная функция записи экрана позволяет вам получить только видеоклип за последние 30 секунд игрового процесса. Если вы хотите записать видео геймплея на Xbox One по желанию, вы можете узнать больше о процессе, как показано ниже.
Шаг 1 Просто играйте в игровой процесс на Xbox One. Вы можете нажать Xbox , чтобы открыть Руководство меню. После этого вы можете нажать кнопку X, чтобы получить видео с 30 секундами.
Шаг 2 Чтобы сохранить более длинный клип, нажмите Вид кнопку, затем выберите Захватить то, что случилось и выберите количество времени. Обычно вы можете сохранить клип до 10 минут на внутреннем хранилище или час на внешнем жестком диске.
Шаг 3 После этого автоматически начнется запись игрового видео. Вы можете просто пойти в Место захвата просматривать записанные видео геймплея на Xbox One.
Примечание: если у вас Kinect или гарнитура с микрофоном, вы можете просто попросить Кортану записать игровой процесс с голосовой командой с легкостью, такой как Эй, Кортана, запиши это .
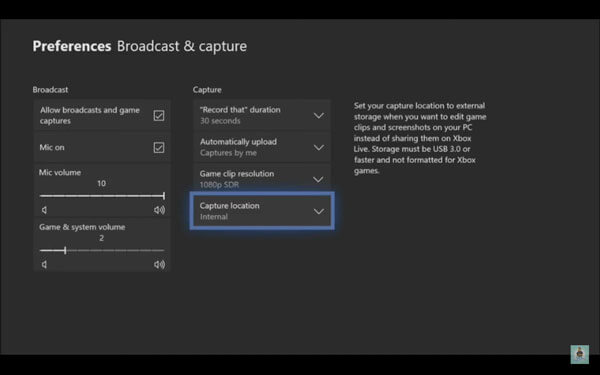
Часть 2: Как захватить видео геймплея на Xbox с помощью карты захвата
Каким должен быть лучший способ захвата видео геймплея на Xbox One с высоким качеством? Карта захвата может стоить сотни долларов, но она может гарантировать, что вы сможете сделать профессиональное видео для своей аудитории на канале в социальных сетях.
Шаг 1 Подключите карту захвата к Xbox One с помощью кабеля HDMI. Просто возьмите Elgato Game Capture HD60, например. Вы должны подключить USB и два кабеля HDMI в качестве инструкции.
Шаг 2 После этого вам необходимо загрузить программное обеспечение Elgato Game Capture для записи видео геймплея. Нажмите на Начать запись Кнопка программы для начальной записи игрового процесса на Xbox One.
Шаг 3 Как только вы получите нужные видео, вы можете поделиться высококачественными игровыми видео на сайтах социальных сетей или даже перенести записанное видео в профессиональные видеоредакторы.

Часть 3: Лучший способ геймплея на Xbox One на Windows 10
Если у вас Windows 10, вы также можете скачать программу Xbox One от Microsoft. Это позволяет вам транслировать и открывать с Xbox Game Pass. Когда вам нужно захватить видео геймплея на Xbox One с оригинальным качеством, Apeaksoft Screen Recorder Это профессиональный метод для настройки качества видео / аудио, настройки записи по расписанию, добавления микрофона и веб-камеры в качестве комментария к игре и даже с легкостью редактировать игровые видеоролики.

С легкостью захватывайте видео с геймплея из приложения Xbox One.
Настройте частоту кадров, видеокодек, качество видео, аудиофайлы и многое другое.
Добавьте микрофон и веб-камеру в качестве комментария к игровому процессу для Xbox One.
Управляйте, редактируйте, делитесь и добавляйте аннотации для записанного видео на ПК.
Шаг 1 Загрузите приложение Xbox One на свой компьютер, запустите программу и перейдите к Подключения из левого меню. После этого вы можете нажать на параметр «Поток» в правом верхнем углу, чтобы транслировать видео игрового процесса с Xbox One на Windows 10.
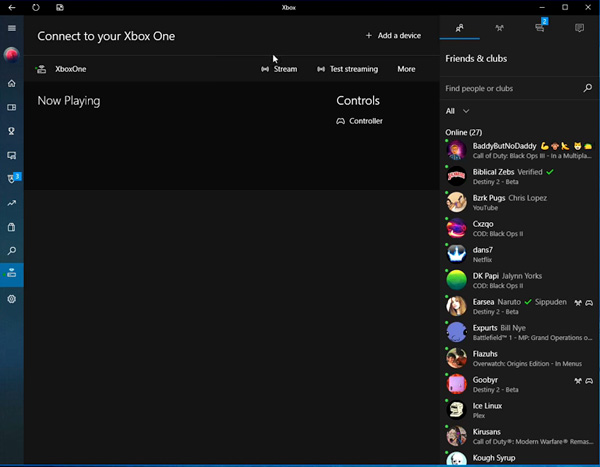
Шаг 2 Запустите Xbox One на вашем компьютере и нажмите на кнопку Передача значок. Вы можете включить горячие клавиши для записи видео; настроить качество видео и аудио, обратный отсчет перед записью, добавить щелчок мышью и другие параметры.

Шаг 3 Вернитесь к домашнему интерфейсу и выберите Видеомагнитофон вариант. После этого вы можете настроить область записи, захватить системный звук для захвата системного звука или даже включить микрофон и веб-камеру в качестве комментария к игровому процессу.

Шаг 4 После этого вы можете нажать на REC кнопка для записи потокового видео геймплея на Xbox One. Когда вы сохраняете видео на свой компьютер, вы можете нажать История записи Возможность просмотра, удаления, обмена в социальных сетях или переименования файлов.

Часть 4. Часто задаваемые вопросы о том, как записывать видео геймплея на Xbox One
1. Можете ли вы записывать на Xbox One более 10 минут?
Как уже упоминалось выше, если вы хотите записывать видео геймплея на Xbox One более 10 минут, вам нужно нажать кнопку Вид кнопка на контроллере, чтобы открыть захват меню и выберите Запись с этого момента вариант. Но для записи более 10 минут у вас должно быть внешнее запоминающее устройство.
2. Могу ли я загрузить приложение Xbox One для Mac?
3. Как записать игровой процесс на Xbox One с помощью игрового видеорегистратора?
Выполните тот же процесс, чтобы запустить Xbox в Windows 10. Запустите программу и щелкните Start меню. Выберите Game DVR в настройках. Включите его, чтобы включить запись игрового процесса для Xbox One. Когда вы видите диалоговое окно, которое спрашивает, открывать или нет, вы можете нажать логотип Widows и G, чтобы начать запись.
Заключение
Для захвата видео геймплея на Xbox One, встроенная функция записи является первым выбором. Но есть некоторые ограничения, особенно для больших игровых видеороликов продолжительностью более 10 минут. Конечно, вы также можете воспользоваться картой захвата для Запись видео для сайтов социальных сетей. Если у вас ПК с Windows 10, вы можете загрузить приложение Xbox One и использовать Bluray Master Screen Recorder для захвата видео игрового процесса с Xbox One.

Если вы хотите стать игровым YouTuber или просто делиться бликами и двойными убийствами, вы можете записывать, играя в игру на Xbox One. Легко записать себя в играх. Xbox One выпускает встроенные функции записи игр. Или вы можете получить более продвинутые функциональные возможности от другого программного обеспечения захвата игры. Одним словом, вот 5 простых способов записать игровой процесс на Xbox One. Просто прочитайте и выберите лучший способ записать игровой процесс для Xbox One.
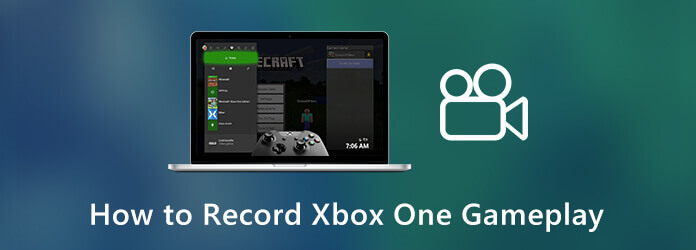
Часть 1. Как записывать на Xbox One больше, чем за час
Для людей, которые хотят записывать на Xbox One в течение часа или даже дольше, Мастер записи экрана Blu-ray является важным инструментом. Там нет максимального ограничения по времени. Вы можете записывать геймплей Xbox One с ноутбука или рабочего стола в течение нескольких часов или даже дней. Просто убедитесь, что есть достаточно места для хранения. Кроме того, вы можете добавить голос, видеокамеру, аннотацию и многое другое к своему видео записи геймплея Xbox One.
- 1. Записать игровой процесс на Xbox One более 30 минут, час или даже больше.
- 2. Запишите игровой процесс для Xbox One со встроенным звуком и голосом.
- 3. Добавьте инструменты рисования в реальном времени к записям или скриншотам игрового процесса в Xbox One.
- 4. Установите горячие клавиши для запуска, паузы, возобновления, остановки записи и мгновенного создания снимка экрана на Xbox One.
- 5. Нет задержки или задержки. На производительность вашего компьютера это не повлияет.
Рейтинг: 4.9 / 5 (68 голосов)
Шаг 1 Запустите Blu-ray Master Screen Recorder. щелчок Видеомагнитофон в основном интерфейсе.

Шаг 2 Установите область захвата экрана. Включи Звуковая система и Микрофон записать игровой процесс на Xbox One с голосом. Кроме того, вы можете включить Веб-камера записывать геймплей на Xbox One с помощью веб-камеры и звука.

Шаг 3 Нажмите на REC начать запись на видеоигре Xbox One. Если вы хотите остановить запись игрового процесса на Xbox One, просто нажмите эту опцию еще раз.

Шаг 4 Предварительный просмотр и обрезка видео записи игры. Наконец, нажмите Сохраните сохранить игровое видео для Xbox One в форматах MP4, WMV, MOV и других.

Часть 2. Как записать игровой процесс на Xbox One Online
Blu-ray Master Бесплатный онлайн рекордер экрана это рекордер экрана для Xbox One бесплатно в использовании. Вы можете записать геймплей Xbox One с голосом онлайн. Хотя другие функции записи геймплея ограничены.
Шаг 1 Нажмите на Начать запись скачать его лаунчер. Это может быть завершено в течение полминуты.
Шаг 2 Выберите область записи Xbox One и источник звука.
Шаг 3 Нажмите на REC для записи экрана на Xbox One.
Шаг 4 Как только вы прекратите запись Xbox One, он будет сохранен в формате WMV.

Часть 3: Как записать геймплей для Xbox One
Xbox One может автоматически записывать последние 30 секунд вашего игрового процесса. Или вы можете установить продолжительность записи игрового процесса до 10 минут.
Шаг 1 Нажмите Xbox Кнопка на вашем контроллере.
Шаг 2 Если вы хотите записать последние 30 секунд игрового видео для Xbox, вы можете нажать кнопку X, чтобы записать недавний игровой процесс для Xbox One.
Шаг 3 Чтобы записать игровой процесс на Xbox One с более длительным временем, просто нажмите Вид кнопка. Вы можете выбрать из разных длительностей.
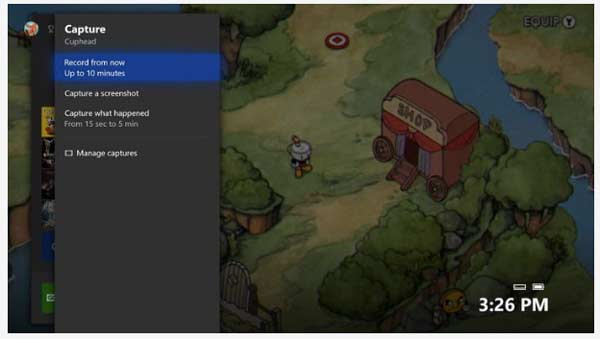
Часть 4: Как записать игровой процесс на Xbox One с помощью игрового видеорегистратора
Xbox One также позволяет пользователям захватывать игровой процесс с помощью Game DVR. Вы можете легко записывать и управлять записями геймплея на консолях Xbox.
Шаг 1 Дважды нажмите Xbox Кнопка на вашем контроллере. выберите Привязать приложение последующей Игровой видеорегистратор , Если у вас есть Kinect, вы можете сказать, Xbox, оснастка Game DVR вместо.
Шаг 2 Выберите Конец клипа сейчас , Затем выберите желаемую продолжительность записи от последних 30 секунд до 5 минут.
Шаг 3 Выберите Начать запись и Остановить запись создать файл записи Xbox One.
Шаг 4 Выберите Посмотреть все снимки и Сохраните чтобы сохранить его.
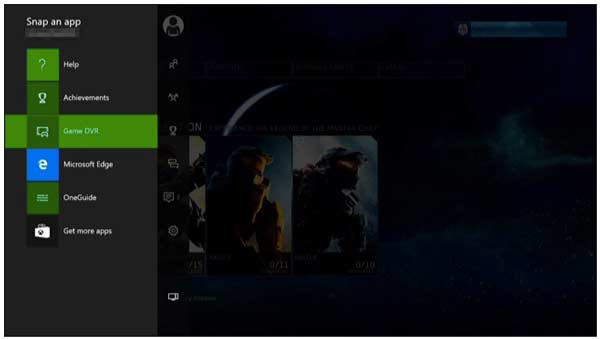
Часть 5. Как записать геймплей для Xbox One с помощью карты захвата
Если вы хотите получать высококачественные видеозаписи, вы можете записать игровой процесс на Xbox One, используя карту захвата. Вы можете использовать Elgato или любые другие внешние карты захвата, которые хотите записать на Xbox one.
Шаг 1 Используйте HDMI для подключения Elgato Game Capture HD к Xbox One и телевизору или дисплею.
Шаг 2 Завершите настройку Elgato. щелчок Параметры . В захват страницы, выберите Один Xbox as Устройство ввода , Затем установите HDMI in вход раздел. Укажите другие детали в зависимости от ваших потребностей.
Шаг 3 Нажмите огромную красную кнопку «Запись», чтобы начать запись геймплея на Xbox One с Elgato.

Часть 6: Часто задаваемые вопросы о записи Xbox One Gameplay
Что делать, если Game Bar не работает?
Проверьте, используете ли вы последнее приложение Xbox на вашем компьютере. Перезапустите Game DVR, чтобы устранить проблему. Или вы можете использовать сочетание клавиш или другие устройства записи игр для записи игрового процесса на Xbox One.
Почему я не могу записывать игровой процесс на Xbox One?
Если в вашем профиле хранится слишком много файлов записи, вы не сможете сохранить новые файлы записи Xbox. Таким образом, удалите несколько старых файлов записи, чтобы освободить место.
Как записать геймплей для Xbox более 10 минут?
Чтобы записать игровой процесс на Xbox One более 10 минут, вы можете изменить Место захвата от внутренний в USB диск , Отформатируйте USB-накопитель как NTFS. В результате вы можете записывать более длинные игровые клипы на Xbox One.
Это 5 разных способов записать игровой процесс на Xbox One с разными временными рамками. Вы можете записать геймплей Xbox One и с легкостью поделиться им с YouTube. Какой инструмент записи игр вам нравится больше всего? Вы можете поделиться с нами.
Как мне записать Pokémon GO? Этот пост покажет вам два простых способа записать Pokémon GO на ваш Android и iPhone с высоким качеством.
Этот пост является пошаговым руководством для захвата игрового процесса на компьютере с Windows. Вы можете записывать игры в Windows 10/8/7 через игровую панель Xbox и лучшее программное обеспечение для захвата игр.
Xbox One воспроизводит DVD или Blu-ray? Как насчет Xbox 360? В этой статье рассказывается обо всем, что вам нужно знать о воспроизведении DVD / Blu-ray на Xbox One и Xbox 360.
Может ли Xbox One воспроизводить DVD? Как насчет Xbox 360? Не беспокойся об этом. Из этой статьи вы можете получить два рабочих способа пошагового воспроизведения DVD на консоли Xbox.

Xbox One стала одной из самых популярных игровых консолей на рынке с момента ее выпуска. В отличие от большинства игровых консолей, Xbox One предлагает множество потрясающих функций, включая запись вашего игрового процесса.
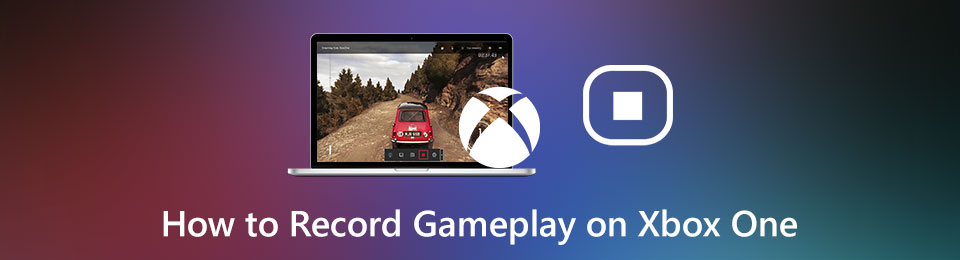
Однако недавний опрос показал, что многие пользователи все еще не понимают, как записывать игровой процесс на Xbox One. Честно говоря, это требует определенных технических навыков, но вы можете получить их быстро, если будете следовать этому конкретному руководству.
1. Как записать игровой процесс на Xbox One
У вас есть два варианта записи игрового процесса на Xbox One: автоматический режим записи и режим записи вручную. Ниже мы приводим соответствующие руководства.
Как записать последние 30 секунд игрового процесса на Xbox One
Шаг 1 Сыграйте в видеоигру. нажмите Xbox кнопку на вашем контроллере, когда что-то происходит, что вы хотите записать.
Шаг 2 После появления меню нажмите кнопку X и последние 30 секунд игры будут сохранены на Xbox One.
Шаг 3 Чтобы найти записи игрового процесса, нажмите кнопку Вид Кнопка, выберите Управляйте захватами и нажмите A кнопка. Здесь вы можете просмотреть и поделиться игровым процессом.
Как записать игровой процесс на Xbox One вручную
Кроме того, Xbox One позволяет вручную записывать игровой процесс продолжительностью до 10 минут.
Шаг 1 Также играйте в целевую игру на игровой консоли.
Шаг 2 Прежде чем вы дойдете до точки, которую хотите записать, нажмите кнопку Xbox кнопку, чтобы открыть меню.
Шаг 3 Затем нажмите Вид кнопка, которая расположена слева от центра вашего контроллера. Выбрать Запись с этого момента в списке меню и нажмите A кнопка. Захватить то, что случилось опция выполнит более короткий захват от 15 секунд до 5 минут.
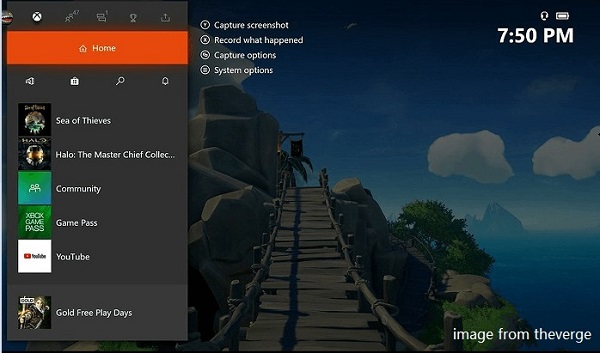
Шаг 4 Если вы хотите остановить запись, нажмите кнопку Xbox кнопку и нажмите X кнопку.
Внимание: Если вы используете внешний диск, можно записывать игровой процесс на Xbox One до часа.
2. Запишите игровой процесс Xbox One с помощью ПК.
Xbox One позволяет записывать игровой процесс в разрешении 720p в течение пяти минут и 1080p в течение 2 минут, отчасти из-за ограниченного объема памяти. Если вы хотите записать игровой процесс на Xbox One дольше одного часа, Fonelab Screen Recorder, который может помочь вам записывать экран без ограничений, является хорошим вариантом.
Основные характеристики лучшего регистратора игрового процесса для Xbox One
- Записывайте игровой процесс на Xbox One с помощью компьютера. , продолжительность записи или другие ограничения.
- Автоматическая оптимизация качества видео при записи.
FoneLab Screen Recorder позволяет вам захватывать видео, аудио, онлайн-уроки и т. Д. На Windows / Mac, и вы можете легко настраивать размер, редактировать видео или аудио и многое другое.
- Записывайте видео, аудио, веб-камеру и делайте скриншоты на Windows / Mac.
- Предварительный просмотр данных перед сохранением.
- Это безопасно и просто в использовании.
Как записать игровой процесс на Xbox One без ограничения по времени
Шаг 1 Настроить регистратор игрового процесса
Подключите Xbox One к компьютеру с помощью приложения Xbox. Затем установите лучший регистратор игрового процесса для Xbox One и запустите его. выберите Рекордер игры для входа в основной интерфейс. Если вы хотите настроить параметры, связанные с выводом, горячими клавишами и т. Д., Перейдите в Настройки диалог, нажав Передача значок.
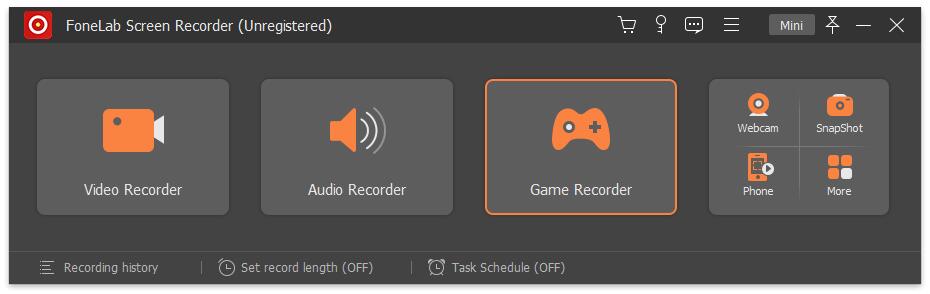
Шаг 2 Запись игрового процесса на Xbox One
Установите область записи на основе экрана Xbox в Показать раздел. Чтобы добавить свои реакции к записи игрового процесса, включите Веб-камера; в противном случае оставьте его отключенным. Затем установите источник звука, например Звуковая система и / или Микрофон, Нажать на REC и начните играть в нужную игру на Xbox One.
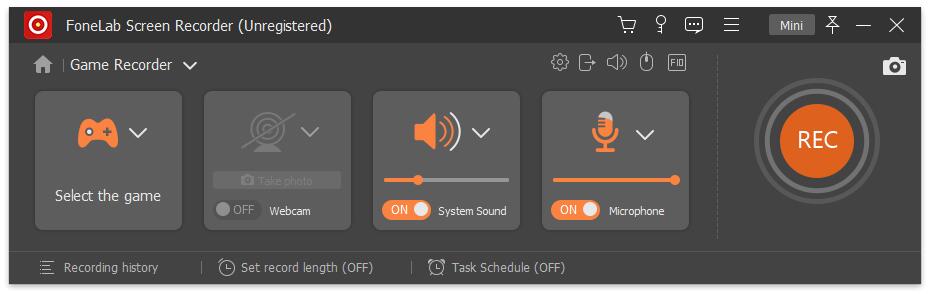
Шаг 3 Сохранить запись геймплея
Если вы хотите добавить к записи текст, рисунки или фигуры, щелкните значок Редактировать значок на панели инструментов. В камера Значок используется для создания снимков экрана. Когда ваш игровой процесс закончится, нажмите кнопку Остановить кнопку, чтобы войти в окно предварительного просмотра. Здесь вы можете проверить запись игрового процесса и удалить ненужные клипы. Наконец, нажмите кнопку Сохраните кнопка для экспорта записи на жесткий диск.

3. Часто задаваемые вопросы о записи игрового процесса на Xbox One
Как записать видео на Xbox One?
Хотя Xbox One имеет функцию записи экрана, она в основном используется для захвата игрового процесса. Если вы хотите записывать видео, вам лучше получить HD экран рекордер, например Fonelab Screen Recorder.
Как записать игровой процесс на Xbox 360?
Нет встроенного рекордер игры в Xbox 360. Единственный способ сохранить игровой процесс - это записать его на свой компьютер.
Есть ли способ играть в игры Steam на Xbox One?
Вы можете запускать игры Steam на Xbox One с помощью беспроводной функции, которая доступна в обновлении Windows 10. Приложение для беспроводного подключения может передавать ваш дисплей на ваше устройство и легко транслировать игры Steam. Кстати, Fonelab Screen Recorder может быть хорошим паровым видеомагнитофоном, если вам нужно.
Заключение
FoneLab Screen Recorder позволяет вам захватывать видео, аудио, онлайн-уроки и т. Д. На Windows / Mac, и вы можете легко настраивать размер, редактировать видео или аудио и многое другое.
Запись игрового процесса - отличный способ поделиться с друзьями. Когда вы играете в игры на Xbox One, вы можете захотеть захватить потрясающий видеоклип, чтобы сохранить самые крутые моменты и загрузить их в Интернет. В этой статье мы проведем вас через процесс записи игрового процесса Xbox с помощью 4 простых способов.
Часть 1. Как записать игровой процесс на Xbox One со встроенными функциями
Чтобы записать игровой процесс Xbox One, вы можете использовать встроенную функцию записи Xbox One. Во-первых, играйте в свою игру как обычно. Если вы хотите запечатлеть игровой процесс, нажмите кнопку Xbox, чтобы открыть меню «Гид». Затем нажмите кнопку X, чтобы получить игровой клип за последние 30 секунд игрового процесса. Чтобы сохранить более длинный клип, нажмите кнопку «Просмотр», затем выберите «Снять то, что произошло», и выберите время.
Если у вас есть Kinect или гарнитура с микрофоном, вы также можете сказать «Привет, Кортана, запиши это» (или «Xbox, запиши это», если вы отключили Кортану), и процесс записи начнется автоматически.
После сохранения ваших записей пользователи могут регулировать длину видео по своему усмотрению с помощью опции «Завершить игровой клип».
Часть 2. Как записать игровой процесс Xbox One с помощью карты захвата
Карта захвата имеет функции записи, и вы можете записывать экран Xbox One в высоком разрешении. Если вы заинтересованы в создании высококачественного игрового видео для публикации в социальных сетях, использование карты захвата - хороший выбор для получения записи превосходного качества. Чтобы запечатлеть свой игровой процесс с помощью карты захвата, вам могут понадобиться:
Шаг 1 : Подготовить объекты
Вам необходимо подготовить Elgato Game Capture HD, кабель USB и два кабеля HDMI.
Шаг 2 : Подключить карту захвата к Xbox One
Подключите Elgato Game Capture HD к Xbox One с помощью кабеля HDMI.
Шаг 3 : Запись игрового видео для Xbox One
Прежде чем начать запись видео на Xbox, сначала установите правильное разрешение записи. А затем поиграйте в игру на своем Xbox One.
Используя консоль и карту захвата, вы можете записывать свои любимые игры с высоким разрешением. После записи вы можете обрезать, объедините свои игровые клипы, или же добавить водяной знак к вашим игровым процессам с помощью видеоредактора. Наконец, загрузите записанный игровой процесс в социальные сети.
Часть 3. Как записывать геймплей с Xbox через Kinect
Kinect - это игровой аксессуар для Xbox One и Xbox 360, позволяющий управлять чем-либо с помощью голоса. Когда вы играете в игры на Xbox, вы можете использовать голос для управления встроенным устройством записи экрана Xbox и сохранять последние 30 секунд игрового процесса.
Шаг 1 : Убедитесь, что на вашем Xbox One установлено приложение Game DVR. Если вы хотите записать игровой процесс, скажите «Xbox, сделай снимок Game DVR».
Шаг 2 : Затем произнесите «Xbox, выберите», затем «Начать запись» на Kinect, чтобы начать запись игрового процесса.
Шаг 3 : Когда вы закончите запись игрового процесса, произнесите «Xbox, выберите», затем «Остановить запись». Это временно сохранит вашу запись в Game DVR. Обратите внимание, что ваши записи будут автоматически удалены через определенный период.
Шаг 4 : Чтобы сохранить запись, произнесите «Xbox, просмотреть все записи». Затем выберите клип и сохраните его.
После сохранения клипов вы можете перенести записи игрового процесса с Xbox One на другое устройство через OneDrive. Перейдите в «Мои игры и приложения» , щелкните «Приложения», затем выберите Game DVR, выберите запись и нажмите «Правка». Затем он откроется в приложении Upload Studio, если у вас есть приложение на Xbox. Нажмите Готово, чтобы загрузить его в OneDrive.
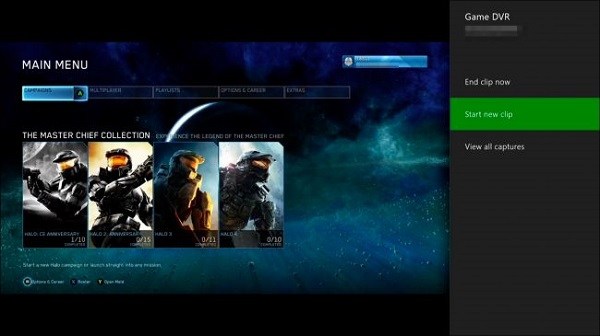
Часть 4. Как записать видео на Xbox One с игровым видеорегистратором
Xbox One имеет функцию DVR для игр, которая позволяет записывать игровой процесс. Выполните следующие действия, чтобы начать запись игрового процесса Xbox:
Шаг 1 . Во время игры нажмите кнопку Xbox на контроллере.
Шаг 2 . На боковой панели выберите опцию Snap an App, затем выберите Game DVR.
Шаг 3 . Если у вас есть Kinect, просто скажите «Xbox, снимай DVR для игр». Ваше интеллектуальное устройство скоро выполнит правильное действие.
Шаг 4 . Когда желаемая запись закончится, выберите на экране опцию «Завершить клип сейчас», чтобы получить игровое видео. После этого вы можете публиковать любые захваченные клипы на онлайн-платформах.
В этом руководстве показаны способы захвата ваших игр Xbox one. Если вам нужно записывать онлайн-игры с высоким разрешением, Vidmore Screen Recorder - удобный и простой в использовании редактор игр и видеоредактор. Это лучший рекордер экрана игры для захвата любых компьютерных / онлайн-игр из Minecraft, Roblox, World of Warcraft, The Witcher, Fortnite, League of Legends и других со скоростью до 60 кадров в секунду. И это позволяет вам снимать любую часть экрана, записывать HD-видео и аудио, а также делать скриншоты в любое удобное для вас время. Более того, это также удобный видеоредактор, который позволяет легко редактировать игровой процесс, добавляя аннотации / текст / выноски и многое другое. Загрузите бесплатную пробную версию ниже.
Читайте также:

