Hp print and scan doctor как удалить
Обновлено: 08.07.2024

HP Print and Scan Doctor для ПК с Windows — это бесплатное средство диагностики принтеров / сканеров, которое помогает решать наиболее распространенные проблемы печати и сканирования в принтерах / сканерах HP .
Программное обеспечение работает практически во всех версиях Windows и может быть очень полезным в качестве первого вмешательства при сбое принтера .
Проблемы, которые HP Print and Scan Doctor может решить в Windows 10
Как я уже упоминал, программа «Доктор» — это находка, потому что она литературно решает все проблемы, на которые часто жалуются пользователи принтеров HP .
Вот некоторые из проблем, решенных приложением:
Как использовать программу HP Print and Scan Doctor для устранения проблем с принтером
Теперь использовать приложение HP Print and Scan для устранения неполадок принтера довольно просто. Вот шаги:
Шаг 1. Загрузите программу HP Print and Scan Doctor
Сначала необходимо загрузить диагностическую программу на компьютер с Windows. Вот как:
- Включите принтер и убедитесь, что он подключен к ПК
- Загрузите программное обеспечение.
Файл легкий, поэтому загрузка завершается в течение нескольких минут. Далее идет установка.
Шаг 2. Установите программное обеспечение
Щелкните правой кнопкой мыши исполняемый установочный файл (его можно найти в папке загрузок или на панели задач) и следуйте пошаговым инструкциям для установки.

- Нажмите запустить
- Дождитесь, пока программа извлечется (не забудьте нажать кнопку «Да» после появления запроса в настройках контроля учетных записей )
- Примите условия и подождите, пока он установится
Установка завершится снова через несколько секунд, и программа автоматически откроется.
Шаг 3. Использование программы HP Print and Scan Doctor для устранения распространенных проблем
В целом, программное обеспечение распознает и решает многие проблемы с принтером HP.
Шаг 5: Интерпретация результатов поиска неисправностей
- Галочка напротив означает, что принтер находится в отличном состоянии и прошел все тесты.
- Гаечный ключ показывает, что программное обеспечение обнаружило и вылечило определенные проблемы.
- Восклицательный знак указывает на наличие проблем с устройством и, возможно, вы пропустили запрошенный шаг.
- X требует, чтобы вы выполнили выделенные инструкции для устранения проблемы.
Дальнейшие советы
HP Print and Scan Doctor может иногда предлагать переустановить его, даже если он установлен в данный момент. Этот шаг необходим, если интеллектуальная программа обнаружила, что существующая проблема может быть устранена только путем обновления текущих программных файлов .
Например, может потребоваться разрешить его переустановку, если он обнаружит отсутствующий / устаревший драйвер принтера.
- ТАКЖЕ ЧИТАЙТЕ:ИСПРАВЛЕНИЕ: Windows 10 не будет открывать устройства и принтеры
Для чего еще я могу использовать программу HP Print and Scan Doctor?
Программное обеспечение действительно является надежной утилитой и может помочь упростить многие другие рутинные задачи / задачи, связанные с принтерами HP.
Вот резюме:
Программное обеспечение является более быстрым способом устранения проблем с качеством печати, включая слабые / отсутствующие цвета и ломаные линии.
Сначала необходимо распечатать страницу диагностики качества. Вот шаги, чтобы следовать:
Для достижения наилучших результатов компания HP требует выравнивания вновь установленных картриджей. Периодическое выравнивание старых картриджей также помогает улучшить качество печати. Сделать это:
- Откройте программу с рабочего стола.
- щелчок
- Нажмите службы печати.
- Нажмите параметр « Выровнять печатающие головки» и подождите.
- Чистые печатающие головки
Повторная очистка печатающей головки устраняет проблемы с качеством печати. Сделать это:
- Откройте программу с рабочего стола.
- щелчок
- Нажмите службы печати.
- Нажмите « Очистить печатающие головки» и подождите.
- Распечатать необходимую диагностическую информацию о принтере
Распечатка общей диагностической сводки по печати поможет вам узнать обо всех неисправностях, влияющих на ваш принтер, а также об общем состоянии вашего принтера HP.
Это поможет вам сузить круг проблем. Вот шаги, чтобы следовать:
- Откройте программу с рабочего стола.
- Нажмите принтер
- Нажмите службы печати
- Коснитесь параметра « Печать диагностической информации» и получите распечатку с вашего принтера.
- Проверьте уровень чернил тонера / картриджа
Выполните следующие действия, чтобы легко проверить уровень чернил тонера / картриджа:
- Откройте программу с рабочего стола.
- Нажмите принтер в меню.
- Нажмите Уровни снабжения / Уровни чернил.
- Откройте программу с рабочего стола.
- Нажмите сеть в меню .
- Нажмите Устранение неполадок брандмауэров.
- Следуйте инструкциям для устранения существующих проблем .
Как удалить HP Print and Scan Doctor
Поскольку HP Print and Scan Doctor запускается как исполняемый файл программы, вы удаляете, а не удаляете его (он никогда не добавляется в список программ). Чтобы удалить инструмент, выполните следующие действия:
- Перейдите к текущему местоположению файла программы, например, к рабочему столу.
- Щелкните правой кнопкой мыши значок HP Print and Scan Doctor.
- Выберите «Открыть местоположение файла».
- Нажмите Удалить .
Безопасен ли HP Print and Scan Doctor?
Программное обеспечение надежно устраняет большинство ошибок, возникающих при использовании принтеров HP, и, как сообщается, не имеет / вызывает какую-либо уязвимость. Также пользователи не сообщали о каких-либо помехах для личных файлов / папок .
Вывод
Программное обеспечение делает все возможное, чтобы устранить любые неправильные конфигурации принтера, качество печати и связанные с этим проблемы с принтером HP . Однако никакое программное обеспечение не может заменить специалиста службы поддержки, поэтому может потребоваться передать некоторые сложные проблемы агентам HP или квалифицированным специалистам.
Тем не менее, вам, возможно, больше не нужно вызывать техника с каждой маленькой проблемой благодаря этому программному обеспечению.

HP Print and Scan Doctor для ПК с Windows - это бесплатный инструмент диагностики принтеров / сканеров, который помогает решать наиболее распространенные проблемы печати и сканирования в Принтеры HP /scanners.
В программное обеспечение работает почти во всех версиях Windows и может быть очень полезен в качестве первого вмешательства, когда ваш принтер выходит из строя .
Проблемы, которые HP Print and Scan Doctor может решить в Windows 10
Как я уже упоминал, программа «Доктор» - это находка, поскольку она литературно решает все проблемы, возникающие при прорезывании зубов. Пользователи принтеров HP часто жалуются на .
Вот некоторые из проблем, решаемых приложением:
Как я могу использовать HP Print and Scan Doctor для устранения проблем с принтером?
Теперь использовать приложение HP Print and Scan для устранения неполадок вашего принтера довольно просто. Вот шаги:
1. Загрузить HP Print and Scan Doctor
Тебе надо скачать сначала установите диагностическую программу на ваш ПК с Windows. Вот как:
Файл легкий, поэтому загрузка завершается в течение нескольких секунд. Далее идет установка.
2. Установите программное обеспечение
Щелкните правой кнопкой мыши исполняемый установочный файл (вы можете найти его в папке загрузки или на панели задач) и следуйте пошаговым инструкциям по установке.

- Нажмите Запустить
- Подождите, пока программа распакуется (не забудьте нажать Да, как только будет предложено Контроль учетных записей пользователей настройки)
- Примите условия и дождитесь установки
Установка будет снова завершена в считанные секунды, и программа откроется автоматически.
3. Использование HP Print and Scan Doctor для решения распространенных проблем
Устранение проблем со сканированием
В целом программное обеспечение распознает и решает многие проблемы с принтером HP.
5. Интерпретация результатов поиска и устранения неисправностей

- А галочка «Против» означает, что принтер в отличном состоянии и прошел все тесты.
- А гаечный ключ показывает, что программа обнаружила и устранила определенные проблемы.
- An восклицательный знак указывает на то, что с устройством возникли проблемы и что вы, возможно, пропустили запрошенный шаг.
- An Икс требует, чтобы вы следовали выделенным инструкциям для устранения проблемы.
Как удалить HP Print and Scan Doctor
Чтобы удалить инструмент, выполните следующие действия:
- Перейдите к текущему расположению файла программы, например рабочий стол.
- Щелкните правой кнопкой мыши значок HP Print and Scan Doctor.
- Выберите Открыть расположение файла.
- Нажмите Удалить.
Совет 1. Используйте программу удаления.
Если простого удаления недостаточно для удаления HP Print and Scan Doctor с вашего ПК, рассмотрите возможность использования специального инструмента для работы.

Когда дело доходит до удаления ненужного программного обеспечения, в том числе упрямых остатков, которые обычно остаются позади и создают беспорядок, Rovo - ваш лучший выбор.
Запустите сканирование системы, чтобы обнаружить потенциальные ошибки
Нажмите Начать сканирование чтобы найти проблемы с Windows.
Нажмите Починить все для устранения проблем с запатентованными технологиями.
Запустите сканирование ПК с помощью Restoro Repair Tool, чтобы найти ошибки, вызывающие проблемы с безопасностью и замедление. После завершения сканирования в процессе восстановления поврежденные файлы заменяются новыми файлами и компонентами Windows.
Этот профессиональный инструмент предлагает мощные функции удаления и даже повышает ставку, добавляя дополнительные утилиты для очистки, чтобы ваш компьютер оставался незагроможденным и оптимизированным.
Самое приятное то, что вы можете проверить его превосходные возможности на себе, прежде чем принимать решение о закрытии сделки, поскольку Вы получаете колоссальную 60-дневную гарантию возврата денег, позволяющую тщательно взвесить все характеристики без риска.
Давайте быстро посмотрим на его ключевая особенность:
- Дополнительные инструменты для очистки включены
- Бесплатная профессиональная техническая помощь
- Доступны функции классического, быстрого / множественного и принудительного удаления.
- Глубокое сканирование для удаления остатков программного обеспечения после удаления
- Диспетчер расширений браузеров
- Мониторинг системных изменений в реальном времени
- Доступна легкая портативная версия, не требующая установки
Revo Деинсталлятор
Удалите, удалите остатки программного обеспечения и продезинфицируйте вашу систему с помощью мощного универсального инструмента!
Совет 2. Следите за обновлениями приложения
HP Print and Scan Doctor может иногда предлагать вам переустановить его, даже если он уже установлен. Т
этот шаг необходим, если интеллектуальная программа обнаружила, что существующая проблема может быть устранена только путем обновления текущего программные файлы .
Например, вам может потребоваться разрешить его переустановку, если он обнаружит отсутствующий / устаревший драйвер принтера.
Для чего еще я могу использовать HP Print and Scan Doctor?
Программное обеспечение действительно является надежной утилитой и может помочь упростить множество других рутинных задач / задач по обслуживанию, связанных с другими принтерами HP.
Вот краткое изложение:
Программное обеспечение - более быстрый способ устранения неполадок печать проблемы с качеством, включая блеклые / отсутствующие цвета и прерывистые линии.
Вам необходимо сначала распечатать страницу диагностики качества. Вот шаги, которые необходимо выполнить:
Для достижения наилучших результатов HP требует, чтобы вы выровняли только что установленные картриджи. Периодическое выравнивание старых картриджей также помогает улучшить качество печати. Сделать это:
- Откройте программу с рабочего стола.
- Нажмите
- Нажмите услуги принтера.
- Нажмите Выровняйте печатающие головки вариант и жди.
- Чистые печатающие головки
Повторная очистка печатающей головки устраняет проблемы с качеством печати. Сделать это:
- Откройте программу с рабочего стола.
- Нажмите
- Нажмите услуги принтера.
- Нажмите Чистые печатающие головки вариант и жди.
- Печать основной диагностической информации о принтере
Печать общей диагностической сводки поможет вам узнать обо всех неисправностях, влияющих на ваш принтер, а также об общем состоянии вашего принтера HP.
Это поможет вам сузить круг постоянных проблем. Вот шаги, которые необходимо выполнить:
- Откройте программу с рабочего стола.
- Нажмите принтер
- Нажмите услуги принтера
- Нажмите Распечатать диагностическую информацию вариант и заберите распечатку с вашего принтера.
- Проверьте уровень чернил тонера / картриджа
Выполните следующие действия, чтобы легко проверить уровень чернил в тонере / картридже:
- Откройте программу с рабочего стола.
- Нажмите принтер в меню.
- Нажмите Уровни предложения/Уровни чернил.
- Устранение проблем с брандмауэром

Проблемы с брандмауэром приводят к тому, что ваш принтер теряет соединение с ПК. Вот как устранить неполадки:
- Откройте программу с рабочего стола.
- Нажмите сеть в меню.
- Нажмите Устранение неполадок межсетевых экранов.
- Следуйте инструкциям, чтобы решить существующие проблемы.
Однако никакое программное обеспечение не может заменить специалиста службы поддержки, поэтому может потребоваться передать некоторые сложные проблемы агентам HP или квалифицированным техническим специалистам.
Тем не менее, благодаря этому программному обеспечению вам больше не нужно будет вызывать специалиста по каждой небольшой проблеме.
По-прежнему возникают проблемы? Исправьте их с помощью этого инструмента:Часто задаваемые вопросы
Это бесплатный инструмент диагностики принтеров / сканеров, который помогает решить наиболее распространенные проблемы при печати и сканировании на принтерах HP /scanners.
Короче да. Это надежный и законный инструмент для устранение проблем с принтером без известных уязвимостей.

Что делать, если принтер HP не сканирует в Windows 10 принтер Hp исправление Windows 10
Для решения различных проблем с ПК мы рекомендуем Restoro PC Repair Tool:Это программное обеспечение исправит распространенные компьютерные ошибки, защитит вас от потери файлов, вредоносных програм.
Для решения различных проблем с ПК мы рекомендуем DriverFix:Это программное обеспечение будет поддерживать ваши драйверы в рабочем состоянии, тем самым защищая вас от распространенных компьютерных .

Что делать, если ваш принтер HP не печатает принтер Hp исправление Windows 10
Для решения различных проблем с ПК мы рекомендуем Restoro PC Repair Tool:Это программное обеспечение исправит распространенные компьютерные ошибки, защитит вас от потери файлов, вредоносных програм.
Загрузите и запустите HP Print and Scan Doctor
Установите HP Print and Scan Doctor на компьютере, подключенном к вашему принтеру.
Включите принтер и загрузите обычную бумагу в основной лоток.
Загрузите HP Print and Scan Doctor и следуйте указаниям, чтобы установить и открыть инструмент.
На экране приветствия нажмите Пуск , чтобы найти принтер.
Если принтер не найден, нажмите Мое устройство не указано и следуйте инструкциям по устранению проблем с подключением.
Щелкните или Устранение проблем печати , или Устранение проблем сканирования .
: Проблема была обнаружена и автоматически устранена.
: Тест завершился с ошибкой, требовалось вмешательство пользователя, однако действие было пропущено.

При наличии работающего подключения к принтеру можно выполнить дополнительную диагностику, собрать сведения о принтере, проверить состояние сети и выполнить ряд других действий. Эти функции можно найти на верхней панели меню.
Проверьте сведения о сети и ее состояние: Щелкните Сеть , затем щелкните Показать дополнительные сведения для отображения IP-адреса компьютера, мощности сигнала сети, типов безопасности и состояния интернет-подключения. Чтобы просмотреть список размещенных поблизости сетей, а также сетевой ключ, щелкните Показать информацию по беспроводной сети .
Устранение проблем, связанных с устранением неполадок: Щелкните Сеть , затем щелкните Устранение неполадок с брандмауэрами . Следуйте инструкциям по устранению любых проблем с брандмауэром либо нажмите кнопку Справка по брандмауэрам или Интерактивная справка по брандмауэрам для получения дополнительной информации.
Доступ к настройкам маршрутизатора: Щелкните Сеть , затем щелкните Открыть веб-страницу маршрутизатора , чтобы просмотреть и изменить сетевое имя и пароль, а также проверить обновления микропрограммы маршрутизатора.
Напечатайте диагностический отчет и очистите или выровняйте печатающую головку: Щелкните Принтер , затем щелкните Службы принтера .
Проверьте уровень чернильных картриджей или картриджей с тонером, а также просмотрите соответствующую информацию: Щелкните Принтер , затем щелкните Уровни расходных материалов . Кроме того, найдите номера чернильных картриджей или картриджей с тонером, сведения о гарантии и даты установки.
Получите сведения об оборудовании и программном обеспечении принтера: Щелкните Принтер , затем щелкните Расширенные данные принтера , чтобы найти серийный номер, сведения о гарантии и версии микропрограммного обеспечения, а также сведения о печатающей головке.
Проверьте ePrint, сведения о принтере, а также состояние учетной записи HP Instant Ink (сетевые принтеры): Щелкните Принтер , затем щелкните Веб-службы , чтобы просмотреть сведения об учетной записи облачной печати ePrint, а также сведения о регистрации Instant Ink. Чтобы получить код заявки принтера, щелкните Печать страницы инструкций ePrint .
Откройте программное веб-обеспечение принтера (сетевые принтеры): Щелкните Принтер , затем щелкните Открыть веб-страницу принтера , чтобы получить доступ к расширенным настройкам принтера во встроенном веб-сервере.
Перезагрузите оборудование или память принтера: Щелкните Принтер , затем щелкните Сброс , чтобы выбрать параметр сброса, связанный с вашей проблемой.
Часто задаваемые вопросы
Что делать, если HP Print and Scan Doctor не может найти мой принтер?
Если инструмент не может найти ваш принтер, изучите следующие списки советов по устранению неисправностей, чтобы подключиться к вашему принтеру.
Беспроводное сетевое подключение
Ниже приведены рекомендации и процедуры, которые позволят устранить неполадки и решить проблемы с подключением к беспроводной сети.
Перезагрузите принтер и компьютер. Перезагрузка компьютера и принтера может сбросить состояния ошибок.
Проверьте подключение принтера и имя сети. Синий индикатор рядом со значком беспроводной связи должен непрерывно светиться или мигать. Откройте меню беспроводной сети, чтобы убедиться, что принтер подключен к той же сети, что и компьютер.
Расположите принтер и маршрутизатор ближе друг к другу. Переместите принтер и компьютер ближе к маршрутизатору беспроводной сети на расстояние не более 1,8 м (6 футов). При большем расстоянии между принтером и маршрутизатором сигнал беспроводной связи может стать слабее.
Подключите принтер к сети вручную. Во многих принтерах HP предусмотрен мастер настройки беспроводной сети, доступный через меню настройки сети или беспроводной связи на панели управления принтера. Выполните инструкции на экране для подключения принтера к сети.
Перезапустите маршрутизатор. Если беспроводное подключение работает медленно или прерывается, перезапустите маршрутизатор. Инструкции по перезапуску маршрутизатора можно получить у его производителя, интернет-провайдера или сетевого администратора.
Проверьте настройку полосы частот маршрутизатора. Многие маршрутизаторы могут работать в обеих полосах частот: 2,4 ГГц и 5,0 ГГц, но не все принтеры HP поддерживают обе полосы. Убедитесь, что на маршрутизаторе включена полоса частот 2,4 ГГц и разрешена широкополосная передача. Если маршрутизатор передает различные имена сетей (SSID) для каждой полосы, подключите принтер к SSID, соответствующему полосе 2,4 ГГц.
Проверьте наличие препятствий между принтером и маршрутизатором. Уберите все металлические предметы, расположенные между принтером и компьютером или точкой доступа (маршрутизатором). Такие предметы, как металлические шкафы или холодильники, могут стать источником помех для передачи сигнала беспроводной сети.
Проверьте наличие других устройств, являющихся источником радиочастотных или беспроводных сигналов. Переместите подальше от принтера любые устройства, которые излучают радиосигналы, например микроволновые печи или беспроводные телефоны.
Настройте IP-адрес на принтере. Принтер может игнорировать IP-адрес, автоматически назначаемый с помощью DHCP, и использовать любой выбранный вами действительный IP-адрес. Введите IP-адрес, действительный для использования в локальной сети, с помощью меню на панели управления.
Одно из периферийных устройств, которые мы часто используем для подключения к нашему компьютеру, - это принтеры и сканеры. И для студентов, и для офисных работников они являются практически основным инструментом. Однако это устройства, которые подвержены проблемам, и для их решения могут потребоваться услуги специалиста. Но перед этим нас может заинтересовать такой инструмент, как HP Print and Scan Doctor , который может помочь нам решить небольшие проблемы с периферийными устройствами HP.
В общем, проблемы с принтерами и сканерами сложно решить, потому что их причины практически невозможно найти. Сбой может быть вызван различными причинами, такими как проблема с портами компьютера, с программным обеспечением, с драйверами или даже с приложением, с помощью которого мы пытаемся сканировать или печатать, среди других причин.

HP Print and Scan Doctor - бесплатное программное обеспечение, разработанное Hewlett-Packard для Windows с которым мы можем решить и решить проблемы с печатью и сканированием между периферийными устройствами HP и нашим компьютером или ноутбуком. Достаточно следовать инструкциям, появляющимся на экране, чтобы решить проблемы, избегая обращения в техническую службу для решения незначительных проблем.
В этом приложении есть диагностический инструмент, который будет отвечать за поиск и распознавание подключенных периферийных устройств HP, общение с ними для выявления возможных проблем, которые могут возникнуть, и попытки их решения. Сначала осмотрите принтер, а затем сканер. Кроме того, он способен искать потенциальные проблемы, независимо от того, подключены ли устройства локально или в сети.
Устранение основных проблем с вашим принтером или сканером HP
Прежде чем запускать приложение, первое, что мы должны сделать, это подключить и включить наш принтер или сканер к нашему компьютеру. Как только это будет сделано, мы можем запустить HP Print and Scan Doctor, и появится главное окно, в котором с помощью его помощника мы должны выбрать устройство, с которым у нас возникла проблема. Приложение рассмотрит их, чтобы выявить возможные проблемы и способы их решения.
Устранение проблем с принтерами и сканерами
После завершения исследования появится символ, указывающий, как прошел процесс. Если появляется зеленая галочка, устройство в хорошем состоянии. Если появляется красный крестик (X), обнаружена ошибка. В этом случае в нижней части пользовательского интерфейса мы найдем подробное описание, которое расскажет нам, как решить проблему. Просто следуйте инструкциям и нажмите «Повторить». Если появляется гаечный ключ, проблема обнаружена и устранена. Наконец, появление желтого треугольника с восклицательным знаком означает, что тест не может быть выполнен и был пропущен.
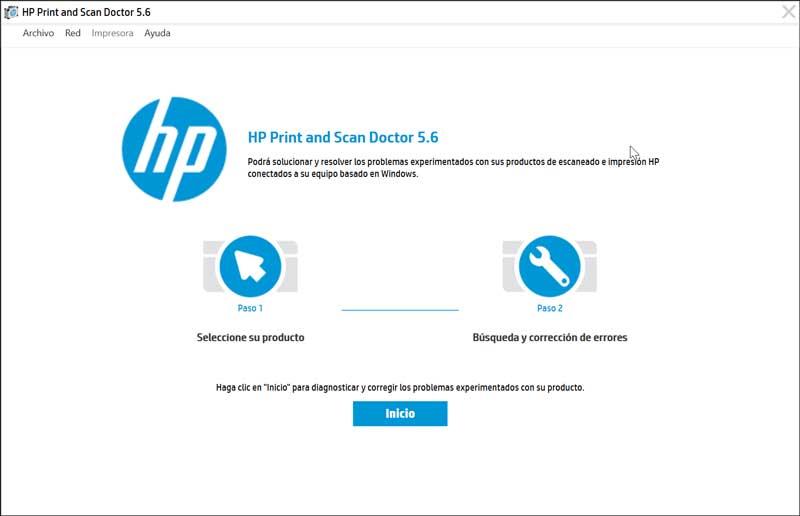
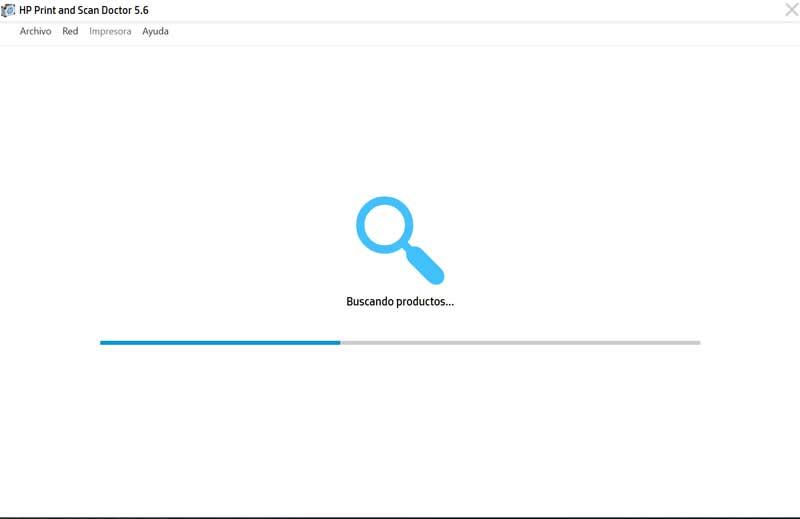
Устранение неполадок межсетевого экрана
В этом инструменте также есть раздел для решения проблем, связанных с брандмауэром. Он покажет нам список известных и неизвестных брандмауэров, обнаруженных в системе. Если у нас есть проблемы с включенным программным обеспечением, мы можем попытаться решить их, нажав кнопку «Отключить», чтобы оно было временно отключено, и проверим, исчезла ли проблема.
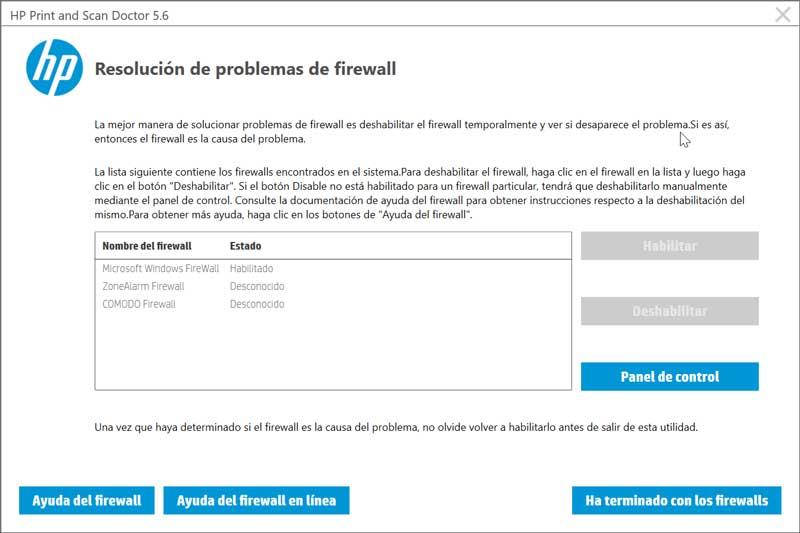
Несмотря на название, в нем нет какой-либо специальной функции, которая могла бы помочь нам, кроме отключения брандмауэра. Помимо попытки отключить его, чтобы увидеть, сохраняется ли проблема или нет. Однако возможно, что это может помочь более неопытным пользователям, которые не могут выполнять работу другим способом.
Выводы: целесообразно ли использовать HP Print and Scan Doctor?
Если у нас есть принтер или сканер Hewlett-Packard, может быть интересно установить приложение, особенно если у нас низкий уровень знаний периферийных устройств. В случае возникновения каких-либо проблем, мы должны попробовать это решение, прежде чем звонить в службу технической поддержки. Если проблема не очень серьезная или процесс ремонта не слишком сложен, возможно, мы сможем устранить проблемы с нашим устройством. Жаль, что эта программа совместима только с устройствами HP и не может использоваться с устройствами других производителей.
Бесплатная загрузка HP Print and Scan Doctor
HP Print and Scan Doctor - это бесплатная программа, которую мы можем бесплатно загрузить с сайта Hewlett-Packard. Официальный веб-сайт. Он совместим с Windows XP, Windows Vista, Windows 7, Windows 8 и Окна 10 32-разрядные и 64-бит , как для настольных, так и для портативных компьютеров. Приложение совместимо только с принтерами и сканерами HP. Установка выполняется быстро с помощью мастера, без необходимости заставлять нас устанавливать другие нежелательные программы.
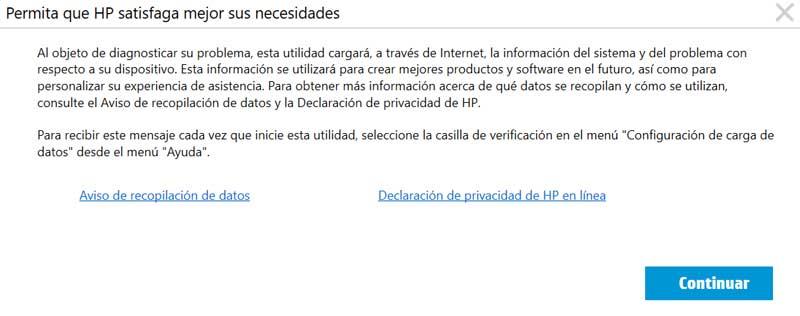
Мы должны помнить, что программа для диагностики нашей проблемы, утилита загружает через Интернет информацию о нашей системе и проблеме, связанной с устройством. Эта информация используется для создания более качественных продуктов, а также для персонализации нашей службы поддержки. Некоторых пользователей также может беспокоить их конфиденциальность, поэтому мы можем получить доступ к вашему Уведомлению о сборе данных и HP Конфиденциальность Заявление в Интернете, чтобы узнать, какие данные извлекаются и как они используются.
Альтернативные варианты для HP Print and Scan Doctor
Если у нас возникла проблема с нашими устройствами, подключенными к нашему компьютеру, мы предлагаем рассмотреть некоторые альтернативы HP Print and Scan Doctor.
Средство устранения неполадок Windows
Microsoft включает в себя как в Windows 8, так и в Windows 10 инструмент, который может помочь нам в решении повседневных проблем нашей системы и подключенных периферийных устройств. Этот инструмент является средством устранения неполадок Windows, и мы можем получить к нему доступ из разделов «Настройки» и «Обновление и безопасность».
SamDrivers
Если у нас возникла проблема с нашим сканером или принтером, это может быть вызвано драйверами или драйверами. Эта программа позволит нам автоматически загружать драйверы для нашего оборудования. Благодаря обширному пакету драйверов он может помочь нам решить любую проблему совместимости или соединения между нашим периферийным устройством и нашим компьютером. Мы можем скачать его бесплатно из этой ссылки .
Читайте также:

