Hp probook 4530s обновление bios
Обновлено: 07.07.2024
я заперт за пределами BIOS моего HP ProBook 4530s. Давным-давно я поставил пароль на него, но теперь я его не помню.
Мне нужно сбросить пароль BIOS, но я обнаружил, что он не относится к батарее CMOS.
Мой ProBook тоже без гарантии.
Что мне следует делать?
HP ProBooks, ElliteBooks & ноутбуки бизнес-класса Не имейте пароли черного хода, не отвечайте к програмному обеспечению пароля треская ( должному к паролям & зодчеству характера минимума 8) & не переустановите удалением батареи CMOS. (должный к обломоку EEPROM который не требует, что электричество хранит вещи).
Если вы проверяете этот ответ для других моделей ноутбуков или вы хотите рискнуть, может в этой статье поможет вам.
но для наших ноутбуков бизнес-класса,у вас 2 способа:
B-СДЕЛАЙ САМ! Это немного рискованно и вы можете повредить обломоку, но главным образом вы можете сделать ОНА.
короткий ответ : вы должны найти свой чип BIOS & правильные выводы короткого замыкания сбросить чип и его пароль!
Как для этого :
1-Откройте ноутбук чтобы добраться до материнской платы. Если вам нужна помощь для 4530-х годов, вы можете проверить видео .
2-найти BIOS чип. Для HP ProBook 4530s код микросхемы: MX25L3206E (вы можете увидеть его на чип, может понадобиться лупа.) Это в красном круге здесь.
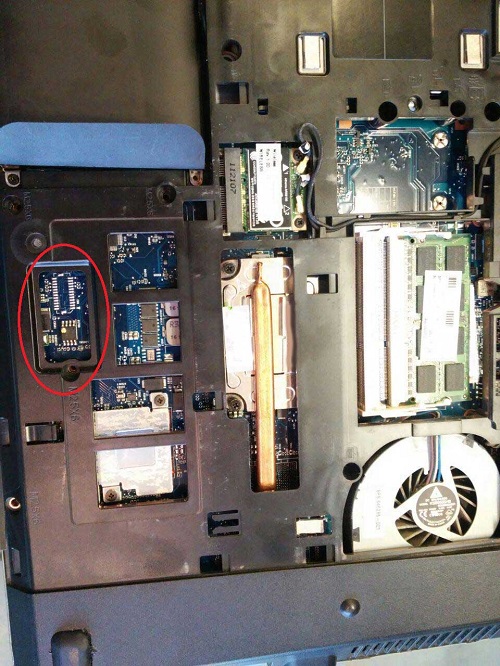
для других моделей: Я узнаю, что есть некоторые чипы, так похожие на этот чип BIOS, когда вы богаты на материнскую плату, но в большинстве случаев у него есть личное окно, если вы посмотрите через черную пластиковую крышку под ноутбуком! (как красный круг). Найдите родственный код ( смогите увеличитель), ищите паутину для того чтобы сделать уверен, что вы правы.
этот ответ могут применяться для Compaq с 4330s & 4570s ProBooks тоже из-за одной микросхемы BIOS. Проверьте сами.
3-найти правильные контакты. Для HP ProBook 4530s: показано красными стрелками.

Если вы хотите быть уверены, какие контакты они, вот чип-карта. (обратите внимание маленькая черная метка на обломоке ) Вы идете к Штырю 4 & 5 короткого замыкания. (Подключение 5 и 6 может работать, но Не подключайте VCC к GND ! Это может повредить вашу доску)
Если вы хотите скачать чип схемы, вот link .
для других моделей: После нахождения вашего чипа, получить его техническое описание (как выше), найти карту чипа и правильные контакты связи с нашими.
4-1 - внимание: штыри короткого замыкания правильные с проводом или что-то в таком виде:
при включении кнопки питания на же времени провести провода на оба Штыря 4 и 5.
вы должны соединить штыри на 2 секунды, тогда отпускаете. Подключите выводы еще на 2 секунды, затем снова отпустите, если BIOS не загружен. (держать провод дольше 4 секунд подряд опасно)
если загрузка системы, как обычно, вы не сделали это. попробуйте еще раз . перезагрузите машину и подключите контакты в течение 2 секунд с самого начала и повторите.
..Попробуйте еще раз. несколько раз 3 до 5 попытка загрузки требовать. ( или даже больше! )
Если вам нужно больше помочь за это короткое замыкание, вы можете посмотреть пример для ноутбука Dell здесь . я использовал провод, показанный на рисунке выше.
4-2-SUCCEED, Если вы видите экран сброса BIOS, который позволяет вам в, вам это удастся.
вы свободны, но вы можете потерять серийные номера продукта в BIOS тоже. ( Не важно для меня из-за того, что они напечатаны на материнской плате ценник. Вы потеряете их, если вы покупаете новый чип и припаять его! ЭТО ОЗНАЧАЕТ, ЧТО У ВАС НЕТ ДРУГОГО ПУТИ! :)
Актуальная версия биос содержит в себе дополнения и исправления, которые позволяют ноутбуку использовать функционал и поддержку в ногу со временем. Статья будет полезна обладателям ноутбуков HP.
Обновление BIOS на HP не сильно отличается от прошивки на ноутбуках других производителей. Забегая вперед отмечу, перед прошивкой убедитесь, что зарядное устройство подключено, закрыты все лишние программы, отключены антивирус и BitLocker.
Обновление BIOS из-под системы Windows
Обновить биос HP вы можете из-под Windows, а если система не загружается, то через загрузочную флешку WinPE 10-8 Sergei Strelec.
Шаг 1. Для начала войдите в БИОС и посмотрите ее версию.



Шаг 5. Запустите загруженный файл двойным щелчком мыши, если всплывет окно безопасности, выберите Да .

Шаг 6. В окне HP Notebook System BIOS Update нажмите Далее .

Шаг 7. Примите условия лицензионного соглашения и кликните Далее .

Шаг 8. Программа автоматически укажет путь для распаковки, оставьте все без изменений и выберите Далее .

Шаг 9. Программа HP System BIOS Update Utility автоматически запуститься после распаковки и проинформирует о возможностях. Чтобы продолжить, нажмите Next .

Шаг 10. Здесь будет предложено три варианта использования утилиты:

- Обновить BIOS HP.
- Создать флешку восстановления BIOS HP
- Cоздать копию существующего BIOS.
Шаг 11. В следующем окне вы увидите предупреждение о том, что блок питания должен быть подключен к ноутбуку. Не отключайте зарядник до завершения всей процедуры. Выберите Next .

Шаг 12. Далее снова предупреждение.

В окне сказано, что ноутбук перезагрузится. Во время установки BIOS:
- Не отключайте питание.
- Не добавляйте или удаляйте любые устройства.
- Не запускайте никаких других приложений.
- Не позволяйте системе переходить в спящий режим или гибернацию.

Вы можете услышать, что вентилятор на ноутбуке набирает высокие обороты, это нормальное явление. Ничего не нажимайте, в том числе кнопку включения/выключения, даже если покажется что ничего не происходит, просто ожидаем окончания. Ноутбук уйдет в перезагрузку с полным отключением, после запуска вы увидите на черном экране процесс загрузки, как только достигнет 100%, снова перезагрузится. Это все, Windows запустится и можно пользоваться.

Имейте виду, что за обновление биос ответственность несете только вы сами. Если корректно переустановить биос на ноутбуке HP не получилось и система больше не запускается, то придется обращаться в сервисный центр. Следуйте строгим рекомендациям этой инструкции и все завершится удачно.
Лучшее "Спасибо" - ваш репост
Вячеслав. Специалист по ремонту ноутбуков и компьютеров, настройке сетей и оргтехники, установке программного обеспечения и его наладке. Опыт работы в профессиональной сфере 9 лет.
Вам также может понравиться

Как устранить A:Drive Error Press F1 to Resume

Как обновить BIOS на ноутбуке или компьютере

Как обновить BIOS ASRock
1 комментарий на “ Как обновить биос на ноутбуке HP ”
Добавить комментарий Отменить ответ
Ваш адрес email не будет опубликован. Обязательные поля помечены *
В разделе Restore Point (Точка восстановления) выберите время и дату создания
резервной копии.
Если было создано несколько резервных копий, нажмите кнопку Use the
latest version (Использовать последнюю версию) для восстановления последней версии.
Резервное копирование информации

Запуск программы computer setup
12 Программа Computer Setup (BIOS) и
функция Advanced System
Diagnostics
Программа Computer Setup (или BIOS — основная система ввода/вывода) управляет
передачей данных между всеми устройствами ввода и устройствами вывода в системе (такими
как дисководы, экран, клавиатура, мышь и принтер). В программу Computer Setup входят
параметры типов установленных периферийных устройств, последовательности запуска
компонентов компьютера и количество системной и расширенной памяти.
Будьте особо осторожны при внесении изменений в программу Computer
Setup. Ошибки в этой программе могут привести к сбою в работе компьютера.
Запуск программы Computer Setup
Пользоваться внешней клавиатурой или мышью, подключенной к порту USB,
в программе Computer Setup можно только при включенной поддержке портов USB для
устаревшего программного обеспечения.
Чтобы запустить программу Computer Setup, выполните следующие действия.
Включите или перезагрузите компьютер и нажмите клавишу
, когда в нижней части
, чтобы открыть программу Computer Setup.
Глава 12 Программа Computer Setup (BIOS) и функция Advanced System Diagnostics

Использование программы computer setup
Использование программы Computer Setup
Навигация и выбор параметров в программе Computer Setup
Для перемещения и выбора параметров в программе Computer Setup выполните следующие
действия.
Включите или перезагрузите компьютер и нажмите клавишу
, когда в нижней части
Для выбора меню или элемента меню используйте клавишу
стрелками на клавиатуре, а затем нажмите
либо воспользуйтесь указывающим
устройством и щелкните нужный элемент.
Для прокрутки вверх и вниз щелкайте стрелки вверх и вниз в правом верхнем углу
экрана или воспользуйтесь клавишами со стрелками вверх и вниз.
Чтобы закрыть открытые диалоговые окна и вернуться к основному экрану
программы Computer Setup, нажмите клавишу
и следуйте инструкциям на экране.
Для переходов и выбора пунктов в программе Computer Setup можно
использовать указывающее устройство (сенсорную панель, указку или мышь USB) или
клавиатуру.
, чтобы открыть программу Computer Setup.
Чтобы выйти из меню программы Computer Setup, воспользуйтесь одним из следующих
способов.
Чтобы выйти из меню программы Computer Setup без сохранения изменений, щелкните
значок Exit (Выход) в нижнем левом углу и следуйте указаниям на экране.
С помощью клавиши
и клавиш со стрелками выберите File (Файл) > Ignore Changes
and Exit (Выход без сохранения изменений) и нажмите клавишу
Чтобы сохранить изменения и выйти из меню программы Computer Setup, щелкните
значок Save (Сохранить) в нижнем левом углу и следуйте указаниям на экране.
С помощью клавиши
и клавиш со стрелками выберите File (Файл) > Save Changes and
Exit (Выход с сохранением изменений) и нажмите клавишу
Изменения начинают действовать после перезагрузки компьютера.
Восстановление заводских параметров в программе Computer Setup
При восстановлении параметров по умолчанию режим жесткого диска не
Использование программы Computer Setup

Обновление bios, Определение версии системы bios
Чтобы вернуться к заводским значениям параметров программы Computer Setup, выполните
следующие действия.
Включите или перезагрузите компьютер и нажмите клавишу
, когда в нижней части
, чтобы открыть программу Computer Setup.
С помощью указывающего устройства или клавиш со стрелками выберите File (Файл) >
Restore Defaults (Восстановить значения по умолчанию).
Следуйте инструкциям на экране.
Чтобы сохранить изменения и выйти, выберите значок Save (Сохранить) в нижнем левом
углу экрана и следуйте инструкциям на экране.
С помощью клавиш со стрелками выберите File (Файл) > Save Changes and Exit (Выход с
сохранением изменений) и нажмите клавишу
Изменения начинают действовать после перезагрузки компьютера.
Параметры, относящиеся к паролю и безопасности, при восстановлении
заводских параметров по умолчанию не изменяются.
Обновление BIOS
Обновленные версии программного обеспечения, установленного на компьютере, могут быть
доступны на веб-сайте HP.
Большая часть программного обеспечения и обновлений BIOS на веб-сайте компании
Hewlett-Packard упакована в сжатые файлы, называемые SoftPaq.
В некоторых загрузочных пакетах имеется файл Readme.txt. В файле Readme.txt содержатся
сведения об установке пакета и устранении неполадок.
Определение версии системы BIOS
Чтобы определить наличие в обновлениях более новой версии BIOS, необходимо знать
текущую версию, установленную на компьютере.
Версия BIOS (называется также ROM date (Дата ПЗУ) и System BIOS (Система BIOS))
отображается в программе Computer Setup.
Запустите программу Computer Setup.
С помощью указывающего устройства или клавиш со стрелками выберите File (Файл) >
System Information (Сведения о системе).
Чтобы выйти из программы Computer Setup без сохранения изменений, щелкните значок
Exit (Выход) в нижнем левом углу экрана и следуйте инструкциям на экране.
С помощью клавиши
и клавиш со стрелками выберите File (Файл) > Ignore Changes
and Exit (Выход без сохранения изменений) и нажмите клавишу
Глава 12 Программа Computer Setup (BIOS) и функция Advanced System Diagnostics

Загрузка обновления bios, Использование функции advanced system diagnostics
Чтобы определить версию BIOS, включите или перезагрузите компьютер,
Startup Menu» (Нажмите клавишу ESC, чтобы открыть меню запуска), а затем нажмите
клавишу
. Чтобы закрыть это окно, следуйте инструкциям на экране.
Загрузка обновления BIOS
ПРЕДУПРЕЖДЕНИЕ.
Для снижения риска повреждения компьютера и ошибок при установке
загружайте и устанавливайте обновление BIOS только тогда, когда компьютер подключен к
надежному внешнему источнику питания с помощью адаптера питания переменного тока. Не
загружайте и не устанавливайте обновление BIOS, если компьютер работает от батареи,
подключен к устройству стыковки или дополнительному источнику электропитания. При
загрузке и установке необходимо соблюдать следующие правила.
Не отсоединяйте кабель питания от розетки для отключения питания компьютера.
Не выключайте компьютер и не переводите его в ждущий режим или режим сна.
Не вставляйте, не удаляйте, не подключайте и не отключайте никакие кабели или устройства.
Запустите веб-браузер, перейдите по адресу
и выберите свою
страну или регион. Перейдите на страницу веб-сайта HP с программным обеспечением
для данного компьютера. Чтобы определить модель компьютера и выбрать обновление
BIOS для загрузки, следуйте инструкциям на экране.
Выберите ссылку для загрузки драйверов и программного обеспечения, введите номер
модели компьютера в поле продукта и нажмите
. Чтобы определить модель
компьютера и выбрать обновление BIOS для загрузки, следуйте инструкциям на экране.
В списке моделей выберите требуемый продукт.
Выберите подходящую операционную систему.
Перейдите в раздел BIOS и загрузите пакет программного обеспечения BIOS.
Следуйте инструкциям по установке, которые предоставляются вместе с загруженным
пакетом программного обеспечения BIOS.
можно удалить загруженный файл с жесткого диска.
Использование функции Advanced System Diagnostics
Функция Advanced System Diagnostics позволяет запускать диагностические тесты для
проверки работоспособности компонентов компьютера. При запуске Advanced System
Diagnostics доступны следующие диагностические тесты.
Start-up test (Тест при запуске). Во время этого теста выполняется проверка основных
компонентов, необходимых для запуска компьютера.
Run-in test (Заключительный тест). Во время этого теста повторно выполняется тест при
запуске, а также выявляются периодически возникающие проблемы, которые не
определяются с помощью теста при запуске.
Hard disk test (Тест жесткого диска). Во время этого теста анализируется физическое
состояние жесткого диска, затем проверяются все данные в каждом секторе жесткого
Использование функции Advanced System Diagnostics

диска. В случае обнаружения поврежденного сектора выполняетс.
диска. В случае обнаружения поврежденного сектора выполняется попытка перемещения
данных в исправный сектор.
Memory test (Тест памяти). Во время этого теста анализируется физическое состояние
модулей памяти. При обнаружении ошибки сразу же замените модули памяти.
Battery test (Тест батареи). Во время этого теста анализируется состояние батареи и при
необходимости выполняется ее калибровка. При обнаружении неисправности батареи
обратитесь в службу поддержки пользователей HP, сообщите о проблеме и приобретите
батарею для замены.
System Tune-Up (Настройка системы). Эти дополнительные тесты позволяют проверить
правильность работы основных компонентов компьютера. Функция System Tune-up
(Настройка системы) запускает комплексные и более длительные тесты для проверки
состояния модулей памяти, SMART-атрибутов жесткого диска, поверхности жесткого
диска, батареи (и калибровки батареи), видеопамяти и модуля беспроводной локальной
сети.
В окне Advanced System Diagnostics можно просматривать информацию о системе и журналы
ошибок.
Для запуска функции Advanced System Diagnostics выполните указанные ниже действия.
. При появлении меню запуска нажмите клавишу
Выберите диагностический тест, который необходимо запустить, и следуйте инструкциям
на экране.
Чтобы остановить выполняемый диагностический тест, нажмите
Глава 12 Программа Computer Setup (BIOS) и функция Advanced System Diagnostics

Программа multiboot, Порядок загрузочных устройств, 13 программа multiboot
13 Программа MultiBoot
Порядок загрузочных устройств
При запуске компьютера выполняется загрузка системы с одного из разрешенных загрузочных
устройств. Программа MultiBoot, включенная по умолчанию, контролирует порядок выбора
устройства для загрузки. В состав загрузочных устройств могут входить дисководы оптических
дисков, дисководы гибких дисков, плата сетевого интерфейса (адаптер ЛВС), жесткие диски и
USB-устройства. Загрузочные устройства содержат загрузочные носители или файлы,
необходимые компьютеру для правильного запуска и работы.
Некоторые загрузочные устройства до их добавления в список загрузки
необходимо включить в программе Computer Setup.
По умолчанию компьютер настроен для поиска разрешенных загрузочных устройств и отсеков
для накопителей в следующем порядке.
Некоторые из перечисленных загрузочных устройств и отсеков могут не
поддерживаться на данном компьютере.
Отсек ноутбука для дополнительных устройств.
Жесткий диск ноутбука.
Дисковод гибких дисков USB.
Дисковод компакт-дисков USB.
Жесткий диск USB.
Адаптер Ethernet в ноутбуке.
Карта памяти Secure Digital (SD).
Отсек для дополнительных устройств в стыковочном устройстве.
Внешний диск SATA.
Чтобы изменить порядок поиска загрузочного устройства, можно изменить порядок загрузки в
программе Computer Setup. Также можно нажать клавишу
при появлении в нижней части
. После нажатия клавиши
будет показано меню,
содержащее текущие загрузочные устройства, которое позволяет выбрать устройство для
загрузки. Кроме того, можно использовать режим MultiBoot Express, который позволяет
выбирать загрузочное устройство при каждом включении или перезагрузке компьютера.
Порядок загрузочных устройств

Включение загрузочных устройств в программе Computer Setup З.
Включение загрузочных устройств в программе
Computer Setup
Загрузка будет происходить с устройства USB или сетевой платы, только если это устройство
включено в программе Computer Setup.
Чтобы запустить программу Computer Setup и выбрать устройство USB или сетевую плату в
качестве загрузочного устройства, выполните следующие действия.
Включите или перезагрузите компьютер и нажмите клавишу
, когда в нижней части
для входа в программу Computer Setup.
Чтобы разрешить загрузку с устройств USB или с дисководов в дополнительном
стыковочном устройстве (только на некоторых моделях), с помощью указывающего
устройства или клавиш со стрелками выберите System Configuration (Конфигурация
системы) > Device Configurations (Настройка устройств). Убедитесь, что выбран
параметр USB legacy support (Поддержка USB для устаревшего программного
обеспечения).
Для использования функции поддержки USB для устаревшего
программного обеспечения порт USB должен быть включен. Этот параметр включен по
умолчанию. Если порт отключен, чтобы его включить, выберите System Configuration
(Конфигурация системы) > Port Options (Параметры портов), а затем USB Port (Порт
USB).
Чтобы включить плату сетевого интерфейса, выберите System Configuration
(Конфигурация системы) > Boot Options (Параметры загрузки), а затем PXE Internal NIC
boot (Загрузка встроенной сетевой карты PXE).
Чтобы сохранить измененные параметры и выйти из программы Computer Setup,
щелкните значок Save (Сохранить) в нижнем левом углу экрана и следуйте инструкциям
на экране.
С помощью клавиш со стрелками выберите File (Файл) > Save Changes and Exit (Выход с
сохранением изменений) и нажмите клавишу
Изменения будут действовать после перезапуска компьютера.
Чтобы подключить сетевую плату к серверу PXE (Preboot eXecution
Environment) или RPL (Remote Program Load) без использования режима MultiBoot, нажмите
клавишу
Menu» (Нажмите клавишу esc для перехода в меню запуска), а затем быстро нажмите
Глава 13 Программа MultiBoot
Советы по изменению порядка загрузки
Советы по изменению порядка загрузки
Перед изменением порядка загрузки примите во внимание следующее.
Загрузка компьютера после изменения порядка загрузки происходит в новом порядке.
Если имеется несколько типов загрузочных устройств, поиск загрузочного устройства
выполняется только среди основных (первых) устройств каждого типа (кроме оптических
дисководов). Например, если компьютер подключен к дополнительному стыковочному
устройству (только на некоторых моделях), которое содержит жесткий диск, то этот
жесткий диск будет показан в порядке загрузки как жесткий диск USB. Если системе не
удастся загрузиться с этого жесткого диска USB, то для загрузки не будет использоваться
и жесткий диск, установленный в отсеке ноутбука. Вместо этого будет предпринята
попытка загрузиться с устройства следующего типа. Однако если есть два оптических
дисковода и с первого оптического дисковода не была выполнена загрузка (из-за
отсутствия носителя или поскольку был вставлен не загрузочный диск), будет
предпринята попытка загрузки со второго оптического дисковода.
При изменении порядка загрузки также изменяются буквы логических дисков. Например,
если запуск компьютера выполняется с компакт-диска, который отформатирован как диск
«C», соответствующий дисковод компакт-дисков становится устройством «C», а жесткий
диск, установленный в отсеке жесткого диска, становится устройством «D».
Загрузка будет выполняться с сетевого устройства, только если оно включено в меню
Built-In Device Options (Параметры встроенных устройств) программы Computer Setup, а в
меню Boot Options (Параметры загрузки) включена загрузка с этого устройства. Загрузка с
сетевого устройства не влияет на буквы логических дисков, так как ему буква диска не
назначается.
Дисководы, подключенные к дополнительному стыковочному устройству (только на
некоторых моделях), распознаются в порядке загрузки как внешние USB-устройства.
В разделе Restore Point (Точка восстановления) выберите время и дату создания
резервной копии.
Если было создано несколько резервных копий, нажмите кнопку Use the
latest version (Использовать последнюю версию) для восстановления последней версии.
Резервное копирование информации

Запуск программы computer setup
12 Программа Computer Setup (BIOS) и
функция Advanced System
Diagnostics
Программа Computer Setup (или BIOS — основная система ввода/вывода) управляет
передачей данных между всеми устройствами ввода и устройствами вывода в системе (такими
как дисководы, экран, клавиатура, мышь и принтер). В программу Computer Setup входят
параметры типов установленных периферийных устройств, последовательности запуска
компонентов компьютера и количество системной и расширенной памяти.
Будьте особо осторожны при внесении изменений в программу Computer
Setup. Ошибки в этой программе могут привести к сбою в работе компьютера.
Запуск программы Computer Setup
Пользоваться внешней клавиатурой или мышью, подключенной к порту USB,
в программе Computer Setup можно только при включенной поддержке портов USB для
устаревшего программного обеспечения.
Чтобы запустить программу Computer Setup, выполните следующие действия.
Включите или перезагрузите компьютер и нажмите клавишу
, когда в нижней части
, чтобы открыть программу Computer Setup.
Глава 12 Программа Computer Setup (BIOS) и функция Advanced System Diagnostics

Использование программы computer setup
Использование программы Computer Setup
Навигация и выбор параметров в программе Computer Setup
Для перемещения и выбора параметров в программе Computer Setup выполните следующие
действия.
Включите или перезагрузите компьютер и нажмите клавишу
, когда в нижней части
Для выбора меню или элемента меню используйте клавишу
стрелками на клавиатуре, а затем нажмите
либо воспользуйтесь указывающим
устройством и щелкните нужный элемент.
Для прокрутки вверх и вниз щелкайте стрелки вверх и вниз в правом верхнем углу
экрана или воспользуйтесь клавишами со стрелками вверх и вниз.
Чтобы закрыть открытые диалоговые окна и вернуться к основному экрану
программы Computer Setup, нажмите клавишу
и следуйте инструкциям на экране.
Для переходов и выбора пунктов в программе Computer Setup можно
использовать указывающее устройство (сенсорную панель, указку или мышь USB) или
клавиатуру.
, чтобы открыть программу Computer Setup.
Чтобы выйти из меню программы Computer Setup, воспользуйтесь одним из следующих
способов.
Чтобы выйти из меню программы Computer Setup без сохранения изменений, щелкните
значок Exit (Выход) в нижнем левом углу и следуйте указаниям на экране.
С помощью клавиши
и клавиш со стрелками выберите File (Файл) > Ignore Changes
and Exit (Выход без сохранения изменений) и нажмите клавишу
Чтобы сохранить изменения и выйти из меню программы Computer Setup, щелкните
значок Save (Сохранить) в нижнем левом углу и следуйте указаниям на экране.
С помощью клавиши
и клавиш со стрелками выберите File (Файл) > Save Changes and
Exit (Выход с сохранением изменений) и нажмите клавишу
Изменения начинают действовать после перезагрузки компьютера.
Восстановление заводских параметров в программе Computer Setup
При восстановлении параметров по умолчанию режим жесткого диска не
Использование программы Computer Setup

Обновление bios, Определение версии системы bios
Чтобы вернуться к заводским значениям параметров программы Computer Setup, выполните
следующие действия.
Включите или перезагрузите компьютер и нажмите клавишу
, когда в нижней части
, чтобы открыть программу Computer Setup.
С помощью указывающего устройства или клавиш со стрелками выберите File (Файл) >
Restore Defaults (Восстановить значения по умолчанию).
Следуйте инструкциям на экране.
Чтобы сохранить изменения и выйти, выберите значок Save (Сохранить) в нижнем левом
углу экрана и следуйте инструкциям на экране.
С помощью клавиш со стрелками выберите File (Файл) > Save Changes and Exit (Выход с
сохранением изменений) и нажмите клавишу
Изменения начинают действовать после перезагрузки компьютера.
Параметры, относящиеся к паролю и безопасности, при восстановлении
заводских параметров по умолчанию не изменяются.
Обновление BIOS
Обновленные версии программного обеспечения, установленного на компьютере, могут быть
доступны на веб-сайте HP.
Большая часть программного обеспечения и обновлений BIOS на веб-сайте компании
Hewlett-Packard упакована в сжатые файлы, называемые SoftPaq.
В некоторых загрузочных пакетах имеется файл Readme.txt. В файле Readme.txt содержатся
сведения об установке пакета и устранении неполадок.
Определение версии системы BIOS
Чтобы определить наличие в обновлениях более новой версии BIOS, необходимо знать
текущую версию, установленную на компьютере.
Версия BIOS (называется также ROM date (Дата ПЗУ) и System BIOS (Система BIOS))
отображается в программе Computer Setup.
Запустите программу Computer Setup.
С помощью указывающего устройства или клавиш со стрелками выберите File (Файл) >
System Information (Сведения о системе).
Чтобы выйти из программы Computer Setup без сохранения изменений, щелкните значок
Exit (Выход) в нижнем левом углу экрана и следуйте инструкциям на экране.
С помощью клавиши
и клавиш со стрелками выберите File (Файл) > Ignore Changes
and Exit (Выход без сохранения изменений) и нажмите клавишу
Глава 12 Программа Computer Setup (BIOS) и функция Advanced System Diagnostics

Загрузка обновления bios, Использование функции advanced system diagnostics
Чтобы определить версию BIOS, включите или перезагрузите компьютер,
Startup Menu» (Нажмите клавишу ESC, чтобы открыть меню запуска), а затем нажмите
клавишу
. Чтобы закрыть это окно, следуйте инструкциям на экране.
Загрузка обновления BIOS
ПРЕДУПРЕЖДЕНИЕ.
Для снижения риска повреждения компьютера и ошибок при установке
загружайте и устанавливайте обновление BIOS только тогда, когда компьютер подключен к
надежному внешнему источнику питания с помощью адаптера питания переменного тока. Не
загружайте и не устанавливайте обновление BIOS, если компьютер работает от батареи,
подключен к устройству стыковки или дополнительному источнику электропитания. При
загрузке и установке необходимо соблюдать следующие правила.
Не отсоединяйте кабель питания от розетки для отключения питания компьютера.
Не выключайте компьютер и не переводите его в ждущий режим или режим сна.
Не вставляйте, не удаляйте, не подключайте и не отключайте никакие кабели или устройства.
Запустите веб-браузер, перейдите по адресу
и выберите свою
страну или регион. Перейдите на страницу веб-сайта HP с программным обеспечением
для данного компьютера. Чтобы определить модель компьютера и выбрать обновление
BIOS для загрузки, следуйте инструкциям на экране.
Выберите ссылку для загрузки драйверов и программного обеспечения, введите номер
модели компьютера в поле продукта и нажмите
. Чтобы определить модель
компьютера и выбрать обновление BIOS для загрузки, следуйте инструкциям на экране.
В списке моделей выберите требуемый продукт.
Выберите подходящую операционную систему.
Перейдите в раздел BIOS и загрузите пакет программного обеспечения BIOS.
Следуйте инструкциям по установке, которые предоставляются вместе с загруженным
пакетом программного обеспечения BIOS.
можно удалить загруженный файл с жесткого диска.
Использование функции Advanced System Diagnostics
Функция Advanced System Diagnostics позволяет запускать диагностические тесты для
проверки работоспособности компонентов компьютера. При запуске Advanced System
Diagnostics доступны следующие диагностические тесты.
Start-up test (Тест при запуске). Во время этого теста выполняется проверка основных
компонентов, необходимых для запуска компьютера.
Run-in test (Заключительный тест). Во время этого теста повторно выполняется тест при
запуске, а также выявляются периодически возникающие проблемы, которые не
определяются с помощью теста при запуске.
Hard disk test (Тест жесткого диска). Во время этого теста анализируется физическое
состояние жесткого диска, затем проверяются все данные в каждом секторе жесткого
Использование функции Advanced System Diagnostics

диска. В случае обнаружения поврежденного сектора выполняетс.
диска. В случае обнаружения поврежденного сектора выполняется попытка перемещения
данных в исправный сектор.
Memory test (Тест памяти). Во время этого теста анализируется физическое состояние
модулей памяти. При обнаружении ошибки сразу же замените модули памяти.
Battery test (Тест батареи). Во время этого теста анализируется состояние батареи и при
необходимости выполняется ее калибровка. При обнаружении неисправности батареи
обратитесь в службу поддержки пользователей HP, сообщите о проблеме и приобретите
батарею для замены.
System Tune-Up (Настройка системы). Эти дополнительные тесты позволяют проверить
правильность работы основных компонентов компьютера. Функция System Tune-up
(Настройка системы) запускает комплексные и более длительные тесты для проверки
состояния модулей памяти, SMART-атрибутов жесткого диска, поверхности жесткого
диска, батареи (и калибровки батареи), видеопамяти и модуля беспроводной локальной
сети.
В окне Advanced System Diagnostics можно просматривать информацию о системе и журналы
ошибок.
Для запуска функции Advanced System Diagnostics выполните указанные ниже действия.
. При появлении меню запуска нажмите клавишу
Выберите диагностический тест, который необходимо запустить, и следуйте инструкциям
на экране.
Чтобы остановить выполняемый диагностический тест, нажмите
Глава 12 Программа Computer Setup (BIOS) и функция Advanced System Diagnostics

Программа multiboot, Порядок загрузочных устройств, 13 программа multiboot
13 Программа MultiBoot
Порядок загрузочных устройств
При запуске компьютера выполняется загрузка системы с одного из разрешенных загрузочных
устройств. Программа MultiBoot, включенная по умолчанию, контролирует порядок выбора
устройства для загрузки. В состав загрузочных устройств могут входить дисководы оптических
дисков, дисководы гибких дисков, плата сетевого интерфейса (адаптер ЛВС), жесткие диски и
USB-устройства. Загрузочные устройства содержат загрузочные носители или файлы,
необходимые компьютеру для правильного запуска и работы.
Некоторые загрузочные устройства до их добавления в список загрузки
необходимо включить в программе Computer Setup.
По умолчанию компьютер настроен для поиска разрешенных загрузочных устройств и отсеков
для накопителей в следующем порядке.
Некоторые из перечисленных загрузочных устройств и отсеков могут не
поддерживаться на данном компьютере.
Отсек ноутбука для дополнительных устройств.
Жесткий диск ноутбука.
Дисковод гибких дисков USB.
Дисковод компакт-дисков USB.
Жесткий диск USB.
Адаптер Ethernet в ноутбуке.
Карта памяти Secure Digital (SD).
Отсек для дополнительных устройств в стыковочном устройстве.
Внешний диск SATA.
Чтобы изменить порядок поиска загрузочного устройства, можно изменить порядок загрузки в
программе Computer Setup. Также можно нажать клавишу
при появлении в нижней части
. После нажатия клавиши
будет показано меню,
содержащее текущие загрузочные устройства, которое позволяет выбрать устройство для
загрузки. Кроме того, можно использовать режим MultiBoot Express, который позволяет
выбирать загрузочное устройство при каждом включении или перезагрузке компьютера.
Порядок загрузочных устройств

Включение загрузочных устройств в программе Computer Setup З.
Включение загрузочных устройств в программе
Computer Setup
Загрузка будет происходить с устройства USB или сетевой платы, только если это устройство
включено в программе Computer Setup.
Чтобы запустить программу Computer Setup и выбрать устройство USB или сетевую плату в
качестве загрузочного устройства, выполните следующие действия.
Включите или перезагрузите компьютер и нажмите клавишу
, когда в нижней части
для входа в программу Computer Setup.
Чтобы разрешить загрузку с устройств USB или с дисководов в дополнительном
стыковочном устройстве (только на некоторых моделях), с помощью указывающего
устройства или клавиш со стрелками выберите System Configuration (Конфигурация
системы) > Device Configurations (Настройка устройств). Убедитесь, что выбран
параметр USB legacy support (Поддержка USB для устаревшего программного
обеспечения).
Для использования функции поддержки USB для устаревшего
программного обеспечения порт USB должен быть включен. Этот параметр включен по
умолчанию. Если порт отключен, чтобы его включить, выберите System Configuration
(Конфигурация системы) > Port Options (Параметры портов), а затем USB Port (Порт
USB).
Чтобы включить плату сетевого интерфейса, выберите System Configuration
(Конфигурация системы) > Boot Options (Параметры загрузки), а затем PXE Internal NIC
boot (Загрузка встроенной сетевой карты PXE).
Чтобы сохранить измененные параметры и выйти из программы Computer Setup,
щелкните значок Save (Сохранить) в нижнем левом углу экрана и следуйте инструкциям
на экране.
С помощью клавиш со стрелками выберите File (Файл) > Save Changes and Exit (Выход с
сохранением изменений) и нажмите клавишу
Изменения будут действовать после перезапуска компьютера.
Чтобы подключить сетевую плату к серверу PXE (Preboot eXecution
Environment) или RPL (Remote Program Load) без использования режима MultiBoot, нажмите
клавишу
Menu» (Нажмите клавишу esc для перехода в меню запуска), а затем быстро нажмите
Глава 13 Программа MultiBoot
Советы по изменению порядка загрузки
Советы по изменению порядка загрузки
Перед изменением порядка загрузки примите во внимание следующее.
Загрузка компьютера после изменения порядка загрузки происходит в новом порядке.
Если имеется несколько типов загрузочных устройств, поиск загрузочного устройства
выполняется только среди основных (первых) устройств каждого типа (кроме оптических
дисководов). Например, если компьютер подключен к дополнительному стыковочному
устройству (только на некоторых моделях), которое содержит жесткий диск, то этот
жесткий диск будет показан в порядке загрузки как жесткий диск USB. Если системе не
удастся загрузиться с этого жесткого диска USB, то для загрузки не будет использоваться
и жесткий диск, установленный в отсеке ноутбука. Вместо этого будет предпринята
попытка загрузиться с устройства следующего типа. Однако если есть два оптических
дисковода и с первого оптического дисковода не была выполнена загрузка (из-за
отсутствия носителя или поскольку был вставлен не загрузочный диск), будет
предпринята попытка загрузки со второго оптического дисковода.
При изменении порядка загрузки также изменяются буквы логических дисков. Например,
если запуск компьютера выполняется с компакт-диска, который отформатирован как диск
«C», соответствующий дисковод компакт-дисков становится устройством «C», а жесткий
диск, установленный в отсеке жесткого диска, становится устройством «D».
Загрузка будет выполняться с сетевого устройства, только если оно включено в меню
Built-In Device Options (Параметры встроенных устройств) программы Computer Setup, а в
меню Boot Options (Параметры загрузки) включена загрузка с этого устройства. Загрузка с
сетевого устройства не влияет на буквы логических дисков, так как ему буква диска не
назначается.
Дисководы, подключенные к дополнительному стыковочному устройству (только на
некоторых моделях), распознаются в порядке загрузки как внешние USB-устройства.
Читайте также:

