Имя vue не распознано как имя командлета функции файла сценария или выполняемой программы
Обновлено: 07.07.2024


hohserg1
помимо forge mdk надо скачать пират версию 1.12.2 и на неё форд залить?
hohserg


Нет, чтобы разрабатывать моды не нужна лицензия по идее, для теста можно запускать сервер без авторизации и клиент с рандомными никами
Новая рандомная ава топовая) Ender'sMagic 1.4b - УРААА!))
Таумкрафт 6 - ураа!
Пишу на Scala
Какая ирония: написание тутора позволяет понять тему лучше, чем его чтение
Test BB-code
Minecrafters
LeyxorCheysen
- Скачай и установи JDK
- Настрой переменные среды
- Скачай Forge MDK
- В папку с названием мода скопируй папку gradle и файлы build.gradle и gradlew.bat
- Открой в папке PowerShell и выполни команду ./gradlew setupDecompWorkspace eclipse
- Если в конце Build Succes закрывай PowerShell и открывай Eclipse
- Импортируй как проект Gradle указав папку мода
- Удали файлы с расширениями .bat и .launch ибо вместо них теперь Gradle Tasks
- Profit
Minecrafters
- Скачай и установи JDK
- Скачай Forge MDK
- В папку с названием мода скопируй папку gradle и файлы build.gradle и gradlew.bat
LeyxorCheysen
Из скачанного архива нужны только данные ресурсы, остальные не требуются так как устарели.
Minecrafters
- Открой в папке PowerShell и выполни команду ./gradlew setupDecompWorkspace eclipse открыл ввёл и ошибка
Minecrafters
./gradlew : Имя "./gradlew" не распознано как имя командлета, функции, файла сценария или выполняемой программы. Провер
ьте правильность написания имени, а также наличие и правильность пути, после чего повторите попытку.
строка:1 знак:1
+ ./gradlew setupDecompWorkspace eclipse
+
+ CategoryInfo : ObjectNotFound: (./gradlew:String) [], CommandNotFoundException
+ FullyQualifiedErrorId : CommandNotFoundException
Maxik
Голубой Петушок
Делаю воксельные(и не только) 3D-модели для ваших Minecraft проектов. Портфолио можете увидеть полистав группу моего мода Soviet Lab - все модели сделаны мной.
hohserg


Из скачанного архива нужны только данные ресурсы, остальные не требуются так как устарели.
Че, серьезно? А как же тестовый пример в папке src? gradle.properties вроде тоже нужен
/gradlew : Имя "./gradlew" не распознано как имя командлета, функции
пишешь gradlew и нажимаешь таб до тех пор пока не появится .\gradlew.bat
Новая рандомная ава топовая) Ender'sMagic 1.4b - УРААА!))
Таумкрафт 6 - ураа!
Пишу на Scala
Какая ирония: написание тутора позволяет понять тему лучше, чем его чтение
Test BB-code

Я пытался установить Azure с помощью Install-Module Azure в PowerShell. Получила следующую ошибку:
Почему PS не распознает базовый модуль установки? Без этого я даже не могу установить Azure. Что я должен делать?
Поскольку вы используете более раннюю версию PS:
Что вы можете сделать в вашем случае, так это сначала загрузить модуль в свою локальную папку.
Затем будет .psm1 файл в этой папке для этого модуля.
Это сделает вашу работу.
Другой вариант исправления этой ошибки на основе графического интерфейса пользователя - загрузить модули PowerShell PackageManagement (установщик msi) с веб-сайта Microsoft и установить модули.
Вам следует установить последнюю версию PowerShell, а затем использовать эту команду Install-Module Azure для установки лазурного модуля. Поскольку начиная с Powershell 5.0 вы сможете использовать командлет для Установить модуль, Сохранить модуль
Дополнительные сведения об установке Azure PowerShell см. По ссылке.
У меня Windows 10 и PowerShell 5.1 уже был установлен. По какой-то причине версия x86 работает и может найти "Install-Module", а другая версия - нет.

Вот что я испытываю между двумя разными версиями:

Если вы пытаетесь установить модуль, который указан в центральном репозитории для содержимого PS, который называется PowerShell Gallery, вам необходимо установить PowerShellGet. Тогда команда будет доступна. Сейчас я использую PS 4.0. Установка PowerShellGet помогла мне.
С помощью новейшего модуля PowerShellGet вы можете:
- Поиск предметов в галерее с помощью Find-Module и Find-Script
- Сохраняйте элементы в вашей системе из галереи с помощью модуля сохранения и сценария сохранения
- Устанавливайте элементы из галереи с помощью Install-Module и Install-Script
- Загружайте элементы в галерею с помощью модуля публикации и сценария публикации
- Добавьте свой собственный репозиторий с помощью Register-PSRepository
Еще одна отличная статья для начала работы с PS Gallery.
- То же самое произошло и со мной - набор вручную вместо копирования и вставки спас день после 10 минут скрежета зубами. Спасибо за внимание
У меня не было поставщика пакетов NuGet, вы можете проверить, работает Get-PackageProvider :
Решение устанавливало его, выполнив эту команду:
Если это не удается с ошибкой ниже, вы можете скопировать / вставить папку NuGet с другого ПК (требуется администратор): C: \ Program Files \ PackageManagement \ ProviderAssemblies\ NuGet:
Я думаю, что приведенный выше ответ, опубликованный Джереми Томпсоном, является правильным, но у меня недостаточно репутации для комментариев. Как только я обновил nuget и powershellget, мне стал доступен Install-Module.
Что интересно, номера версий, возвращаемые get-packageprovider, не изменились после обновления.
Выполните следующие команды от имени администратора для установки NuGet используя Powershell:
У меня был старый сервер, на котором я не мог работать install-module поскольку версия PowerShell была 4.0. Вы можете проверить версию PowerShell с помощью командной строки PowerShell.
Используйте эту ссылку, чтобы загрузить необходимые обновления. Проверьте, требуется ли обновление для вашей версии Windows.
Несколько пользователей сталкиваются с «Conda не распознается как внутренняя или внешняя команда, работающая программа или командный файл» при попытке запустить любую команду Anaconda с помощью Командная строка.
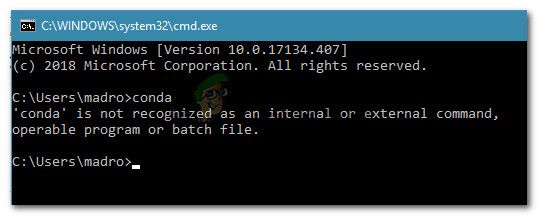
Conda не распознается как внутренняя или внешняя команда, работающая программа или командный файл.
Что является причиной того, что «conda» не распознается как внутренняя или внешняя ошибка команды?
Для достижения наилучших результатов следуйте приведенным ниже методам по порядку. Таким образом, вы начинаете с опробования самых популярных исправлений и избегаете перепрыгивать через ненужные обручи.
Способ 1. Обновление Anaconda до последней версии.
Несколько пользователей сообщили, что проблема была решена, и они смогли запустить команды conda в командной строке после обновления Conda до последней версии.
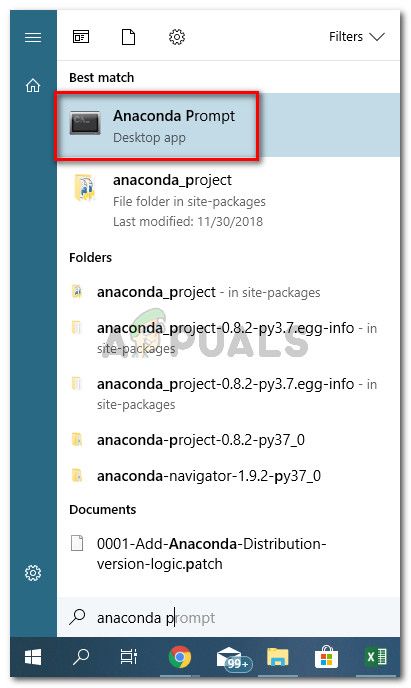
- Откройте меню «Пуск» в левом нижнем углу и выполните поиск «анаконда«. Затем нажмите на Анаконда Подскажите.
Используйте меню «Пуск», чтобы открыть Anaconda Prompt - Внутри программы Anaconda Prompt выполните следующие команды и нажмите Войти после каждого обновлять Conda до последней версии:
- Дождитесь завершения процесса, затем закройте подсказку Anaconda и откройте окно CMD. Посмотрите, сможете ли вы теперь запускать команды Conda.
Если вы все еще сталкиваетесь с «Conda не распознается как внутренняя или внешняя команда, работающая программа или командный файл» Ошибка, перейдите к следующему способу ниже.
Способ 2. Добавление Anaconda в переменную среды PATH во время установки
В любом случае, если вы ищете способ автоматического добавления Anaconda в среду PATH, выполните следующие действия:
Замечания: Если Anaconda не установлена на вашем компьютере, перейдите сразу к шагу 3.
Если этот метод оказался неэффективным или вы ищете другой подход, который не предполагает переустановку всего дистрибутива Anaconda, перейдите к следующему способу ниже.
Способ 3: добавление пути Conda вручную
Если вы не хотите тратить время на удаление всего дистрибутива Anaconda, вы можете обновить (или проверить) переменную среды, связанную с Conda, самостоятельно. Но перед этим важно выяснить точное местоположение вашей установки Conda.
Следуйте инструкциям ниже, чтобы найти и настроить Conda PATH вручную в переменных среды:
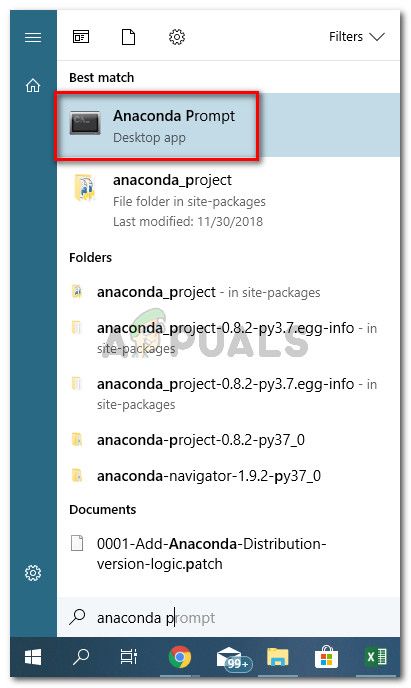
- Откройте меню «Пуск» (нижний левый угол) и выполните поиск «анаконда подскажите«. Затем нажмите на Анаконда Подскажите и дождитесь открытия программы.
Используйте меню «Пуск», чтобы открыть Anaconda Prompt - Внутри программы Anaconda Prompt выполните следующую команду и нажмите Enter, чтобы проверить местоположение Conda:
Замечания: Имейте в виду, что * YourUser * только заполнитель. Замените его своим именем пользователя. Кроме того, если вы используете более старую версию Anaconda, измените номер версии соответствующим образом.
Способ 4: обойти проблему без добавления Anaconda в путь к среде
Если вы хотите избежать добавления пути Anaconda к переменным окружения, вы можете вводить команды Conda, не получая «Conda не распознается как внутренняя или внешняя команда, работающая программа или командный файл» ошибка с помощью командной строки, чтобы перейти к установке папки в первую очередь.
Но имейте в виду, что это не очень практично, так как вам придется повторять эту процедуру всякий раз, когда вы открываете новую командную строку.
Если вы решили обойти ошибку, добавив путь Anaconda в окно CMD, вам нужно сделать следующее:
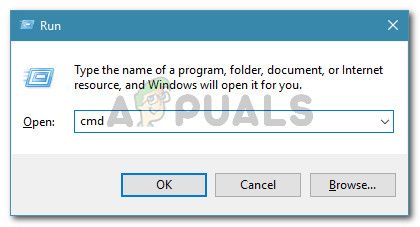
- Нажмите Windows ключ + R открыть диалоговое окно «Выполнить». Затем введите «CMDИ нажмите Войти открыть Бежать диалоговое окно.
Диалог запуска: cmd - Внутри окна CMD введите CD, а затем путь к вашей папке установки Anaconda. Если вы не установили Anaconda в аналогичном месте, это должно быть что-то похожее на:
- Запустите команду, чтобы проверить Anaconda и посмотреть, правильно ли она работает в командной строке. Вы можете использовать эту команду:
Постановка задачи
Предположим, что вы сделали новую групповую политику и к какому-то пользовательскому компьютеру она не применилась, перед тем, как искать причину обработки GPO, вам нужно вычислить дату последнего обновления. В статье нам нужно изучить методы и инструменты, которые позволят это сделать.
Методы определения времени применения групповых политик
- Утилита Gpresult
- Утилита GP Time
- Rsop
- Реестр Windows
Как выяснить время обновления GPO через командную строку
Самый просто способ, это использование всем известной утилиты командной строки под названием Gpresult. Открываем cmd и вводим команду:
На моем тестовом сервере с Windows Server 2019 я получил, что политика для компьютера применилась в 11:13:20, а вот политика изменяющая конфигурацию пользователя в 11:55:47, это интересно, что все в разное время.
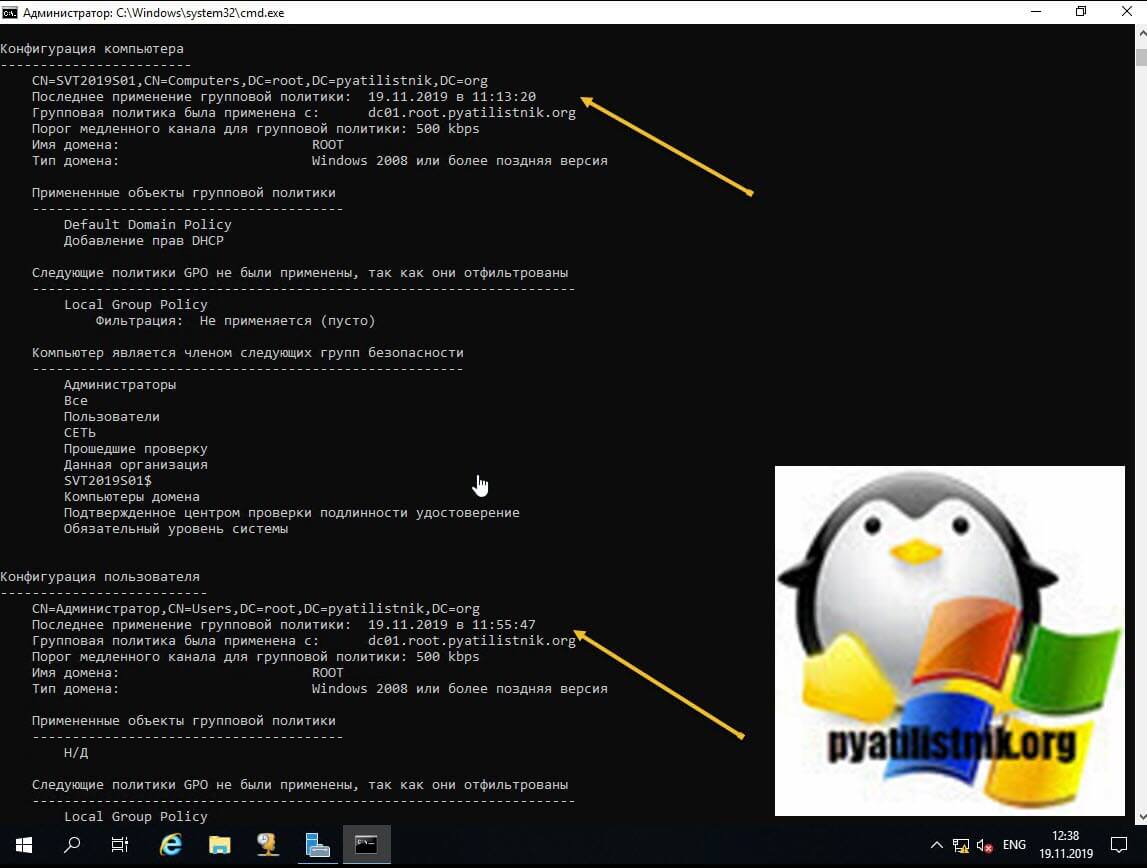
При необходимости gpresult может вывести информацию, только по пользователю или компьютеру, для этого есть ключ /scope:
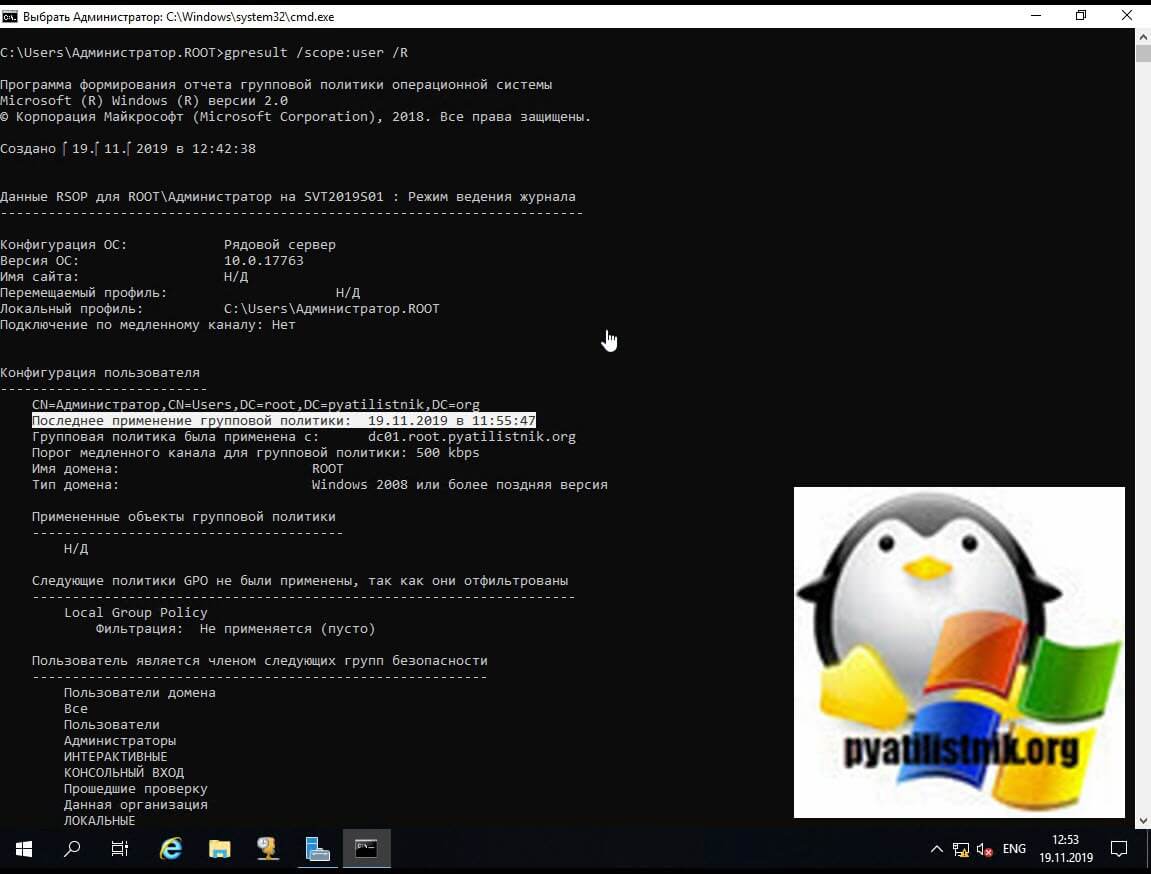
или более детально отфильтровать через findstr
gpresult /scope:user /R | findstr "Последнее применение групповой политики"
Как выяснить время обновления GPO через RSOP
RSoP (Resultant Set of Policy) - это отчет обо всех параметрах групповой политики в Active Directory, который показывает, как эти параметры могут влиять на сеть или как существующие объекты групповой политики (GPO) влияют на различные комбинации пользователей и компьютеров, когда локальная политика безопасности прилетели.
Чтобы запустить RSOP вы можете воспользоваться множеством методов, я бы выделил через командную строку или через окно выполнить. В командной строке просто введите:
В результате у вас будет произведен сбор сводных данных
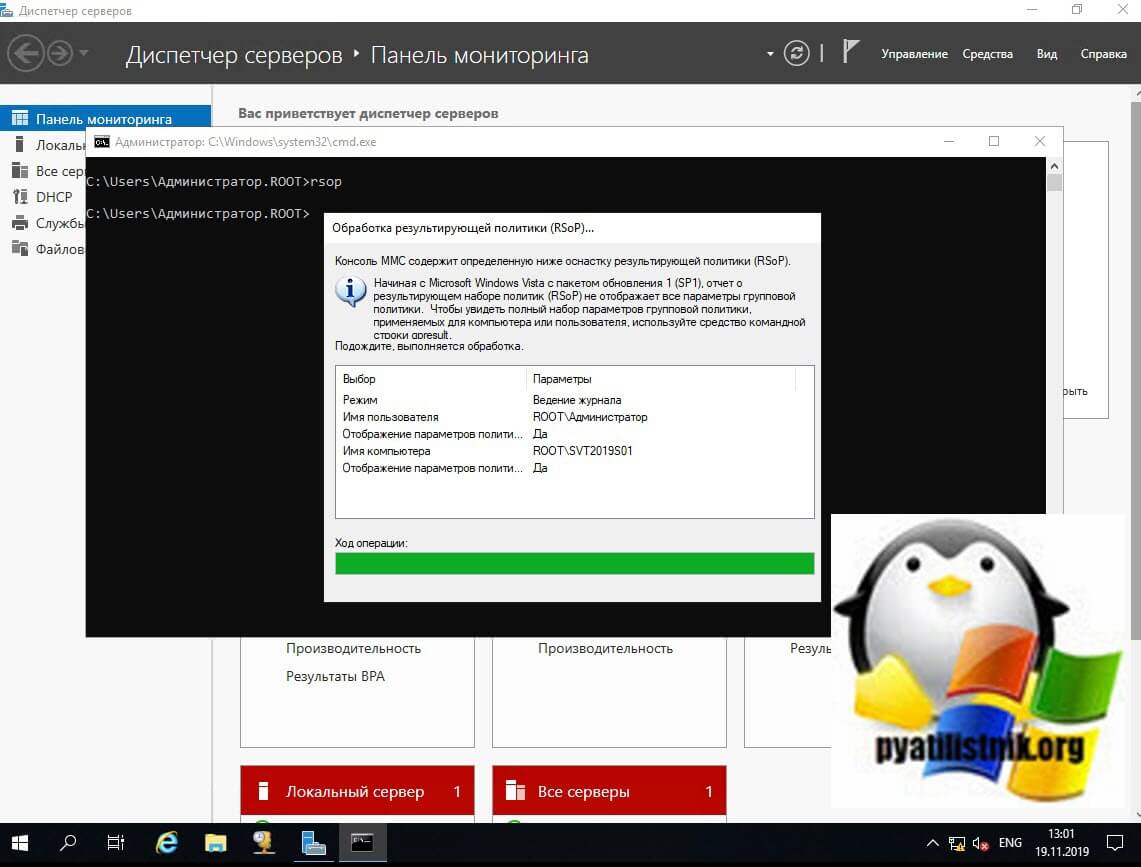
Тоже самое через окно "Выполнить" в котором нужно вписать rsop.msc.
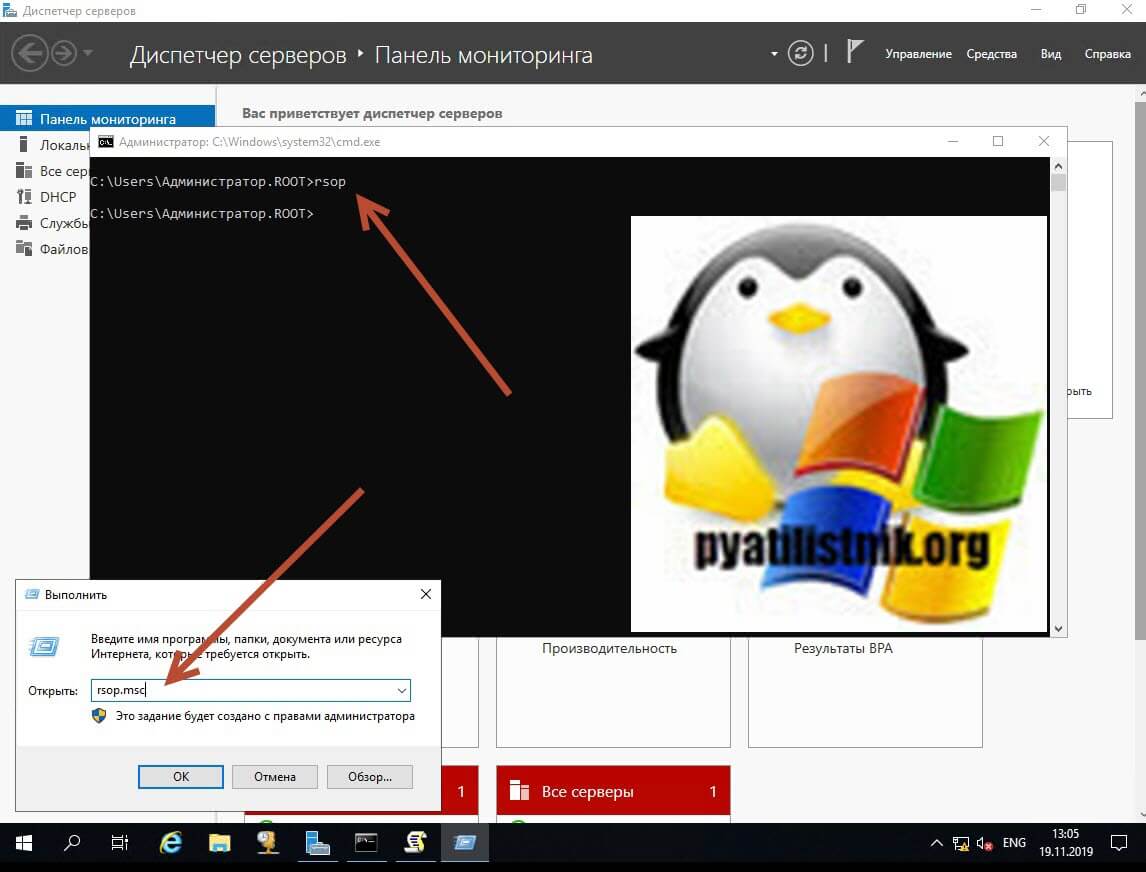
В результате вы получите отчет результирующей политики, тут вы увидите так же два раздела. Один для компьютера, второй для пользователя. Щелкните правым кликом по нужному разделу и выберите из контекстного меню пункт "Свойства".
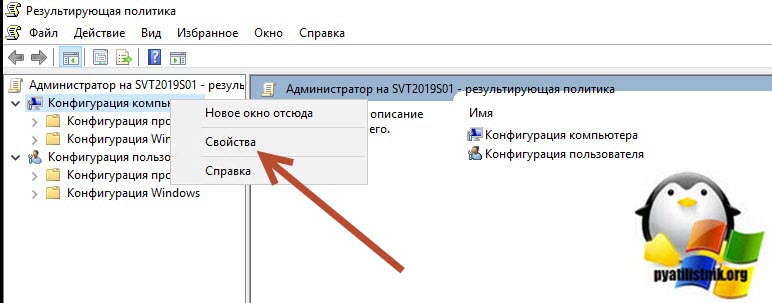
В окне свойств перейдите на вкладку "Сведения об ошибке" и найдите пункт "Инфраструктура групповой политики", в области сведений вы увидите время обновления групповой политики.
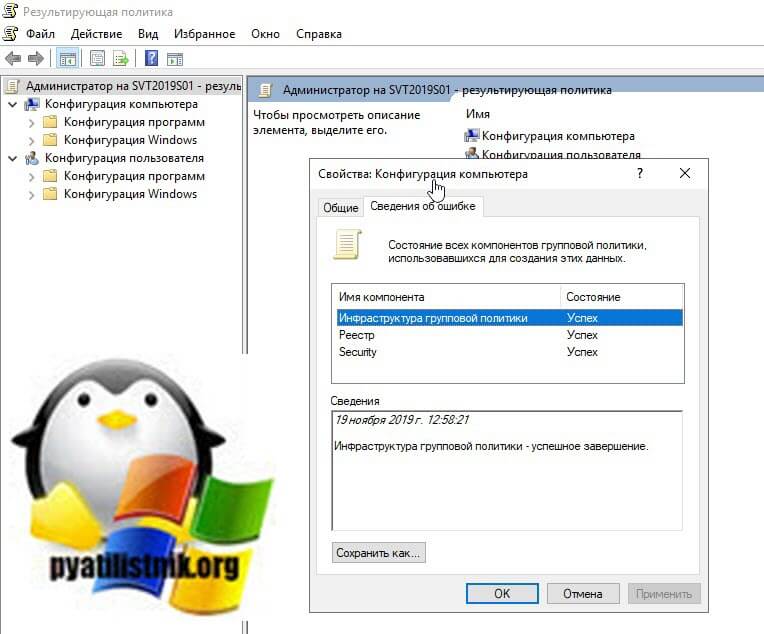
Как выяснить время обновления GPO через PowerShell
Естественно у Microsoft есть отдельные командлеты, который позволяет вычислить время применения GPO, называется они Get-GPResultantSetOfPolicy и Get-GPOReport. Чтобы ими воспользоваться на клиентской системе, такой как Windows 10, вам необходимо установить RSAT пакет и импортировать модуль GroupPolicy. в противном случае вы будите получать ошибку:
Install-WindowsFeature : Имя "Install-WindowsFeature" не распознано как имя командлета, функции, файла сценария или выполняемой программы. Проверьте правильностьнаписания имени, а также наличие и правильность пути, после чего повторите попытку.
строка:1 знак:1
+ Install-WindowsFeature –Name GPMC
+ Get-GPOReport : Имя "Get-GPOReport" не распознано как имя командлета, функции, файла сценария или выполняемой программы. Проверьте правильность написания имени,
а также наличие и правильность пути, после чего повторите попытку.
строка:1 знак:1
+ Get-GPOReport
+
+ CategoryInfo : ObjectNotFound: (Get-GPOReport:String) [], CommandNotFoundException
+ FullyQualifiedErrorId : CommandNotFoundException
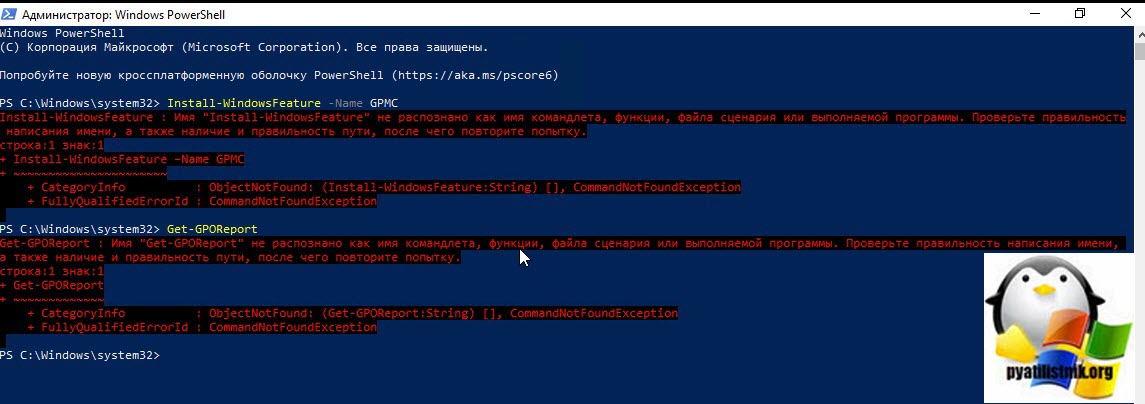
Чтобы иметь возможность использовать эти командлеты, установите пакет RSAT, в операционных системах Windows Server, это не нужно. Далее установите модуль GroupPolicy, через команду:
После его установки введите команду для просмотра доступных модулей:
- Get-GPPermissions
- Set-GPPermissions
- Backup-GPO
- Copy-GPO
- Get-GPInheritance
- Get-GPO
- Get-GPOReport
- Get-GPPermission
- Get-GPPrefRegistryValue
- Get-GPRegistryValue
- Get-GPResultantSetOfPolicy
- Get-GPStarterGPO
- Import-GPO
- Invoke-GPUpdate
- New-GPLink
- New-GPO
- New-GPStarterGPO
- Remove-GPLink
- Remove-GPO
- Remove-GPPrefRegistryValue
- Remove-GPRegistryValue
- Rename-GPO
- Restore-GPO
- Set-GPInheritance
- Set-GPLink
- Set-GPPermission
- Set-GPPrefRegistryValue
- Set-GPRegistryValue
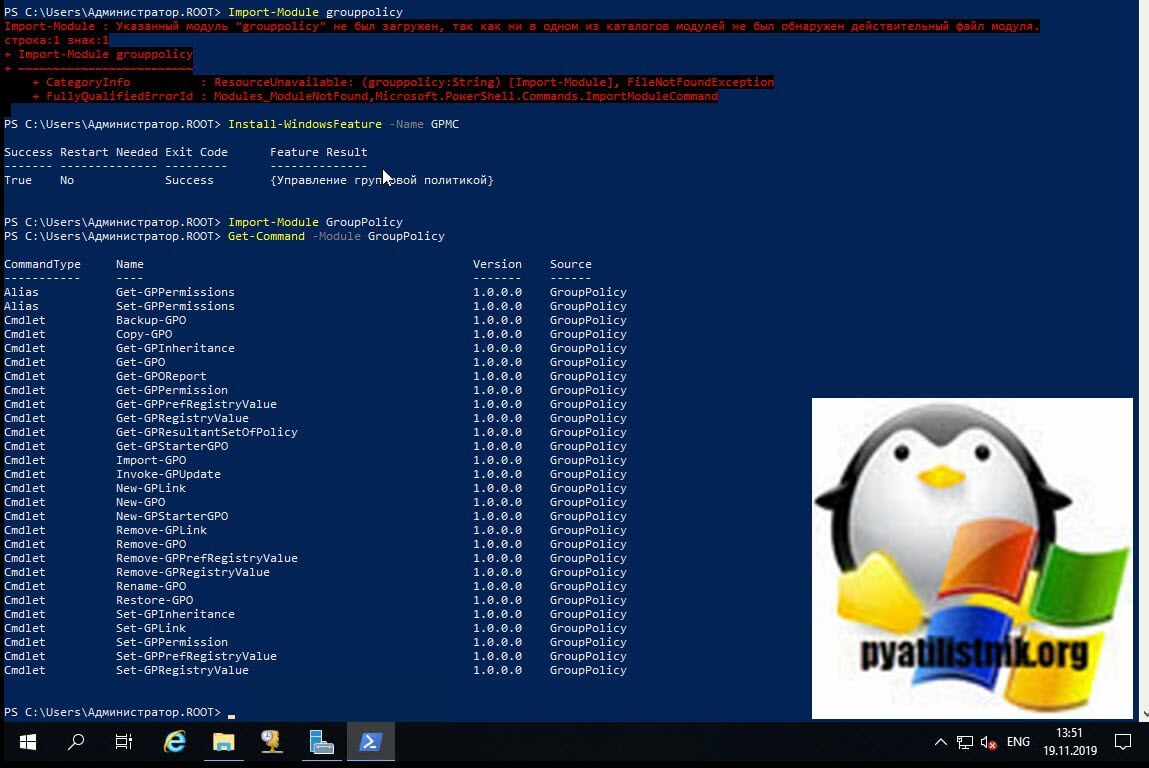
Чтобы вычислить время последнего обновления групповых политик через командлет Get-GPResultantSetOfPolicy, выполните команду:
Get-GPResultantSetOfPolicy -ReportType HTML -Path "c:\report.html"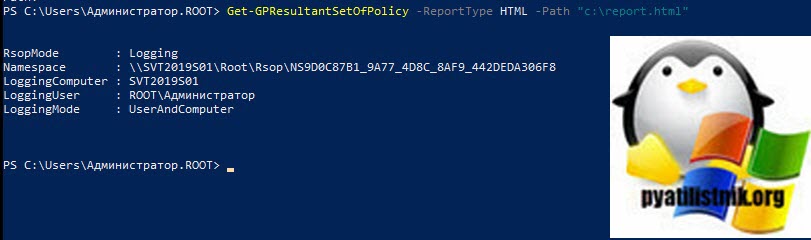
В результате вы получите отчет в виде html файла, который легко открывается через браузер. В самом верху отчета вы увидите сводку по времени последнего обновления политики для пользователя и компьютера.
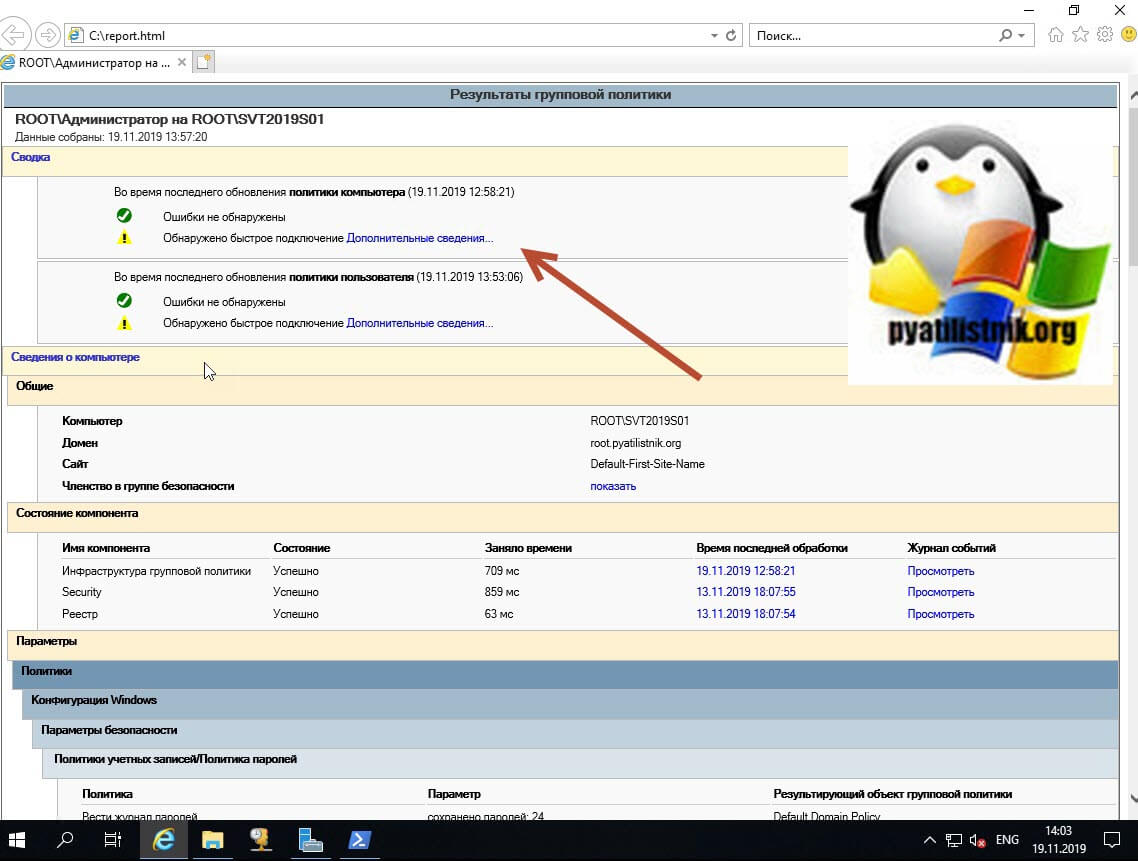
Так же Get-GPResultantSetOfPolicy может получать данные и с удаленного компьютера, для этого нужно добавить ключ -Computer, в итоге команда примет вот такой вид:
Get-GPResultantSetOfPolicy -Computer dc01 -ReportType HTML -Path "c:\report.html"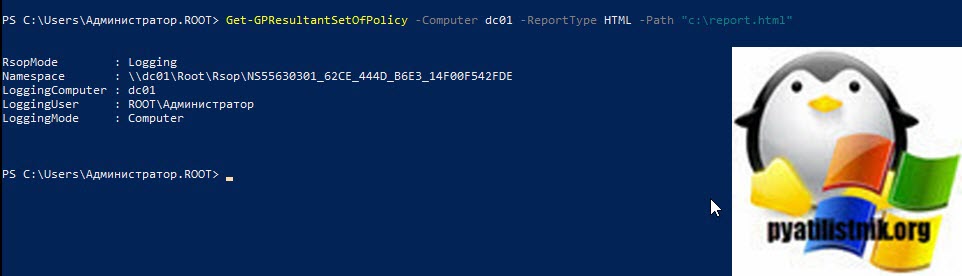
Как видим отчет получен и данные в нем есть, единственное в моем тесте показалось время обновления только для компьютера, но вам никто не мешает явно задать ключ -user перед -Computer.
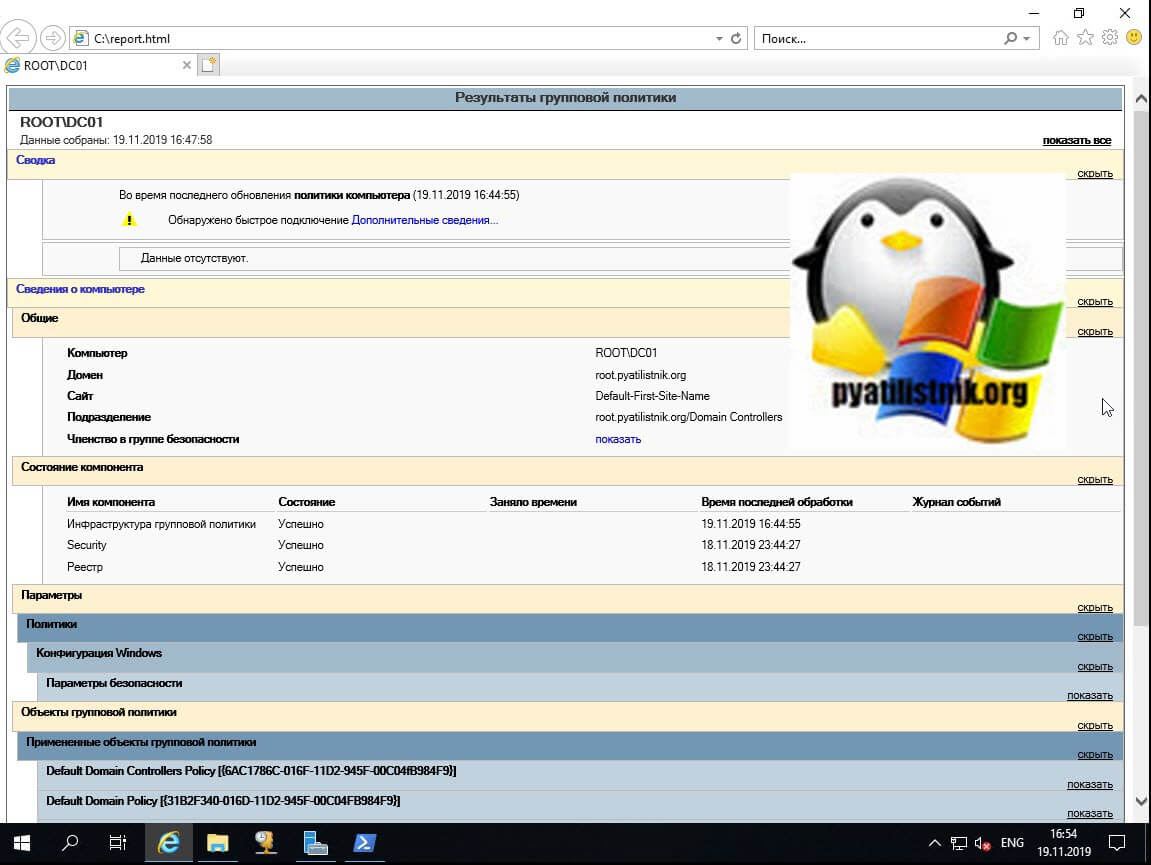
Как выяснить время обновления GPO через реестр Windows
Логично предположить, что gpresult, rsopm powershell получают все значения из реестра Windows и я вам покажу, где располагаются данные ветки. Для начала давайте посмотрим для компьютера. Для этого откройте реестр Windows и перейдите в раздел:
HKEY_LOCAL_MACHINE\SOFTWARE\ Microsoft\Windows\CurrentVersion\ Group Policy\State\Machine\Extension-List\тут вы обнаружите 6 ключей:
- EndTimeHi
- EndTimeLo
- LoggingStatus
- StartTimeHi
- StartTimeLo
- Status
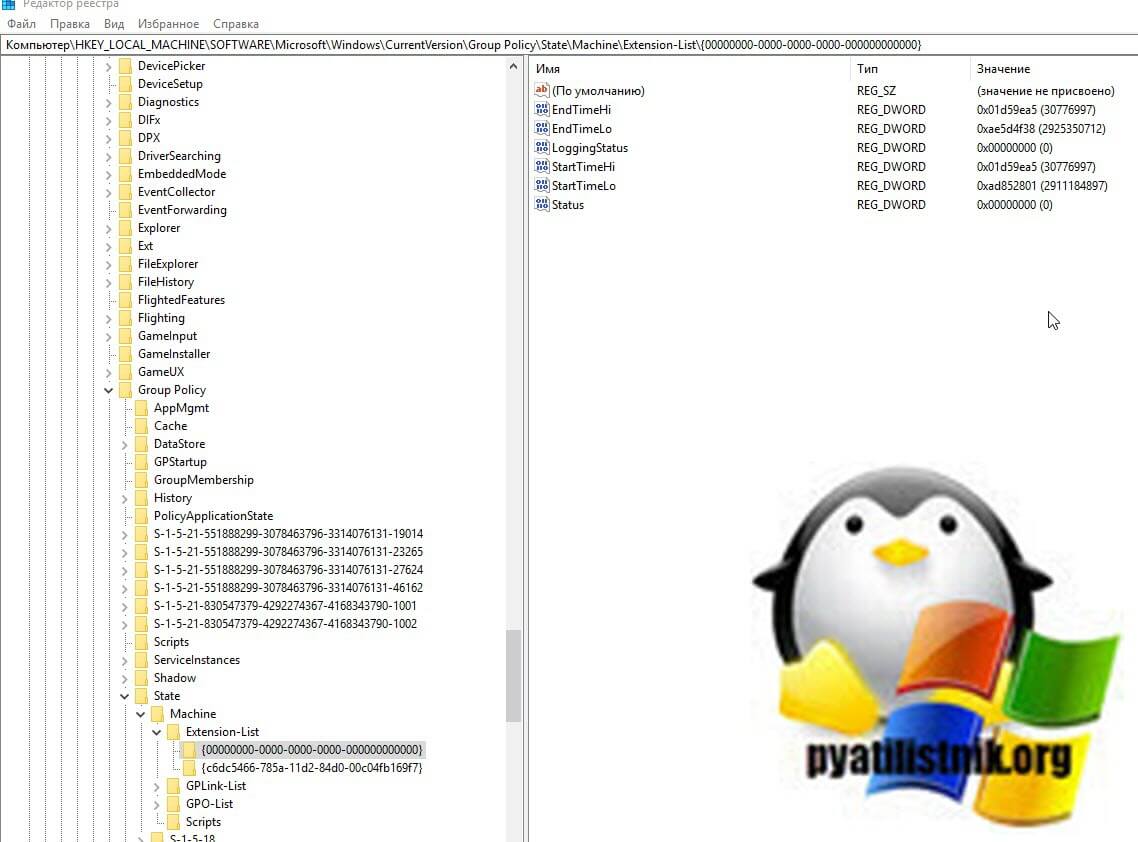
$LowTime=Get-ItemProperty -path $RegPath -name "EndTimeLo"
$HighTime=Get-ItemProperty -path $RegPath -name "EndTimeHi"
$CompTime=([long]$HighTime.EndTimeHi -shl 32) + [long] $LowTime.EndTimeLo
[DateTime]::FromFileTime($CompTime)
На выходе я вижу 19 ноября 2019 г. 17:25:51.
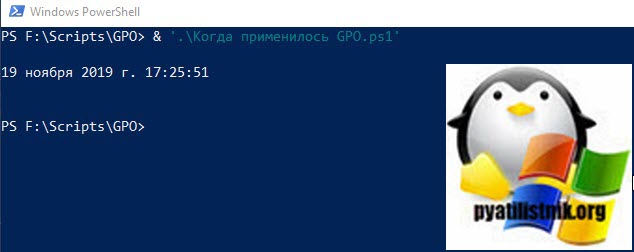
Узнаем время обновления GPO через gptime
gptime.exe - это удобная небольшая утилита предназначена для быстрого и краткого отчета о том, когда в последний раз компьютер и пользовательская групповая политика запускались в локальной или удаленной системе. Если в систему вошли более одного пользователя, инструмент сообщит о времени обработки GP для всех найденных пользователей.
В командной строке перейдите в каталог с gptime.exe и запустите ее. В моем примере видно, когда были обновлены политики для компьютера, а так же для всех пользователей, чьи профили были обнаружены на компьютере.
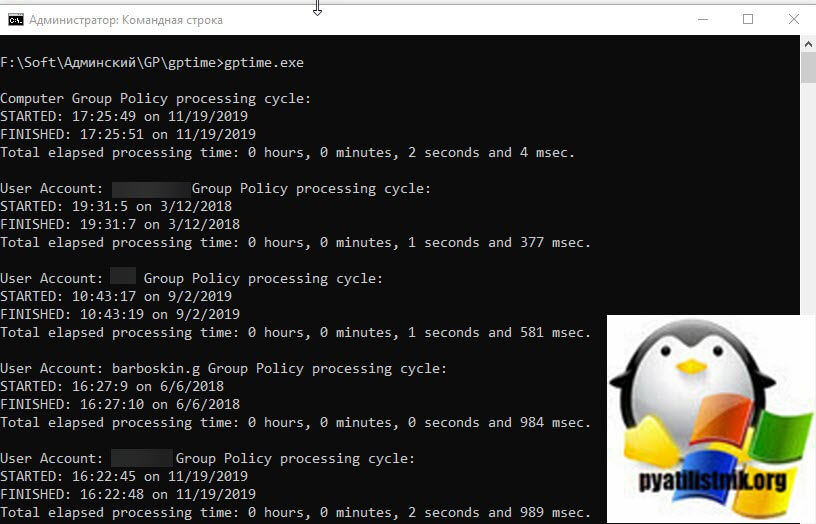
Удаленное определение времени применения GPO
Я вам уже неоднократно рассказывал про утилиты Марка Руссиновича PSTools, а конкретнее PsExec. Утилита при наличии административных прав на целевом компьютере может запускать командную строку или оболочку PowerShell из которой уже легко делать, то что нужно. Открываем командную строку, переходим в папку с утилитой PsExec. Подключаться я буду с контроллера домена dc01 к удаленному серверу SVT2019S01. Для начала через команды hostname и whoami я виду исходные данные и, что cmd запущенна именно на исходном сервере.
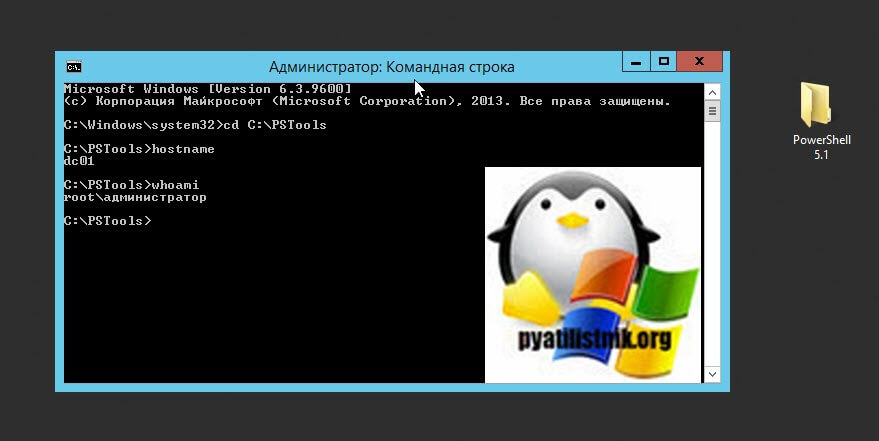
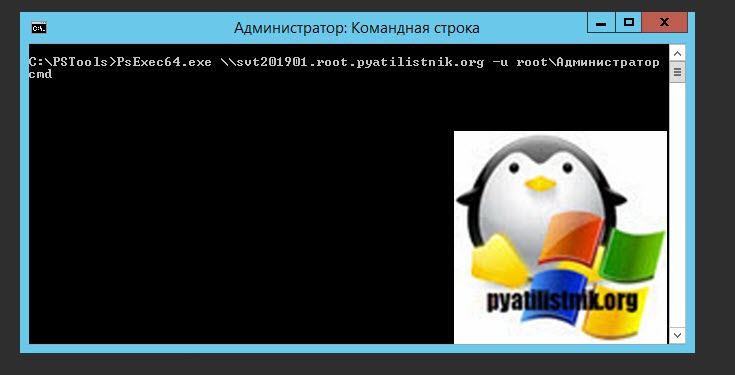
Вас попросит ввести пароль, если кстати не указывать ключ -u, то вам не нужно будет вводить логин и пароль, а будут использоваться текущие данные из под кого запущена командная строка. В итоге я успешно подключился и вижу, что hostname уже SVT2019S01. Далее все просто вы используете утилиту gpresult /R.
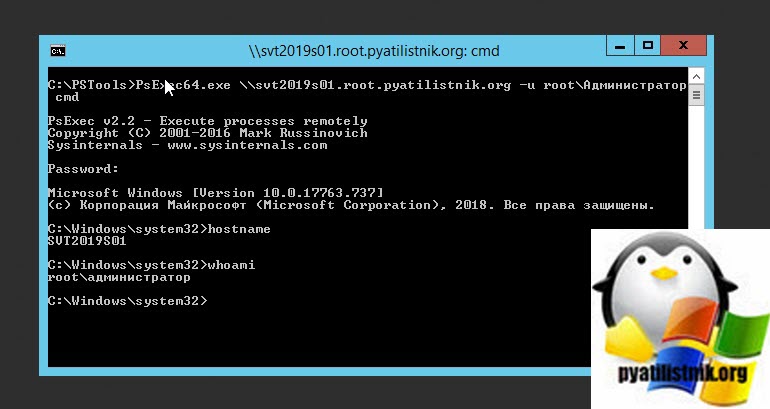
Еще получить данные с удаленного компьютера, вы можете через командлет PowerShell Enter-PSSession. Для этого введите команду:
Постановка задачи
Предположим, что вы сделали новую групповую политику и к какому-то пользовательскому компьютеру она не применилась, перед тем, как искать причину обработки GPO, вам нужно вычислить дату последнего обновления. В статье нам нужно изучить методы и инструменты, которые позволят это сделать.
Методы определения времени применения групповых политик
- Утилита Gpresult
- Утилита GP Time
- Rsop
- Реестр Windows
Как выяснить время обновления GPO через командную строку
Самый просто способ, это использование всем известной утилиты командной строки под названием Gpresult. Открываем cmd и вводим команду:
На моем тестовом сервере с Windows Server 2019 я получил, что политика для компьютера применилась в 11:13:20, а вот политика изменяющая конфигурацию пользователя в 11:55:47, это интересно, что все в разное время.
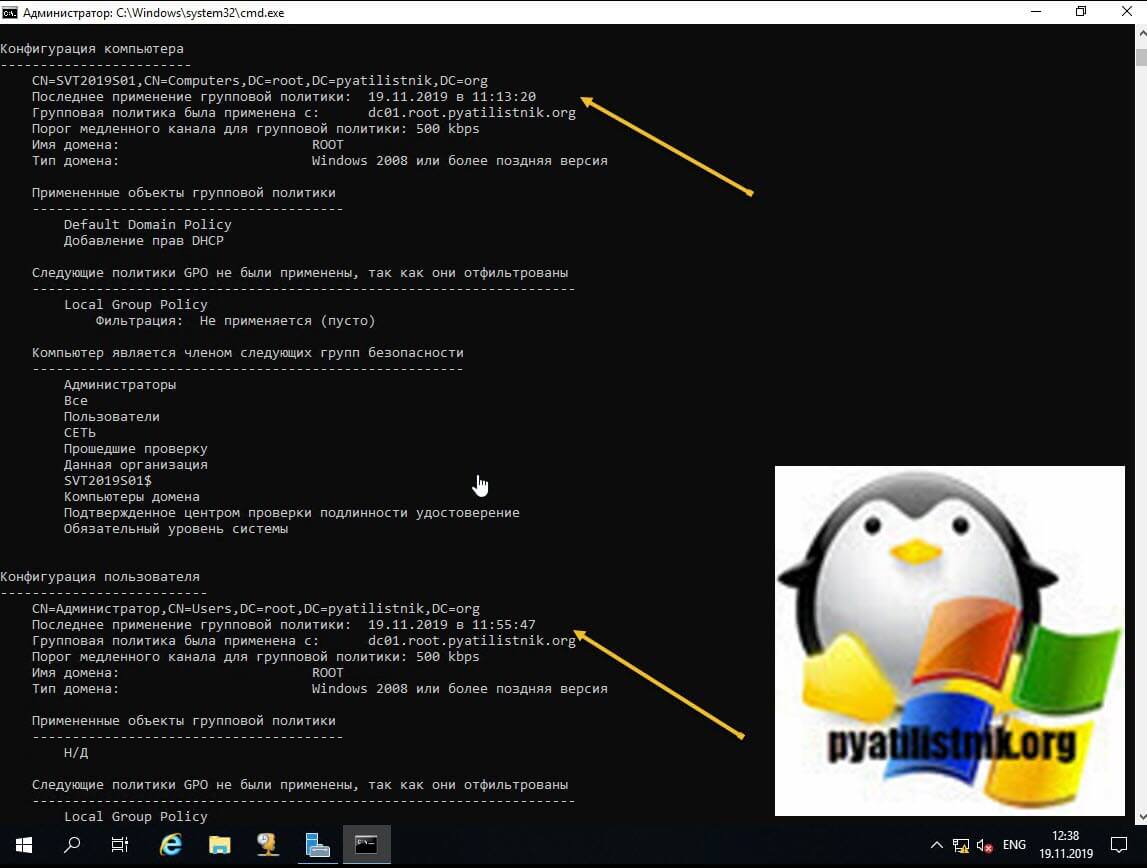
При необходимости gpresult может вывести информацию, только по пользователю или компьютеру, для этого есть ключ /scope:
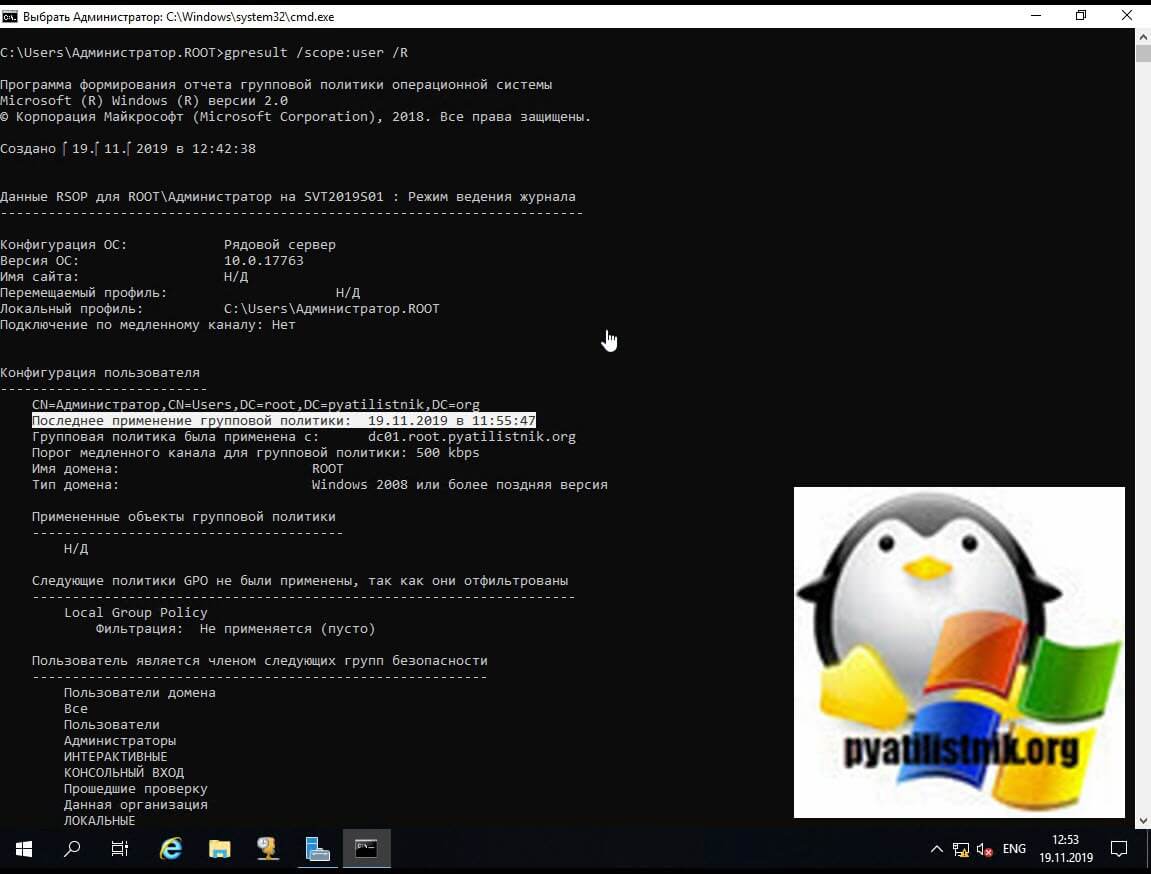
или более детально отфильтровать через findstr
gpresult /scope:user /R | findstr "Последнее применение групповой политики"
Как выяснить время обновления GPO через RSOP
RSoP (Resultant Set of Policy) - это отчет обо всех параметрах групповой политики в Active Directory, который показывает, как эти параметры могут влиять на сеть или как существующие объекты групповой политики (GPO) влияют на различные комбинации пользователей и компьютеров, когда локальная политика безопасности прилетели.
Чтобы запустить RSOP вы можете воспользоваться множеством методов, я бы выделил через командную строку или через окно выполнить. В командной строке просто введите:
В результате у вас будет произведен сбор сводных данных
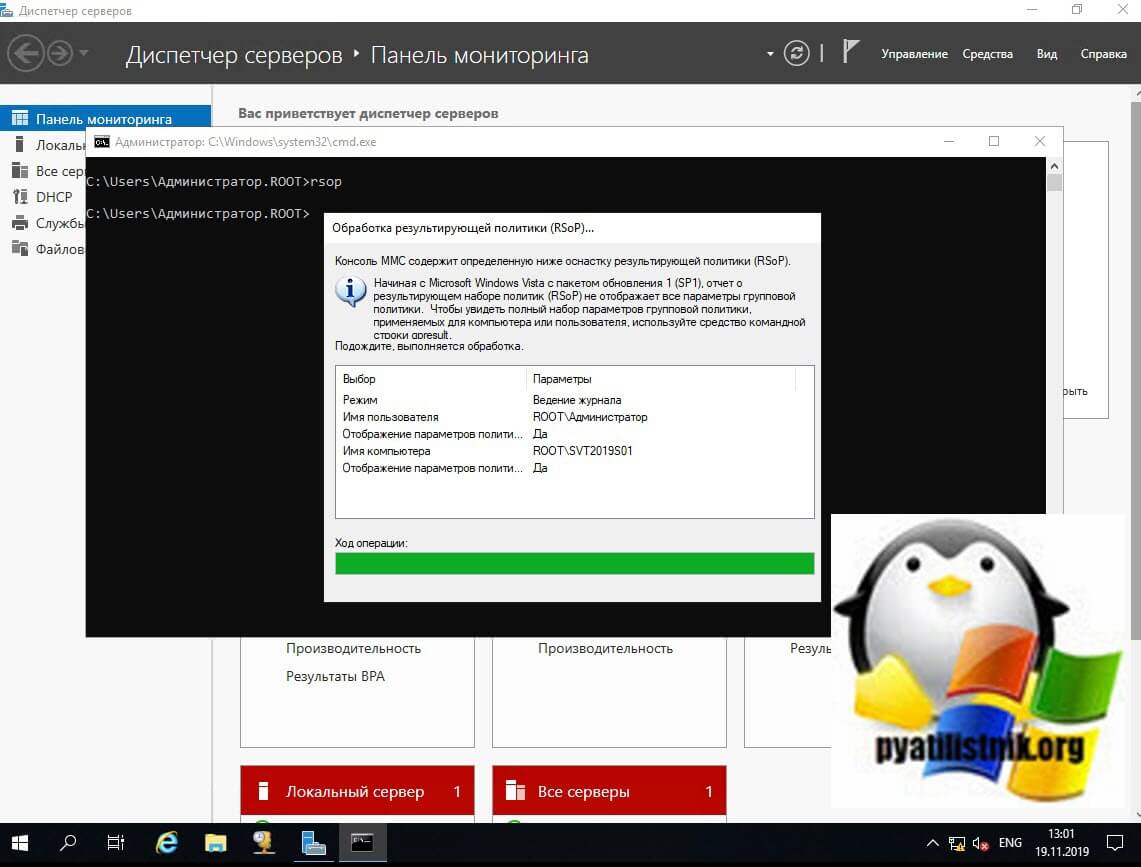
Тоже самое через окно "Выполнить" в котором нужно вписать rsop.msc.
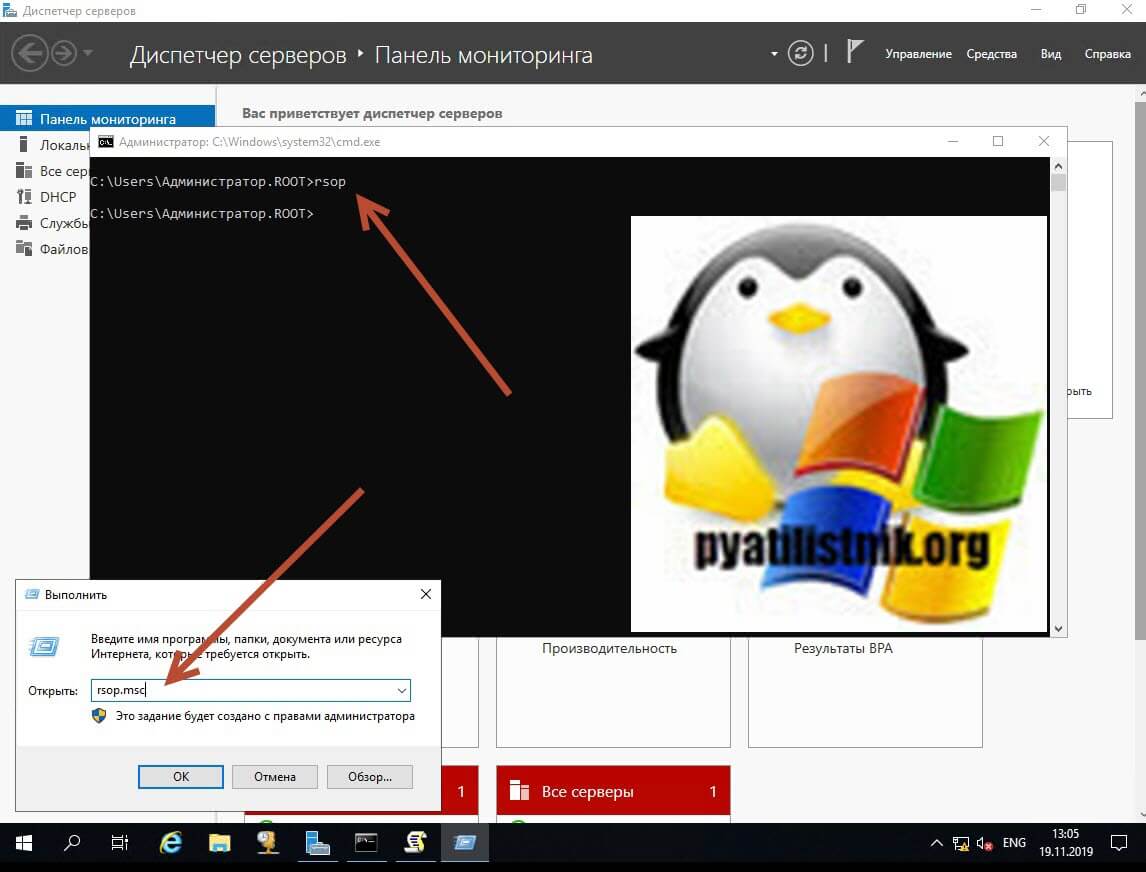
В результате вы получите отчет результирующей политики, тут вы увидите так же два раздела. Один для компьютера, второй для пользователя. Щелкните правым кликом по нужному разделу и выберите из контекстного меню пункт "Свойства".
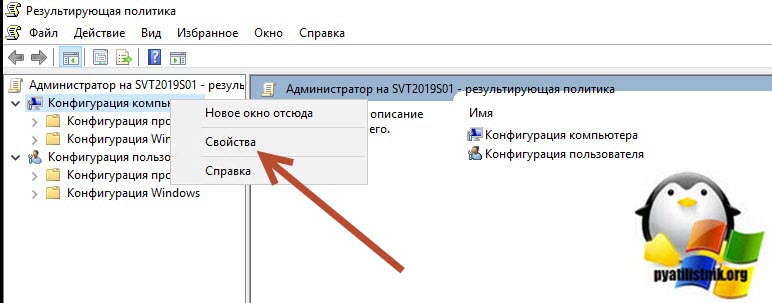
В окне свойств перейдите на вкладку "Сведения об ошибке" и найдите пункт "Инфраструктура групповой политики", в области сведений вы увидите время обновления групповой политики.
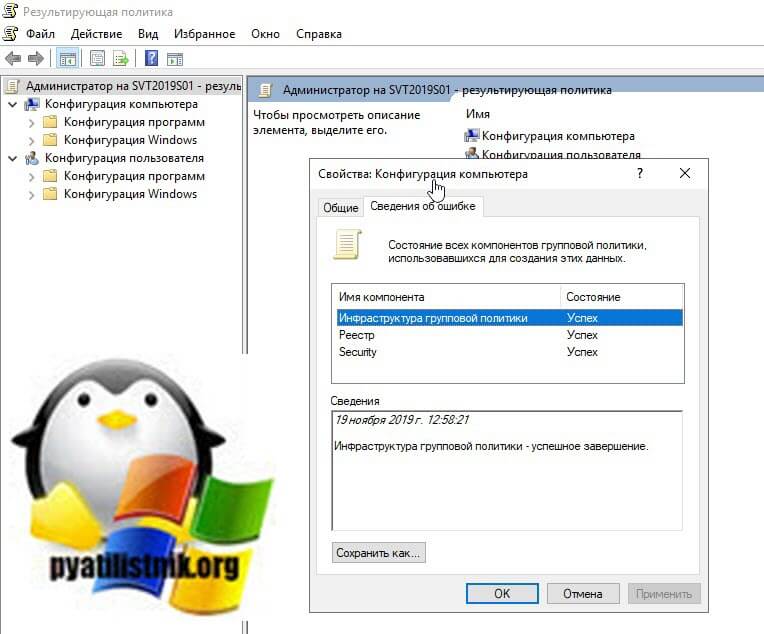
Как выяснить время обновления GPO через PowerShell
Естественно у Microsoft есть отдельные командлеты, который позволяет вычислить время применения GPO, называется они Get-GPResultantSetOfPolicy и Get-GPOReport. Чтобы ими воспользоваться на клиентской системе, такой как Windows 10, вам необходимо установить RSAT пакет и импортировать модуль GroupPolicy. в противном случае вы будите получать ошибку:
Install-WindowsFeature : Имя "Install-WindowsFeature" не распознано как имя командлета, функции, файла сценария или выполняемой программы. Проверьте правильностьнаписания имени, а также наличие и правильность пути, после чего повторите попытку.
строка:1 знак:1
+ Install-WindowsFeature –Name GPMC
+ Get-GPOReport : Имя "Get-GPOReport" не распознано как имя командлета, функции, файла сценария или выполняемой программы. Проверьте правильность написания имени,
а также наличие и правильность пути, после чего повторите попытку.
строка:1 знак:1
+ Get-GPOReport
+
+ CategoryInfo : ObjectNotFound: (Get-GPOReport:String) [], CommandNotFoundException
+ FullyQualifiedErrorId : CommandNotFoundException
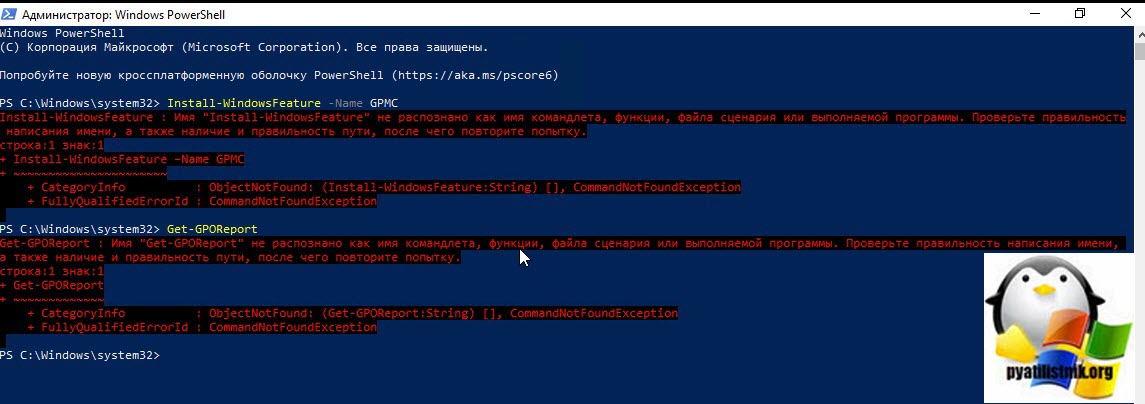
Чтобы иметь возможность использовать эти командлеты, установите пакет RSAT, в операционных системах Windows Server, это не нужно. Далее установите модуль GroupPolicy, через команду:
После его установки введите команду для просмотра доступных модулей:
- Get-GPPermissions
- Set-GPPermissions
- Backup-GPO
- Copy-GPO
- Get-GPInheritance
- Get-GPO
- Get-GPOReport
- Get-GPPermission
- Get-GPPrefRegistryValue
- Get-GPRegistryValue
- Get-GPResultantSetOfPolicy
- Get-GPStarterGPO
- Import-GPO
- Invoke-GPUpdate
- New-GPLink
- New-GPO
- New-GPStarterGPO
- Remove-GPLink
- Remove-GPO
- Remove-GPPrefRegistryValue
- Remove-GPRegistryValue
- Rename-GPO
- Restore-GPO
- Set-GPInheritance
- Set-GPLink
- Set-GPPermission
- Set-GPPrefRegistryValue
- Set-GPRegistryValue
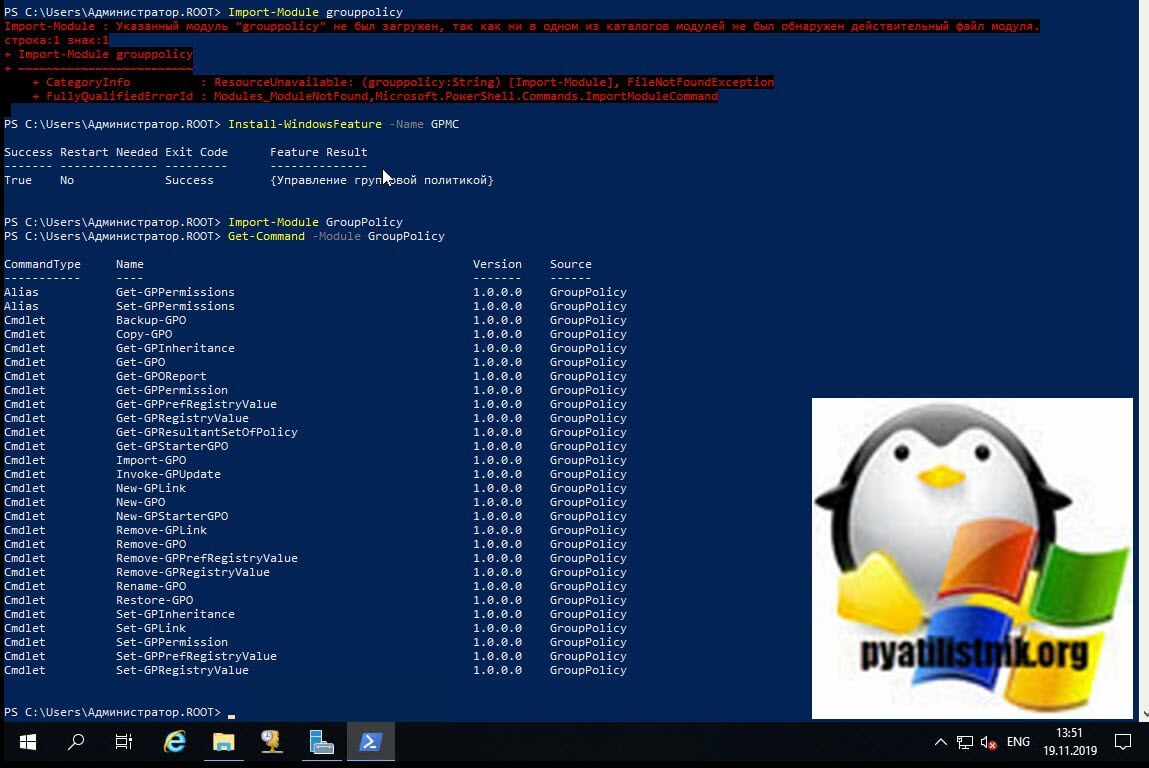
Чтобы вычислить время последнего обновления групповых политик через командлет Get-GPResultantSetOfPolicy, выполните команду:
Get-GPResultantSetOfPolicy -ReportType HTML -Path "c:\report.html"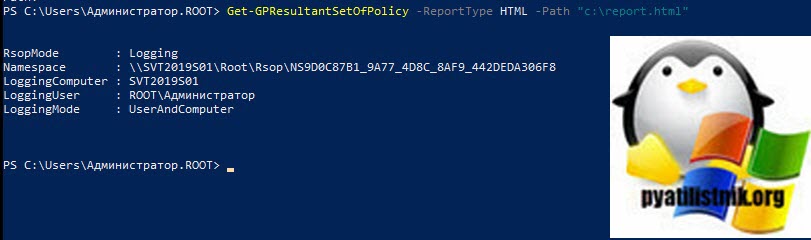
В результате вы получите отчет в виде html файла, который легко открывается через браузер. В самом верху отчета вы увидите сводку по времени последнего обновления политики для пользователя и компьютера.
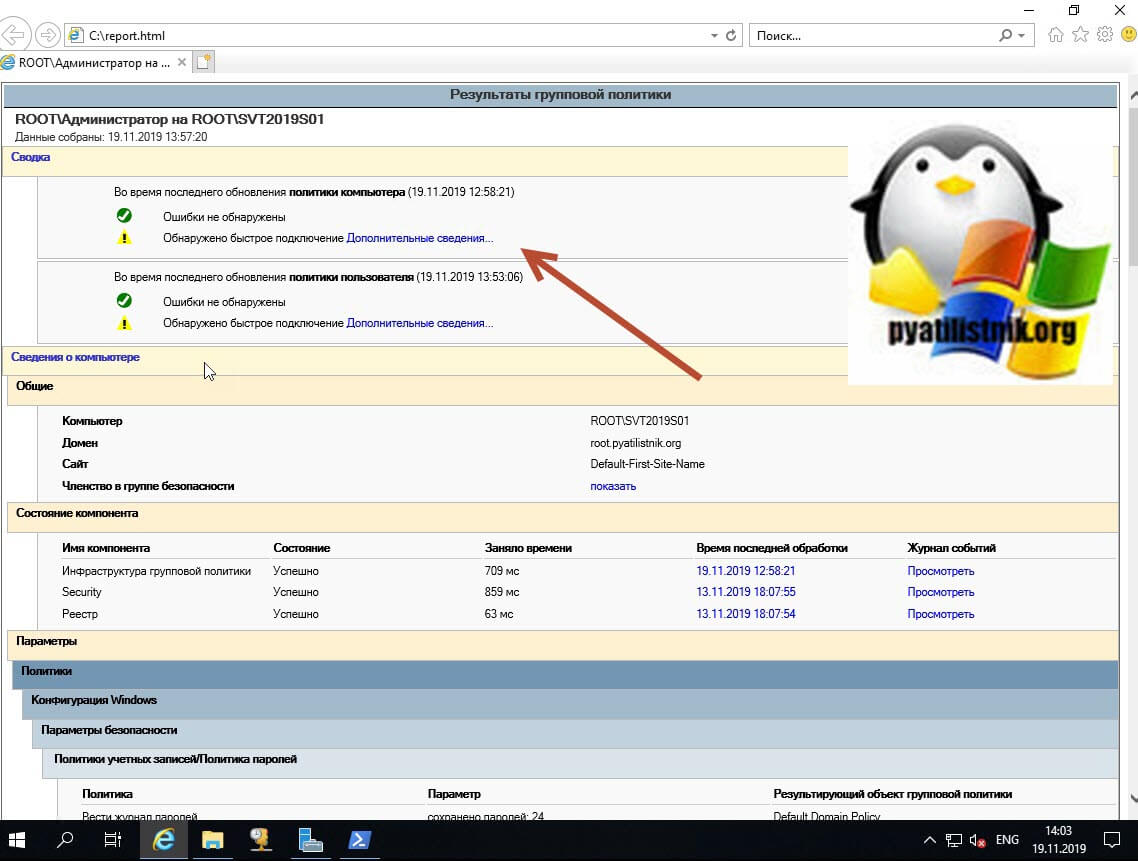
Так же Get-GPResultantSetOfPolicy может получать данные и с удаленного компьютера, для этого нужно добавить ключ -Computer, в итоге команда примет вот такой вид:
Get-GPResultantSetOfPolicy -Computer dc01 -ReportType HTML -Path "c:\report.html"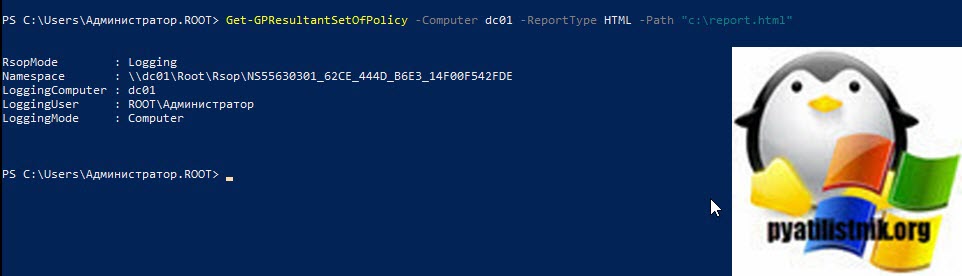
Как видим отчет получен и данные в нем есть, единственное в моем тесте показалось время обновления только для компьютера, но вам никто не мешает явно задать ключ -user перед -Computer.
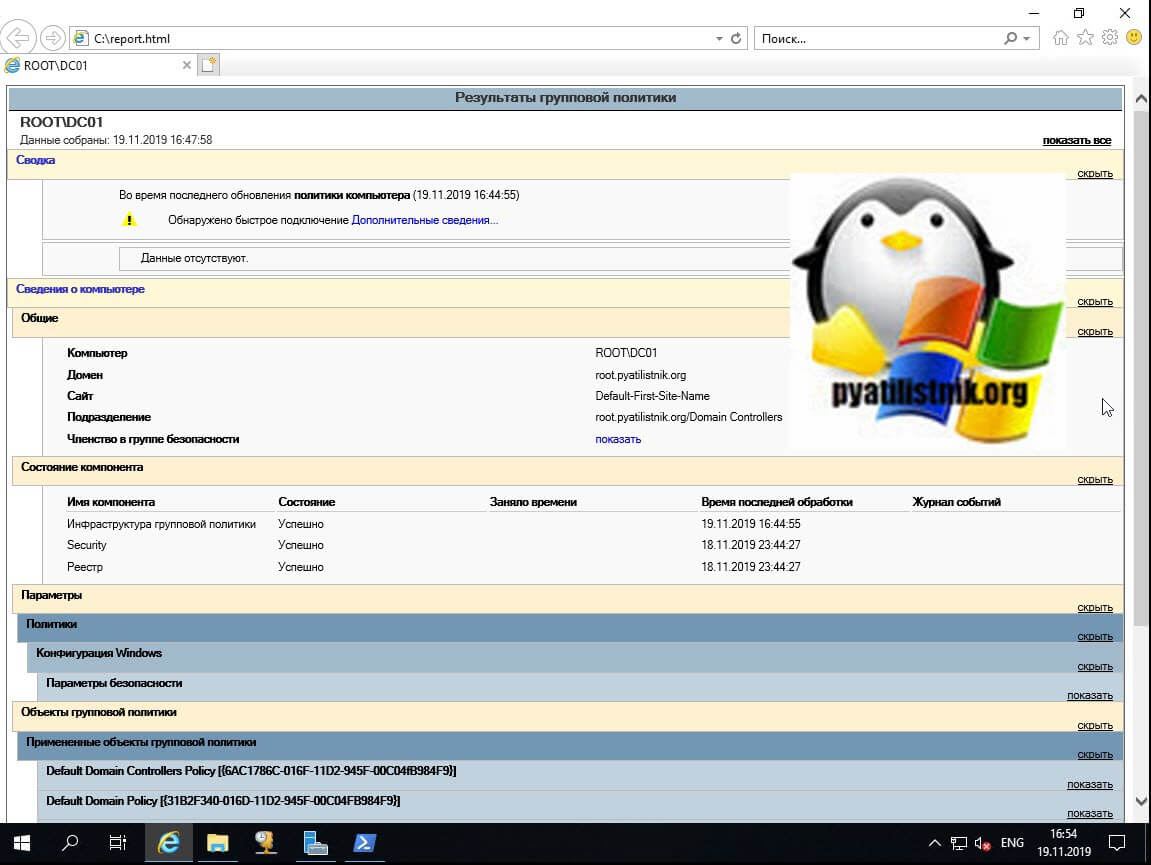
Как выяснить время обновления GPO через реестр Windows
Логично предположить, что gpresult, rsopm powershell получают все значения из реестра Windows и я вам покажу, где располагаются данные ветки. Для начала давайте посмотрим для компьютера. Для этого откройте реестр Windows и перейдите в раздел:
HKEY_LOCAL_MACHINE\SOFTWARE\ Microsoft\Windows\CurrentVersion\ Group Policy\State\Machine\Extension-List\тут вы обнаружите 6 ключей:
- EndTimeHi
- EndTimeLo
- LoggingStatus
- StartTimeHi
- StartTimeLo
- Status
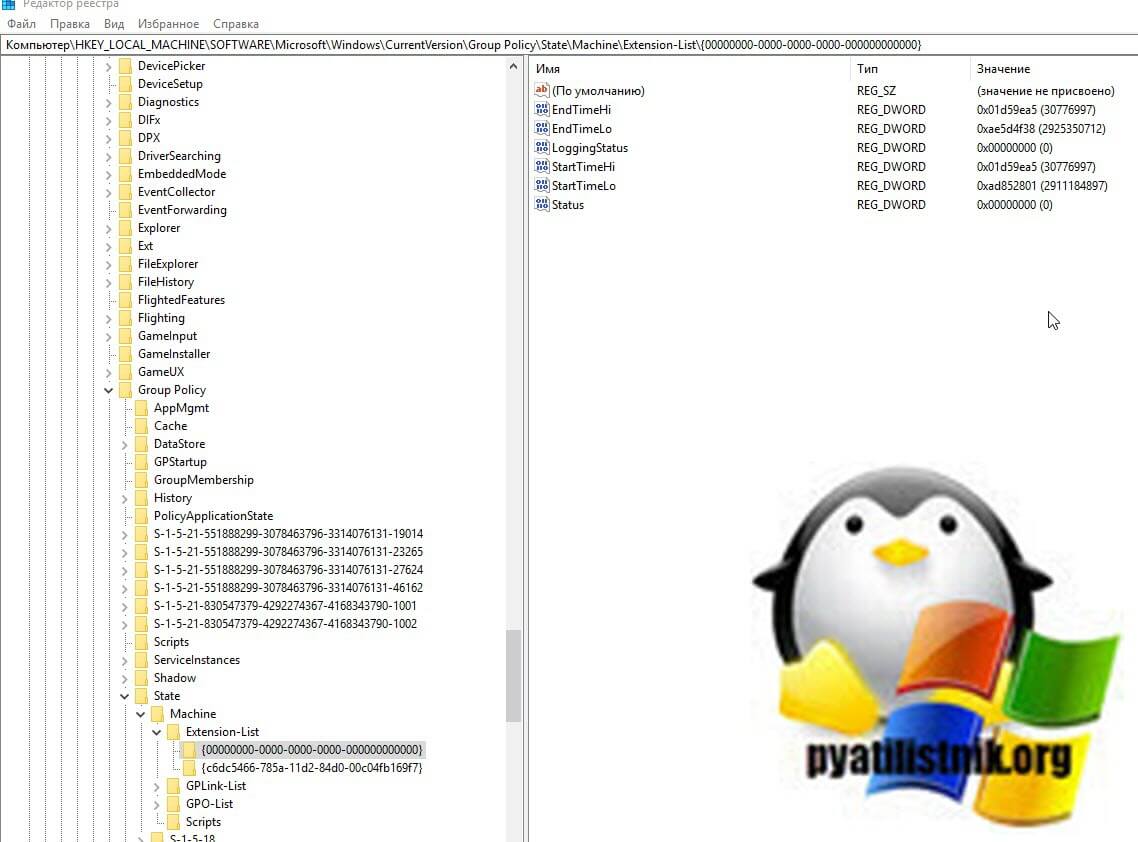
$LowTime=Get-ItemProperty -path $RegPath -name "EndTimeLo"
$HighTime=Get-ItemProperty -path $RegPath -name "EndTimeHi"
$CompTime=([long]$HighTime.EndTimeHi -shl 32) + [long] $LowTime.EndTimeLo
[DateTime]::FromFileTime($CompTime)
На выходе я вижу 19 ноября 2019 г. 17:25:51.
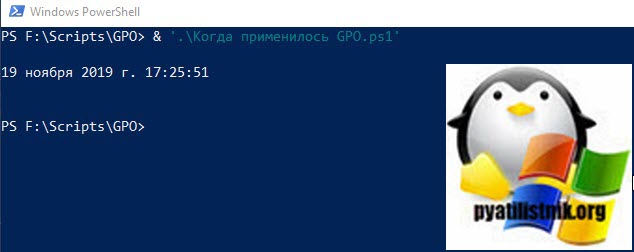
Узнаем время обновления GPO через gptime
gptime.exe - это удобная небольшая утилита предназначена для быстрого и краткого отчета о том, когда в последний раз компьютер и пользовательская групповая политика запускались в локальной или удаленной системе. Если в систему вошли более одного пользователя, инструмент сообщит о времени обработки GP для всех найденных пользователей.
В командной строке перейдите в каталог с gptime.exe и запустите ее. В моем примере видно, когда были обновлены политики для компьютера, а так же для всех пользователей, чьи профили были обнаружены на компьютере.
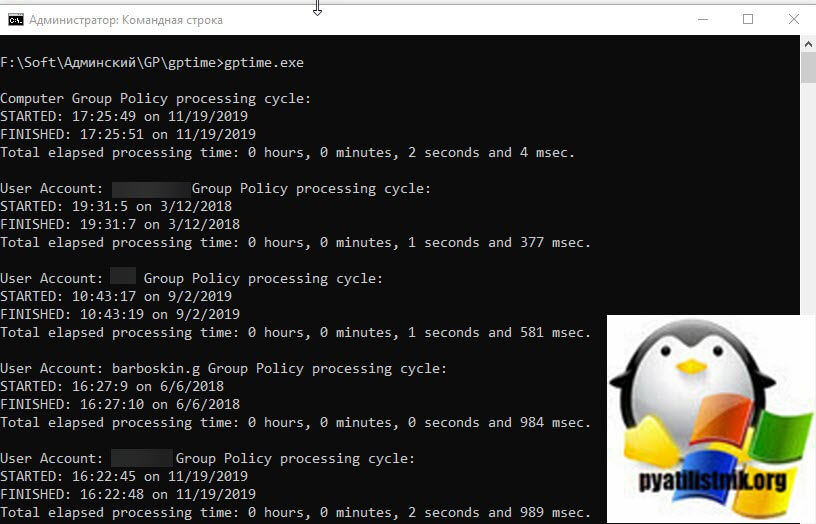
Удаленное определение времени применения GPO
Я вам уже неоднократно рассказывал про утилиты Марка Руссиновича PSTools, а конкретнее PsExec. Утилита при наличии административных прав на целевом компьютере может запускать командную строку или оболочку PowerShell из которой уже легко делать, то что нужно. Открываем командную строку, переходим в папку с утилитой PsExec. Подключаться я буду с контроллера домена dc01 к удаленному серверу SVT2019S01. Для начала через команды hostname и whoami я виду исходные данные и, что cmd запущенна именно на исходном сервере.
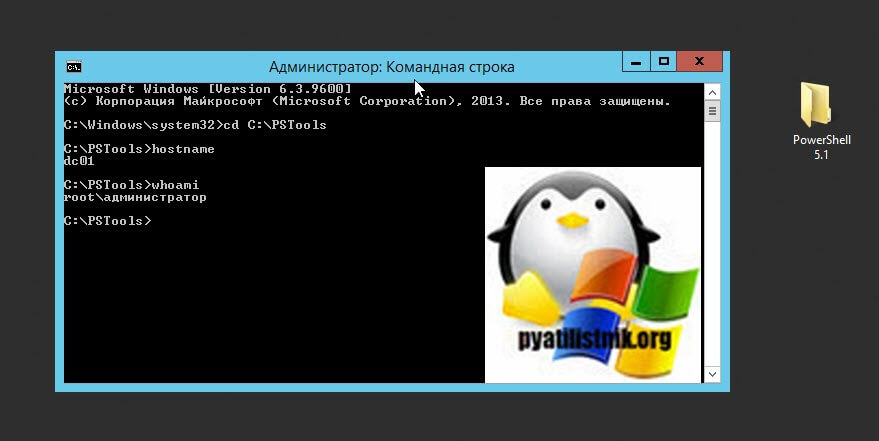
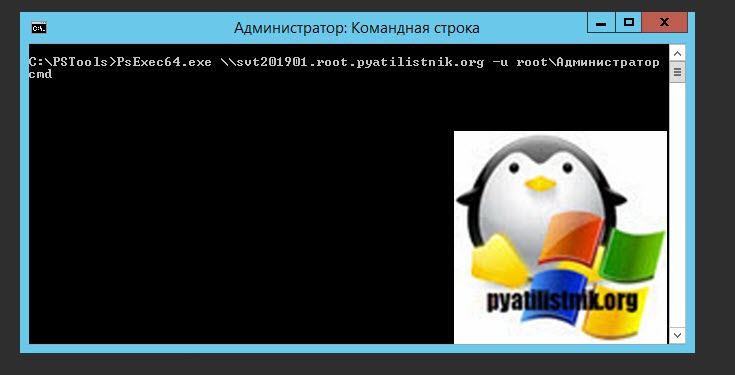
Вас попросит ввести пароль, если кстати не указывать ключ -u, то вам не нужно будет вводить логин и пароль, а будут использоваться текущие данные из под кого запущена командная строка. В итоге я успешно подключился и вижу, что hostname уже SVT2019S01. Далее все просто вы используете утилиту gpresult /R.
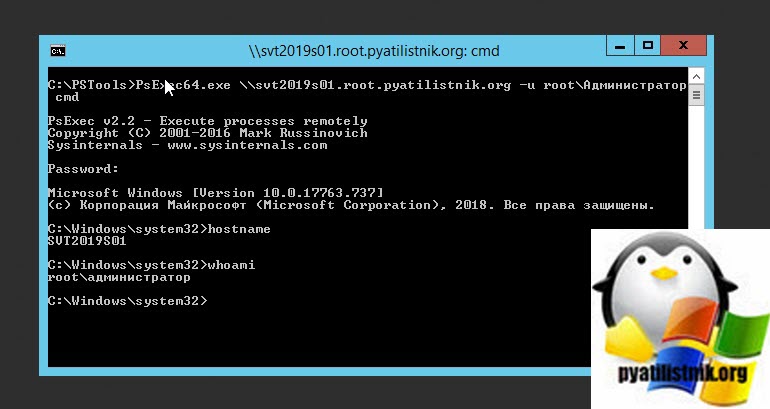
Еще получить данные с удаленного компьютера, вы можете через командлет PowerShell Enter-PSSession. Для этого введите команду:
Читайте также:

