Innbox e70 home gateway обновление прошивки ростелеком
Обновлено: 06.07.2024
День добрый.Значит столкнулся с такой задачей.Потерял листок с паролем и логином для выхода в инет, но точно знаю, что такая инфа хранится в недрах моего роутера.Сохранил файл конфигурации роутера, но не могу его открыть. а вернее открыть так чтобы из миллиона символов кракозябр появился мой логин и пароль.Файл имеет расширение bin.Советы по поводу открытия в текстовом браузере с помощью изменения кодировки или использования программы RouterPassView, не принимаю т.к. не работают.
Если кто нибудь знает, то поделитесь, как выдернуть из него логин и пароль.
P.S. К провайдеру не обращаюсь, поскольку это долгая песня.
"В обычной веб-морде сохраняешь настройки в файл, затем открывашь сохраненный файл config.bin в архиваторе 7zip, и извлекаешь из архива файл -config/ и уже его и просматриваешь."
Это пост из 2000х. Почему не позвонить провайдеру/оператору?в нашем регионе ростелеком ставит по умолчанию admin логин admin1 пароль
попробуйте может прокатит
Раньше логин-пароль на договоре писали. Проверь!
Скорее всего, этот файл - это не конфиг а прошивка. Если у роутера есть телнет - зайди по телнету, найди файл конфигурации Ван порта, там должен быть пароль. Правда, мало шансов что пароль храниться в незашифрованном виде.Проще либо поискать в договоре/лк (кстати, вполне вероятно что лог пасс на инет тот же что и для лк), либо обратиться в суппорт А в роутере пароль есть? Там если под звёздочками он, то можно тип поля поменять и увидеть, если конеш роутер не прячет.
Это тебе на 4пда надо.
Объясните какой именно лог-пасс вам нужен. Для выхода в инет или веб интерфейс роутера?

ЦРУ взламывало роутеры при помощи инструмента CherryBlossom
Wikileaks продолжает публикацию архива секретных документов и хакерских инструментов Центрального разведывательного управления (ЦРУ) США, которые были переданы в распоряжение ресурса неизвестным информатором весной 2017 года. Публикации выходят под кодовым названием Vault 7 и рассказывают о самых разных инструментах и техниках.
Новая публикация повествует об инструментарии под названием CherryBlossom – многоцелевом фреймворке, который был создан при поддержке Стэнфордского научно-исследовательского института, специально для взлома домашних роутеров.
CherryBlossom состоит из нескольких компонентов, каждому из которых отводится своя роль:
-CherryTree – управляющий сервер, перед которым отчитывается FlyTrap;
-CherryWeb – веб-панель управления, работающая на CherryTree;
-Claymore – инструмент для автоматизированного поиска уязвимых устройств.


Среди бумаг, имеющих отношение к проекту CherryBlossom, есть отдельный список (PDF), в котором перечислены более 200 моделей роутеров разных производителей. На эти устройства может быть установлен компонент FlyTraps. Хотя 24-страничный документ не содержит никаких дат, судя по другим инструкциям, все бумаги датированы примерно 2006-2012 годами.
В список вошли устройства следующих производителей:
Beeline Smart Box с другим провайдером.
Всем привет. Случился недавно переезд в новую квартиру, и так как мы живем в 21 веке то в дом первым пускают кошку интернет конечно же. Так выпало, что единственный доступный на данный момент провайдер это Ростелеком. Собственно к чему всё это, при переезде осталась на первый взгляд бесполезная коробочка роутер от билайна под названием SmartBox (читай -коробка). Но вот беда, работает он только с билайном. Ребята монтажники сказали, что вариантов настроить роутер нет, и надо покупать или любой другой и тоже его перенастраивать мучиться или взять их какашку роутер в рассрочку и всё будет сразу работать. Но мы ведь без боя не сдадимся, да и тем более судя по тех. данным подобный роутер стоит около 1500р, а это неплохой повод не тратить их. Если поможет хоть кому то, это уже хорошо, я убил пол дня чтоб всё подключить.
И так имеем ростелеком интернет и ТВ в проводе, и коробку в наличии.
Первым делом сбрасываем настройки коробки до заводских при помощи кнопки на задней панели и заходим в настройки коробки адрес 192.168.1.1
Затем нужны логин и пароль для входа. Под обычным доступом с правами админа — admin/admin — вам доступно только DHCP+L2TP. А вот чтобы настроить роутер как вам нравится, Вам нужно зайти под суперюзером — логин SuperUser, пароль Beeline$martB0x.

Вторым по счету заходим в "Расширенные настройки" а затем выбираем "Другие"


В открывшемся окне мы видим таблицу с подключениями WAN. Галочками выбраны подключения интеренет и ТВ собственно их мы и будем менять. Сначала нам нужен интернет поэтому ставим галку напротив подключения где написано internet и выбираем "ИЗМЕНИТЬ".
Далее выбираем: Список серверов - DATA. Тип подключения - routing. "Режим IP" выбираем PPPoE. Вводим данные для подключения которые нам предоставил провайдер. И ставим галку в строке "Использовать NAT". Сохраняем изменения, выбираем настройки Wi-Fi (пароль и имя сети) и применяем. Интернет есть.

Далее повторяем пункт 2 и выбираем для изменения строку с настройками ТВ, у меня была записана как intranet. Выбираем тип подключения bridge, и режим Ip меняем на статический IP. Сохраняем и применяем. ТВ есть )

Вот так собственно без каких либо серьезных заморочек можно заставить эту коробку работать с любым провайдером.


Доступ на CPE осуществляется по IP адресу 192.168.0.1. Для входа используются учетные данные
Пользователь: admin
Пароль:

По умолчанию CPE предлагает сменить пароль доступа. В качестве нового пароля например использовать admin1
Авторизуемся и начинаем настраивать в ручном режиме


Открываем Сеть -> WAN и удаляем предустановленную конфигурацию
Добавляем новый тип подключения PPPoE, вводим логин пароль для доступа в интернет

Добавляем подключения как Мост












Возвращаемся на 192.168.0.1 и авторизуемся


Выбираем Мастер быстрой настройки

2.Интернет + Интерактивное ТВ
3.Интернет + Интерактивное ТВ + Домашний телефон

Настраиваем интернет подключение, вводим логин и пароль от услуги интернет

Настраиваем группировку интерфейсов, указываем порт куда подключена приставка ИнтерактивногоТВ


Настраиваем VoIP телефонию

В поле номер телефона вводим номер домашнего телефона
В поле пароль вводим пароль от PPPoE VoIP
Имя пользователя и пароль вводим Логин подключение и пароль
SIP IP адрес: 10.10.10.100

Маршрутизатор готов к работе
WiFi 2.4 на тесте 2.4ГГц от 35 до 55Мбит
WiFi 5ГГц на тесте 89Мбит (при поддержке клиентом протокола 802.11ac) с протоколом 802.11n до 55Мбит
Необходимо проверить текущую версию ПО и произвести обновление до рекомендованных версий согласно инструкции.

Процедура обновления довольно простая, хотя и требует определенной внимательности.
2. Заходим в настройки маршрутизатора, открываем вкладку Система -> Обновление системы
Начиная с версии 1.00.70 рекомендуется обновить ПО.
ВНИМАНИЕ. После настройки модема рекомендуется сменить стандартный логин / пароль доступа на web интерфейс.
Друзья, эта статья будет посвящена еще одному «ростелекомовскому» роутеру Innbox E70 Iskratel. В помощь всем тем, кто столкнулся с какой-то проблемой и захотел решить ее самостоятельно без терзаний родных, близки и техподдержки своего провайдера. А так, конечно, же не стесняемся им звонить)
Статья будет ОЧЕНЬ краткой с фокусом лишь на самое важное, т.к. я уверен, что этот роутер никто в здравом уме не будет использовать по максимуму. Поэтому если вдруг остались какие-то вопросы – традиционно задаем их в комментарии.
Краткое описание

Сама по себе модель вполне даже допустима для текущего использования, но лично я продолжаю быть скептиком и ставлю домой модели других производителей:
- Wi-Fi 5 (802.11ac). Само по себе использование в роутере провайдера двухдиапазонного нормального Wi-Fi – это уже хорошо.
- Гигабитные порты (WAN и LAN).
- Наличие USB 3.0.
- Поддержка телефонии.
Разъемы
Сзади нас ожидает много интересных разъемов для подключения:

- PHONE . Сюда подключаем домашний телефон.
- WAN . Сюда подключаем провод интернета.
- LAN . Четыре порта для подключения домашних устройств – компьютер, телевизор, IPTV-приставка, игровая консоль и т.д.
- USB . Сюда подключаем внешние USB-устройства.
- Reset . Кнопка сброса на заводские настройки. Механизм сброса здесь немного странный – просто нажимаем на кнопку, индикаторы должны выключиться. Заходим в настройщик и сохраняем конфигурацию, иначе должно все откатиться.
- WPS/WLAN . Объединенная традиционная кнопку. Зажали надолго – выключится весь Wi-Fi, быстро нажали – активируется функция подключения устройств по WPS (подключение к Wi-Fi без пароля, если грубо).
- Power . Гнездо для адаптера питания.
- On/off . Физическая кнопка выключения роутера. Очень удобно для ручной перезагрузки.
Индикаторы
Роутер оснащен индикаторами. На всякий случай даю расшифровку по каждому из них.
- Status . Есть интернет или нет (в общем случае есть ли соединение). Горит – все нормально, мигает быстро – передаются данные, мигает медленно – обновляется прошивка.
- WAN . Индикатор порта WAN, подключено ли к нему что-то. Не горит, если линия не подключена или плохо кабелю стало. Горит зеленым – 1 Гбит/с. Горит оранжевым – линия 100 Мбит/с.
- LAN . Подключение локальных устройств к портам LAN.
- Wireless 2.4G и Wireless 5G . Статусы Wi-Fi точек доступа для 2.4 ГГц и 5 ГГц. Горит – включена, не горит – выключено, быстро мигает – идет передача данных, медленно мигает – активирована функция WPS.
- USB . Если горит – значит устройство подключено к USB.
- Phone . Если горит или мигает – телефонная линия подключена и доступна.
- Power . Горит всегда, если роутер подключен к питанию.
Подключение
Если все правильно подключить, то никаких проблем с настройкой не должно возникнуть. Большая часть обращений к нам упиралось именно в проблему с подключением. Поэтому относимся внимательно и с головой, даже по опытности впопыхах можно просто что-то напутать или забыть.
- Подключаем роутер к питанию. Убеждаемся, что индикатор POWER горит. Если не горит – не забываем, что здесь есть еще отдельная кнопка питания, которая может быть выключена.
- Подключаем кабель интернета в порт WAN.
Далее нужно подключить все локальные домашние устройства:
- Компьютер, игровые консоли, телевизоры и т.д. можно подключить по кабелю. Один конец кабеля вставляем в ваше устройство, другой в разъем LAN (любой, если используете IPTV приставку, рекомендую оставить для нее порт LAN4 свободным).
- IPTV приставка. Если будете настраивать как в этой инструкции, подключаем ее в разъем LAN
Некоторые роутеры изначально уже предустановлены, поэтому останется только их подключить к сети, и все заработает. Но для того же входа в настройщик для ручной настройки можно использовать два способа:
- Подключиться по кабелю. Так проще всего и меньше проблем.
- Подключиться по Wi-Fi. Удобно для настройки с телефона, но на этапе смены настроек Wi-Fi, возможно, придется переподключиться к сети с новыми настройками. Этот момент я отдельно вынес в разделе с настройками.

После авторизации вы попадете в настройщик роутера, где уже можно творить всякие добрые вещи во благо интернета в квартире.
Если логин и пароль вдруг не подходят, настоятельно рекомендую сделать сброс роутера на заводские настройки. Тогда точно всё подойдет.
Быстрая настройка
- На первом этапе нас попросят задать пароль к роутеру. Это пароль для доступа к этому конфигуратору (не путать с Wi-Fi, который настроится чуть позже). Задаем и нажимаем далее:
- На втором шаге настраиваем Wi-Fi. Задаем названия точек доступа для обеих сетей (2.4 ГГц и 5 ГГц) и ПАРОЛИ от них:

- Если вы были подключены к роутеру по Wi-Fi для первичной настройки, то после сохранения придется переподключиться к сети уже с теми значениями, которые ввели вы:

- Снова авторизуемся в настройщике и переходим в «Мастер быстрой настройки»:

- Выбираем свое расположение (примерно, хотя можно и ошибиться, ничего страшного здесь нет) и подключаемые услуги (только интернет, интернет+тв, интернет+тв+домашний телефон). От этого выбора будет зависеть количество дальнейших шагов:

- Вводим логин и пароль от интернета (смотрим договор, уточняем у техподдержки или используем личный кабинет). По умолчанию тип подключения уже установлен как PPPoE, поэтому если вдруг вы будете подключать этот роутер к другому провайдеру, лучше на предыдущем шаге перейти в режим ручной настройки.

- Уточняем порт для подключения IPTV приставки. В нашем случае ставим четвертый порт:

- Переходим к настройке домашнего телефона. Эти данные уточняем у провайдера, от региона и от времени они могут меняться. Попробуйте найти самостоятельно, если не получается – звоним в техподдержку:

Все готово. Остальные моменты можно детально настроить в режиме ручной настройки.
Ручная настройка
В этом разделе хотелось бы показать основные моменты по настройке интернета. Хотя вполне себе можно снова войти в «Мастер быстрой настройки» и пробежать по шагам, вполне себе можно изменять эти свойства по отдельности (например, изменили пароль от интернета, но свой старый Wi-Fi захотелось сохранить).
Настройка интернета
В меню настройщика переходим сюда:
СЕТЬ – WAN
Если здесь пролистать до самого низу, то можно увидеть, что какое-то подключение уже добавлено. Если у вас также – смело удаляем его:

После этого добавляем новое подключение. Главные настройки для Ростелекома:
- Тип соединения: PPPoE (обычно именно так, но можете уточнить у техподдержки или глянуть в договор).
- Имя пользователя: смотрим договор.
- Пароль: смотрим договор.

Все остальное можно оставлять как есть. После сохранения всё должно заработать.
Режим моста
Были случаи, что этот роутер используют просто как посредника между нормальным роутером и провайдером (причины для Ростелекома я так и не нашел, может подскажете ее в комментариях). Для этой цели нужно роутер перевести в режим моста, а уже за ним для подключения к провайдеру использовать другой роутер или даже простой домашний компьютер с созданием подключения.

А далее уже подключайтесь как хотите, роутер больше в этом деле не принимает участия.
Специального раздела на текущей версии прошивки для IPTV здесь нет, но подключение работает, если сделать так:
- Заходим в «Сеть – Группы интерфейсов» и создаем новую группу с именем «tv» (можно назвать как вам больше нравится):

- Переходим к редактированию только что созданной группы:

- Добавляем нужные интерфейсы, к которым будем цеплять нашу IPTV приставку. Здесь мы прокидываем ее на 4й порт (LAN4). Интерфейс WAN указываем как 2:

Все сохраняете, на всякий случай перезагружаете роутер, радуетесь.
Изменение пароля Wi-Fi
Расписывать особо не желаю – на панели для этой задачи вынесен отдельный раздел Wi-Fi, пользуемся.
Прошивка
Если вдруг появилось желание залить новую прошивку (или стороннюю), идем в «СИСТЕМА – Обновление ПО», выбираем свой файл прошивки и нажимаем на кнопку «Обновить»:

После обновления прошивки не забывает повторить процедуру настройки. Для некоторых регионов с разными типами подключения прошивки могут меняться – уточняем это уже на сайте своего региона, для всех остальных, выбирающих альтернативные прошивки – без разницы.
Полезные ссылки
Так как роутер получился вполне себе в меру народным, многие вещи при его использовании выходят за формат нашего портала. Поэтому оставляю ссылку на эту модель на 4PDA:
Там есть много чего интересного для любителей поколупаться в своем роутере и сделать его чуток умнее: доступ в инженерную морду, настройка SSH, прошивки, спецификации железа.
Инструкции
Специально для тех, кто любит читать официальные инструкции.
Видео по теме
Возможности стандартных прошивок иногда не удовлетворяют требованиям пользователя, поэтому возникает необходимость обновить ПО роутера. Прошивка роутера компании «Ростелеком» происходит как с обновлением установленной программы, так и со сменой на новое программное обеспечение. Роутер «Ростелеком» обновляют в нескольких случаях: при нестабильной работе, ошибках прибора или периодических потерях связи.
Обновление прошивки
Прошить модем возможно автоматически или при помощи компьютера. При выполнении перепрошивки роутера от «Ростелекома» следует последовательно выполнять все этапы.
Автоматическое
Некоторые устройства снабжены системой автоматического обновления ПО. Важно, чтобы при этом присутствовало подключение к интернету. Для автоматической прошивки устройства необходимо:
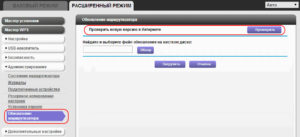
- Перейти в конфигуратор модема «Ростелеком».
- На странице найти строки «Базовая версия» и «Обновление».
- При наличии обновлений высветится надпись «Доступны», кликнуть по ней.
- На окне появится страница с данными базовой системы.
- Нажать «Обновить».
Установка запустится в автоматическом режиме.
Прошиваем через компьютер
Алгоритм прошивки через компьютер роутера «Ростелеком»:
После этого начнется обновление. По окончании приставка «Ростелекома» перезагрузится.
Важно! При прошивке устройство нельзя выключать из сети.
Ссылки для скачивания прошивок
Как перенастроить роутер «Ростелекома» на другого провайдера
При смене провайдера с «Ростелекома» на другой важно перенастроить модем. Алгоритм подключения к провайдеру:
Для сброса настроек на модели предусмотрена кнопка Reset. Ее надо нажать и удерживать в течение 10 секунд, после чего модем «Ростелекома» подключить с помощью проводов. Для установки нового соединения необходимо ввести логин и пароль, тип соединения и основную информацию.
Для настройки роутера на работу с новым провайдером нужно перейти в «Системные данные», где вводятся логин и пароль. Возможно, потребуется для девайса от компании «Ростелеком» прошивка. А также обязательно меняются параметры интернета и данные о Wi-Fi-соединении (логин и пароль).
Про резервную копию
Для восстановления настроек есть шанс создать резервную копию. Резервное копирование – один из самых надежных способов сохранения введенных данных. У разных моделей алгоритм похож, могут лишь отличаться названия кнопок. Также разнится формат скачиваемых файлов: для TP-Link документ будет в двоичном BIN-коде, для остальных моделей – в текстовом JSON.
Сохранение настроек роутера «Ростелеком» производится следующим образом:
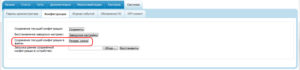
- На «Панели управления» выбирается пункт «Резервное копирование и восстановление».
- Нажать кнопку «Резервное копирование», далее выберите файл и скачайте архив с конфигурационным файлом.
- Затем нажимается «Сохранить».
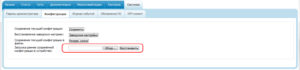
Записанные данные останутся в памяти компьютера, и к ним всегда можно вернуться. Для восстановления настроек надо нажать кнопку «Восстановить» и указать путь к адресу с файлом настроек. После этого требуется роутер «Ростелеком» перезагрузить.
Вывод
Читайте также:

