Инструкция по настройке браузера для работы на сайте айстрейд
Обновлено: 07.07.2024
IceTrade — информационный ресурс, содержащий единые сведения о планах и закупках компаний Республики Беларусь. Оператором сайта является предприятие «Национальный центр маркетинга и конъюнктуры цен».
Главная функция информационной базы — обеспечение прозрачности и открытости при проведении торгов между белорусскими субъектами деятельности с соблюдением требований законодательства. Помимо получения сведений о проводимых процедурах, здесь также можно непосредственно поучаствовать в закупках.
«Айстрейд Тендер» отличает простое меню, где легко можно найти следующую информацию:
Потенциальные участники и заказчики могут пройти первичную процедуру регистрации и аккредитации бесплатно. Непосредственное участие и пользование ресурсом тарифицируется согласно действующему прейскуранту оператора.
Поиск закупок
Единый информационный ресурс «Астрейд» предлагает поставщикам и заказчикам участвовать в госзакупках следующего формата:
- открытый аукцион;
- электронный аукцион;
- запрос ценовых предложений;
- проведение подрядных торгов;
- процедура переговоров.
Чтобы ознакомиться с информацией о проводимых закупках, достаточно зайти на официальный сайт. В главном меню выберите вкладку «Закупки» и откроется доступ к активным тендерам.

Через фильтр «Расширенный поиск» можно устанавливать отдельные параметры закупки:
- выбирать государственные закупки или за счет собственных средств;
- указывать номер заказа или наименование организатора;
- сортировать по ведомственной принадлежности и отрасли;
- выбирать тип закупочной процедуры и регион проведения;
- вводить текст для поиска ключевой фразы в предмете договора.

«Айстрейд» помимо белорусских госзакупок содержит и другую полезную информацию. Например, ресурс предоставляет доступ к тендерам международных организаций и зарубежным торгам.
Помимо это главное меню сайта предлагает пользователям следующий функционал:
- ознакомиться с архивными тендерами, результатами и планами закупок;
- получить доступ к реестрам поставщиков;
- изучить законодательство в области закупочной деятельности;
- повысить квалификацию в форме участия в семинарах;
- воспользоваться услугами поддержки и изучить бесплатные инструкции;
- ознакомиться с действующими тарифами.
В режиме просмотра все пункты меню работают бесплатно.
Получить доступ и зарегистрироваться имеют право физические и юридические лица, в том числе и ИП, которые прошли предварительную процедуру аккредитации. С 1 января 2014 года эта услуга осуществляется с использованием электронной подписи.
Для полноценной работы и возможности публиковать и участвовать в закупках пользователем необходимо пройти обязательные процедуры регистрации.

После этого программа предложит заполнить экранное меню:
Для аккредитации заказчиков и организаторов, планирующих проведение закупок за счет бюджетных средств, требуется приложить копию документа, подтверждающую получение такого финансирования.
Аккредитации на официальном сайте подлежат:
- юридические лица и индивидуальные предприниматели, осуществляющие государственные закупки;
- юридические лица, имеющие статус организатора, осуществляющие процедуры закупок полностью или частично за счет бюджетных средств и (или) средств государственных внебюджетных фондов.
Заказчикам, осуществляющим закупки за счет собственных средств и закупки при строительстве, а также юридическим и физическим лицам, в том числе ИП, имеющим статус потенциального поставщика (подрядчика, исполнителя) необходимо пройти только регистрацию.
Размещение приглашения к закупке
Для реализации мер по приглашению участников принять участие в электронных аукционах организатору закупок следует воспользоваться непосредственно ЭТП. После чего информация на официальном сайте обновиться в автоматическом режиме.
Если заказчику потребуется внеси изменения в ранее отправленное приглашение, это возможно только после оплаты согласно прейскуранту оператора.
Размещенное на ЭТП приглашение будет в открытом доступе исключительно после публикации информации на официальном сайте.
Инструкция по участию в процедуре
Чтобы принять участие в открытом конкурсе, потенциальный участник должен подать свое предложение. Речь идет о проведении закупок в электронном виде с подачей соответствующих документов. Алгоритм действий при этом следующий:
- Войдите в личный кабинет.
- Найдите интересующую закупку и откройте приглашение к ней.
- Нажмите «Разместить предложение».
- Загрузите необходимые документы.
- Подпишите предложение ЭЦП.
Для резидентов РФ потребуется установить специализированное программное обеспечение и обеспечить наличие действующей ЭЦП.
Услуги
«Астрейд» помимо участия в закупочных процедурах предлагает своим клиентам следующий перечень услуг:
- консультация по вопросам работы на российских ЭТП;
- предоставление электронного доступа для размещения информации и приглашений к участию;
- предоставление электронного доступа абонентам к информации о проводимых торгах;
- предоставление пользователям ежемесячной рассылки об изменениях в законодательстве;
- услуги по включению юридических и физических лиц в регистр;
- услуги по консультированию участников и заказчиков по организации закупок;
- предоставление данных архива;
- услуги по размещению рекламы.
«Астрейд» — это полезный ресурс, позволяющий участникам закупочных процедур ознакомиться не только с проводимыми тендерами, но и спланировать участие в будущих процедурах. Простое меню и гибкие тарифы делают площадку востребованной для организаторов и поставщиков.
Для настройки работы браузера с порталами и площадками необходимо нажать меню «Пуск», начните вводить на клавиатуре «свойства браузера», в появившемся списке выберите пункт «свойства браузера».

В появившемся окне необходимо выбрать вкладку «Безопасность», подпункт «интернет».

В появившемся окне снимите галку с пункта «включить защищенный режим», далее нажмите кнопку «по умолчанию», далее необходимо установить ролик в нижнее положение, как на следующем изображении.

Далее необходимо выбрать подпункт «местная интрасеть». В появившемся окне снимите галку с пункта «включить защищенный режим», далее нажмите кнопку «по умолчанию», далее необходимо установить ролик в нижнее положение, как на следующем изображении.

Далее необходимо выбрать подпункт «надежные сайты». В появившемся окне снимите галку с пункта «включить защищенный режим», далее нажмите кнопку «по умолчанию», далее необходимо установить ролик в нижнее положение, как на следующем изображении.

В данном подпункте необходимо нажать на кнопку «безопасность». Необходимо установить ролик в нижнее положение, снять галку с пункта «Блокирование всплывающих окон», как указано на изображении ниже.

Далее необходимо перейти во вкладку «дополнительно». В данной вкладке необходимо, чтобы были установлены галки в следующих пунктах: SSL 1.0, SSL 3.0, использование TLS 1.1, использование TLS 1.2.

Внимание! В данной статье описан процесс настройки ТОЛЬКО для электронных подписей, выданных с использованием криптопровайдера КриптоПРО CSP и для аппаратных ключен (Рутокен ЭЦП, JaCarta ГОСТ и пр.). Если Ваша электронная подпись выдана с использованием иного криптопровайдера (например, Vipnet CSP, Lissi CSP и пр.) дальнейшие настройки могут повредить вашу операционную систему! Для настройки обратитесь в организацию, выдавшую вам электронную подпись!
Где взять Яндекс Браузер?
Установка компонентов для работы с электронной подписью
- КриптоПРО CSP;
- КриптоПРО ЭЦП Browser plugin;
- Плагин системы электронного правительства (нужен только для работы с сайтом Госуслуг и ЕСИА).
Также потребуется установить расширение для браузера, его можно установить по ссылке: https://chrome.google.com/webstore/detail/cryptopro-extension-for-c/iifchhfnnmpdbibifmljnfjhpififfog . Как откроется страница нажмите "Установить", через пару секунд расширение установится.
Плагин системы электронного правительства можно скачать на странице загрузок: https://ds-plugin.gosuslugi.ru/plugin/upload/Index.spr
При переходе по ссылке скачивание плагина начнется автоматически. Установка плагина также проста, дополнительной настройки не требует.
Для работы в Яндекс Браузер потребуется установка расширения. Для его установки необходимо открыть Яндекс Браузер и в нем открыть ссылку https://chrome.google.com/webstore/detail/ifcplugin-extension/pbefkdcndngodfeigfdgiodgnmbgcfha и нажать кнопку "Установить". Через пару секунд плагин должен установиться.
Выключаем лишнее
Вместе с некоторыми программами (например, Яндекс Браузер) могут установиться дополнительные программы, которые могут помешать нормальной работе с электронной подписью на некоторых сайтах.
Чтобы избежать проблем - рекомендуем удалить такие программы как Менеджер браузеров, Кнопка Яндекс на панели задач, Элементы Яндекс для Internet Explorer. Удаляются они штатными средствами MS Windows - через Панель управления - Программы и компоненты.
Включение настроек для работы с подписью
Включения настроек для работы с электронной подписью производится через меню браузера. Для этого выполним следующие действия:Откроем меню браузера (в правом верхнем углу браузера кнопка с тремя полосками) и выберем пункт меняю "Дополнения" как указано на рисунке или в адресной строке просто открываем страницу browser://tune.

В открывшемся окне с плагинами необходимо включить нужные нам плагины: КриптоПРО ЭЦП и Расширение для плагина Госуслуг (при необходимости).

После включения плагинов необходимо подключить возможность работы с защищенным соединением TLS по ГОСТ. Для этого заходим в настройки браузера и в разделе "Сеть" поставим галочку "Подключаться к сайтам, использующим шифрование по ГОСТ." Как указано на рисунках ниже.

После включения этих настроек можно без перезагрузки начинать работать с электронной подписью на нужном нам ресурсе.
Обращаем внимание! Для корректной работы защищенного соединения требуется отключать антивирус на время работы с подписью! Это необходимо при работе на сайта ФНС или на сайте ЕРУЗ (zakupki.gov.ru). А что касается знаменитого антивируса Касперского, то у него надо делать "Выход" (отключение не помогает)!
Обычно настройка Яндекс.Браузера для работы с электронной подписью занимает у наших специалистов 10-15 минут. Вы можете обратиться в нашу платную техническую поддержку за помощью . Стоимость настройки электронной подписи в Яндекс.Браузер обычно стоит 600 рублей!

Подготовка к участию в государственных закупках требует серьезных действий от потенциального участника. Например, зарегистрировать ИП или юрлицо, получить электронную подпись и т.д. А также правильно настроить свое рабочее место, чтобы все звенья цепи (сайт ЕИС, интернет-браузер, электронная подпись) работали слаженно и без технических сбоев.
Расскажем, как настроить рабочее место в ручном и автоматическом режиме корректно и без ошибок. Это подробная инструкция для участников закупок со скриншотами и примерами.
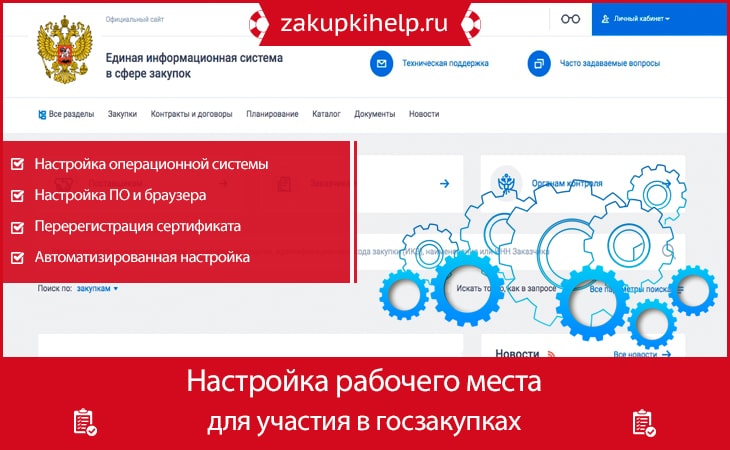
Содержание:
1. Настройка операционной системы Windows
Перед началом настройки ознакомьтесь со следующими документами:
- «Инструкция по настройке рабочего места»;
- «Инструкция по установке и настройке компонента КриптоПро ЭЦП Browser-plugin».
Компьютер и ПО пользователя должны соответствовать следующим системным требованиям, которые мы собрали в таблице ниже:


Далее понадобится подтвердить подлинность электронных цифровых подписей и загрузить сертификаты, полученные в удостоверяющем центре. В разделе «Дополнительно» выберите закладку «Документы» и найдите «Файлы для настройки рабочего места». Перед вами появится окно со списком сертификатов:

Установите требуемые сертификаты, выбрав:
- Сертификат Удостоверяющего центра Федерального казначейства;
- Сертификат Головного удостоверяющего центра.
Чтобы загрузить файл, нажмите клавишу «Установить сертификат» в блоке «Общие» (в сведениях):

После этого нажмите кнопку «Далее», появится окно, в котором система будет предлагать действие «Автоматически выбрать хранилище на основе типа сертификата». Но вам нужно будет переместить отметку на строку «Поместить все сертификаты в следующее хранилище»:

В предложенном разделе укажите вариант «Доверенные корневые центры сертификации». Чтобы завершить установку кликните клавишу «Далее» и «Готово».
Для правильного формирования печатных файлов нужно выбрать значение «Пусто» для всех групп этого раздела:

2. Настройка ПО для пользователей, работающих с электронной подписью в ЕИС
Организациям, которые подписывают документы в личном кабинете ЕИС электронной подписью, для начала нужно произвести все действия, которые мы описали выше, а затем перейти к дополнительным настройкам:
- укажите адрес Официального сайта ЕИС в списке доверенных узлов и настройках браузера;
- загрузите ПО КриптоПро CSP или VipNet CSP;
- закачайте компонент «КриптоПро ЭЦП Browser plug-in»;
- настройте считыватели в КриптоПро CSP/VipNet CSP;
- добавьте сертификат в КриптоПро CSP/VipNet CSP.
Чтобы добавить адрес Единой системы в список доверенных узлов в браузере , откройте в меню браузера раздел «Инструменты», зайдите в «Свойства браузера» и в появившемся поле зайдите на вкладку «Безопасность». Такое окно появится на вашем мониторе:

В разделе «Надежные сайты» выберите «Сайты», в строке для указания зон скопируйте адрес сайта ЕИС. После успешных действий нажмите кнопку «Закрыть».
Следующим этапом будет настройка безопасности . После завершения предыдущих действий вернитесь в блок «Надежные сайты» и зайдите во вкладку «Другой». В появившемся поле нужно активировать следующие действия для системы:
- «Включить» для операции «Доступ к источникам данных за пределами домена»;
- «Отключить» для действия «Блокировать всплывающие окна».

А затем по аналогии установите следующие разрешения для другой группы действий, как это показано на рисунке:

Напротив всех компонентов ряда «Элементы ActiveX и модули подключения» активируйте значение «Включить»:

Завершите действие, нажав кнопку «ОК».
Переходим к настройке всплывающих окон. Чтобы система функционировала без сбоев, необходимо произвести некоторые действия для браузера Internet Explorer. В окне свойств браузера Internet Explorer откройте раздел «Конфиденциальность», а затем в поле «Блокирование всплывающих окон» уберите установленное разрешение:

Можно выбрать и другой способ: вставить адрес ЕИС в список исключений в настройках блокировки всплывающих окон. При этом действии не нужно убирать значение «Включить» для блокировки. Просто зайдите в «Параметры», скопируйте ссылку ЕИС в «Надежные узлы» и кликните «Добавить»:

И нажмите клавишу «Закрыть».
На следующем шаге, переопределении автоматической обработки cookie -файлов , откройте раздел «Конфиденциальность» и перейдите в раздел «Дополнительно»:

Включите «галку» напротив строки «Переопределить автоматическую обработку файлов cookie» и подтвердите свое действие нажатием на клавишу «ОК»:

Переходим к установке параметров обозревателя по умолчанию. Для этого откройте блок «Дополнительно» и кликните на «Сброс»:

Если планируется использование версии КриптоПро CSP 4.0.9842, то лучше не применять:
− TLS 1.1 и TLS 1.2 для Windows 7,
− TLS 1.2 для Windows 8.1;
− TLS 1.2 для версии ОС Windows 10.
Сбросить личные параметры нужно путем установления соответствующей отметки напротив строки «Удалить личные настройки» и нажать клавишу «Сброс»:

Далее нужно будет удалить временные файлы интернета, истории обзора и куки-файлов. Чтобы произвести это действие, войдите в раздел «Общие» и кликните «Удалить»:
Установите «галки», как это показано на рисунке, и нажмите «Удалить»:

Для того чтобы исключить сбои при совместимости ЕИС и Internet Explorer, нужно вставить адрес на официальный Портал закупок в список просмотра в режиме совместимости.
На экране появится окно, в котором вам нужно будет кликнуть на клавишу «Добавить».

Для работы с электронной подписью и для реализации электронного обмена документами потребуется установить плагин КриптоПро CSP. Такой электронный документооборот имеет ту же юридическую силу, что и обмен бумажными документами, подписанными сторонами собственноручно и заверенными печатью. Разработчики советуют использовать версию КриптоПро CSP не ниже 4.0.9842.
О том, как установить и настроить данный плагин, говорится на официальном сайте разработчика.
Далее потребуется установка и настройка ПО VipNet CSP. Это криптопровайдер, обеспечивающий безопасность информации и электронной подписи. Инструкция по его загрузке и настройке дается на официальном сайте производителя.
Проверяем совместимость версии Internet Explorer 11 с 10-й версией . Для правильного функционирования всей цепи нужно использовать режим совместимости с версией Internet Explorer 10. В меню браузера кликните по строке «Средства разработчика F12»:

В разделе «Эмуляция» выберите «Режим просмотра документов» и нажмите вариант «10»:

Переходим к установке и настройке дополнения «КриптоПро ЭЦП Browser plug-in». Это дополнение нужно для формирования и обработки действия при электронном подписывании форм. Для установки плагина загрузите на свой компьютер файл по этой ссылке.
Воспользовавшись правом админа, запустите файл «CadesPlugIn.exe». Для этого кликните правой кнопкой мыши на иконку пакета «CadesPlugIn.exe» и в появившемся меню нажмите на строку «Запуск от имени администратора».
На экране появится окно, куда нужно внести необходимую информацию и подтвердить совершаемое действие.

Далее система попросит подтвердить установку нажатием кнопки «Да» или отменить действие кнопкой «Нет».
В случае успешной загрузки плагина система уведомит вас об этом, останется только нажать «Ок».
Чтобы браузер работал корректно в связке с плагином «КриптоПро», необходимо:
Для проверки наличия адреса ЕИС в надежных узлах плагина (если его там не окажется, то нужно будет добавить), нужно открыть «Настройки КриптоПро ЭЦП Browser plug-in» посредством нужного браузера.
Для этого кликните правой кнопкой мыши на «Настройки КриптоПро ЭЦП Browser plug-in» и нажмите на строку «Открыть с помощью», затем укажите название интересующего браузера:

После всех этих действий на экране вашего компьютера появится такое окно:

В представленном окне подтвердите выполнение сценариев и элементов ActiveX, кликнув по строке «Разрешите заблокированное содержимое».
В разделе настройки «КриптоПРО» вставьте ссылку на ЕИС и нажмите на «Плюс» справа от этого значения. Затем нажмите «Сохранить»:

3. Перерегистрация сертификата
Рассмотрим алгоритм действий, которому нужно следовать, если срок действия сертификата истек. Для этого заново авторизуйтесь в личном кабинете. В разделе «Пользователь» войдите во вкладку «Редактировать»:

Появится поле, как показано на рисунке ниже, вам нужно активировать действие «Зарегистрировать сертификат ЭП»:

Затем установите файловое разрешение *.crl для нового сертификата, кликните «Загрузить». Вбейте пароль и подтвердите его, а затем нажмите «Сохранить». Чтобы проверить правильность своих действий, выйдите из личного кабинета и заново авторизуйтесь под сертификатом.
4. Автоматизированная настройка
На официальном портале Единой информационной системы разработчики предлагают автоматизированную настройку компьютера для участия в госзакупках. Для этого нужно перейти по ссылке и активировать автоматический процесс настройки:

5. Заключение
Для того чтобы можно было участвовать в госзакупках, нужно правильно настроить свое рабочее место, поэтому мы и дали такую подробную инструкцию, чтобы максимально исключить возможные трудности и некорректную работу системы. Но если все-таки вопросы будут появляться, то их можно задавать в техническую поддержку сайта ЕИС.
Помните, что для обычного просмотра госзакупок на сайте ЕИС, не требуется регистрация или наличие электронной подписи. Искать закупки в этом случае можно в любом интернет-браузере, например, «Яндекс». Но если вы серьезно намерены участвовать в торгах, то пользуйтесь только браузером Internet Explorer 10-й версии и выше, чтобы избежать сбоев при совместимости
Читайте также:

