Интеграция дискорд не работает
Обновлено: 05.07.2024
Если вы стример, вы, вероятно, уже знаете о Discord StreamKit. Набор инструментов, который включает интеграцию с Twitch, а также с Patreon, Nightbot и многими другими инструментами интеграции. Там также есть инструменты для YouTube, Mixer и других.
Если вы новичок в Twitch или Discord или не являетесь стримером, вам не нужен StreamKit, поскольку все, что вам нужно, встроено в Discord. Если вы, ребята, хотите связать их вместе, вы, ребята, делаете это так.
Связывание Twitch с Discord
Связывание Twitch с Discord в основном означает, что вы можете транслировать, используя свою любимую потоковую платформу. При предоставлении канала Discord для всех, где можно пообщаться во время или после. На самом деле это дополнительный уровень взаимодействия, который может хорошо работать для сообществ, которые также любят проводить время вместе даже вне стримов.
Интеграция действительно проста в настройке и использует встроенную в Discord функцию Connections. Первоначальная настройка должна выполняться на рабочем столе. Только когда настройка будет завершена, вы, ребята, сможете использовать функции на мобильном телефоне. Также может потребоваться некоторое время для синхронизации двух платформ, поэтому, если вы не видите все сразу, не паникуйте.
Вот как вы можете настроить его на рабочем столе:
- Прежде всего, вам нужно открыть Discord и войти в систему.
- Выберите «Настройки пользователя» на значке шестеренки рядом с вашим именем пользователя.
- Также выберите Подключения в левом меню.
- Выберите значок Twitch на правой панели. Появится окно браузера с просьбой разрешить также связать Twitch с Discord.
- Согласитесь разрешить Twitch для доступа к Discord.
Далее | Интеграция с Discord Twitch не работает
Если вы, ребята, не стримеры, то это для их интеграции. Twitch и Discord теперь могут прекрасно играть вместе. Если вы стример, вам нужно сделать еще несколько шагов для более полной интеграции двух платформ.
- Вам нужно перейти на главный экран Discord.
- Выберите сервер, на который вы хотите интегрировать свой канал Twitch.
- Теперь выберите Server Settings из раскрывающегося меню через имя сервера.
- Также выберите «Интеграции» в левом меню.
- Выберите справа текстовую ссылку Подключить.
- Установите все свойства подключения, которые вы, ребята, можете захотеть добавить.
Вот как вы можете настроить его на мобильном устройстве:
- Сначала выберите значок пользователя внизу экрана.
- Также выберите Connections.
- Нажмите на добавление в верхней части экрана, а затем выберите фиолетовый значок Twitch.
- Согласитесь связать свою учетную запись Twitch с Discord, если увидите уведомление.
Если вы, ребята, не стример, то это для их интеграции. Twitch и Discord теперь могут прекрасно играть вместе. Если вы стример, то рабочий стол может иметь к нему доступ. Свойства подключения также включают параметры партнеров, синхронизацию учетных записей, множество ролей для спонсоров или партнеров и несколько других параметров. Когда вы это сделаете, ваша настройка также будет завершена.
Если вы хотите присоединиться к серверу, связанному с Twitch, это почти так же просто, как присоединение к любому типу сервера. Когда Discord и Twitch синхронизируют свои настройки, вы должны увидеть список потоков, на которые вы также подписались в Twitch, которые связаны с Discord.
- Во-первых, вам нужно выбрать настройки пользователя с помощью значка шестеренки через свое имя пользователя.
- Также выберите Connections и Twitch.
- Выберите сервер, к которому вы хотите присоединиться, из фиолетового списка справа.
- Теперь выберите Присоединиться.
Не все стримеры Twitch связаны с Discord, поэтому вы можете не увидеть все стримы, на которые вы подписаны. Опять же, если вы только что все настроили, Discord потребуется немного времени для синхронизации вместе с Twitch, чтобы отобразить все ваши настройки. Подождите немного, если вы, ребята, не видите свои потоки в субтитрах в окне Connections.
Установка ролей в Discord для подписчиков Twitch
Если вы являетесь стримером Twitch, ничто не заставляет ваших подписчиков чувствовать себя особенными, как отдельная роль в Discord. Что-то, что отличает их от других. Возможно, вы можете добавить определенный ролевой цвет, чтобы они чувствовали себя еще более особенными. Discord должен автоматически настраивать роль для подписчиков, когда вы связываете две свои учетные записи, и у них было время для синхронизации.
Затем вы также можете перейти в Роли на своем сервере и настроить его так, чтобы цвета выделялись и отображали уникальное имя. Это совершенно необязательно, однако всегда поможет взаимодействию.
Возможность интеграции Twitch с Discord будет работать для некоторых пользователей, но не для других. Это нормально, так как это дополнительная функция, а не основной аспект Discord. Если вам, ребята, нравится тусоваться с подписчиками стрима за пределами Twitch, то это один простой способ сделать это.
Что ж, это все с моей стороны. Если вы хотите узнать больше об этой статье «Интеграция с Discord Twitch не работает» или у вас есть вопросы. Тогда не стесняйтесь спрашивать меня о чем угодно в разделе комментариев ниже.
Почему пользователь не может присоединиться к серверу в мессенджере Discord – довольно распространенный вопрос среди фанатов популярного агента. Примечательно, что у мессенджера репутация одного из самых надежных, работающих без глюков. Это и стало главной причиной популярности Дискорда у геймеров, обычных юзеров. Но, оказывается, и в данном приложении случаются сбои. Как с ними бороться, разберем подробно.
Почему Discord не может подключиться к серверу или голосовому каналу
Мессенджер не заходит на канал – в чем проблема? Особенно актуальным этот вопрос становится, когда еще вчера Дискорд работал как часики. И ничто не предвещало катастрофы. Обычно предвестником сложной ситуации является подвисание логотипа мессенджера на рабочем столе либо появление транспаранта с ошибкой.

Причин несколько. Для начала можно попробовать просто перезагрузить мессенджер Дискорд. При повторном запуске ошибка так же внезапно исчезает, как до этого возникла. Поэтому рекомендуется начинать именно с перезапуска. Если ничего не изменилось, переходим к другим решениям.
Решение проблемы
Универсального, удовлетворяющего всем условиям варианта выхода из ситуации не существует. Каждый случай с мессенджером уникален. Поэтому придется последовательно перебрать предложенные решения, пока какое-то не сработает. Итак, что обычно бывает:
- баги при подключении к сети;
- проблемы с прокси;
- неверный регион;
- конфликт с другим ПО.
Далее детально рассмотрим каждую ситуацию. И к ней будет предложено «лечение».

Подключение к сети
Обязательно следует проверить данный параметр. При слабом соединении мессенджер не будет стабильно работать. Это аксиома. Поэтому, если возникло подозрение на сбой с сетью, открываем в обозревателе на выбор несколько сайтов. При этом наблюдаем, насколько быстро идет загрузка страницы. Либо проверяем на запуске тестового видео, случайного ролика на хостинге Ютуб.
Далее действуем по обстановке. Если связь идет через Wi-Fi, то следует убедиться, что сигнал с роутера попадает на ПК. При необходимости выполняется перезагрузка маршрутизатора. На пути сигнала не должно быть препятствий, особенно каменных, железобетонных стен. Если возможно, компьютер следует переместить ближе к точке доступа.

Проблемы с прокси
Иногда как «источник безобразий» выступает прокси-сервер. Причем Windows будет продолжать пытаться установить соединение, никак не информируя пользователя. Придется ему помочь. Алгоритм следующий:
- Используя комбинацию «Win» + «I», открыть раздел с параметрами ОС.

- Нам понадобится вкладка, где упоминаются сеть и интернет.
- В подразделе, озаглавленном «Прокси-сервер», переводим в режим «Отключено» позиции автоопределения параметров и использования прокси.

Остается сохранить внесенные изменения. Мессенждер должен заработать как прежде.
Неверный регион
И здесь вполне возможна ошибка. Пользователи редко обращаются к данному разделу. Причем совершенно напрасно. Далее действуем так:
- В мессенджере войти к разделу настроек.
- Выбрать строчку с настройками сервера.
- После перехода к подразделам вкладки обратить внимание, что выставлено в регионе.

Правильная запись – Россия. Если это не так, исправляем.
Конфликт с другим ПО
Некоторые программы, такие как брандмауэр Windows, антивирусный агент, могут принять мессенджер Дискорд за враждебное ПО. И, соответственно, блокировать работу приложения. Что нужно сделать:
- Привычно выбираем комбинацию клавиш «Win» + «I».
- Нужен раздел «Сеть и интернет».
- Далее находим строчку с состоянием, справа на панели будет раздел брандмауэера.

- Там выбираем разрешение для работы приложения.
- Происходит переход в обширный список одобренных брандмауэром Windows программ. Дискорда там нет. Необходимо включить мессенджер в перечень.

Ни в коем случае не нужно отключать брандмауэр. Это приведет к риску атаки на ПК, несанкционированных действий злоумышленников.
С антивирусным агентом ситуация специфичная. Единой инструкции нет, поскольку каждый разработчик использует собственные методы, интерфейс, команды. Нужно попасть в раздел «Настройки» и там внести Дискорд в перечень исключений.

Discord and Twitch are two popular gaming services, and recently a Twitch integration was added to Discord.
However, many users reported that Discord Twitch integration is not working for them.
This can be a problem for some users, and in today’s article, we’re going to show you how to easily fix this issue once and for all.
1. Remove Twitch integration and add it again
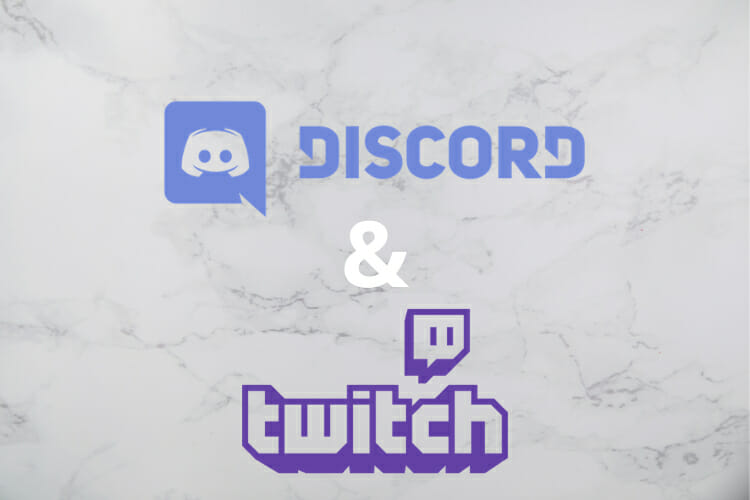
- Click the Gear icon next to your username.
- Now go to the Connections tab and click the X button next to Twitch.
Additionally, you can deauthorize Discord if you want, but this isn’t mandatory. To do that, follow these steps:
- Go to the Twitch website.
- Navigate to Settings > Connections > Other Connections.
- Now click on the Disconnect button next to Discord.
Now you need to add Twitch integration again. To do that, follow these steps:
After doing that, check if the problem is still there.
2. Wait it out

- Connect Twitch with Discord.
- If you encounter any issues, wait for a couple of hours or a day or two at the most.
Many users reported various problems with Twitch and Discord, and in most cases, it’s just a syncing issue that will be gone after a couple of hours on its own.
3. Contact Twitch support

If the problem with Discord and Twitch is still there, even after a couple of days, this might be a perfect moment to contact Twitch support.
Most likely the issue is on their end, so you’ll have to report it and wait for them to fix the problem.
Twitch integration is a welcome addition to Discord, but if you’re having problems with it, be sure to try some of our solutions.
![]()
![]()
Looking to set deafen and mute on some mouse (G900) buttons but for whatever reason, having just built my new system, g hub never detects when discord is open. Help?
![]()
G-hub is still buggy with profile issues. Use Logitech Gaming Software instead.

Please try to re-install the gaming software.




I think I figured this out.
Close out of Discord
In G-Hub, click "active profile" to get to the "INTEGRATIONS" settings on the next menu
Click Discord, which should sat Inactive and Enabled. Change it to Disabled.
Close out of G-Hub. Then Launch Discord
Launch G-Hub, then go back to the "Integrations" setting. Change Discord to "Enabled"
Prompt in Discord should pop up to Authorize G-Hub
Once Authorized, close out of both applications and reboot the PC.
It immediately started working for me, and I was able to bind the deafen function like I wanted to so I could mute myself & discord with one button and un-mute with the same button. Unfortunately when I tried to add a join-channel or leave-channel command I instantly lost connection again, which would only restore after I deleted those two commands from the discord action menu *(They were not enabled by default)*
Читайте также:

