Intel nuc восстановление bios
Обновлено: 07.07.2024
В большинстве систем Intel® NUC, поставленных в 2019 году и позднее, используется базовая версия Aptio V* BIOS, где применяется другой метод обновления BIOS. Инструкции для этих моделей можно найти в документе «Инструкции по обновлению и восстановлению BIOS для систем Intel® NUC с Aptio 5 BIOS».
- Все файлы обновления BIOS для систем Intel® NUC можно найти в Центре загрузки.
- Инструкции по обновлению также доступны в формате PDF.
Примечание. Для просмотра файлов в формате PDF необходим Adobe Acrobat Reader*
После любого обновления BIOS корпорация Intel рекомендует следующие действия:
- Нажмите F2 во время загрузки системы для входа в программу BIOS Setup.
- Нажмите F9 для установки параметров по умолчанию в BIOS.
- Измените настройки BIOS, если это требуется (необязательно).
- Нажмите F10, чтобы сохранить настройки и выйти из программы BIOS Setup.
Нажмите или название метода для получения подробной информации:
-
Загрузите и сохраните файл обновления Express BIOS (.msi) во временный каталог на компьютере. Например:


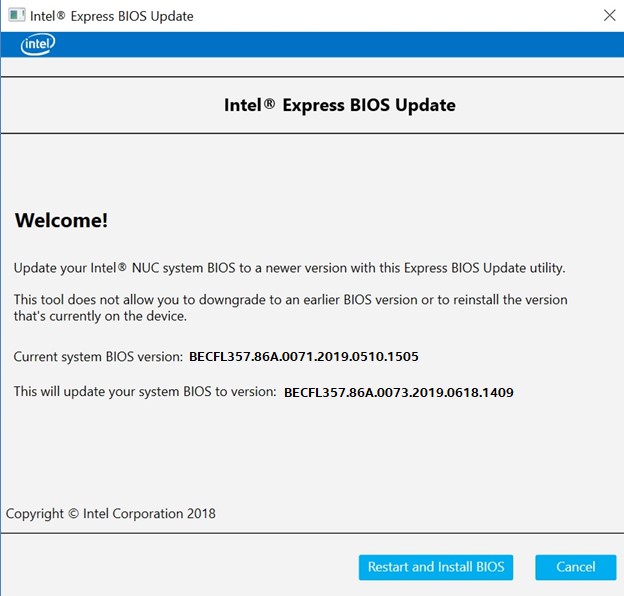
Утилита F7 BIOS Flash Update позволяет обновить BIOS во время запуска до загрузки операционной системы.
-
Загрузите файл Recovery BIOS (.bio). Например:

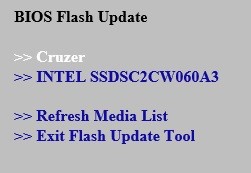
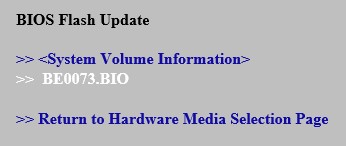

Обновление через меню кнопки питания позволяет обновить систему BIOS во время запуска системы до загрузки ОС.
-
Загрузите файл Recovery BIOS (.bio). Например:

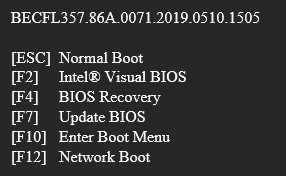

Утилита iFlash BIOS позволяет обновить BIOS с командной строки загрузочного устройства USB.
Создайте загрузочный диск USB
Вы можете посетить любой из следующих сайтов, чтобы прочитать рекомендации по созданию загрузочных устройств USB. Корпорация Intel не дает консультаций по созданию загрузочных устройств USB.
Вы также можете поискать в Интернете дополнительные ресурсы по созданию загрузочных устройств USB. Выполняйте поиск по фразе «Как создать загрузочное устройство USB».
-
Загрузите файл обновления iFlash BIOS Update (*.BI.zip). Например:

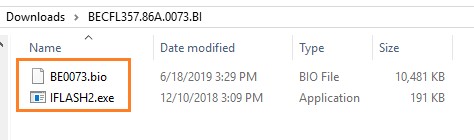
- Во время загрузки нажмите F2, чтобы открыть программу BIOS Setup (Настройка BIOS)
- Перейдите в меню Boot.
- Включите опцию USB Boot.
- Нажмите F10, чтобы сохранить настройки и выйти из программы BIOS Setup.
Утилита обновления оболочки UEFI (Flash BIOS update utility) позволяет обновить BIOS из оболочки EFI.

-
Загрузите файл UEFI Flash BIOS Update (*.UEFI.zip). Например:
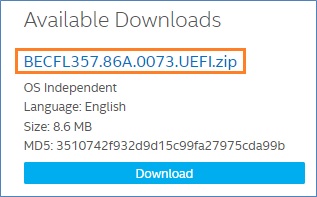
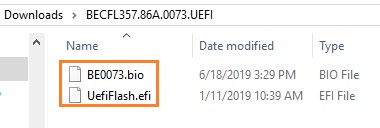
- Нажмите F2 во время загрузки системы для входа в программу BIOS Setup.
- Откройте меню Advanced > Boot > Secure Boot.
- Отключите опцию Secure Boot, если она включена.
- Откройте меню Advanced > Boot >Boot Configuration.
- На панели Boot Devices включите опцию Internal UEFI Shell.
- Нажмите F10, чтобы сохранить изменения и выйти из настроек BIOS.
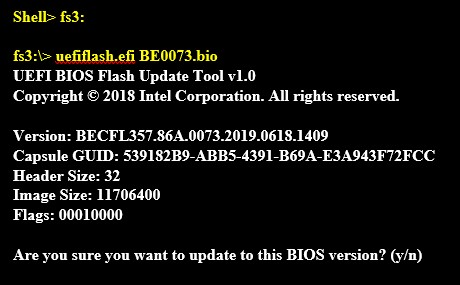

- Перезагрузите систему.
- Нажмите F2 во время загрузки системы для входа в программу BIOS Setup.
- Откройте меню Advanced > Boot >Boot Configuration.
- Отключите опцию Internal UEFI Shell на панели Boot Devices.
- Откройте меню Advanced > Boot > Secure Boot.
- Активируйте опцию Secure Boot, если она первоначально была включена.
- Нажмите F10, чтобы сохранить изменения и выйти из настроек BIOS.
В маловероятном случае прерывания обновления, BIOS может остаться в нерабочем состоянии. Следуйте инструкциям или посмотрите приведенное ниже видео.
ОСТОРОЖНО: Данная процедура должна выполняться квалифицированными техническими специалистами.
-
Загрузите файл Recovery BIOS (.bio). Например:

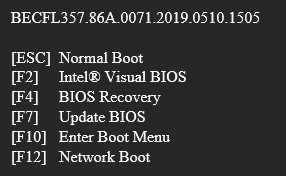

При восстановлении BIOS с использованием защитной перемычки BIOS удаляются ключи Trusted Platform Module (TPM), Intel® Platform Trust Technology (Intel® PTT) и High-bandwidth Digital Content Protection (HDCP). После восстановления BIOS эти ключи не восстанавливаются.
В маловероятном случае прерывания обновления, BIOS может остаться в нерабочем состоянии. Следуйте инструкциям или посмотрите приведенное ниже видео.
-
Загрузите файл Recovery BIOS (.bio). Например:


- Убедитесь, что файл успешно скопирован на флеш-накопитель USB.
- Загрузите и используйте новую копию файла .bio.
- Попробуйте использовать другой флеш-накопитель USB.
- Попробуйте переформатировать флеш-накопитель USB, не используя опцию быстрого форматирования. Перед форматированием обязательно предварительно сохраните резервную копию данных с флеш-накопителя USB.
Запускает обновление Express BIOS из пакетного файла, не требуя вмешательства пользователя. Это полезно для удаленного обновления BIOS, если взаимодействие с пользователем нежелательно.
-
Загрузите файл обновления Express BIOS (.EB.msi) для своей системы Intel® NUC. Например:

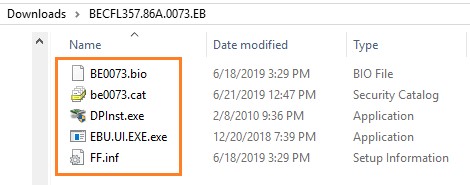
DPInst.exe /q /f /se
Shutdown /r /t 10 /c "Upgrading the BIOS. The computer will reboot in 10 seconds" /f /d p:0:0
Примечания по аргументам командной строки
Позволяет в деталях прокомментировать причину завершения работы. Вначале необходимо указать причину, используя опцию /d. Комментарии необходимо заключить в кавычки. Можно ввести до 511 символов.

- Его следует сохранить в той же папке, что и извлеченные файлы.
- Файл должен иметь расширение .bat.
- При сохранении файла используйте тип Все файлы (*.*).
Most Intel NUCs that shipped in 2019 and later use the Aptio V* BIOS core, which uses a different method of updating BIOS. For those models, see BIOS Update and Recovery Instructions for Intel® NUCs With Aptio 5 BIOS.
- All BIOS update files for Intel® NUCs are available on Download Center.
- Update instructions are also available in PDF format.
Note: PDF files require Adobe Acrobat Reader*
After any BIOS update, Intel recommends the following steps:
- Press F2 during start to enter BIOS Setup.
- Press F9 to set BIOS default values.
- Customize any BIOS settings, if desired (optional).
- Press F10 to save and exit BIOS Setup.
Click or the method for details:
-
Download and save the Express BIOS update file (.msi) to a temporary directory on the target computer. Example:


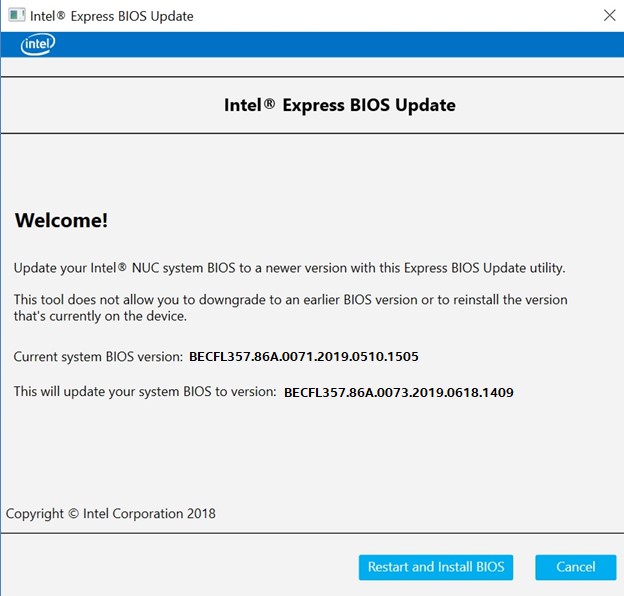
The F7 BIOS Flash Update allows you to update the system BIOS during the start process and before the operating system loads.
-
Download the Recovery BIOS (.bio) file. Example:

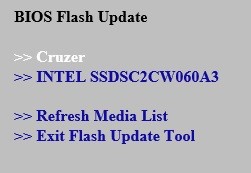
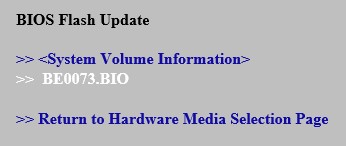

The Power Button Menu Update allows you to update the system BIOS during the start process and before the operating system loads.
-
Download the Recovery BIOS (.bio) file. Example:

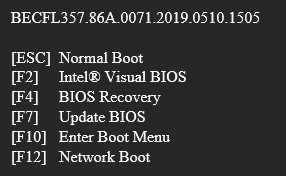

The iFlash BIOS update utility allows you to update the BIOS from the command prompt of a bootable USB device.
Create a Bootable USB Device
Refer to any of the following websites for tips on creating bootable USB devices. Intel is unable to assist with the creation of bootable devices.
You can also search for additional resources on the web for creating bootable USB devices. Search on “How to create bootable USB drives”.
-
Download the iFlash BIOS Update file (*.BI.zip). Example:

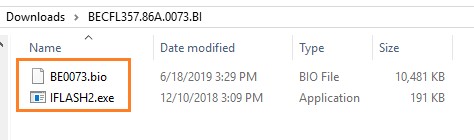
- Press F2 during boot to enter BIOS Setup.
- Go to the Boot menu.
- Enable USB Boot.
- Press F10 to save and exit the BIOS Setup.
The UEFI Flash BIOS update utility allows you to update the BIOS from the EFI Shell.

-
Download the UEFI Flash BIOS Update file (*.UEFI.zip). Example:
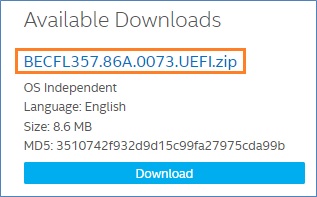
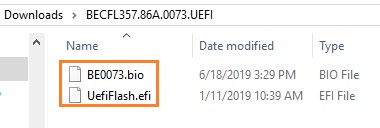
- Press F2 during start to enter BIOS setup.
- Go to Advanced > Boot > Secure Boot.
- Disable Secure Boot, if enabled.
- Go to Advanced > Boot > Boot Configuration.
- In the Boot Devices pane, enable Internal UEFI Shell.
- Press F10 to save changes and exit BIOS Setup.
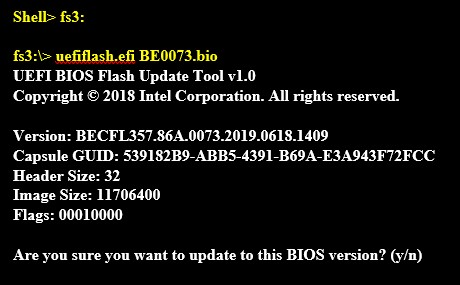

- Restart the computer.
- Press F2 during start to enter BIOS setup.
- Go to Advanced > Boot > Boot Configuration.
- In the Boot Devices pane, disable Internal UEFI Shell.
- Go to Advanced > Boot > Secure Boot.
- Enable Secure Boot, if it was originally enabled.
- Press F10 to save changes and exit BIOS Setup.
WARNING: This process is intended to be performed by a trained technician.
-
Download the Recovery BIOS (.bio) file. Example:

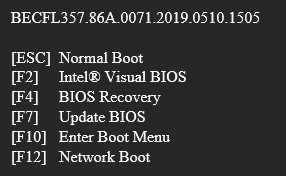

-
Download the Recovery BIOS (.bio) file. Example:


Try the following:
- Check that the file was successfully copied to the USB flash drive.
- Download and use a new copy of the .bio file.
- Try a different USB flash device.
- Try reformatting the USB flash drive without using the Quick Format option. Be sure to backup and save your data from the USB flash drive first.
Runs the Express BIOS update from a batch file without the need for user intervention. This is useful for remote BIOS updates when user interaction is not desired.
-
Download the Express BIOS update file (.EB.msi) for your Intel NUC. Example:

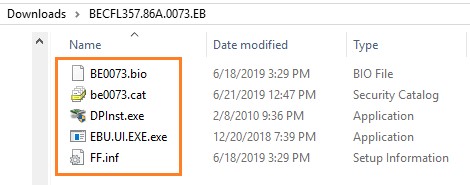
DPInst.exe /q /f /se
Shutdown /r /t 10 /c "Upgrading the BIOS. The computer will reboot in 10 seconds" /f /d p:0:0
Command line switch notes
Enables you to comment in detail about the reason for the shutdown. You must first provide a reason by using the /d option. You must enclose comments in quotation marks. You can use a maximum of 511 characters.

- Save it to the same folder as the extracted files.
- The file extension must be .bat.
- Save the file as type All Files (*.*).
Most Intel NUCs that shipped in 2019 and later use the Aptio V* BIOS core, which uses a different method of updating BIOS. For those models, see BIOS Update and Recovery Instructions for Intel® NUCs With Aptio 5 BIOS.
- All BIOS update files for Intel® NUCs are available on Download Center.
- Update instructions are also available in PDF format.
Note: PDF files require Adobe Acrobat Reader*
After any BIOS update, Intel recommends the following steps:
- Press F2 during start to enter BIOS Setup.
- Press F9 to set BIOS default values.
- Customize any BIOS settings, if desired (optional).
- Press F10 to save and exit BIOS Setup.
Click or the method for details:
-
Download and save the Express BIOS update file (.msi) to a temporary directory on the target computer. Example:


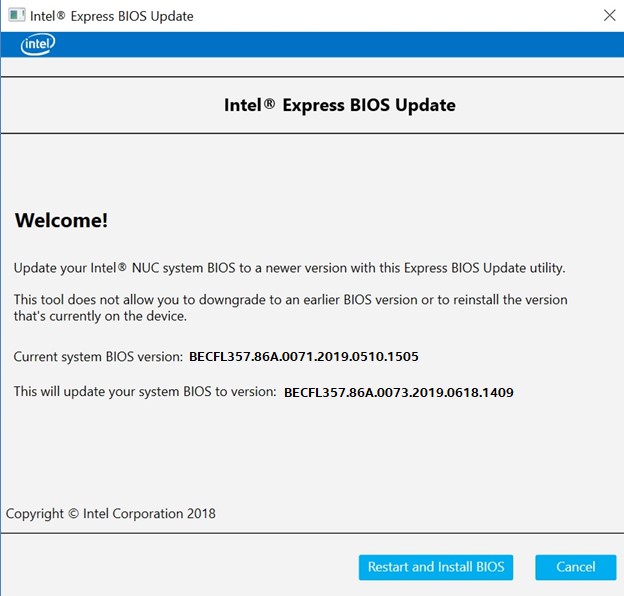
The F7 BIOS Flash Update allows you to update the system BIOS during the start process and before the operating system loads.
-
Download the Recovery BIOS (.bio) file. Example:

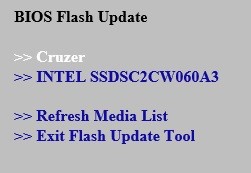
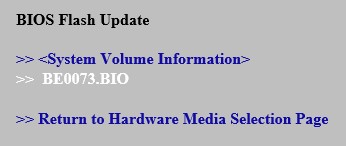

The Power Button Menu Update allows you to update the system BIOS during the start process and before the operating system loads.
-
Download the Recovery BIOS (.bio) file. Example:

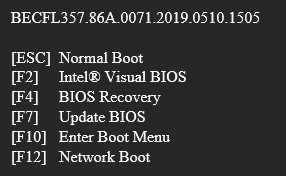

The iFlash BIOS update utility allows you to update the BIOS from the command prompt of a bootable USB device.
Create a Bootable USB Device
Refer to any of the following websites for tips on creating bootable USB devices. Intel is unable to assist with the creation of bootable devices.
You can also search for additional resources on the web for creating bootable USB devices. Search on “How to create bootable USB drives”.
-
Download the iFlash BIOS Update file (*.BI.zip). Example:

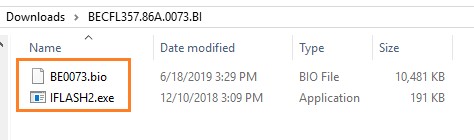
- Press F2 during boot to enter BIOS Setup.
- Go to the Boot menu.
- Enable USB Boot.
- Press F10 to save and exit the BIOS Setup.
The UEFI Flash BIOS update utility allows you to update the BIOS from the EFI Shell.

-
Download the UEFI Flash BIOS Update file (*.UEFI.zip). Example:
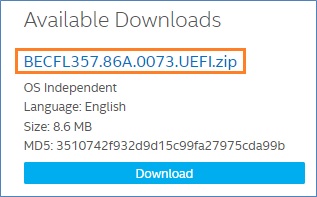
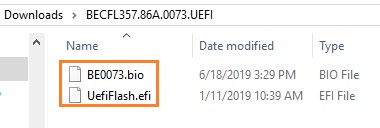
- Press F2 during start to enter BIOS setup.
- Go to Advanced > Boot > Secure Boot.
- Disable Secure Boot, if enabled.
- Go to Advanced > Boot > Boot Configuration.
- In the Boot Devices pane, enable Internal UEFI Shell.
- Press F10 to save changes and exit BIOS Setup.
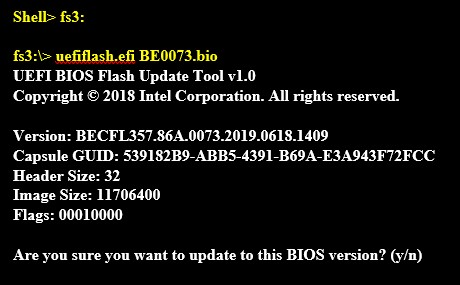

- Restart the computer.
- Press F2 during start to enter BIOS setup.
- Go to Advanced > Boot > Boot Configuration.
- In the Boot Devices pane, disable Internal UEFI Shell.
- Go to Advanced > Boot > Secure Boot.
- Enable Secure Boot, if it was originally enabled.
- Press F10 to save changes and exit BIOS Setup.
WARNING: This process is intended to be performed by a trained technician.
-
Download the Recovery BIOS (.bio) file. Example:

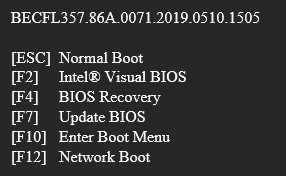

-
Download the Recovery BIOS (.bio) file. Example:


Try the following:
- Check that the file was successfully copied to the USB flash drive.
- Download and use a new copy of the .bio file.
- Try a different USB flash device.
- Try reformatting the USB flash drive without using the Quick Format option. Be sure to backup and save your data from the USB flash drive first.
Runs the Express BIOS update from a batch file without the need for user intervention. This is useful for remote BIOS updates when user interaction is not desired.
-
Download the Express BIOS update file (.EB.msi) for your Intel NUC. Example:

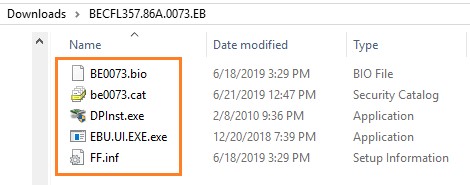
DPInst.exe /q /f /se
Shutdown /r /t 10 /c "Upgrading the BIOS. The computer will reboot in 10 seconds" /f /d p:0:0
Command line switch notes
Enables you to comment in detail about the reason for the shutdown. You must first provide a reason by using the /d option. You must enclose comments in quotation marks. You can use a maximum of 511 characters.

- Save it to the same folder as the extracted files.
- The file extension must be .bat.
- Save the file as type All Files (*.*).
- Все файлы обновления BIOS для Intel® NUC доступны в центре загрузки.
- Инструкции по обновлению также доступны вФормат PDF.
Примечание: PDF-файлы требуют Adobe Acrobat Reader*
После обновления BIOS Корпорация Intel рекомендует выполнить следующие действия:
- Нажмите F2 в начале входа в программу BIOS Setup.
- Нажмите F9 , чтобы установить значения по умолчанию BIOS.
- При необходимости настройте любые настройки BIOS (необязательно).
- Нажмите F10 для сохранения и выхода из программы BIOS Setup.
Щелкните или метод, чтобы узнать подробности:
-
Загрузите и сохраните файл обновления Express BIOS(. msi) во временную директорию на целевом компьютере. Например


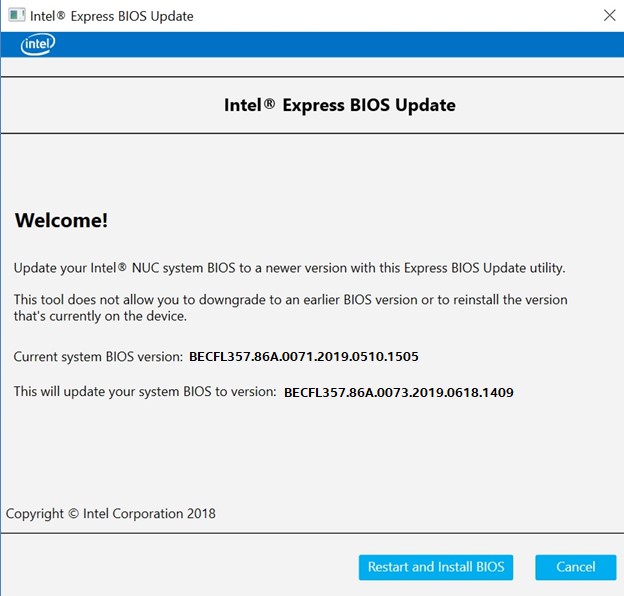
Обновление флэш-накопителей F7 BIOS позволяет обновить BIOS во время процесса запуска и до загрузки операционной системы.
-
Загрузите BIOS rerecovery BIOS (. Bioфайлом. Например

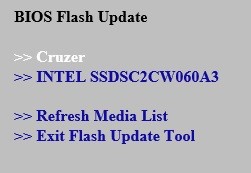
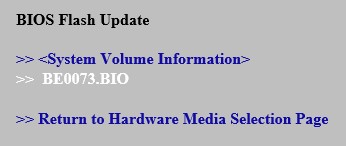

Обновление меню кнопки питания позволяет обновить BIOS в процессе запуска системы и до загрузки операционной системы.
-
Загрузите BIOS rerecovery BIOS (. Bioфайлом. Например

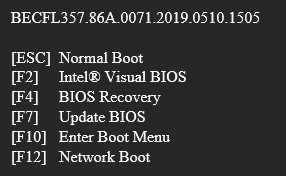

Утилита обновления флэш-памяти iFlash BIOS позволяет обновить BIOS в командной строке загрузочного USB-устройства.
Создание загрузочного USB-устройства
Обратитесь к любому из следующих сайтов, чтобы получить советы по созданию загрузочных USB-устройств. Корпорация Intel не может помочь в создании загрузочных устройств.
Кроме того, вы можете искать дополнительные ресурсы в Интернете для создания загрузочных USB-устройств. Ищите «создание загрузочных USB-накопителей».
-
Загрузить файл обновления флэш-памяти iFlash BIOS (*. BI. zip). Например

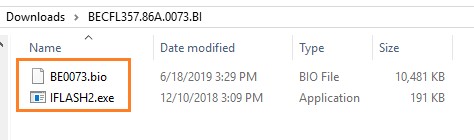
- Нажмите F2 во время загрузки, чтобы войти в программу BIOS Setup.
- Перейдите в меню загрузки .
- Включите загрузку с USB-порта.
- Нажмите F10 , чтобы сохранить и выйти из программы BIOS Setup.
Утилита для обновления флэш-памяти с интерфейсом UEFI Flash позволяет обновить BIOS с помощью EFI Shell.

-
Загрузить файл обновления Flash BIOS UEFI (*. UEFI. zip). Например
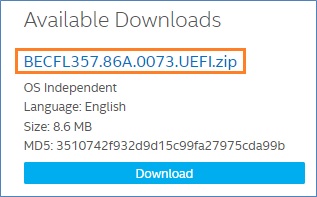
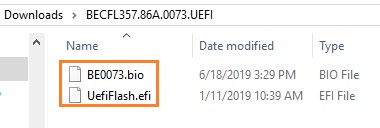
- Нажмите F2 в начале входа в программу BIOS Setup.
- Перейдите на страницу « расширенные >загрузки >безопасную загрузку.
- Отключите безопасную загрузку, если она включена.
- Перейдите в раздел « расширенные >загрузки >конфигурации загрузки.
- В области Boot Devices (загрузочные устройства) включите внутреннюю оболочку UEFI.
- Нажмите F10 , чтобы сохранить изменения и выйти из программы BIOS Setup.
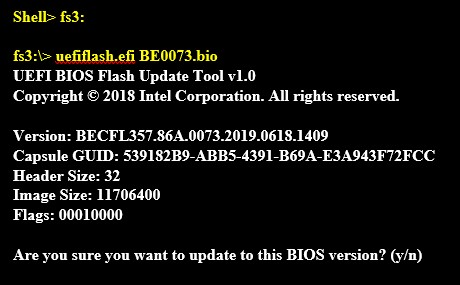

- Перезагрузите компьютер.
- Нажмите F2 в начале входа в программу BIOS Setup.
- Перейдите в раздел « расширенные >загрузки >конфигурации загрузки.
- В области Boot Devices (загрузочные устройства) Отключите внутреннюю оболочку UEFI.
- Перейдите на страницу « расширенные >загрузки >безопасную загрузку.
- Включите безопасную загрузку, если она была активирована изначально.
- Нажмите F10 , чтобы сохранить изменения и выйти из программы BIOS Setup.
В маловероятном случае прерывания обновления BIOS возможно, что BIOS останется в непригодном для использования состоянии. Следуйте инструкциям и/или посмотрите видео ниже.
ВНИМАНИЕ! этот процесс предназначен для выполнения квалифицированным специалистом.
-
Загрузите BIOS rerecovery BIOS (. Bioфайлом. Например

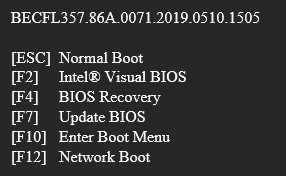

При восстановлении BIOS с помощью перемычки безопасности BIOS будут очищены ключи доверенного платформенного модуля (TPM), Intel® Platform Trusted (Intel® PTT), а также ключи защиты от высокоскоростного цифрового контента (HDCP). После восстановления BIOS эти ключи восстановлены не будут.
В маловероятном случае прерывания обновления BIOS возможно, что BIOS останется в непригодном для использования состоянии. Следуйте инструкциям и/или посмотрите видео ниже.
-
Загрузите BIOS rerecovery BIOS (. Bioфайлом. Например


Попробуйте выполнить следующие действия:
- Убедитесь, что файл был успешно скопирован на USB-накопитель флэш-памяти.
- Загрузите и используйте новую копию файла. Bio.
- Попробуйте использовать другое USB-устройство флэш-памяти.
- Попробуйте переформатировать USB флэш-накопитель без использования режима быстрого форматирования. Не забудьте сначала выполнить резервное копирование и сохранение данных с флэш-накопителя USB.
Выполняет обновление Express BIOS из пакетного файла без необходимости вмешательства пользователя. Это полезно для удаленных обновлений BIOS, когда вмешательство пользователя не требуется.
-
Загрузить файл обновления Express BIOS (. EB. msi) для вашей компании Intel NUC. Например

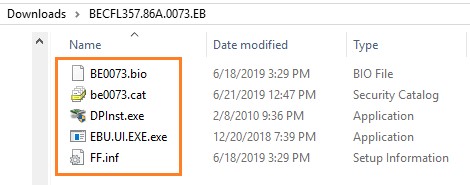
DPInst.exe /q /f /se
Shutdown /r /t 10 /c "Upgrading the BIOS. The computer will reboot in 10 seconds" /f /d p:0:0
Примечания к командной строке с ключами
Дает возможность узнать подробности о причинах завершения работы. Сначала необходимо указать причину, используя параметр/d. Вы должны заключить комментарии в кавычки. Вы можете использовать не более 511 знаков.

- Сохраните его в ту же папку, что и извлеченные файлы.
- Расширение файла должно быть . bat.
- Сохранить файл как типВсе файлы (*. *).
Читайте также:

