Интеллектуальное сравнение ячеек excel
Обновлено: 02.07.2024
Часто перед пользователями табличного редактора Эксель стоит такая задачка, как сравнение текста в ячейках таблички. Существует несколько способов реализации этой процедуры. В статье мы детально рассмотрим каждый из способов, позволяющий реализовать сравнение текстовой информации в ячейках таблички.
Сравнение двух ячеек в табличном редакторе
В табличном редакторе имеется два различных метода, позволяющих сравнить текстовую информацию в ячейках. Методы отличаются друг от друга тем, что один учитывает регистр, а второй – нет
Применение специальной формулы без учета регистра
Самый простейший вариант сравнения текста в 2-х ячейках без учета регистра – это применение символа «=» между координатами ячеек. Пример формулы: =А1=В1.
Важно! А1 и В1 являются элементами сравнения. В результате, в ячейке с формулой выведется либо значение ЛОЖЬ, либо значение ИСТИНА.
На нижеприведенной картинке прекрасно видно, как две рассмотренные формулы справляются с процедурой сравнения текстовой информации в ячейках.
Применение специальной формулы с учетом регистра
Часто при работе с документами случаются такие моменты, когда необходимо не просто произвести сравнение текстовой информации, но и учесть регистр. Для реализации этой несложной процедуры применятся специальный оператор «СОВПАД». В английской вариации он имеет наименование «EXACT». Общий вид формулы выглядит так: =СОВПАД(текст1; текст2). Аргументы текст1 и текст2 – это координаты ячеек, в которых будет производиться сравнение текстовой информации.
К примеру, данные для сравнения располагаются в полях, имеющих координаты А1 и В1. В этом случае, применяемая формула будет выглядеть так: =СОВПАД(А1; В1). Значение ИСТИНА будет отображено в том случае, если регистр каждого знака будет совпадать. В иных случаях отобразится значение ЛОЖЬ.

2
Сравнение нескольких ячеек в табличном редакторе
Теперь поговорим детально о том, как произвести сравнение текстовой информации более, чем в двух ячейках. Эти методы практически идентичны тем, что были рассмотрены выше.
Применение специальной формулы без учета регистра для нескольких ячеек
Здесь, как и в ранее рассмотренных методах, применяется две вариации формулы:
Функция «И» реализует возврат значения ИСТИНА в том случае, если все поля таблички имеют совпадающие значения. Возврат значения ЛОЖЬ происходит, если какое-либо из значений не совпадает. Оператор «ЕСЛИ» позволяет отобразить на экране те показатели, которые ввел пользователь в формулу.
На нижеприведенной картинке прекрасно видно, как две рассмотренные формулы справляются с процедурой сравнения не только текстовой информации, но и с числовыми показателями, а также с данными формата «Дата».

3
Применение специальной формулы с учетом регистра для нескольких ячеек
Здесь, как и в ранее рассмотренных методах, применяется две вариации формулы:
Как и в предыдущем примере, функция «И» реализует возврат значения ИСТИНА в том случае, если все поля таблички имеют совпадающие значения. Возврат значения ЛОЖЬ происходит, если какое-либо из значений не совпадает. Оператор «ЕСЛИ» позволяет отобразить на экране те показатели, которые ввел пользователь в формулу. Результат преобразований выглядит так:

4

5
Если же пользователю необходимо произвести сравнение в табличке, в которой присутствует огромное количество ячеек, то вышеописанная формула будет не удобной в использовании, так как она станет слишком длинной. Здесь целесообразнее использовать математический оператор «СЧЕТЕСЛИ». Подсчитать количество соответствий в большом диапазоне ячеек можно при помощи следующей формулы: . Результат преобразований выглядит так:

6
Стоит отметить! Очень важно следить за количеством ненужных пробелов в ячейках. Дело в том, что если в ячейке присутствует пробел, то он будет восприниматься табличным редактором как символ. Поэтому перед использованием формул необходимо убедиться в том, что в ячейках отсутствуют ненужные пробелы.
Заключение
Мы выяснили, что в табличном редакторе Эксель существует огромное количество методов, позволяющих реализовать сравнение текстовой информации в ячейках. Мы узнали, что можно сравнивать информацию с учетом регистра и без учета. Для реализации этой процедуры великолепно подходит такой оператор, как «СОВПАД». Дополнительно для более сложных процедур применяются такие функции, как «И», «ИЛИ», «ЕСЛИ» И «СЧЕТЕСЛИ».
Допустим, у вас есть две книги Excel или две версии одной и той же книги, которые вы хотите сравнить. А может быть, вам нужно найти потенциальные проблемы, такие как введенные вручную (а не вычисляемые) итоги или формулы с ошибками. С помощью Microsoft средство сравнения электронных таблиц можно запустить отчет о различиях и проблемах, которые она находит.
Важно: средство сравнения электронных таблиц доступна только в Office профессиональный плюс 2013, Office профессиональный плюс 2016, Office профессиональный плюс 2019 или Приложения Microsoft 365 для предприятий.
Открытие средства сравнения электронных таблиц
На экране "Начните"нажмитекнопку средство сравнения электронных таблиц . Если вы не видите параметр средство сравнения электронных таблиц, начните вводить средство сравнения электронных таблиц ,а затем выберите его параметр.
Помимо средства сравнения электронных таблиц имеется и соответствующая программа для Access — средство сравнения баз данных (Майкрософт). Кроме того, Office профессиональный плюс версии или Приложения Microsoft 365 для предприятий.
Сравнение двух книг Excel
Выберите Главная > Сравнить файлы.

Появляется диалоговое окно Compare Files (Сравнение файлов).
Щелкните значок синей папки рядом с полем Compare (Сравнить), чтобы перейти к более ранней версии книги. Помимо выбора файлов, сохраненных на компьютере или в сети, можно также ввести веб-адрес, ведущий к книге, сохраненной на сайте.

Щелкните значок зеленой папки рядом с полем To (С чем), чтобы перейти к книге, которую нужно сравнить с более ранней версией, а затем нажмите кнопку ОК.
Совет: Можно сравнивать два файла с одинаковыми именами, если они хранятся в разных папках.
В левой области выберите элементы, которые нужно включить в результаты сравнения книг: установите или снимите флажки у таких элементов, как Formulas (Формулы), Macros (Макросы) или Cell Format (Формат ячеек). Или просто выберите вариант Select All (Выделить все).

Результаты сравнения отображаются в виде таблицы, состоящей из двух частей. Книга в левой части соответствует файлу, указанному в поле "Compare" (Сравнить) (обычно это более старый файл), а книга в правой части — файлу, указанному в поле "To" (С чем) (обычно это более новый файл). Подробные сведения отображаются в области под двумя частями таблицы. Изменения выделяются разными цветами в соответствии с их типом.
Интерпретация результатов
Примечание: Даже если лист скрыт, он все равно сравнивается и отображается в результатах.
Различия разного типа выделяются с помощью цвета заливки ячейки или цвета шрифта текста. Например, ячейки с введенными значениями (не с формулами) выделяются заливкой зеленого цвета в расположенных рядом частях таблицы и шрифтом зеленого цвета в области результатов. В левой нижней части указаны условные обозначения, поясняющие значения цветов.

В приведенном здесь примере результаты 4-го квартала (Q4) в более ранней версии не являются окончательными. Последняя версия книги содержит окончательные цифры для 4-го квартала в столбце E.
В результатах сравнения ячейки E2:E5 в обеих версиях выделены зеленым фоном, что означает изменение введенного значения. В результате изменения этих значений изменились и вычисляемые результаты в столбце YTD — ячейки F2:F4 и E6:F6 выделены сине-зеленым фоном, что означает изменение вычисленного значения.
Вычисляемый результат в ячейке F5 тоже изменился, но гораздо важнее то, что в более ранней версии его формула содержала ошибку (суммировались только ячейки B5:D5, а значение Q4 пропускалось). После обновления книги формула в ячейке F5 была исправлена и теперь имеет вид =СУММ(B5:E5).
Если содержимое не умещается в ячейках, выберите команду Resize Cells to Fit (Размер ячеек по размеру данных).

Надстройка средства диагностики в Excel
Помимо средства сравнения электронных таблиц в Excel 2013 есть надстройка средства диагностики электронных таблиц, при включении которой появляется вкладка "Inquire" (Запрос). На этой вкладке можно проанализировать книгу, посмотреть на связи между ячейками, листами и другими книгами, а также убрать с листа лишнее форматирование. Если в Excel открыты две книги, которые нужно сравнить, можно запустить средство сравнения электронных таблиц с помощью команды "Сравнить файлы".
Если вкладка Inquire (Запрос) не Excel вкладки Inquire (Запрос) в Excel, см. включить надстройку Inquire(Запрос) . Подробнее об инструментах этой надстройки см. в статье Возможности средства диагностики электронных таблиц.
Дальнейшие действия
Если у вас есть критически важные Excel книги или базы данных Access в организации, можно установить средства управления электронными таблицами и базами данных Майкрософт. Microsoft сервер аудита и управления предоставляет мощные функции управления изменениями для файлов Excel и Access и дополняется сервером Microsoft средство обнаружения и оценки риска Server, который предоставляет функции инвентаризации и анализа, помогая снизить риск, связанный с использованием средств, разработанных конечными пользователями в Excel и Access.
Сила Excel — в простоте. По сути, в Excel есть три основных компонента: ячейки с данными, упорядоченные в виде строк и столбцов, эффективный вычислительный механизм и набор инструментов для работы с данными. А сочетание этих компонентов обеспечивает поразительную гибкость и универсальность, благодаря которым приложением Excel ежедневно пользуются сотни миллионов людей разных профессий, из разных отраслей и стран.
Сегодня мы с удовольствием анонсируем четыре новых возможности, которые работают на основе искусственного интеллекта (ИИ) и призваны сделать Excel еще лучше. Вот они:
Идеи — полезные интеллектуальные рекомендации
Новые типы данных уже доступны всем

Ручной ввод данных остался в прошлом
Теперь можно вставлять данные с фотографии. Сделайте на устройстве с Android снимок таблицы, распечатанной на принтере или начерченной от руки, а затем одним щелчком преобразуйте его в обычную таблицу Excel, которую можно будет редактировать. Возможность вставлять данные с фотографии вскоре появится в Excel для Android в виде предварительной версии.
Легкие расчеты с помощью динамических массивов
Динамические массивы — еще одна возможность, облегчающая использование сложных формул. Теперь можно автоматически заполнять результатами любой формулы, возвращающей массив значений, пустые соседние ячейки, что заметно упрощает работу с массивами. Опробуйте новую возможность на функциях ФИЛЬТР, УНИК, СОРТ, СОРТПО, ПОСЛЕД, ОДНОЗНАЧ или СЛМАССИВ и посмотрите, как легко стало работать с таблицами, которые раньше было едва ли возможно создать. Теперь задачи со многими ячейками, для решения которых раньше нужно было написать много сложных формул, требуют только одной простой формулы, возвращающей массив значений.

Быстрый поиск и подстановка значений
Мы не только добавляем в Excel новые возможности, но и постоянно улучшаем старые. В этот раз мы уделили особое внимание важным функциям поиска и подстановки, и теперь они работают намного быстрее: если раньше вычисление формул с функциями ВПР, ГПР и ПОИСКПОЗ для больших наборов данных занимало несколько минут, то теперь для этого хватит считаных секунд. Мы также повысили производительность многих важных операций: копирования и вставки, отмены действия, условного форматирования, выбора и редактирования ячеек, фильтрации, открытия файлов и программирования.

Мы очень довольны этими обновлениями и надеемся, что вам они тоже понравятся. Для нас Excel — не просто инструмент, а важная часть жизни. Анонсированные сегодня новинки означают не только более эффективную обработку данных в приложении, но и начало нового пути его развития, связанного с дополнительными типами данных и аналитикой на основе ИИ. На этой неделе ждите наших выступлений на конференции Ignite. Пробуйте новинки, экспериментируйте и делитесь впечатлениями на сайте UserVoice. А чтобы всегда быть в курсе последних событий, подписывайтесь на Excel в Facebook и Twitter.
Предположим, нужно сравнить версии книги, проверить ее на наличие проблем и несоответствий либо просмотреть связи между книгами или листами. Если на Microsoft 365 установлена Office профессиональный плюс Microsoft Office профессиональный плюс 2013, надстройка средство диагностики электронных таблиц доступна в Excel.
Чтобы выполнить все эти и другие задачи, вы можете использовать команды на вкладке Inquire (Запрос). На вкладке Inquire (Запрос) ленты Excel имеются кнопки для описанных ниже команд.

Если вкладка Inquire (Запрос) не отображается на ленте Excel, см. раздел Включение надстройки Inquire (Запрос).
Сравнение двух книг
Команда Compare Files (Сравнить файлы) позволяет просмотреть различия между двумя книгами по ячейкам. Чтобы выполнить эту команду, нужно открыть две книги в Excel.
Результаты сравнения выделяются цветом по типу содержимого, например по введенным значениям, формулам, именованным диапазонам и форматам. Имеется даже окно, в котором построчно могут отображаться изменения кода VBA. Различия между ячейками отображаются в удобной для восприятия таблице, примерно так:
Для сравнения двух файлов команда Compare Files (Сравнить файлы) использует средство сравнения электронных таблиц (Майкрософт). В Windows 8 можно запустить это средство вне Excel, выбрав Spreadsheet Compare на экране Приложения. В Windows 7 нажмите кнопку Пуск и выберите Все программы > Microsoft Office 2013 > Средства Office 2013 > Spreadsheet Compare 2013.
Подробнее о средстве сравнения электронных таблиц и сравнении файлов можно узнать в статье Сравнение двух версий книги.
Анализ книги
Команда Workbook Analysis (Анализ книги) создает интерактивный отчет, отображающий подробные сведения о книге и ее структуре, формулах, ячейках, диапазонах и предупреждениях. На приведенном здесь рисунке показана очень простая книга, которая содержит две формулы и подключения данных к базе данных Access и текстовому файлу.
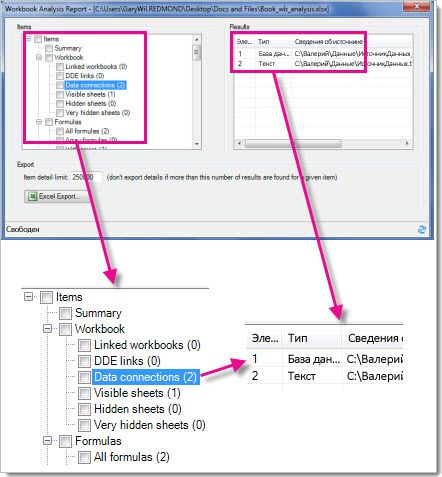
Подробнее об этом можно узнать в разделе Анализ книги.
Отображение связей книги
В книгах, связанных с другими книгами с помощью ссылок на другие ячейки, можно запутаться. Используйте схему связей книги для создания интерактивной графической карты зависимостей, образованных соединениями (ссылками) между файлами. Типы ссылок в схеме могут включать другие книги, базы данных Access, текстовые файлы, HTML-страницы, базы данных SQL Server и другие источники данных. В схеме связей вы можете выбирать элементы и находить о них дополнительные сведения, а также перетаскивать линии соединения для изменения формы схемы.
На схеме слева отображается текущая книга и соединения между ней и другими книгами и источниками данных. На схеме также отображаются дополнительные уровни соединений книги, предоставляя вам картину источников данных для книги.
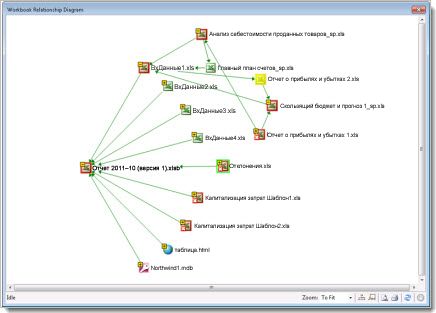
Чтобы узнать больше, прочитайте См. связи между книгами.
Отображение связей листа
У вас много зависимо друг от друга? С помощью схемы связей на книге можно создать интерактивную графическую карту подключений (связей) между книгами в одной и той же книге и в других книгах. Это позволяет получить более четкое представление о том, как данные могут зависеть от ячеек в других местах.
На этой схеме показаны связи между книгами в четырех разных книгах, а также связи между ними в одной книге. При наметии указателя на узле схемы, например на "Запад" на схеме, появляется веха с информацией.
Подробнее об этом можно узнать в статье Просмотр связей между листами.
Отображение связей ячейки
Чтобы получить подробную интерактивную схему всех ссылок от выбранной ячейки на ячейки в других листах или даже в других книгах, используйте инструмент Связи ячейки. Такие связи с другими ячейками могут существовать в виде формул или ссылок на именованные диапазоны. Схема может пересекать листы и книги.
На этой схеме показаны два уровня связей между ячейками ячейки A10 на листе 5 в Book1.xlsx. Эта ячейка зависит от ячейки C6 на листе 1 в другой книге Book2.xlsx. Эта ячейка является влиятельной для нескольких ячеек других ячеек в том же файле.
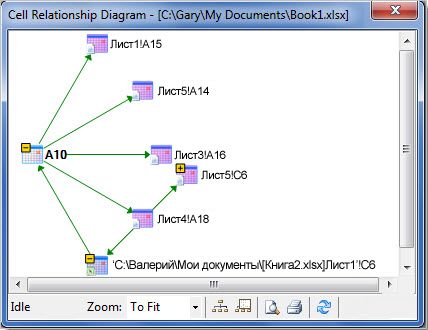
Подробнее о просмотре связей ячейки можно узнать в статье Просмотр ссылок между ячейками.
Очистка лишнего форматирования ячеек
Вы когда-нибудь открывали книгу и медленно загружали ее или она стала огромной? Возможно, к строкам или столбцам применено форматирование, о которых вы не знаете. Чтобы удалить лишнее форматирование и значительно уменьшить размер файла, используйте команду Удалить лишнее форматирование ячеек. Это помогает избежать "раздува электронных таблиц", что Excel быстроту работы.
Важно: Перед очисткой лишнего форматирования ячейки мы рекомендуем создать резервную копию файла, так как иногда это может привести к увеличению размера файла, а отменить эти изменения невозможно.
Управление паролями
Если вы используете функции надстройки Inquire (Запрос) для выполнения анализа и сравнения защищенных паролем книг, потребуется добавить пароль книги в список паролей, чтобы с помощью надстройки Inquire (Запрос) можно было открыть сохраненную копию книги. Используйте команду Workbook Passwords (Пароли книги) на вкладке Inquire (Запрос), чтобы добавить пароли, которые будут сохранены на компьютере. Эти пароли шифруются и доступны только вам.
Подробнее об использовании паролей для анализа книг можно узнать в статье Управление паролями для открытия файлов для анализа и сравнения.
Читайте также:



