Irbis tz720 после прошивки не работает тачскрин
Обновлено: 07.07.2024
Проблемы с запуском могли возникнуть и по причинам обновления текущей версии Android. Если планшет запускается, то на каком этапе он зависает? Надо проанализировать и вспомнить всё, что было до поломки устройства – это поможет при дальнейшей диагностике планшета.
Вводим планшет Irbis в безопасный режим
Если устройство включается, но дальше зависает, необходимо попробовать ввести его в безопасный режим. Что нужно сделать, чтобы ввести планшет в безопасный режим:
Задержать кнопку Power (клавиша «Включения/Выключения» устройства) и подождать появления меню выключения.
- Если версия Android 4.1 и выше, то удержать клавишу «Отключить питание».
- Если же версия Android 4.0 и ниже, то в тот момент пока устройство;
Если планшет Irbis не включается независимо от того какие кнопки нажимаются, то продолжаем работу. После задержания кнопки Power начнется его ввод в безопасный режим. Должно появится окно, где будет написано «Переход в безопасный режим», нажать «Ок»/ «Да». Немного подождать.
Если же не помогли все проделанные действия раннее, связанные с вводом устройства в безопасный режим, нужно обратиться в сервисный сервис.
Специально для Вас: Acer Aspire 6530g: проблемы с запуском, питанием и северным мостомВиды поломок планшета Irbis
Причины по которым планшет Irbis не включается, могут быть различными. Здесь будут описаны наиболее распространенные проблемы. Причины поломок делятся на две группы.
Ко второй группе неполадок относятся аппаратные поломки, которые являются наиболее серьезным вариантом ремонта, так как неполадки идут на уровне «железа».
Оживляем планшет Irbis при помощи восстановления
Для того чтобы перейти в режим восстановления – Recovery, используются различные комбинации клавиш. Чтобы узнать какая комбинация понадобится, нужно знать модель планшета Irbis и версию Android, так как именно от модели зависит комбинация клавиш. Чаще всего используется либо первая, либо вторая комбинация, которые будут написаны чуть ниже. Определим условные обозначения, которые буду использоваться при вводе планшета в режим восстановления:
- Power + (Vol+);
- Power + (Vol-);
- Power + (Vol-) + Home;
- Power + (Vol+) + Home;
- Power + (Vol+) + (Vol-).
В тех случаях когда планшет Irbis не включается после попыток восстановления нужно преходить к дальнейшей диагностике.
Неисправности аппаратной части планшета Irbis
Диагностика неисправностей аппаратной части может быть весьма сложной. Под неисправностями аппаратной части понимаются повреждения, которые находятся внутри корпуса. Найти такие неисправности гораздо легче, чем неполадки связанные с ОС. Если устройство упало и не включается – значит, появилась механическая поломка.
Сразу же, как только планшет упал, нужно внимательно осмотреть экран и корпус на наличие повреждений. Нужно проверить западают ли клавиши громкости или включения/выключения устройства. Также необходимо проверить западание входов USB и наушников. После падения могут появляться полоски на матрице при включении – это означает, что в планшете неисправен видеочип.
Если никаких видимых повреждений нет, возможно, проблема состоит в том, что перегреваются составные части устройства. Снаружи перегрев диагностировать невозможно, поэтому необходимо обратиться в сервисный центр.
Прежде чем приступать к диагностике необходимо поставить планшет на подзарядку минут на 20-30. Если после этого планшет Irbis не включается нужно задержать клавишу Power секунд на 10-20. Если устройство включилось, но не функционирует, то необходимо его еще раз перезагрузить.
Специально для Вас: Какой айфон водонепроницаемый: 7, 8, X, XS, XR, 11Нажать на Reset получится только с помощью иглы или скрепки. Нужно нажать и задержать клавишу Reset на несколько секунд, после этого надо подождать около 20 секунд и еще раз попробовать включить.
Если же клавиши Reset нет, то нужно достать батарею, опять же если это можно сделать. Если нет, то зажать одновременно клавиши «Включение/Выключение», «Увеличение громкости», «Home», подождать секунд 30 и проделать работу с зажатием клавиш еще раз.
Конфликт стороннего программного обеспечения на планшете Irbis
Эти проблемы не так страшны как сгоревшее железо, но также могут вызывать много проблем. Планшет может не стартовать после планового обновления Android, которые не были адаптированы под планшет Irbis.
Диагностировать проблему, которая произошла сразу после планового обновления Android намного проще
Безусловно, многие пользователи сталкивались со сложностями, связанными с некорректной работой гаджетов. Нередко электронное устройство не включается или зависает из-за неправильных действий владельцев. Наиболее частой проблемой является незнание того, как восстановить планшет после неудачной прошивки. Прежде чем бежать в сервисный центр, попробуем разобраться в том, почему он не работает.

В первую очередь, планшет зависает или не включается, потому что установлена неофициальная прошивка. Ремонтировать устройство владелец будет самостоятельно, так как гаджет сломался по его вине. Гарантия в этом случае недействительна. Однако существует несколько способов, которые помогут вернуть планшет к жизни. Но перед этим нужно определить характер поломки.
Определение характера поломки устройства
Существует два вида поломок неудачной прошивки . Первый вид характеризуется следующими признаками :
- Планшет не включается , точнее , заставка засвечивается на несколько секунд , но загрузка не происходит ;
- После неудачной прошивки не работают некоторые функции устройства : он не реагирует на сенсор , зависают программы , не открываются папки и файлы , зеркально отображается дисплей ;
- Появляются и исчезают важные программы, но при подключении к ПК всё остаётся в целости и сохранности.
Неработающий планшет можно восстановить самостоятельно, если у вас случилась одна из вышеперечисленных ситуаций. Так, например, гаджеты китайских компаний оживляют, загрузив нулевую или первую прошивку, которая традиционно устанавливается при покупке. А вот с планшетом марки Apple дело обстоит намного сложнее, поскольку он практически не подлежит восстановлению в домашних условиях. Лучше сразу же после поломки обращаться в сервисный центр. Если дело касается остальных традиционных марок , то восстановить и заново прошить их будет не сложнее , чем китайские аналоги , используя обновления .

Можно попробовать стереть все данные из режима Recovery
Второй вид поломки говорит о следующем:
- Планшет не включается или загорается белый экран и сразу же тухнет;
- При подключении к ПК не отображаются файлы, папки или компьютер не видит устройство совсем.
Планшет с такими проблемами, как правило, уже мёртвый, но и в такой ситуации можно помочь.
Как самостоятельно восстановить планшет?
Первый случай: компьютер видит устройство
Как уже было сказано, китайские гаджеты восстановить проще всего. Для этого следует отыскать официальный сайт производителя в интернете , скачать обновления для вашего устройства и установить первую прошивку . Помните , что скачать нужно именно первую версию , ни в коем случае не используйте ту , которую пытались установить до этого . Перед тем как прошить планшет , важно удостовериться , что он полностью заряжен , иначе снова могут возникнуть проблемы .

Для электронных устройств традиционных марок на операционной системе Андроид сначала нужно найти обновления и скачать нулевую прошивку . Однако не стоит сразу выполнять установку . Перед тем как это сделать , файл прошивки необходимо переименовать в « update . zip » ( важно правильно написать это слово , так как от этого зависит выполнение всего дальнейшего процесса ). После этого он помещается в корневую папку на флешке . Именно размещение файла в нашем случае играет немаловажную роль.
Перед тем как прошить планшет, убедитесь, что он полностью заряжен, вставьте флешку и включите устройство (зажмите на несколько секунд клавиши «громкость+» и «питание»), после включения подождите пока не закончится установка.
Второй случай: компьютер не реагирует на устройство
Этот вид поломки после неудачной перепрошивки намного серьёзнее и , скорее всего , вам не обойтись без посторонней помощи . С амостоятельно разобрать планшет и правильно замкнуть контакты флеш-памяти получится не у каждого .
Для начала нужно разобраться, что произошло при установке, поскольку сбой мог случиться не только в системе, но и в памяти планшета (например, в загрузчике). Такое восстановление занимает больше времени и сил, поэтому лучше всего отнести планшет в сервисный центр, где им займутся профессионалы.
Однако если вы решили довести дело до конца, то вам понадобятся паяльник и программатор на LPT (он подключается к чипу), после чего необходимо выполнить следующие действия:
- Найти и скачать схему планшета;
- Найти и выпаять память SPI (она отвечает за установку ПО);
- Подключить чип к программатору и прошить его старым загрузчиком; и включить планшет, как в первом случае.
Этот способ универсален для любых планшетов, но перед тем, как прошить устройство, следует помнить, что схемы плат в каждом гаджете разные, поэтому постарайтесь найти именно ту, которой он соответствует. После такой процедуры обновления старых программ и файлов не останется, поэтому все придётся восстанавливать.
Некоторые рекомендации и предостережения при выполнении ремонта
У вышеописанного метода могут быть некоторые последствия, так что обязательно ознакомьтесь с тем, как это делают профессионалы.

Чтобы легче было восстановить, можно делать периодические бэкапы при помощи CWM
Проблемы, которые нередко возникают при починке устройства:
- Если система выдаёт, что память испорчена, то перед тем, как прошить устройство, вам придётся её форматировать;
- Правильно устанавливайте драйверы в планшете, он может не запускаться от 3 до 6 раз, так что пробуйте, устанавливайте, удаляйте и т. д.;
- Замыкать контакты следует, нажимая кнопку включения, поэтому будьте внимательнее, выполняя соединение;
- Обратите внимание на ножки и контакты, так как они могут иметь разный вид и по-разному замыкаться, так что следите за схемой;
- ПК может видеть устройство, только если зажимать кнопку включения на планшете, поэтому придётся постоянно держать кнопку зажатой, пока не завершится установка;
- Длинные USB шнуры могут только помешать выполнить прошивку и вернуть к жизни планшет, поэтому используйте шнур 10–15 см.
Пожалуй, это главное, что нужно запомнить при выполнении самостоятельных действий. В любом случае если что-то вам покажется непонятным или сложным, лучше не рисковать, а доверить восстановить планшет после неудачной прошивки знающим людям.
Часто пользователи недовольны оригинальной прошивкой и начинают всячески экспериментировать. Иногда это приводит к не наилучшим последствиям. Планшетник перестает работать. Половина людей сразу выбрасывают своё устройство, а вторая ищет способы, как оживить планшет после неудачной прошивки. Способы есть, но вначале разберитесь, действительно ли устройство перестало работать. Об этом свидетельствует следующее:
- Устройство не просто не включается, но и не заходит в режим «Рекавери», не грузится в fastboot. Соответственно устройство не загружается в безопасном режиме.
- При подключении, компьютер не определяет планшет, как устройство.

Горячие кнопки
Если вы занимались прошивкой, то, скорее всего понятие и использование «горячих кнопок» для вас не проблема. Всё же привести их стоит:
- Режим Fast Boot - кнопка «POWER» и ближняя к ней кнопка громкости;
- Режим Recovery – кнопка «POWER» и дальняя к ней кнопка громкости;
- Безопасный режим – одновременное зажатие обеих кнопок громкости во время второй анимации загрузки. Держать нужно до полной загрузки;
- Перезагрузка – зажатая кнопка «Power» на 10 секунд;
- Hard Power Off – выключение зависших девайсов. Нужно зажать кнопку «Power» и кнопку увеличения громкости.

Виды восстановления
Восстановление системы на планшете можно сделать тремя способами. Первый - простой и касается китайских дешёвых устройств. Второй относится к тем случаям, когда вы пытались насильно заливать разные операционные системы и костомные прошивки неизвестного происхождения на «условно топовые» виды устройств. Правда, - это относительно. Есть ещё практически универсальный способ. Это шитьё программатором с прямым подключением к ногам микросхемы. Метод действует, только если память и процессор – одна микросхема. Разбираться не будем, так как это отдельный разговор. Ещё следует упомянуть продукцию Apple. Там прошивка находится в памяти микросхемы, снести её практически нереально.
Простой способ восстановления
-
Перед началом процедуры восстановление планшета после неудачной прошивки необходимо:
- приготовить флешку, предварительно отформатированную в FAT32;
- найти кард-ридер, если нет слота в планшете;
- полностью зарядить планшетник.
- Качаем-распаковываем на диск С: (на основной) NSBatchTool.rar. Рассматривать будем программу, на 100% проверенную. Хотя существуют проги, где отзывы ярче.
- В поле №1 выбираем образ прошивки. Она находится в том же архиве в директории file_735a. Можно взять свою).
- В поле №2 нужно указать букву флешки.
- В поле №3 выбираем последний пункт.
- Отмечаем галочками, указанное стрелкой №4.
- Нажимаем «??», что означает «СТАРТ».
- Подождав создание загруз. флешки, переставляем её в планшет и нажимаем секунд на 10-20 кнопку «POWER». Процесс инсталляции начнётся автоматически.
- Когда всё закончится, выключаем девайс и извлекаем флешку. Включаем гаджет, который становится чистым, как при покупке. Выбираем язык. Всё!
- Производим подключение в разобранном виде к PC через USB.
- Качаем-распаковываем программу из архива RKBatchTool на основной диск. Сразу же выберите образ для прошивки.
- Теперь нужно замкнуть контакты. Часто это можно сделать иголкой или чем-то подобным. В замкнутом положении нажать кнопку «POWER». Теперь гаджет 100% перейдёт в спец. режим.
- Леп/нет-топ сам найдёт драйвера и установит их.
- В запущенной RBT нажимаем кнопку «RESTORE».
- Теперь осталось ждать.
- Часто перемкнуть контакты не так просто. Нельзя, нажимая «POWER», замкнуть не то. Устройство выйдет из строя.
- Драйвер может не ставится 4-6 раз. Пытайтесь в диспетчере устройств обновить драйвера. Переустановить, удалять-определять устройство.
- Длинные USB шнуры часто встают преградой на пути восстановления. Оптимальный вариант – шнурок 10-15 см.
- Иногда система сообщает, что Nand Flash испорчена. Придётся форматировать.
- Часто PC видит планшет только при постоянно зажатой кнопки «POWER». Как только её отпустить, устройство выпадает из списка диспетчера устройств.
- В некоторых планшетах память замыкается не двумя контактами/ножками, а соединением одной из ножек с массой. Нельзя путать массу с минусовыми дорожками на плате. Вы должны подключать ножку строго к металлическому корпусу или раме материнской плате.
-
Начали:
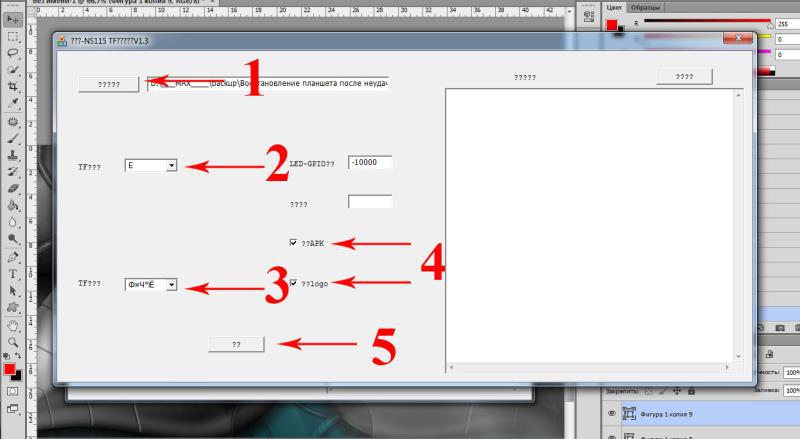
Как оживить планшет после неудачной прошивки: Видео
Второй способ восстановления
Итак, после прошивки планшет не включается. Первый способ не помог и мы прибегаем ко второму варианту. Весь смысл сводится к тем же процедурам. Правда, нужно кое-что сделать ещё – замкнуть контакты флеш-памяти. Для этого желательно скачать схему гаджета. Всё просто, в любом тех.описании есть обозначения этих контактов.
Иногда нужно замыкать просто контакты.
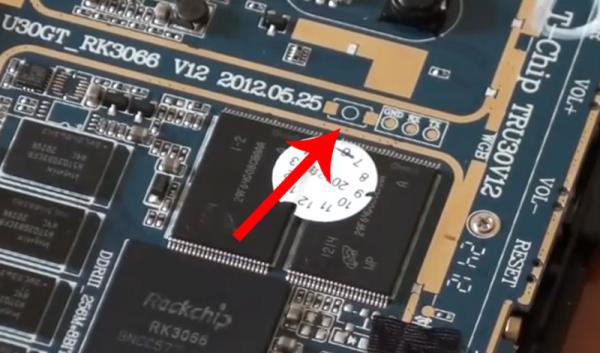

Краткое описание, как восстановить планшет в «идеале»
-
. Все разбираются по разному, но по схожему принципу.
Проблемы такого метода
Всегда есть подводные камни. Благо, что большинство из них найдено. Вот основные:
Вот в принципе и всё! Прошивка программатором, которую мы не рассматривали, с одной стороны проще, с другой – тяжелее. Это отдельная тема, касающаяся более профессиональных решений проблемы, как восстановить планшет.
Как восстановить прошивку на Андроид: Видео

ВНИМАНИЕ! Обновляя программное обеспечение самостоятельно, вы рискуете привести устройство в неработоспособное состояние. В результате неправильных действий устройство может быть снято с гарантийного обслуживания. Обновляйте прошивку, только если вы точно знаете, что делаете и полностью осознаете риск. Помните, что в результате неверных действий устройство может выйти из строя.
Примечание: Перепрошивка удалит все ваши данные (фотографии, музыку, документы) и установленные приложения, поэтому перед началом процесса позаботьтесь о резервном копировании всех нужных вам файлов на ПК, с целью их последующего восстановления.
Утилита прошивки протестирована в операционной системе Windows XP / 7 x86/ 7 x64
Перед началом процесса прошивки убедитесь, что батарея устройства заряжена более чем на 50%.
1. Скачайте на компьютер архив с прошивкой и программой для прошивки. Используйте любой стандартный архиватор (например, 7zip) для распаковки архивов. Извлеките содержимое обоих архивов в отдельные папки.
2. После распаковки архива, в папке SP_Flash_Tool_exe_Windows_v5.1524.00.000 (или SP_Flash_Tool_exe_Windows_v5.1504.00.000) выберите и запустите файл flash_tool.ехе:

3. Откроется окно программы-прошивальщика, которое выглядит следующим образом:


и загрузите из распакованной папки прошивки файл Scatter. Он имеет формат .txt и выглядит так:

В результате окно программы-прошивальщика должно выглядеть так:

5. В ниспадающем меню вкладки


Это означает, что вы перепрошиваете устройство. Не выбирайте другие пункты данного меню-это может нарушить работоспособность устройства. Прошивальщик готов к работе.
6. Выключите устройство.
7. Подключите USB-кабель к любому свободному USB-порту компьютера.

для запуска процесса перепрошивки.
9. Подсоедините USB-кабель к microUSB-порту устройства. Если все пункты выполнены верно, процесс перепрошивки начнется автоматически. Об успешном запуске процесса свидетельствуют движущийся цветовой индикатор прогресса и изменяющиеся числовые значения (несколько раз, для каждой стадии прошивки):

10. По завершению процесса установки, в центре окна программы- прошивальщика появится подобный значок:

11. Отключите устройство от ПК и включите его. Первое включение проходит дольше, чем обычно, и может занять несколько минут.
Планшет Irbis прошит. Замечания к инструкции оставляйте ниже в комментариях
Читайте также:

