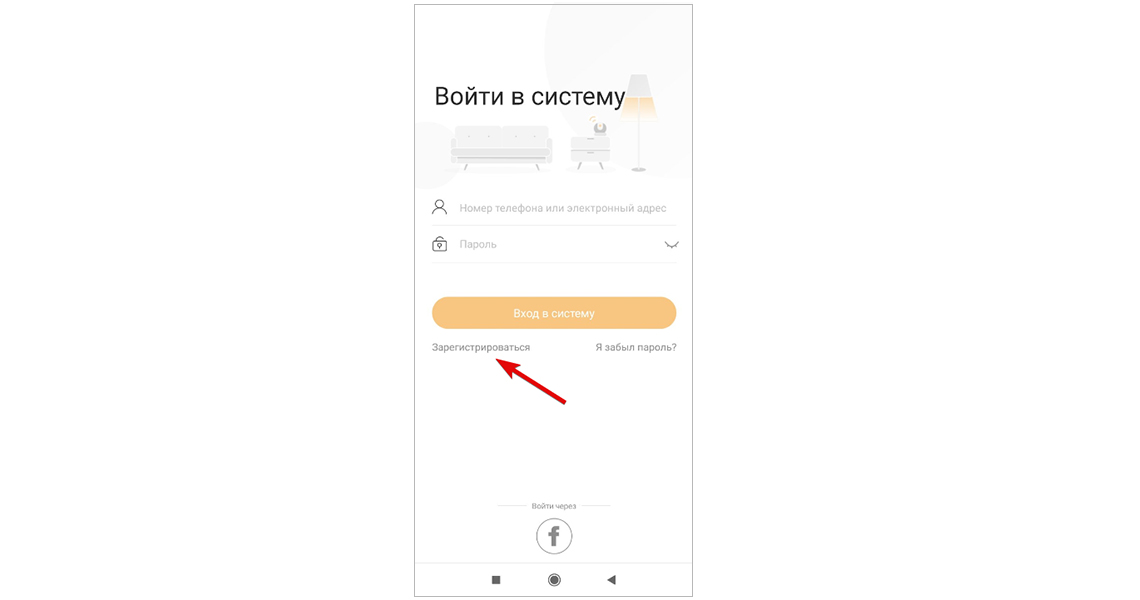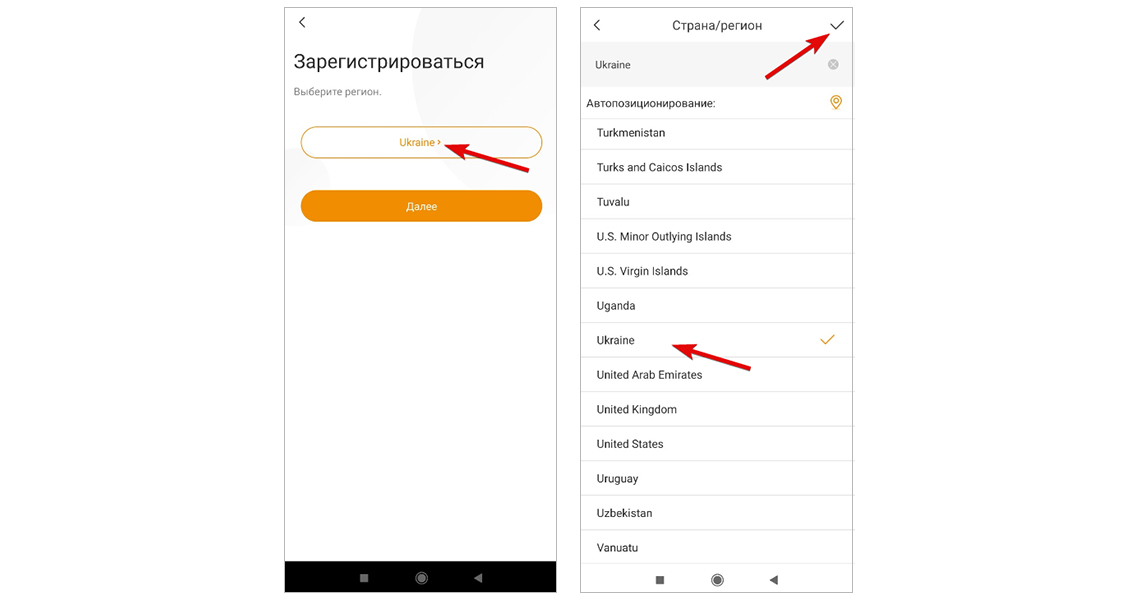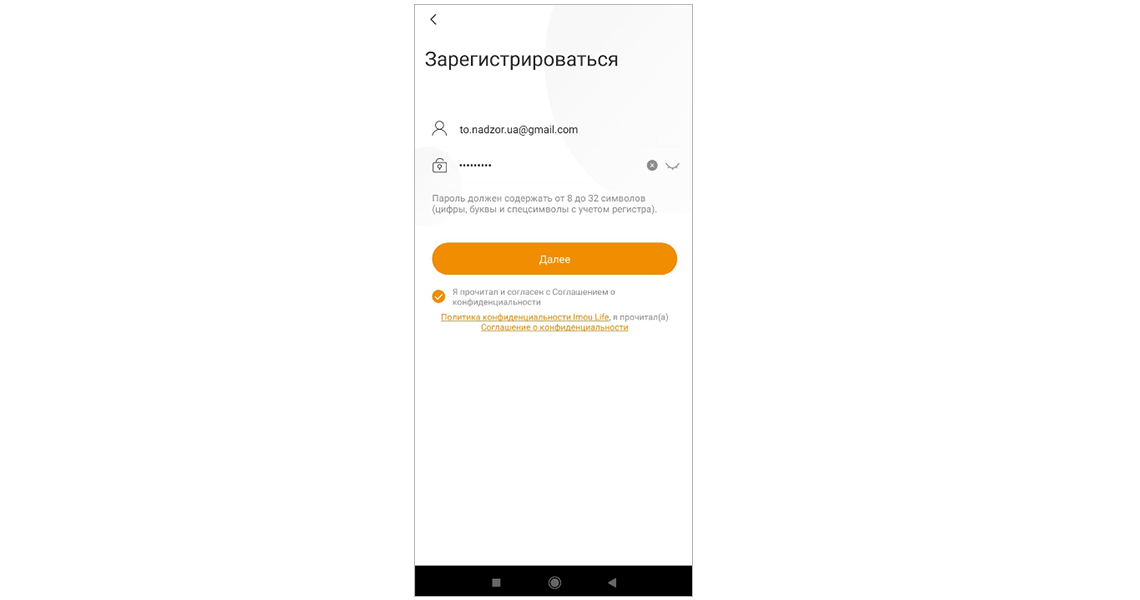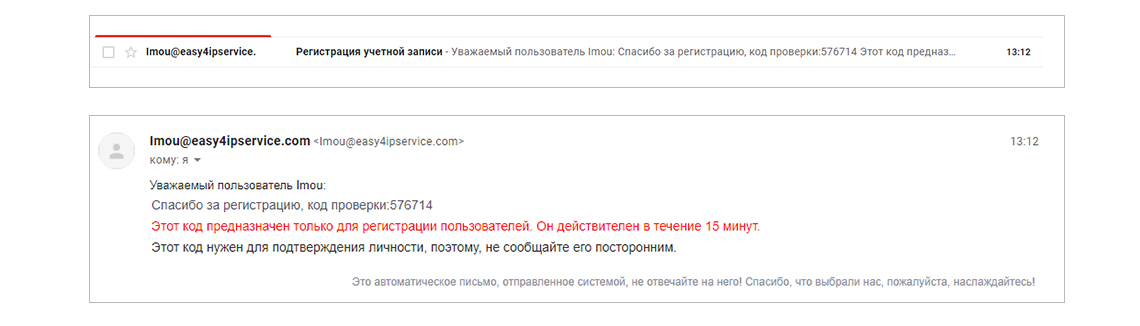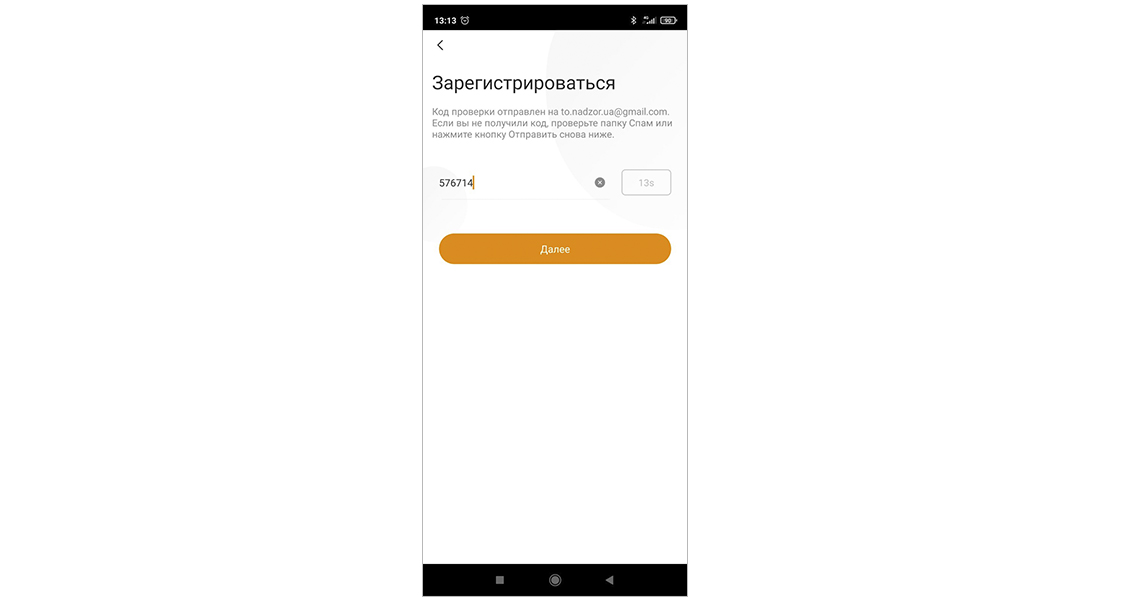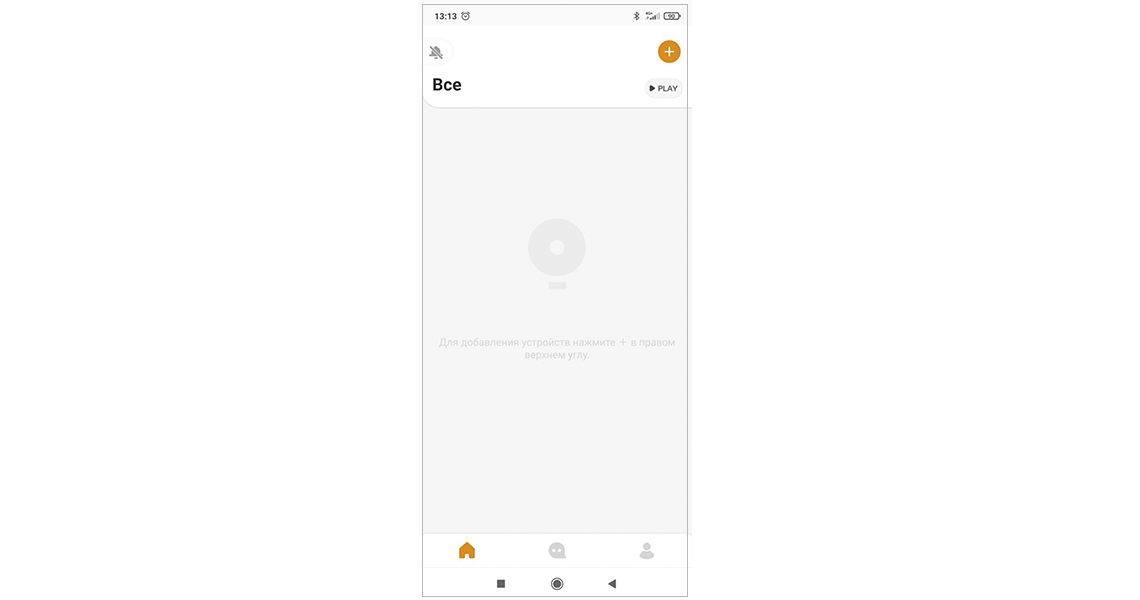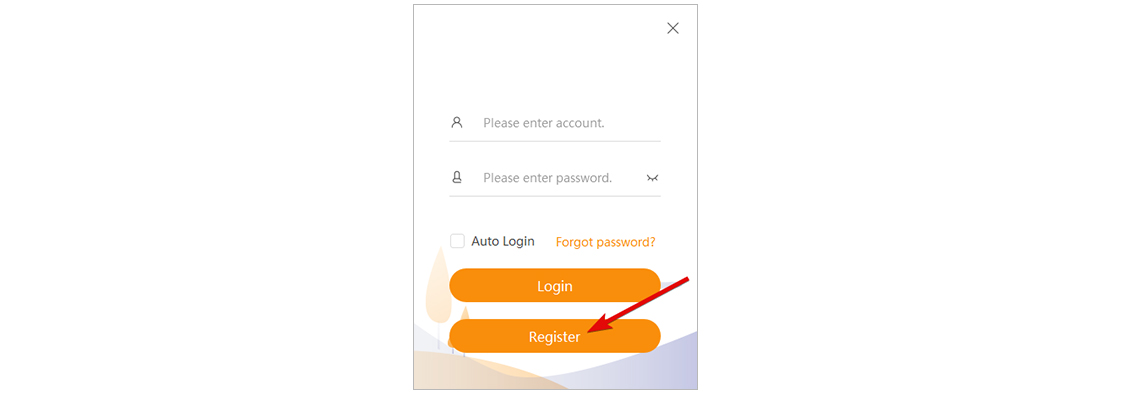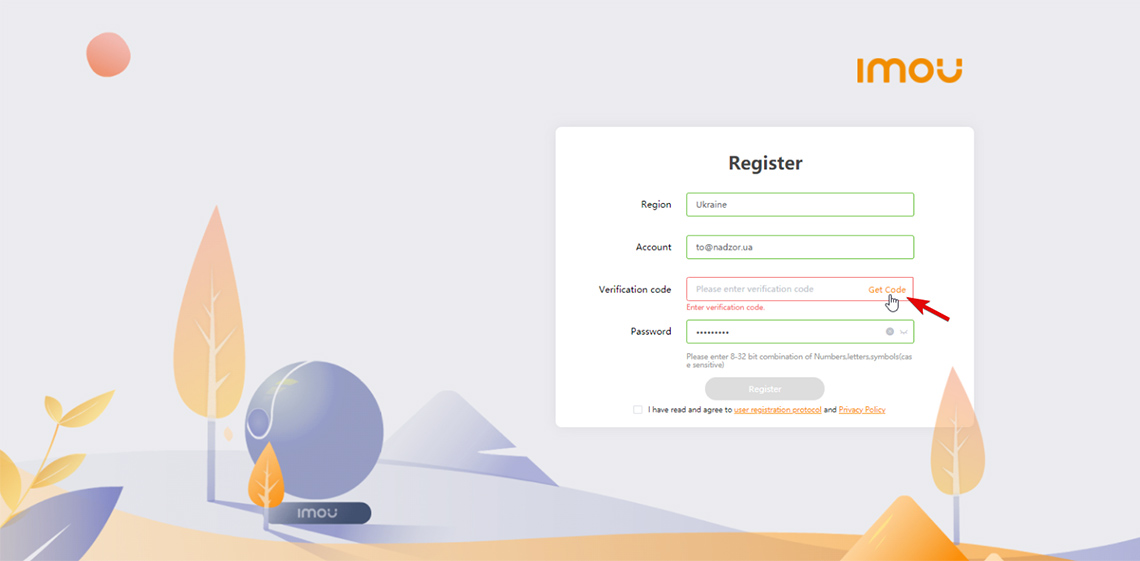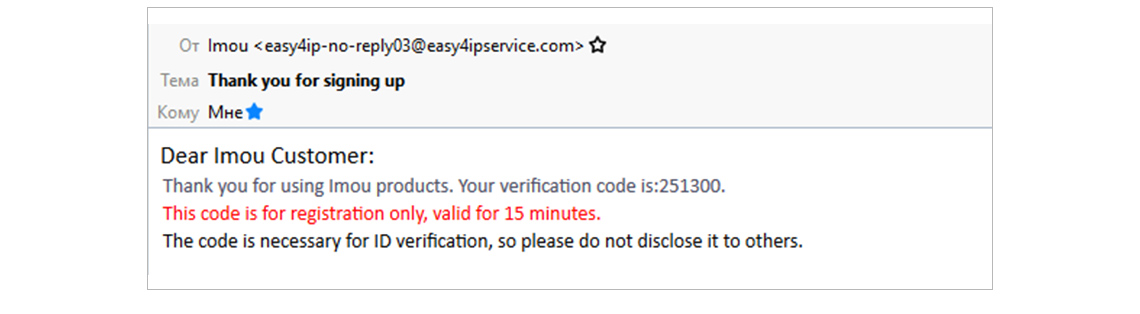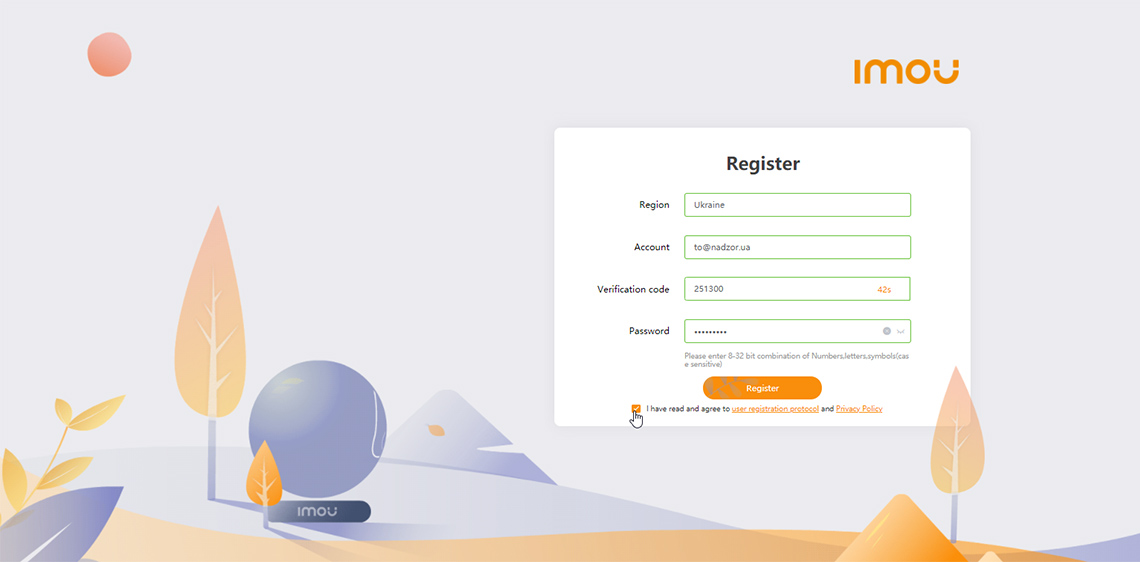Программа для подключения камеры к компьютеру через usb imou
Обновлено: 06.07.2024
За 11 лет работы на рынке видеонаблюдения, нам пришлось столкнутся с множеством программ для управления системами видеонаблюдения, с какими-то мы работали, какие то тестировали, какие хотели потестировать, но так и не успели этого сделать, про какое-то просто читали в обзорах подобных тому, что читаете вы.
В итоге, как нам кажется у нас получился самый полный список программного обеспечения для систем видеонаблюдения.
Все программное обеспечение разбито на три группы:
- Программное с открытым исходным кодом
- Бесплатное программное обеспечение с ограниченным функционалом
- Программное обеспечение бесплатное в течении пробного периода
Постоянно обновляемый список программного обеспечения для видеонаблюдения мы ведем здесь, там и платный и бесплатный софт. На данный момент 132 вендора.
Программное с открытым исходным кодом
1) iSpy
Самое популярное в мире приложение для видеонаблюдения с открытым исходным кодом. Он совместим с подавляющим большинством IP и веб камер. Разработчики заявляют о 2 миллионах пользователей по всему миру. Доступен исходный код, а также скомпилированные версии.
Возможности
Ребрендинг — позволяет легко и просто кастомизировать программное обеспечение под ваш бренд. Платные и бесплатные плагины расширяющие функционал.
2) ZoneMinder
Свободное программное обеспечение с открытым исходным кодом, для организации видеонаблюдения. Работает на на любом дистрибутиве Linux который поддерживает Video4Linux
3) Veyesys Rapidvms
Rapidvms является простым клиент серверным программным обеспечением от китайских разработчиков. Rapidvms состоит из RapidStor (сервер) и RapidClient (клиент)
Исходный код открыт у большинства компонентов, некоторые компоненты доступны только в бинарном виде.
4) OpenALPR
Программное обеспечение с открытым исходным кодом, для распознавания автомобильных номеров
Бесплатные с ограниченным функционалом
В этом разделе производители софта которые ограничивают функционал, но не ограничивают длительность использования
5) XProtect Go
Датская компания Milestone признанный мировой лидер в области разработки программного обеспечения для систем видеонаблюдения. Программное обеспечение русифицировано. Максимальное количество IP-камер – 8
6) SecurOS Lite
Программный продукт от российского разработчика компании ISS.
Размер и срок хранения видеоархива – неограничен
Максимальное количество IP-камер – 32 канала видео + аудио
Любопытно что условия на бесплатные версии отличаются в зависимости от выбора языка
8) VideoNet Prime
Программный продукт от корпорации Скайрос для построения небольших систем видеонаблюдения с использованием IP и web-камер.
Подключение до 16-и IP-камер в режиме 25 к/с., до 2-х web-камер в режиме 25 к/с., до 4-х удаленных рабочих мест, глубина архива 1 Тб или 14 календарных дней.
9) Линия
Компания Девлайн позиционирует себя как разработчика бюджетных систем видеонаблюдения.
Подключение до 16-и IP-камер
10) Xeoma
Бесплатный режим позволяет использовать не более 8 источников видео и не более трёх модулей. 5 дней хранения архива. Полное сравнение возможностей бесплатного с платным функционалом
12) Трассир — Не более 30 минут за один сеанс, суммарно не более 4-х часов в день.
13) Alnet Systems Netstation — 4 канала, 7 дней видеоархив.
15) Arteco Me — 2 канала.
16) ATVideo VMS — Без ограничений
18) Herospeed VMS — 64 канала
20) Luxriot Evo Максимальное разрешение 1920×1080 пикселей
21) March Networks Command Lite 6 каналов, одна неделя записи.
22) NovoSun — 64 канала
24) Випакс — 6 часов записи в архив
25) Ivideon — Бесплатный тариф доступен только владельцам камер Ivideon и Nobelic. Есть и другие ограничения: на бесплатном тарифе нет архивации в облако, а локальный архив ограничен 8 последними часами записи. Бесплатный режим позволяет подключить только одну камеру Ivideon или Nobelic.
26) Globoss
кол-во каналов захвата видео — до 4-х; (видео с плат видеозахвата и/или с IP-камер);
кол-во каналов принимаемых по сети — до 16-ти (видео с других серверов GLOBOSS FREE);
не поддерживается модуль веб-трансляции;
количество подключаемых клиентов к одному серверу — не более 4-х
Приложение Imou Life специально разработано для камер видеонаблюдения Imou, дверных звонков, детекторов, NVR и других интеллектуальных продуктов IoT, призванных создать систему безопасности.
Чтобы подключить беспроводную камеру через приложение IMOU, вы обязательно должны находиться в зоне действия беспроводного интернета Wi-Fi. Беспроводной интернет должен работать через стандартную частоту 2,4 GHz. После этого придерживайте следующей информации:
- необходимо распаковать камеру и подключиться к электрической сети через адаптер, который поставляется в комплекте камеры;
- подключите гаджет к беспроводному интернету вашего роутера, к которому хотите подключить камеру видеонаблюдения;
- скачайте и установите приложение IMOU, можно найти в магазинах операционных систем Android и iOS;
- включите приложение и создайте учетную запись, которая будет храниться на облачном сервере компании.
При регистрации выберите страну – Украина, введите актуальную электронную почту, придумайте пароль. Поставьте галочку возле «I have read and agreed to» и нажмите «Код верификации».
Зайдите на почту, которую вводили при регистрации и найдите там код. Введите этот код в форму регистрации, после чего вы попадете в основное окно компании.

Чтобы добавить новую камеру, необходимо сверху найти кнопку «+». После этого следуйте следующей инструкции:
- откройте на смартфоне камеру и отсканируйте QR код на корпусе камеры, после чего нажмите «Далее» и введите пароль от вашей сети Wi-Fi и жмите «Далее»;

- поставьте галочку возле «The green light is flashing slowly» и кликните «Далее». Буквально через 20-60 секунд, если все было введено правильно, камера подключиться к Wi-Fi и программа предложит вам задать пароль на камеру.
- В некоторых случаях нужно ввести стандартный пароль – admin, поэтому внимательно следите за подсказками программы и жмите «Далее». После этого камера будет закреплена за вашим интерфейсом.
![]()
Чтобы начать просмотр всего происходящего, необходимо просто кликнуть на значок добавленной камеры. На этом подключение будет считаться завершенным.
В приложении можно будет не только следить за всем происходящим на объекте, но также настраивать уведомления, смотреть записи с карты памяти, включать звук и т.д.
Продолжаем раcсматривать самые часто возникающие при работе с IP-камерами и облачным сервисом Imou вопросы. Если в прошлый раз мы затронули планирование домашнего видеонаблюдения, то теперь мы коснемся ее эксплуатации.
Как выбрать новую сеть WiFi?
Если по каким-то причинам вы изменили свою домашнюю сеть WiFi или перенесли устройство в другую квартиру, то самый простой способ перенастроить устройство – это сбросить его настройки. Для этого нужно зажать и удерживать в течение 10 секунд кнопку Reset. Она уйдет в перезагрузку, и после включения будет мигать синим и красным индикаторами. Далее вам требуется зайти в приложение, зайти в раздел настроек, выбрать WiFi и следовать предлагаемым инструкциям.
Кроме того, если есть возможность подключить IP-камеру проводом к маршрутизатору и обеспечить таким образом выход в интернет, то нужно зайти в раздел настроек устройства и изменить параметры подключения. После чего ее нужно перезагрузить.
Изменился пароль сети WiFi
Действия аналогичны выбору другой сети WiFi, смотри выше.
Как подключить облачный видеоархив?
Для подключения IP-камеры к хранилищу Imou Cloud, в меню настроек IP-камеры выбрать нужную облачную услугу и нажать «Купить». Так же стоит проверить, включены ли всплывающие уведомления, и, при необходимости, активировать их.
При использовании облачного хранения видео необходимо убедиться в наличии необходимой ширины полосы подключения к интернету. Следует отметить, что ограничения по объему хранимых в облаке данных отсутствуют, запись ведется в пределах выбранных событий.
Можно ли просматривать видеоархив с локальной карты памяти?
Да, можно. Для этого в приложении Imou Life нужно открыть просмотр нужной IP-камеры и нажать «Просмотр лога записей». На календаре нужно выбрать требуемый ролик.
Можно ли добавить IP-камеру к учетной записи по ее серийному номеру?
Да, можно. Процедура аналогична добавлению через QR-код. В приложении нужно выбрать иконку «+», но вместо фото кода нужно ввести серийный номер. Далее требуется следовать инструкциям в приложении.
Как обновить прошивку камеры?
В разделе предварительного просмотра IP-камеры нужно выбрать «Настройки» (значок шестеренки), перейти к информации об устройстве и выбрать «Обновление параметров облака». IP-камера проверит наличие обновлений прошивки и самостоятельно их установит.
Как отключить светодиодный индикатор?
Часто светодиодный индикатор мешает, особенно при установке IP-камеры в жилой комнате. Для его отключения так же необходимо зайти в параметры устройства и отключить индикацию.
Как перевернуть картинку при установке IP-камеры на потолок?
Функция поворота изображения так же находится в разделе параметров устройства, под знаком шестеренки.
Если Вы приобрели камеру IMOU, то прежде чем подключать её, необходимо скачать приложение IMOU Life для iPhone и Android или для Windows и зарегистрироваться в нём. Об этом мы и расскажем в этой статье.
После того как Вы скачали и установили приложение IMOU Life, заходим в приложение и нажимаем «Зарегистрироваться»:
![]()
В следующем окне нужно выбрать регион, если у Вас автоматически не выбралась Украина, нажимаем на регион и выбираем нужный регион:
![]()
В следующем окне вводим данные от Вашей почты, придумываем пароль, соглашаемся с условиями использования и нажимаем «Далее»:
![]()
Дальше Вам на почту придёт письмо с кодом активации:
![]()
И вводим код, соответственно, в следующем окне приложения и нажимаем «Далее»:
![]()
Собственно, на этом всё. Следующим окном откроется уже главное меню приложения, в котором можно подключать камеру:
![]()
Теперь рассмотрим регистрацию через приложение на ПК IMOU Life доступное только для платформы Windows.
При запуске приложения Вас встречает вот такое окно, в котором нажимаем кнопку «Register»:
![]()
Вас перекидывает в браузер в окно с регистрацией. Заполняем данные о нашем регионе, почте, придумываем пароль и нажимаем «Get Code» чтобы получить код верификации на Вашу почту:
![]()
Открываем почту, копируем код который пришел и вводим его в окне регистрации:
![]()
Так же не забываем согласится с условиями использования и нажимаем кнопку «Register»:
![]()
На этом регистрация окончена, можете зайти в приложение под Вашими данными.
Надеемся, что данная статья была полезной. Если у Вас возникнут вопросы, пишите в чат или звоните в нашу техническую поддержку.
Читайте также: