Исчезли макросы для ворд
Обновлено: 07.07.2024
Посмотрите, к примеру, здесь
Если не устроит, во вторник напишу подробнее.
Андрей, спасибо за ссылку. Я ее уже просматривал, но, к сожалению, не смог реализовать механизм, описанный там. По отдельности макросы отлично работают. Первый разрешает доступ к VBA проекту, а второй удаляет макросы. Однако вместе они не работают. Кроме того, не удается отключить доступ к проектам по окончанию удаления макросов. Буду признателен, если Вы сможете мне помочь.
Спасибо, дельный совет. Однако в данном случае его невозможно использовать так как круг адресатов неограничен, а следоавтельно нет уверенности в том, что адресат сможет открыть файл. Может быть есть другие варианты?
SFX архивы в RAR ворят чудеса. Архив можно сопроводить информацией типа "для расшифровки используйте имя файла как пароль", которая будет появлятся во время попытки распаковки. Да было бы желание.
К сожалению использование SFX архивов не всегда возможно т.к. некоторые почтовые серверы не позволяют передавать исполнимые файлы. Кроме того, приходится работать с адресатами в различных странах. Наличие у них установленного RAR предугадать невозможно. Думаю, что большинство из них даже не подозревает о том, что есть такая программа. В связи с тем, что работа по обмену информацией является оперативной, то использование дополнительных программ не является лучшим вариантом т.к. может привести к задержке и, следовательно, к материальным расходам, которые, в конечном итоге, будут повешены на IT. Необходимо учесть, что нашим клиентам приходится вести переписку не с постоянными партнерами, а с теми компаниями, которые оказываются партнерами по бизнесу на текущий момент. В связи с этим невозможно установить какое-то программное обеспечение, которое позволяло бы обрабатывать файлы, на стороне адресата. Более рациональным представляется удаление всех макросов после импорта данных в Excel либо Word. Поэтому хотелось бы получить компетентное мнение специалистов как это сделать легально и с минимальными затратами.
В пошаговое выполнение с помощью макрос вы можете наблюдать за ходом макроса и результатами каждого макрокоманда, а также изолировать любые действия, которые вызывают ошибку или приводит к нежелательным результатам.
В области навигации щелкните макрос правой кнопкой мыши и выберите конструктор.
На вкладке Конструктор в группе Сервис нажмите кнопку По шагам.
Щелкните Выполнить. Если макрос является новым или измененным, перед его запуском вам будет предложено сохранить макрос.
Появится диалоговое окно Пошаговое решение макроса. В этом диалоговом окне отображаются сведения о макросах и макроко они, а также номер ошибки. Ноль в поле Номер ошибки означает, что ошибка не произошла.
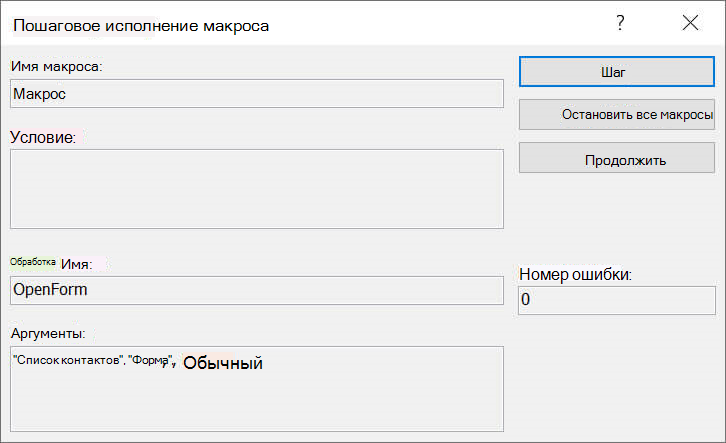
Выполните одно из следующих действий:
Чтобы выполнить макрокопрос, показанный в диалоговом окне Пошаговое действие макроса, нажмите кнопку Шаг.
Чтобы остановить макрос и закрыть диалоговое окно, нажмите кнопку Остановить все макрос.
Чтобы отключить пошаговую по
Замечания
Чтобы начать пошаговую по
Чтобы начать пошаговую Чтобы добавить в макрос SingleStep, с помощью следующей процедуры:
В каталоге макрокопроса в правой части окна конструктора макроса в поиске по запросу SingleStep. Если каталог действий не отображается, включайте его на вкладке Конструктор, а затем в группе Показать или скрыть щелкните Каталог действий.
Перетащите макрокопрос Шаг из каталога макрокоптов в окно конструктора и перетащите ее выше или ниже того места, где вы хотите начать пошаговую пошаговую пошаговку. У этой меры нет аргументов действий.
Сохраните макрос, нажав кнопку Сохранить на панели быстрого доступа.
Предполагается, что при нажатии кнопки Выполнить пошаговая установка обычно продолжается до того места, где была вставлена макрос Шаг. В макрос можно добавить несколько действий SingleStep. При нажатии кнопки Продолжить в диалоговом окне Пошаговое действие макроса пошаговое отключение будет отключено до тех пор, пока не будет происходить следующая макрокоанда Шаг.
Если пошаговая поша Если вы запустите другой макрос, Access снова отобразит диалоговое окно Пошаговое решение макроса. Чтобы отключить пошаговое решение, нажмите кнопку Продолжить в диалоговом окне Пошаговое решение макроса или на вкладке Конструктор в группе Инструменты выберите пошаговое решение, чтобы он не выделялся.
В Word можно автоматизировать часто выполняемые задачи с помощью макросов. Макрос — это набор команд и инструкций, группируемых вместе в виде единой команды для автоматического выполнения задачи.
Чтобы сэкономить время при выполнении часто повторяющихся задач, объедините несколько действий в макрос. Сначала необходимо записать макрос. Затем вы сможете запускать его нажатием кнопки на панели быстрого доступа или с помощью сочетания клавиш. Способ запуска зависит от того, как вы настроите макрос.
Запись макроса, который запускается с помощью кнопкиВ меню Вид последовательно выберите пункты Макросы и Записать макрос.

Введите имя макроса.

Чтобы использовать этот макрос во всех новых документах, проверьте, что в поле Сохранить изменения в указано значение Всех документов (Normal.dotm).

Чтобы запускать макрос нажатием кнопки, выберите пункт Кнопка.

Щелкните новый макрос (у него будет имя примерно следующего вида: Normal.NewMacros.<имя вашего макроса>), а затем нажмите кнопку Добавить.


Выберите изображение для кнопки, введите нужное имя и дважды нажмите OK.

Теперь необходимо записать все шаги макроса. Выбирайте команды или нажимайте клавиши для каждого шага задачи. Word будет записывать все, что вы щелкаете мышью, и все клавиши, которые вы нажимаете.
Примечание: Во время записи макроса для выделения текста используйте клавиатуру. Макрос не записывает выделения, сделанные с помощью мыши.
Чтобы остановить запись, в меню Вид последовательно выберите пункты Макросы и Остановить запись.

На панели быстрого доступа появится кнопка для вашего макроса.

Чтобы запустить макрос, нажмите эту кнопку.
Создание макроса, который запускается с помощью сочетания клавишВ меню Вид последовательно выберите пункты Макросы и Записать макрос.

Введите имя макроса.

Чтобы использовать этот макрос во всех новых документах, проверьте, что в поле Сохранить изменения в указано значение Всех документов (Normal.dotm).

Чтобы запускать макрос с помощью сочетания клавиш, выберите пункт Клавиатура.

Введите сочетание клавиш в поле Новое сочетание клавиш.
Проверьте, не назначено ли такое же сочетание клавиш какой-либо другой команде. Если такое сочетание клавиш назначено какой-либо другой команде, то попробуйте использовать другое сочетание клавиш.
Чтобы использовать этот макрос во всех новых документах, проверьте, что в поле Сохранить в указано значение Normal.dotm.
Теперь необходимо записать все шаги макроса. Выбирайте команды или нажимайте клавиши для каждого шага задачи. Word будет записывать все, что вы щелкаете мышью, и все клавиши, которые вы нажимаете.
Примечание: Во время записи макроса для выделения текста используйте клавиатуру. Макрос не записывает выделения, сделанные с помощью мыши.
Чтобы остановить запись, в меню Вид последовательно выберите пункты Макросы и Остановить запись.

Чтобы запустить макрос, нажмите сочетание клавиш.
Чтобы запустить макрос, нажмите кнопку на панели быстрого доступа, нажмите сочетание клавиш или запустите макрос из списка Макросы.
В меню Вид последовательно выберите пункты Макросы и Просмотр макросов.
В пункте Имя макроса выберите в списке макрос, который вы хотите запустить.
Чтобы сделать макрос в одном документе доступным во всех новых документах, добавьте его в шаблон Normal.dotm.
Откройте документ, в котором содержится макрос.
В меню Вид последовательно выберите пункты Макросы и Просмотр макросов.

Щелкните макрос, который вы хотите добавить в шаблон Normal.dotm, а затем нажмите кнопку Копировать.
В меню Файл последовательно выберите пункты Параметры и Настроить ленту.
В пункте Выбрать команды из выберите пункт Макросы.
Выберите нужный макрос.
В пункте Настройка ленты выберите вкладку и настраиваемую группу, в которую вы хотите добавить макрос.
Если у вас нет настраиваемой группы, то нажмите кнопку Новая группа. Затем нажмите кнопку Переименовать и введите имя настраиваемой группы.
Чтобы изменить изображение для макроса и ввести нужное имя, нажмите кнопку Переименовать.
Дважды нажмите кнопку OK.
На вкладке Разработчик в группе Код нажмите кнопку Макросы.
В поле Имя макроса введите имя нового макроса.
Примечание: Если новому макросу присвоить то же самое имя, что и макросу, встроенному в Word, новые макрокоманды будут выполняться вместо встроенных. Чтобы просмотреть список встроенных макросов, выберите пункт Команды Word в списке Макросы из.
В списке Макросы из щелкните шаблон или документ, в котором нужно сохранить макрос.
Чтобы макрос был доступен во всех документах, выберите Normal.dotm.
После запуска редактора Visual Basic могут потребоваться дополнительные сведения о работе с языком Visual Basic для приложений. Для получения сведений выберите в меню Help (Справка) пункт Microsoft Visual Basic Help (Справка по Microsoft Visual Basic) или нажмите клавишу F1.
Вы можете записать последовательность действий или создать макрос с нуля, введя код на языке Visual Basic для приложений в редактор Visual Basic.
Примечание: Чтобы работать с макросами в приложении Office Word 2007, необходимо отобразить вкладку Разработчик.
Выберите категорию Основные.
В группе Основные параметры работы с Word установите флажок Показывать вкладку "Разработчик" на ленте.
Примечание: Лента входит в Пользовательский интерфейс Microsoft Office Fluent.
На вкладке Разработчик в группе Код нажмите кнопку Запись макроса.
В поле Имя макроса введите имя нового макроса.
Примечание: Если новому макросу присвоить то же самое имя, что и макросу, встроенному в Office Word 2007, новые макрокоманды будут выполняться вместо встроенных. Чтобы просмотреть список встроенных макросов, на вкладке Разработчик в группе Код нажмите кнопку Макросы. В списке Макросы из выберите вариант Команды Word.
В списке Макрос доступен для щелкните шаблон или документ, в котором нужно сохранить макрос.
Важно: Чтобы макрос был доступен во всех документах, выберите Normal.dotm.
Введите описание макроса в поле Описание.
Выполните одно из указанных ниже действий.
Начните запись. Чтобы начать запись макроса, не связывая его с кнопкой на панели быстрого доступа или сочетанием клавиш, нажмите кнопку ОК.
Создайте кнопку. Чтобы связать макрос с кнопкой на панели быстрого доступа, сделайте следующее:
Щелкните кнопке.
В группе Настройка панели быстрого доступа выберите документ или все документы, для которых требуется добавить макрос на панель быстрого доступа.
Важно: Чтобы макрос был доступен во всех документах, выберите Normal.dotm.
В диалоговом окне Выбрать команды из выберите макрос, который требуется записать, и нажмите кнопку Добавить.
Чтобы настроить кнопку, нажмите кнопку Изменить.
В поле Символ выберите нужный символ для кнопки.
В поле Отображаемое имя введите имя макроса, которое должно отображаться.
Чтобы начать запись макроса, нажмите кнопку ОК два раза.
На панели быстрого доступа будет показан выбранный символ. Заданное имя отображается при наведении указателя на символ.
Назначьте сочетание клавиш. Чтобы назначить макросу сочетание клавиш, сделайте следующее:
Выберите пункт Клавиатура.
В списке Команды выберите макрос, который требуется записать.
В поле Новое сочетание клавиш введите любую последовательность клавиш и нажмите кнопку Назначить.
Чтобы начать запись макроса, нажмите кнопку Закрыть.
Выполните действия, которые следует включить в макрос.
Примечание: При записи макроса вы можете с помощью мыши щелкать команды и параметры, но не выделять текст. Для выделения текста необходимо использовать клавиатуру. Дополнительные сведения о выделении текста с помощью клавиатуры см. в статье Выделение текста.
Чтобы остановить запись макрокоманд, выберите команду Остановить запись в группе Код.
Изменение сочетания клавиш для макроса
Выберите команду Настройка .
Рядом с полем Сочетания клавиш нажмите Настройка.
В списке Категории выберите пункт Макросы.
В списке Макросы выберите макрос, который нужно изменить.
Щелкните поле Новое сочетание клавиш и нажмите клавиши, которые следует назначить.
В поле Текущие сочетания проверьте, не используется ли назначаемое сочетание для выполнения другой задачи.
В списке Сохранить изменения в выберите вариант, который соответствует месту, в котором должен запускаться макрос.
Важно: Чтобы макрос был доступен во всех документах, выберите Normal.dotm.
На вкладке Разработчик в группе Код выберите пункт Макросы.
В списке Имя макроса выберите макрос, который необходимо запустить.
На вкладке Разработчик в группе Код нажмите кнопку Макросы.
В поле Имя макроса введите имя нового макроса.
Примечание: Если новому макросу присвоить то же самое имя, что и макросу, встроенному в Office Word 2007, новые макрокоманды будут выполняться вместо встроенных. Чтобы просмотреть список встроенных макросов, выберите пункт Команды Word в списке Макросы из.
В списке Макросы из щелкните шаблон или документ, в котором нужно сохранить макрос.
Чтобы макрос был доступен во всех документах, выберите Normal.dotm.
После запуска редактора Visual Basic могут потребоваться дополнительные сведения о работе с языком Visual Basic для приложений. Для получения сведений выберите в меню Help (Справка) пункт Microsoft Visual Basic Help (Справка по Microsoft Visual Basic) или нажмите клавишу F1.
Чтобы быстро выполнять часто повторяющиеся задачи, в классической версии Word вы можете объединить шаги в макросы, а затем запускать их одним щелчком мыши. В Word в Интернете такие задачи придется выполнять вручную.
Если у вас есть Word, нажмите кнопку Открыть в Word, чтобы открыть документ в Word.

Затем следуйте инструкциям для классических версий Word.
Если вы запустите макрос в Word и сохраните документ, вы увидите результаты работы макроса при повторном открытии документа в Word в Интернете.
Макрос представляет собой набор команд, с помощью которых можно автоматизировать выполнение повторяющейся задачи. В этой статье описаны риски, связанные с использованием макросов, и приведены инструкции по включению и отключению макросов в центре управления безопасностью.
Предупреждение: Никогда не в включаете макрос в файле Office, если вы не знаете, что они делают. Непредвиденные макросы могут представлять значительную угрозу безопасности. Для этого не нужно, чтобы макрос мог видеть или редактировать файл. только в том случае, если вам нужны функции, предоставляемые макросом.
Сведения о создании макросов см. в статье Краткое руководство: создание макроса.
Если вам нужно узнать, как использовать макрос на компьютере с Windows S, см. Office в Windows 10 S.
Что такое макрос, кто их создает и в чем заключается угроза для безопасности?Макросы служат для автоматизации часто выполняемых задач, что позволяет сэкономить время за счет сокращения объема работы с клавиатурой и мышью. Многие из них созданы с использованием языка Visual Basic для приложений (VBA). Однако некоторые макросы представляют угрозу безопасности. Макрос часто используется злоумышленниками для бесшумной установки вредоносных программ, например вирусов, на компьютер или в сеть организации.
Включить макрос только для текущего сеанса
Выполнив приведенные ниже инструкции, можно включить макросы на то время, пока открыт файл. Если закрыть файл и открыть его снова, предупреждение появится опять.
Откройте вкладку Файл.
В области Предупреждение системы безопасности нажмите кнопку Включить содержимое.
Выберите элемент Дополнительные параметры .
В диалоговом окне Параметры безопасности Microsoft Office выберите команду Включить содержимое для этого сеанса для каждого макроса.
Изменение параметров макросов в центре управления безопасностью
Параметры макросов доступны в центре управления безопасностью. Однако администратор организации может изменить настройки по умолчанию, чтобы запретить изменение каких-либо параметров.
Важно: При изменении параметров макроса в центре управления доверием они изменяются только для Office, которую вы используете в данный момент. Параметры макроса не меняются для всех Office программ.
Откройте вкладку Файл.
Щелкните Параметры.
Затем выберите пункты Центр управления безопасностью и Параметры центра управления безопасностью.
В центре управления безопасностью щелкните элемент Параметры макросов.

Сделайте нужные выборки и нажмите кнопку ОК.
Примечание: Параметры немного отличаются в Excel, мы будем звонить из них по мере того, как мы будем звонить.
Отключить все макросы без уведомления. Этот параметр отключает макросы и связанные с ними оповещения безопасности.
В Excel этот параметр отключение макроса VBA без уведомления и применяется только к макросам VBA.
Отключить все макросы с уведомлением. Этот параметр отключает макросы без отключения оповещений системы безопасности, которые будут появляться при необходимости. Так вы можете включать макросы, когда это требуется.
В Excel этот параметр отключение макроса VBA с уведомлением и применяется только к макросам VBA.
Отключить все макросы кроме макросов с цифровой подписью Макрос отключен, и при этом отображаются оповещения системы безопасности, если есть неподписаные макросы. Однако если макрос имеет цифровую подпись надежного издателя, макрос просто запускается. Если макрос подписан издателем, которому вы еще не доверяете, вам будет предоставлена возможность включить подписанный макрос и доверять издателю.
В Excel этот параметр отключение макроса VBA за исключением макроов с цифровой подписью и применяется только к макросам VBA.
Включить все макросы (не рекомендуется, советуем выполнить потенциально опасный код) Все макросы запускались без подтверждения. Компьютер становится уязвимым для потенциально опасных программ.
В Excel этот параметр включает макрос VBA (не рекомендуется, советуем запускать потенциально опасный код), и он применяется только к макросам VBA.
Excel также естьExcel включить макросExcel 4.0при включенном макросах VBA. Если установить этот параметр, все вышеперечисленные параметры макроса VBA также будут применяться Excel 4.0 (XLM).
Если этот снимок не был выбран, макрос XLM отключается без уведомления.
Доверять доступ к объектной модели проектов VBA Отопустить или разрешить программный доступ к объектной модели Visual Basic для приложений (VBA) из клиента автоматизации. Этот параметр безопасности для кода, который позволяет автоматизировать Office и управлять средой и объектной моделью VBA. Этот параметр настраивается как для каждого пользователя, так и для каждого приложения и по умолчанию не позволяет неавторизованным программам создать вредоносный код самостоятельной репликации. Чтобы клиенты автоматизации получили доступ к объектной модели VBA, пользователь, работающий с кодом, должен предоставить доступ. Чтобы включить доступ, выберите этот квадрат.
Примечание: В Microsoft Publisher и Microsoft Access параметр Доверять доступ к объектной модели проектов VBA отсутствует.
Читайте также:

