Исправление ошибок в играх браузере яндекс
Обновлено: 05.07.2024
Как устранить неполадку:
Проверьте веб-адрес и подключение к Интернету
Проверьте URL в адресной строке – возможно, он введен неправильно. Если адрес правильный, попробуйте открыть страницу в другом браузере, например в Internet Explorer или Firefox. Если это не помогает, возможно, страница временно недоступна. Не забудьте также проверить подключение к Интернету.
Уточните информацию о возникающей ошибке
Для перечисленных ошибок см. приведенные ниже решения.
Ошибка 101 (net::ERR_CONNECTION_RESET)
Ошибка 2 (net::ERR_FAILED): неизвестная ошибка
Ошибка 104 (net::ERR_CONNECTION_FAILED)
Ошибка 105 (net::ERR_NAME_NOT_RESOLVED)
Ошибка 102 (net::ERR_CONNECTION_REFUSED): неизвестная ошибка
Проверьте наличие вредоносного ПО.
Наличие вредоносного ПО часто служит причиной, по которой браузеру Google Chrome не удается связаться с веб-сервером.
Удалите файлы cookie.
Файлы cookie – это файлы, которые посещаемые вами веб-сайты создают для хранения информации, например настроек веб-сайта или данных о профиле. Эту ошибку может вызывать поврежденный файл cookie. Чтобы удалить файлы cookie, выполните указанные ниже действия.
Откройте меню Chrome на панели инструментов браузера.
Выберите Настройки.
Нажмите Показать дополнительные настройки.
В разделе "Конфиденциальность" нажмите Настройки контента.
В разделе "Файлы cookie" нажмите Все файлы cookie и данные сайтов.
Нажмите Удалить все.
Нажмите X, чтобы закрыть диалоговое окно.
Убедитесь, что Google Chrome разрешен в настройках антивирусной программы и брандмауэра.
Все программы работают по-разному, поэтому ознакомьтесь с инструкциями в справочных материалах конкретного приложения.
Измените настройки прокси-сервера.
Выполните указанные ниже действия (в ОС Windows).

Яндекс.Браузер остается одним из самых востребованных обозревателей на рынке СНГ. Но у него, как и у других браузеров, возникают ошибки в работе. Самой распространенной является «Connectionfailure», которая может появиться при переходе между сайтами или посещении определённых страниц.
Основные причины возникновения
Ошибка очень распространена и может быть обусловлена следующими явлениями:
- наличие активных вирусов;
- проведение технических работ;
- проблемы с настройками подключения к сети;
- нестабильная работа браузера;
- воздействие со стороны антивируса.
Поскольку ошибка крайне специфична, точно определить причину её возникновения невозможно. Остается поочередно попробовать все варианты из предложенных ниже.
Отключение антивирусной защиты
Иногда случается так, что антивирус блокирует подключение к сайту без сопутствующего оповещения пользователя. Чтобы проверить, так ли это на самом деле, следует сделать следующее:
- Отключите установленный антивирус или ограничьте его доступ к Яндекс.Браузер.
- Попробуйте открыть сайт. Если всё прошло успешно, откройте настройки антивирусной программы и добавьте ссылку на интересующую вас страницу в исключения.
Чистим историю браузера
Чтобы не тратить время впустую, изначально убедитесь, что проблема именно в продукте от Яндекс. Достаточно открыть любой обозреватель (подойдёт Internet Explorer) и попытаться с его помощью открыть заданную страницу. Никаких проблем не возникло? Значит возвращаемся к Yandex.Browser и делаем следующее:
- Зайдите во вкладку «Меню». Она находится сверху слева и изображена в виде трёх линий. Здесь появится вкладка «История» с аналогичным пунктом внутри — щёлкните по нему.
- По правую сторону от последних ссылок находится кнопка «Очистить историю», активируйте её.
- Появится окно с настройками деинсталляции. В пункте «Удалить запись», обозначьте «за всё время». Понадобится удалить всё из предложенного ниже, исключением могут послужить сохраненные истории, данные для автозаполнения форм и медиалицензии. Остается щёлкнуть по «Очистить историю».

Удаление профиля
Дополнительная мера, к которой следует прибегнуть после удаления истории. Прежде чем осуществить задуманное, есть смысл сохранить пароли от сайтов.
- Снова обратитесь к «Меню» и выберите «Настройки».
- Отыщите пункт «Профили пользователей» — выберите «Удалить профиль».
- Появится окно с подтверждением действия.
Теперь обозреватель будет «чист» и можно попробовать открыть один из сайтов с ошибкой.

Переустановите Яндекс.Браузер
Радикальный метод борьбы с возникшей проблемой. Перед удалением, заблаговременно скачайте установщик со свежей версией браузера на ПК.
Борьба с вирусами
Как нетрудно догадаться, от вредоносного ПО страдают те, у кого нет антивируса. Имеет смысл установить любую из бесплатных программ и устроить полное сканирование системы с удалением всех угроз.
После этого ошибка Connectionfailure должна исчезнуть. Если положительного эффекта не последовало, смотрим ниже.

На сайте есть раздел с антивирусными бесплатными программами. Ссылки с официальных источников.
Работа с файлом hosts
- Первым делом перейдите по пути C: – Windows – System32 – drivers – etc.
- В конечной папке будет находиться файл «hosts». Если его по какой-то причине не видно, нажмите правую кнопку мыши на свободном месте в папке и выберите «Отображать скрытые файлы».
- Теперь копируйте файл «ПКМ – Копировать» и вставьте его на рабочий стол.
- Откройте «hosts» при помощи блокнота, удалите все данные и переместите файл обратно в папку, попутно заменив документ с таким названием.
Чтобы изменения вступили в силу, достаточно перезагрузить ПК.
Чистим кэш DNS
Нередко случается так, что система оказывается перегружена сторонней информацией и она забивает DNS, из-за чего его требуется почистить:
- Сочетание клавиш «Win+R» вызовите строку «Выполнить».
- Задайте команду ipconfig /flushdns и щёлкните «ОК».
- Теперь вам не помешает перезагрузить роутер/перезагрузить ПК и проверить Яндекс.Браузер.
Удаление содержимого с папки Temp
В операционной системе реализована папка Temp, куда стекаются временные файлы, способные препятствовать стабильной работе обозревателя. Чтобы её очистить, сделайте следующее:
- Снова обратитесь к команде «Выполнить», как описано в предыдущем пункте.
- Задайте команду %TEMP%.
- Откроется папка, где необходимо выделить все файлы и удалить их.
- Проверьте доступность страницы через Yandex.
Другие способы бороться с проблемой
Не факт, что ошибка кроется именно в самом обозревателе. Как вариант, следует дождаться окончания технических работ на сайте, обратиться с вопросом о проблеме к провайдеру или запустить восстановление системы (рекомендуется только в самом крайнем случае).
Заключение
Одна из предложенных рекомендаций обязательно должна помочь в решении сложившейся проблемы. В противном случае имеет смысл переустановить ОС.
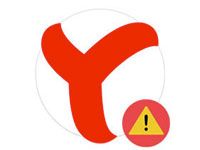
Очень часто пользователи Сети интернет сталкиваются со сбоем подключения к какому-либо ресурсу. Если работа происходит в Яндексе, то это ошибка connectionfailure в Яндекс браузере. Особенно часто подобная ошибка возникает при работе с социальными сетями. Иногда эта ошибка может возникать и у геймеров, так как клиент испытывает проблемы при связи с сервисом.

Почему возникает сбой?
Ошибка может возникнуть по следующим причинам:
- Брандмауэр виндоус установил блок.
- Неправильная настройка в фаерволле антивируса.
- Включен «родительский контроль».
- В Файл hosts ограничен доступ.
- Браузер работает некорректно или заражён вирусом.
- Ведутся работы на сервере.
- Проблемы с провайдером.
Для того чтобы устранить неисправности, нужно разобрать каждый из этих случаев более подробно.
Устранение блокировки брандмауэра и фаерволла
Данную ситуацию решить очень просто – достаточно отключить брандмауэр и антивирус. Главное, перед этим убедиться в том, что тот ресурс, на который вы пытаетесь попасть, безопасен и не содержит различные вредоносные программы. Брандмауэр отключается через меню в разделе «включение и отключение». Там требуется поставить птичку «отключено» в разделе «социальные сети». Теперь должен появиться доступ к веб-ресурсу.
Родительский контроль и блокировка из файла hosts
Проблема, связанная с контролем, обычно возникает на рабочем компьютере или там, где машиной пользуются несколько человек. Супер администратор может установить запреты как на использование определённых программ, так и на доступ к некоторым сайтам. Чтобы решить данную проблему, достаточно попросить супер администратора убрать ограничения. Если ошибка connectionfailure связана с этой функцией, то она должна исчезнуть.
Блокировка из файла хост может быть связана как с работой вредоносных программ, так и с фильтрами, которые были установлены самим пользователем. Для устранения этой проблемы нужно проверить все фильтры. Если вопрос заключается в работе вирусов, то первым делом нужно провести чистку системы антивирусом. Потом требуется перейти по пути C:Windows — System32 — drivers — etc и проверить этот файл. Он должен быть либо пустым, либо содержать только необходимые настройки.
Неисправности браузера и проблемы с сервером
Если ошибка connectionfailure связана с браузером, то вычислить это не составит труда. Нужно просто перейти на необходимый ресурс с другого браузера. Если это получится, то будет достаточно переустановить браузер или обновить его.
Проблема с доступом на ресурс может быть связана с проведением профилактических или ремонтно-восстановительных работ на сайте. Если разработчик заботится о своих посетителях, то вас просто перенаправит на ту страницу, на которой будет размещена информация о проведении и сроках ремонтных работ. Потом нужно будет только дождаться их окончания.
Как сбросить настройки DNS и решить проблему сбоя провайдера
Из-за того что происходит захламление кэша в браузере, возможны проблемы при подключении. Для устранения данной проблемы нужно просто сбросить настройки DNS. Для этого нужно сделать следующее:
- Нажать Win + R и набрать cmd;
- Далее нужно просто ввести ipconfig /flushdns.
Проблема с переполненным кэшем должна решиться.
Если произошёл сбой у провайдера, то самое большее, что можно сделать в этой ситуации, – это позвонить в службу поддержки.
Если последовательно устранять все возможные неполадки, то ошибку connectionfailure можно быстро решить.
Определение причины ошибки
Среди наиболее вероятных источников ошибки можно выделить:
- браузер завис при закрытии;
- зависание операционной системы;
- недостаточно ресурсов у ПК;
- воздействие вирусов или блокировки антивирусов;
- некорректное обновление браузера;
- поврежденный ярлык.

Зависание браузера
Если браузер завис, требуется его реанимировать. Для этого следуйте дальнейшей инструкции:
- Выполняем правый клик мышкой по свободному месту на Панели задач.
- В контекстом меню выбираем вариант «Диспетчер Задач».


Теперь перезагружаем обозреватель и проверяем его работоспособность.
Зависание операционной системы
Иногда могут случаться провисания в работе операционной системы. В таком случае правильное решение – это перезапуск устройства. Проверьте, достаточно ли у машины ресурсов, возможно, стоит обновить ряд комплектующих.
Недостаточно ресурсов ПК
Есть вероятность, что Yandex Browser нужно больше вычислительного потенциала центрального процессора или большего объема оперативной памяти. В таком случае рекомендуем прибрести дополнительную планку памяти или перейти на более производительный ПК или ноутбук.
Если говорить о быстрых решениях проблемы с завершением работы браузера, то освободите оперативную память:
- Запускаем «Диспетчер задач».
- Пролистываем перечень, находим лишние процессы.
- Выделяем их отключаем, нажав на кнопку «Снять задачу» в правом нижнем углу окна.

Таким образом можно временно увеличить объем оперативной памяти и вычислительных мощностей ЦП.
Действия вирусов или антивирусов
Для начала разберемся с вредоносным ПО. Есть вероятность того, что они негативно воздействуют на системные файлы Yandex Browser, что приводит к завершению его работы.
Для решения проблемы используем утилиту Dr. Web Curelt:
На дисплее отобразится информация о прошедшем времени с начала процедуры, количестве проверенных объектов, оставшемся промежутке до завершения всех процессов, цифра обнаруженных угроз.

Некоторые антивирусы могут ошибочно блокировать процессы программ, установленных на ПК. В этом случае нужно отключить антивирус на время для проверки.
На примере Avast:
- В системном трее выполняем правый клик мыши по иконке антивируса.
- В контекстном меню наводим курсор на вкладку «Отключить…».

Остается проверить, появляется ли ошибка в Яндекс.Браузере теперь.
Поврежденный ярлык
Есть вероятность того, что используемый вами ярлык был поврежден вирусами, отсюда и возникновение описанной выше ошибки. Для проверки этой теории:
- Открываем «Проводник».
- Переходим в системную папку Яндекс браузера по пути: C:\Users\ИМЯ_ПОЛЬЗОВАТЕЛЯ\AppData\Local\Yandex\YandexBrowser\Application
- Находим EXE-файл программы.
- Кликаем по нему правой клавишей мыши.
- В контекстном меню выбираем вариант «Создать ярлык».

В этой же папке появится еще одна иконка программы. Переносим ее на рабочий стол и проверяем работоспособность Yandex Browser.
Некорректное обновление браузера
Есть вероятность того, что последние обновления системы «встали» некорректно, отсюда и ошибка. Чтобы решить этот вопрос наиболее эффективно, сбросим пользовательский профиль до «заводского» состояния.
Перед началом процедуры рекомендуем включить синхронизацию между браузеров и облачным хранилищем, чтобы сохранить часть персональной информации.
Сброс настроек до заводских по умолчанию:
- Открываем Проводник.
- Переходим в системный диск, открываем папку «Пользователи» и «Имя пользователя».
- Кликаем по хранилищу Appdata, а затем – Local.
- Переходим в хранилище YandexBrowser — C:\Users\Имя_Пользователя\AppData\Local\Yandex\YandexBrowser
- Удаляем папку User Data.

Остается перезагрузить Яндекс.Браузер и проверить, появляется ли ошибка. Если это не помогло, тогда есть вариант с полной переустановкой приложения.
- Открываем «Пуск»/«Панель управления»/«Удаление программы»
- Выделяем кликом мышки Яндекс.Браузер и жмем «Удалить».
- Отметьте галочкой пункт очистки пользовательских данных.

Остается удалить программный мусор и временные файлы с помощью CCleaner, а также перейти на официальный сайт для скачивания дистрибутива браузера последней версии.
Если ничего из перечисленного выше не помогло, тогда рекомендуем написать в техническую службу поддержки проекта. Также максимально подробно опишите, какие действия вы уже сделали, чтобы ускорить процесс нахождения специалистами решения.Заключение
На каждом компьютере своя ситуация, вероятности конфликтных ситуаций и другие особенности, просчитать которые просто так не получится. Поэтому стоит использовать комплексный подход, постепенно пробираясь к истинной причине неполадки.
Сегодня веб-браузеры являются универсальным и основным инструментом пользователя для получения всего необходимого из Интернета. И хотя большинство из этих программ имеют высокий уровень качества и быстродействия, всё же иногда появляются случаи, когда происходит какой-нибудь сбой, вследствие которого система выдает ошибку. Это же касается и браузера от Яндекс, который при попытке просмотра какого-нибудь видеоконтента в Интернете может выдать ошибку «Shockwave Flash has crashed», о которой сейчас и поговорим.
С чем связана ошибка?
Подавляющее большинство современных браузеров используют специальные плееры для воспроизведения видео и flash-контента. Это, как правило, могут быть Adobe Flash Player или Adobe Shockwave Player. Именно нарушения в работе такого плеера и влияют на появление ошибки.
Способы решения проблемы
Способ 1. Перезапуск браузера
Именно данный способ в 95% случаев полностью исправляет ошибку. Это связано с тем, что при перезагрузке браузера будет перезапущен (или, по крайней мере, попытается перезапуститься) Shockwave Flash Player, после чего его работа может быть корректно возобновлена, а проблема – навсегда исчезнуть.
Способ 2. Ручной перезапуск плеера
В некоторых случаях от вас может потребоваться ручной перезапуск флеш-плеера. В таком случае нужно сделать следующее:
- Откройте меню Яндекс.Браузера и зайдите в настройки.
![1]()
- На странице настроек нажмите на кнопку Показать дополнительные настройки.
![2]()
- В разделе Защита личных данных кликните по Настройки содержимого.
![3]()
- Здесь нажмите на кнопку Управление отдельными плагинами.
![4.1]()
- Таким образом вы перейдете к списку установленных расширений, среди которых будет и наш плеер. Найдите его, выключите и снова включите, после чего проверьте результат.
![5]()
Способ 3. Обновление браузера
Бывает так, что ошибка может напрямую быть связана с версией вашего браузера. Для этого нужно его обновить. Если у вас устаревшая версия браузера, то вам следует сделать следующее:
![6]()
- В открывшемся окне вы увидите, какую версию вы используете и можно ли обновить ваш обозреватель к более актуальной.
![7.1]()
Итог
Также не редкостью является ошибка о неправильной параллельной конфигурации или ситуация, когда после нажатия на ярлык Яндекс браузера просто ничего не происходит. Не отображается никаких ошибок, но и он сам не запускается.
Решением всех этих проблем является правильная переустановка браузера. Почему правильная? Потому что после нее вы не только восстановите его работу, но и сохраните все имеющиеся в нем закладки, пароли и настройки.
Процедура переустановки Яндекс браузера с сохранением данных
Переустановка осуществляется с предварительным удалением самого браузера. При этом сохраненные данные (закладки, пароли, история) остаются. Таким образом ход действий следующий:
![Файлы браузера испорчены. Пожалуйста, переустановите Яндекс браузер]()
Панель управления в Windows 7
![Файлы браузера испорчены. Пожалуйста, переустановите Яндекс браузер]()
Панель управления в windows 10
![bytefence anti-malware что это за программа и нужна ли она]()
Программы и компоненты в панели управления windows
![Файлы браузера испорчены. Пожалуйста, переустановите Яндекс браузер]()
Удаление неработающего Яндекс браузера
![Файлы браузера испорчены. Пожалуйста, переустановите Яндекс браузер]()
Мастер удаления браузера Яндекс
![правильное удаление яндекс браузера]()
Галочку удаления настроек не ставим!
![Файлы браузера испорчены. Пожалуйста, переустановите Яндекс браузер]()
Алису и кнопку Яндекс на панели задач также нужно удалить
- Теперь будем заново устанавливать последнюю актуальную версию Яндекс браузера. Для этого открываем Internet Explorer или любой другой работающий браузер на вашем ПК.
![не запускается яндекс браузер - Файлы браузера испорчены]()
Internet Explorer в меню пуск Windows 10
![Файлы браузера испорчены. Пожалуйста, переустановите Яндекс браузер]()
Интернет Эксплорер в меню пуск Windows 7
![переустановка яндекс браузера]()
Скачивание установочного файла яндекс браузера с официального сайта
![не запускается яндекс браузер - Файлы браузера испорчены]()
Переустановка Яндекс браузера
- Начнется процесс установки. По его окончании спустя несколько минут ярлык Яндекс браузера появится на рабочем столе, а также на панели задач. Браузер автоматически запустится. При этом все ваши закладки, пароли и настройки будут импортированы без вашего вмешательства.
Значок яндекс браузера на рабочем столе
![Файлы браузера испорчены. Пожалуйста, переустановите Яндекс браузер]()
Значок яндекс браузера на панели задач
В редких случаях могут быть повреждены не только файлы браузера, но и файлы пользовательских данных (пароли, закладки). В этом случае переустановка по инструкции выше не даст положительного результата. И прежде чем ее провести вам нужно будет удалить браузер с компьютера полностью вместе с пользовательскими данными. По итогу Яндекс браузер заработает, но в нем не будет ваших сохраненных данных, если только у вас не настроена синхронизация.
Читайте также:




















