Из за несовместимости с конфигурацией вашей системы не удается открыть adobe
Обновлено: 07.07.2024
На свеже установленной терминальной RDS ферме пользователи стали жаловаться, что при попытке открыть любой pdf документ с рабочего стола (локального диска) с помощью Adobe Reader 11 появляется ошибка « Произошла ошибка при открытии данного документа. Отказано в доступе ». При этом при открытии это же документа из сетевой папки (шары) – проблемы не наблюдается (а это совсем уж странно, т.к. сетевая папка априори менее безопасный источник).
Проблема заключалась в том, что начиная с Adobe Reader 10, в Reader по-умолчанию включен Защищенный Режим (Protected Mode), позволяющий запретить пользователям открывать «неавторизованные» pdf файлы, тем самым защищая компьютер пользователя от потенциально вредоносных pdf-документов.
В том случае, если вы в большей степени доверяете источникам получения файлов, вовремя устанавливаете обновления и следите за актуальностью антивирусных баз, Защищенный режим можно отключить. Его можно отключить как персонально для пользователя в интерфейсе Adobe Reader Редактирование -> Установки -> Защита (повышенный уровень) -> снять галку у пункта Включить защищенный режим при запуске.
Совет . В том случае, если велика вероятность попадания сторонних pdf файлов на компьютер пользователя, защищенный режим лучше не отключать, настроив выборочное доверие к определенным путям или файлам в этом же разделе меню в секции Привилегированные места .
Отключить защищенный режим можно и из реестра.
для конкретного пользователя : нужно создать новый параметр с именем bProtectedMode в ветке реестра HKEY_CURRENT_USER\Software\Adobe\Acrobat Reader\11.0\Privileged со значением 0 .
Создать параметр в реестре можно с помощью PowerShell. Команда будет следующая:
New-ItemProperty -Path "HKCU:\SOFTWARE\Adobe\Acrobat Reader\11.0\Privileged" –Name "bProtectedMode" -Value 1 -PropertyType "DWord"
для всех пользователей компьютера: в ветке HKEY_LOCAL_MACHINE\SOFTWARE\Policies\Adobe\Acrobat Reader\11.0\FeatureLockDownнужно также создать параметр bProtectedMode типа DWORD со значением 0.
New-ItemProperty -Path "HKLM:\SOFTWARE\Policies\Adobe\Acrobat Reader\11.0\FeatureLockDown" –Name "bProtectedMode" -Value 1 -PropertyType "DWord"
Эти настройки также можно распространить на компьютеры домена с помощью групповых политик (GPP). Для этого создайте новую политику GPO, назначьте ее на компьютеры пользователей, и в разделе Computer Configuration -> Preferences ->Windows Settings -> Registry создайте ключи:
для x64:
Keypath: HKLM\SOFTWARE\Wow6432Node\Policies\Adobe\Acrobat Reader\11.0\FeatureLockDown
Value name: bProtectedMode
Value type: REG_DWORD
Value data: 0
для x86
Keypath: HKLM\SOFTWARE\Policies\Adobe\Acrobat Reader\11.0\FeatureLockDown
Value name: bProtectedMode
Value type: REG_DWORD
Value data: 0
В этом документе содержится информация о выявленных неполадках в Acrobat DC, не включенных в документацию Acrobat и Reader. Компанией Adobe были выявлены следующие неполадки на момент выпуска Acrobat DC. В отдельных справочных статьях или заметках о выпуске рассмотрены неполадки, которые возникли с момента выпуска. Если неполадка была устранена в обновлении, указывается номер версии. Номер ошибки, связанной с неисправностью, обозначается в скобках [ ].
Выявленные неполадки, связанные с macOS Big Sur (версия 11), рассматриваются в документе Acrobat и совместимость с macOS Big Sur.
Активация
- Проблема. Acrobat DC не запускается, если при работе в автономном режиме выполняется удаление и повторная установка с использованием одного и того же серийного номера. [3943212]
Решение. Подключите компьютер к Интернету. На экране входа выберите «Войти сейчас». Acrobat успешно запустится.
Доступ
- Проблема. JAWS 2020 читает имя представления вместе с именем элемента в «Центре инструментов» и «Представлении документа». [4307498]
- Проблема. Средство чтения с экрана JAWS не сообщает вслух уровень надежности пароля при его установке в диалоговом окне «Инструменты» > «Редактировать PDF» > «Ограничение на редактирование». [4321684]
- Проблема. Экранный диктор сообщает вслух уровень надежности пароля в диалоговом окне «Инструменты» > «Редактировать PDF» > «Ограничение на редактирование» в ОС Windows 10 версии 2004 или более поздней. [4321866]
Комментарии
- Проблема. Отсутствует возможность отключить сглаживание для примечаний, выполненных стилусом на сенсорных устройствах.[4285054]
- Проблема. Текст в текстовом комментарии урезан, если выбран шрифт большого размера. [4147785]
Совместный доступ
- Проблема. Индикатор загрузки бесконечно вращается при переходе из оперативного режима работы в автономный режим. [4285918]
- Проблема. При открытии файла обзора в автономном режиме не появляется аватар. [4251345]
- Проблема. Состояние вкладки «Обзор» обновляется только после переключения вкладок. [4258156]
- Проблема. В файлах обзора нельзя удалить основной комментарий, если другие пользователи оставили к нему свои ответы/комментарии. [4251092]
- Проблема. Windows (ВОЗНИКАЕТ ПЕРИОДИЧЕСКИ): кнопка «Опубликовать комментарии в DMB» активна, даже если комментарии для публикации отсутствуют. [3775104]
- Проблема. macOS (Совместное рецензирование): не удается подключиться к серверу рецензирования, если уже выполнен вход на сервер посредством Finder
Сравнение
- Проблема. Медленная прокрутка и загрузка примечаний Compare в Compare RHP, когда значение diff > = 1000. [4257018]
Редактирование содержимого страницы
- Проблема. Текст на арабском языке искажается, когда пользователь начинает редактирование существующего текста, изменив шрифт ввода текста на традиционный арабский. [3230928]
- Проблема. Поиск не работает, если ограничительные рамки становятся видимыми. [3912950]
Элементы
- Проблема. Элементы контекстного меню отсутствуют, если выполняется удаление и повторная установка Acrobat (при загрузке ContextMenuShim.dll в Explorer.exe) без перезапуска компьютера. [3951563]
Заполнение и подпись
- Проблема. Трудности прокрутки на устройстве с сенсорным экраном при выполнении действия пролистывание или прокрутка. [4241832]
Формы
- Проблема. Поля из раскрывающегося меню не удается применить в форме с помощью клавиатуры при изменении размера приложения. [4313777]
Программы установки
Лицензирование
Мультимедиа
- Проблема. Файлы мультимедиа воспроизводятся с искажениями. [4299726]
- Проблема. [Acrobat 2015] Acrobat перестает отвечать при попытке воспроизвести файл мультимедиа. [4304937]
Уведомления
- Проблема. Удаленные уведомления на вход блокируются. [4257567]
- Проблема. Push-уведомления не принимаются из службы уведомлений Windows, если компьютер находится в виртуальной частной сети. [4259268]
Систематизация страниц
- Проблема. Параметр «InsertFromWebPage» включен для подписанного документа. [4302146]
- Проблема. Возможность вырезать последнюю миниатюру из файла при наведении на нее. [4302116]
Производительность
- Проблема. [Только для Windows 11] Незначительное снижение производительности при первом запуске приложения. [4337296]
PDFMaker
- Проблема. При создании документа PDF не удается преобразовать определенный файл xlsx. [4286880]
Портфолио
- Проблема. [Mojave 10.14] Создание PDF из Portfolio не показывает диалоговое окно разрешения доступа. [4258939]
- Проблема. Параметр «Изменить значение» отсутствует для редактирования поля «Имя» и «Описание» под файлами портфолио в режиме просмотра «Макет». [3936110]
- Проблема. Команды «Отменить» и «Повторить» недоступны при создании портфолио. [3935194]
Временное решение. Прокрутите диалоговое окно «Результаты поиска», чтобы просмотреть результаты поиска. - Проблема. ДОСТУПНОСТЬ: текст на панели предварительного просмотра исчезает при использовании высококонтрастной темы оформления для файлов, отличных от PDF. [3943905]
Решение. Откройте файл в исходной программе просмотра. - Проблема. РЕГРЕССИОННАЯ ОШИБКА: не удается переименовать папки на панели Портфолио. [3944795]
Печать
- Проблема. Медленная печать некоторых файлов из Acrobat Reader DC на устройстве с драйверами PCL6. [4231904]
Исправление
- Проблема. Возникает периодически: отображается ошибка при сохранении отредактированного файла при перезаписи существующего файла PDF во время процесса сохранения. [4299104]
Рендеринг
- Проблема. Необычно быстрая скорость прокрутки при работе с документом, содержащим страницы разного размера, в случае прокрутки с помощью сенсорной панели. [4192009]
Sandbox
- Проблема. Ошибка «Отказано в доступе» при попытке открыть файл PDF из символьной ссылки посредством UNC-пути. [3844582]
Сканирование
- Проблема. Регрессионная ошибка: инструмент «Повысить» не работает при регулировке уровней повышения с помощью колеса прокрутки мыши.[3946845]
- Проблема. macOS: сканирование завершается с ошибкой при применении изменений вручную в окне ICA во время сканирования документа. [3837850]
Защита
- Проблема. Ошибка при открытии защищенного AIP файла в защищенном режиме в Acrobat 2020 (Classic). [4309432]
- Проблема. [macOS] Плагин Acrobat Pro VerifyURLs.acroplugin, доступный в Acrobat DC SDK, несовместим с Acrobat DC [4220775].
Поиск/обнаружение
- Проблема. При поиске на платформе облака отображаются некоторые бессмысленные предложения в разделе «Предложения» в списке автозаполнения инструмента «Поиск». [4302136]
- Проблема. Acrobat аварийно завершает работу при закрытии документа, если в службе поиска на платформе облака остались ожидающие звонки. [4302145]
- Проблема. Расширенный поиск выполняется очень медленно в документе, открытом из облака. [3955306]
- Проблема. Новые функции Smart Find не работают в браузере Safari (Версия 11.1.1). [4274231]
- Проблема. Если документ «загрязнен», а потом вызывается диалоговое окно «Найти», то предложения автоматического заполнения не отображаются. [4273499]
- Проблема. Инструмент поиска не доступен для VoiceOver. [4268019]
- Проблема. [Только для Win] Acrobat не удается загрузить связанный индекс файла PDF. [4323902]
- Проблема. [Защищенный режим вкл.] Не удалось загрузить файл BPDX в защищенном режиме в Acrobat. [4325240].
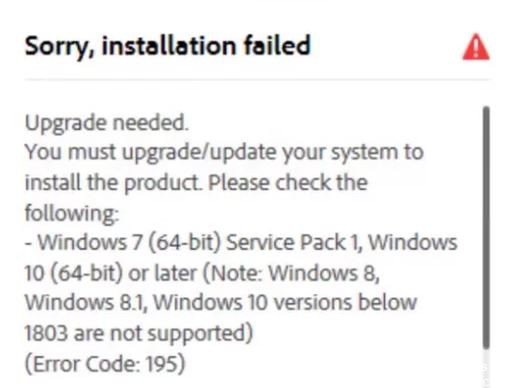
Adobe Photoshop - одна из самых популярных и профессиональных программ для редактирования изображений, используемая лидерами отрасли. Все приложения Adobe теперь доступны в Adobe Creative Cloud. Вам необходимо приобрести Adobe Creative Cloud, чтобы получить доступ ко всем сервисам Adobe, таким как Photoshop, Lightroom и т. Д.
Теперь проблема в том, что пользователи Adobe Photoshop испытывают серьезные проблемы с Windows 10. Многие пользователи Windows сообщали об этой проблеме после выпуска нового обновления.
Что вызывает сбой при установке Photoshop CC?

Об этой проблеме сообщали многие пользователи, и обычно она возникает на этапе установки. Наиболее частыми причинами являются проблемы несовместимости, поврежденные установочные файлы или стороннее приложение, блокирующее установку программы.
Прежде чем переходить к следующему решению, убедитесь, что вы загрузили Adobe Photoshop с официального сайта и что ваша система соответствует минимальным требованиям к оборудованию и программному обеспечению.
Как решить проблему с установкой Photoshop CC?
Ноябрьское обновление 2021:
Теперь вы можете предотвратить проблемы с ПК с помощью этого инструмента, например, защитить вас от потери файлов и вредоносных программ. Кроме того, это отличный способ оптимизировать ваш компьютер для достижения максимальной производительности. Программа с легкостью исправляет типичные ошибки, которые могут возникнуть в системах Windows - нет необходимости часами искать и устранять неполадки, если у вас под рукой есть идеальное решение:

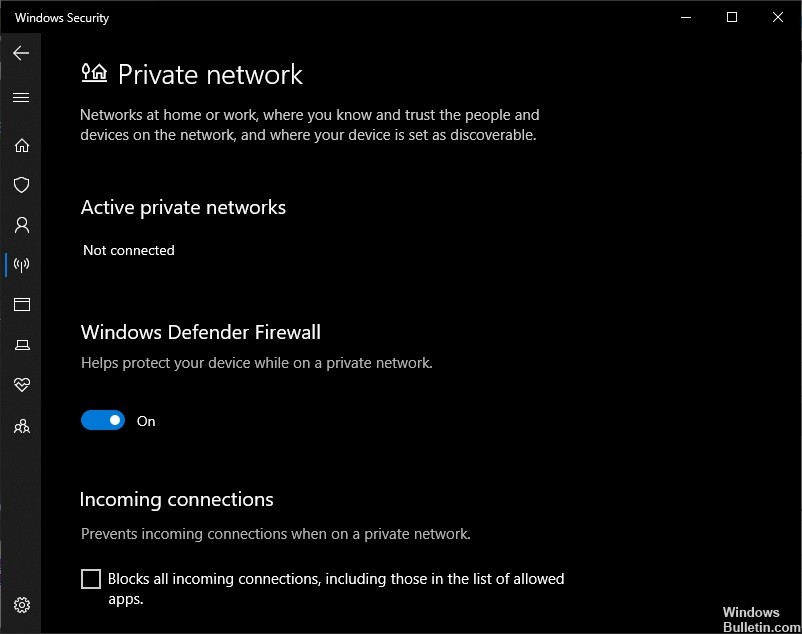
Выключите брандмауэр вашего компьютера
- Нажмите «Пуск» и откройте «Панель управления».
- В поле поиска введите брандмауэр и щелкните Брандмауэр Windows.
- На левой панели щелкните Включить или отключить брандмауэр Windows.
- Под каждым сетевым расположением, которое вы хотите защитить, нажмите Отключить брандмауэр Windows, а затем нажмите OK.
Загрузите последнюю версию Photoshop
Прежде чем выполнять другой шаг по устранению неполадок, описанный ниже, убедитесь, что вы загрузили Adobe Photoshop с официального сайта.
Примечание: Adobe официально не поддерживает загрузку из сторонних источников. Вы делаете это на свой страх и риск.
Удалите Creative Cloud Desktop Manager.
После удаления Creative Cloud Desktop Manager удалите следующие папки:
- C:> Программные файлы (x86> Общие файлы> AdobeOOBE
- C:> Программные файлы (x86)> Общие файлы> AdobeAdobe> Диспетчер приложений
- C:> Программные файлы (x86)> AdobeCreative> Облачные папки
- C:> Пользователи> (имя_пользователя)> Данные приложения> Локальные> Adobe> ОБНОВЛЕНИЕ AAM и OOBE
Перейдите в C:> Программа> ДАННЫЕ> Adobe и переименуйте файл SL-STORE в SL-STORE_OLD.
Наконечник: Чтобы получить доступ к некоторым из этих папок, необходимо настроить проводник Windows на отображение скрытых папок.
После удаления и переименования папок перезагрузите компьютер и выполните чистую установку Creative Cloud Desktop Manager и чистую установку Photoshop CC.
Часто задаваемые вопросы
Как решить проблему с установкой Creative Cloud?
Если установка не удалась, убедитесь, что никакие другие приложения или обновления системы не работают в фоновом режиме, пока вы устанавливаете приложение Creative Cloud для настольных ПК. Другой вариант - перезагрузить компьютер перед установкой приложения Creative Cloud для настольных ПК.
Почему не удается установить Creative Cloud?
Если вам по-прежнему не удается установить приложение, попробуйте снова полностью удалить приложение Creative Cloud для настольных ПК с помощью программы удаления. Дважды щелкните программу удаления Creative Cloud. При появлении запроса нажмите Удалить. Затем переустановите приложение Creative Cloud с веб-сайта Creative Cloud.
Adobe Acrobat - это семейство прикладных программ, позволяющих просматривать, распечатывать и управлять переносимыми документами или файлами PDF. Это модернизированный Adobe Reader это предлагает более расширенные функции. С помощью этого программного обеспечения вы можете просматривать файлы PDF в автономном режиме и онлайн. Это также позволяет вам легко создавать, редактировать, управлять и печатать файлы PDF.
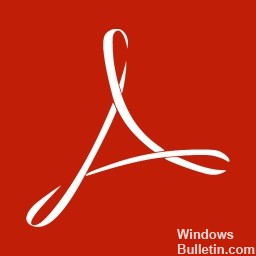
Однако Adobe Acrobat может проявлять нестандартное поведение на разных этапах использования, что может повлиять на удобство использования. Adobe Acrobat не открывается по нескольким причинам. Ваша версия может быть устаревшей или не обновляться Adobe, поэтому вам следует проверить веб-сайт компании на наличие обновлений, которые вы можете загрузить и установить. В этой статье вы найдете несколько способов эффективно решить вашу проблему с помощью Adobe Acrobat.
Удаление и переустановка Adobe Acrobat
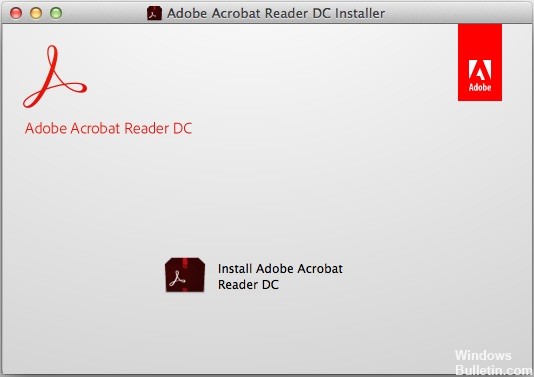
Ноябрьское обновление 2021:
Теперь вы можете предотвратить проблемы с ПК с помощью этого инструмента, например, защитить вас от потери файлов и вредоносных программ. Кроме того, это отличный способ оптимизировать ваш компьютер для достижения максимальной производительности. Программа с легкостью исправляет типичные ошибки, которые могут возникнуть в системах Windows - нет необходимости часами искать и устранять неполадки, если у вас под рукой есть идеальное решение:

Сброс настроек Acrobat Preferences
- Перезагрузите компьютер, чтобы закрыть все экземпляры приложения Acrobat.
- Если вы используете Windows 7 или более позднюю версию, откройте проводник и перейдите в папку C: \ Users \ [имя пользователя] \ AppData \ Roaming \ Adobe \ Acrobat \ [версия]. Если вы используете Windows XP, откройте «Мой компьютер» и перейдите в папку C: \ Documents and Settings \ [имя пользователя] \ Application Data \ Adobe \ Acrobat \ [версия].
- Удалите папку «Настройки», находящуюся в папке.
- Запустите приложение и проверьте, сохраняется ли проблема.
Восстановить установку Adobe
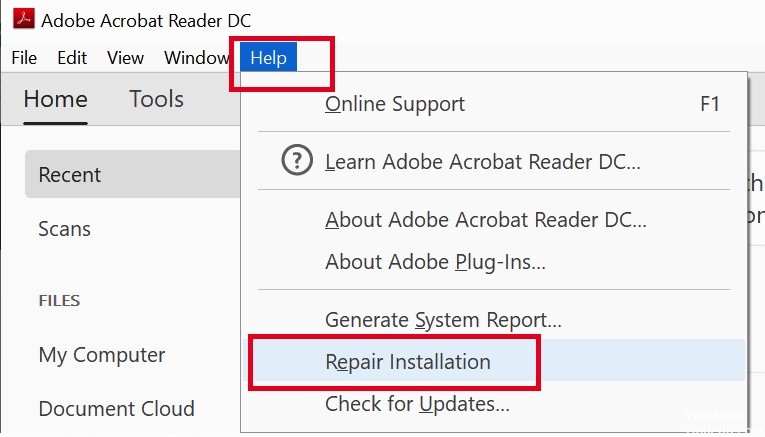
Выполните сканирование DISM и SFC

- Нажмите Windows + X, чтобы открыть главное меню.
- Нажмите Командная строка (Администратор), чтобы открыть командную строку от имени администратора.
- Когда откроется командная строка, введите sfc / scannow, затем нажмите Enter.
- Процесс ремонта начинается сейчас. Не закрывайте командную строку и не прерывайте процесс восстановления.
- Введите следующую команду для быстрой проверки работоспособности и нажмите Enter:
DISM / Online / Очистка-изображение / CheckHealth
DISM / Online / Очистка-изображение / ScanHealth
DISM / Online / Cleanup-Image / RestoreHealth - После завершения сканирования перезагрузите Windows.
CCNA, веб-разработчик, ПК для устранения неполадок
Я компьютерный энтузиаст и практикующий ИТ-специалист. У меня за плечами многолетний опыт работы в области компьютерного программирования, устранения неисправностей и ремонта оборудования. Я специализируюсь на веб-разработке и дизайне баз данных. У меня также есть сертификат CCNA для проектирования сетей и устранения неполадок.
Читайте также:

