Из за ограничений установленных в браузере вы не можете копировать эту страницу
Обновлено: 01.07.2024
Как скопировать текст с защищенного сайта
Защита от копирования в Интернете всегда делается однотипно – пользователю запрещается при чтении пользоваться правой кнопкой мыши и контекстным меню, выделять и копировать. Запреты реализуются при помощи JavaScript или атрибутов тега <body>. Некоторые оригиналы используют специальные стили CSS, которые запрещают выделение (но не копирование) на странице.
Все эти способы можно легко обойти и вариантов обхода существует значительно больше, чем методик защиты.
Самое простое действие – вызвать HTML-код комбинацией клавиш «Ctrl + U» (в тексте приводятся только комбинации клавиш, т.к. они являются универсальными. Действия, описанные с применением hot key, могут быть выполнены и при помощи меню браузеров). Работает всегда и покажет текст страницы вместе с разметкой и кодом скриптов. После этого достаточно найти нужное место, выделить, скопировать в текстовый редактор и очистить текст.
Данный способ идеально подходит для копирования 1-2 предложений. Если вам нужно скопировать сразу несколько абзацев, то такой способ неудобен тем, что придется чистить элементы кода после вставки, например, в Word.

В данном случае получить защищенный текст можно, вызвав версию страницы для печати комбинацией клавиш «Ctrl + P». Работает в Chrome и ему подобных (Яндекс.Браузер, например) и в Opera. При этом будет показан упрощенный документ, в котором можно выделить и скопировать содержимое.

Получить чистую копию можно и в Firefox, и в Internet Explorer. При нажатии «Ctrl + S» браузер предложит разные варианты сохранения. Выбирая «текстовый документ» получим файл, в котором нет тегов форматирования. Пользователям Firefox будет удобнее, поскольку в этом браузере сохранение уберет лишние символы полностью, а в IE может остаться код JavaScript.

Популярный способ обхода защиты от копирования – отключить выполнение JavaScript в настройках браузера. Но при этом отключится все активное содержимое, а не только скрипт, защищающий текст, и все «красивости» сайта станут недоступны. А если копирование закрывается через тег <body>, то убрать ограничения не получится.
Обычно копирование и вставка - очень простое действие, которое может выполнить кто угодно, но время от времени ваш браузер не позволяет копировать и вставлять текст с определенных веб-сайтов.
Более того, он даже не позволит вам выбирать контент.
Это может сильно расстраивать, особенно если вам нужны большие куски текста с сайта для исследовательских целей.
Для получения дополнительной информации о том, как это сделать, выполните следующие действия.
Это решение также охватывает следующие 4 проблемы:
- Как копировать и вставлять на веб-сайты, на которых это запрещено хром
- Как копировать и вставлять, когда это не позволяет
- Как скопировать текст с веб-страницы, который нельзя скопировать
- Как скопировать текст с сайта, который вам не позволит
Совет: попробуйте Opera, полностью настраиваемый браузер

Не многие браузеры могут похвастаться своей превосходной гибкостью, как Opera.
Например, вы можете выбрать предопределенную поисковую систему, которая будет использоваться по умолчанию, или вы можете настроить поиск, добавив свою любимую поисковую систему, если вы не нашли ее в списке.
Opera также имеет множество встроенных функций, таких как прогноз погоды на панели инструментов браузера или автоматический перевод страниц.
Существует более 1000 способов настроить Opera с помощью каталога надстроек на ваше усмотрение.
Что касается проблемы копирования и вставки, в Opera вы можете установить собственные комбинации клавиш практически для любого действия браузера, поэтому вам не нужно полагаться на точность своей мыши. Это также означает быстрое действие!

Опера
В Opera вы можете настроить сочетание клавиш по своему усмотрению, чтобы у вас больше не было проблем с копированием и вставкой. Получить бесплатно Посетить веб-сайтЧто делать, если копипаст не работает в браузерах?
1. Отключите JavaScript.
Для Chrome
Fire Fox
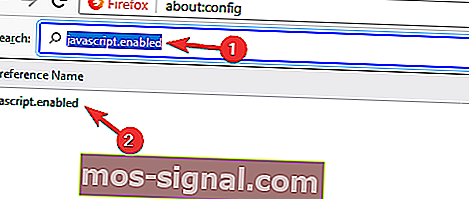
Опера
- Зайдите в Настройки , затем выберите Сайты на левой боковой панели.
- Выберите третий вариант - « JavaScript» и нажмите « Не разрешать сайтам запускать JavaScript».
Край
-
Запустите редактор групповой политики , затем перейдите в Конфигурация пользователя > Административные шаблоны > Компоненты Windows > Microsoft Edge .
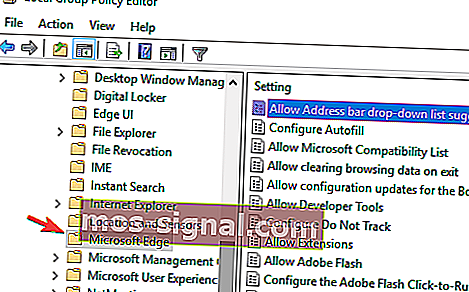
Не забудьте снова включить JavaScript после того, как скопировали нужный контент. Некоторые сайты полагаются на него, поэтому, чтобы избежать проблем в будущем, включите его снова.
2. Скопируйте из исходного кода
Примечание: помимо всего текста вы увидите много кода, ссылок на изображения и прочего, но вряд ли вы сможете скопировать их для дальнейшего использования, не прыгнув через несколько обручей.
3. Другие полезные методы
- Используйте расширения и надстройки, такие как Disable JavaScript for Firefox или Absolute Enable Right Click & Copy
для Chrome. Подобные расширения существуют и для других браузеров.
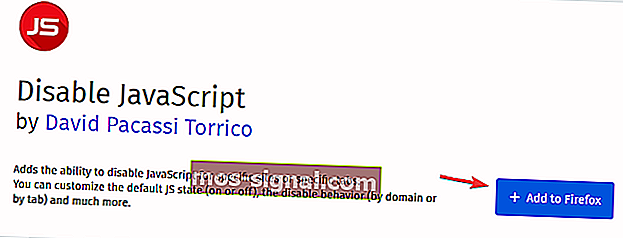
Вот и все. Надеюсь, что одно из этих решений помогло вам скопировать нужный контент. Помните, что вы можете копировать текст и другой контент только для личного использования.
Если вам известен другой метод копирования контента с веб-сайтов, которые не позволяют это сделать, поделитесь им в разделе комментариев ниже вместе с любыми другими вопросами, которые могут у вас возникнуть.
Часто задаваемые вопросы: узнайте больше о копировании и вставке
- Как вы копируете и вставляете на компьютер?
- Как вы копируете с веб-сайта, который вам не позволяет?
Если вы хотите скопировать текст с веб-сайта, на котором отключен выбор текста, нажмите CTRL + U, чтобы открыть исходный код веб-сайта и скопировать текст прямо оттуда. Кроме того, вы также можете распечатать соответствующую веб-страницу в формате PDF.
- Когда вы копируете текст, куда он идет?
Когда вы копируете текст, соответствующий фрагмент текста временно сохраняется в буфере обмена. Вот список лучших менеджеров буфера обмена для Windows 10.
Примечание редактора: этот пост был первоначально опубликован в апреле 2020 года и с тех пор был переработан и обновлен в августе 2020 года для обеспечения свежести, точности и полноты.
ВАШ БРАУЗЕР НЕ РАЗРЕШАЕТ ДОСТУП К БУФЕРУ ОБМЕНА [БЫСТРОЕ ИСПРАВЛЕНИЕ] - БРАУЗЕРЫ - 2021
Видео: Сумасшедший лягушка - Аксель F (Официальное видео) 2021.
Не забудьте внести в белый список наш сайт. Это уведомление не исчезнет, пока вы не сделаете это. Вы ненавидите рекламу, мы ее получаем. Мы делаем так же. К сожалению, это единственный способ для нас, чтобы продолжать предоставлять звездный контент и руководства о том, как решить ваши самые большие технические проблемы. Вы можете поддержать нашу команду из 30 человек, чтобы они продолжали выполнять свою работу, занеся в белый список наш сайт. Мы размещаем только несколько рекламных объявлений на странице, не препятствуя вашему доступу к контенту.
Эта «проблема» на самом деле представляет собой функцию безопасности, реализованную в программном обеспечении браузера, которая защищает вас от возможности доступа третьих лиц к данным буфера обмена вашего компьютера. Это действие выполняется с помощью JavaScript, которому не предоставляется доступ к вашему буферу обмена.
Это означает, что в некоторых случаях вы не сможете использовать опцию копирования-вставки из меню, вызываемого правой кнопкой мыши, но в то же время он защищает вас от публикации важной информации в Интернете, такой как данные кредитной карты, пароли для входа в систему и идентификаторы., и т.д.
Мы рассмотрим несколько методов, которые помогут вам копировать и вставлять контент независимо от того, какой браузер вы используете. Читайте дальше, чтобы узнать как.
Что делать, если браузер не поддерживает прямой доступ к буферу обмена?
1. Используйте сочетания клавиш

- Нажмите клавиши Ctrl + C на клавиатуре, чтобы скопировать нужный текст.
- Затем нажмите клавиши Ctrl + V на клавиатуре, чтобы вставить текст.
2. Попробуйте использовать другой браузер

В некоторых случаях эта проблема может быть связана с вашим браузером, и для ее устранения наилучшим решением может быть переключение на другой браузер. UR Browser построен на движке Chromium, поэтому он поддерживает все те же функции и расширения. В отличие от Chrome, UR Browser не собирает ваши личные данные и не хранит файлы cookie для отслеживания.
Кроме того, этот браузер будет сканировать каждый веб-сайт и файл, который вы посещаете, таким образом гарантируя, что вы всегда защищены. Если у вас есть проблемы с вашим браузером, возможно, переключение на UR Browser будет хорошим решением.
- Быстрая загрузка страницы
- Конфиденциальность на уровне VPN
- Усиленная безопасность
- Встроенный антивирусный сканер
Хотите знать, почему UR Browser так безопасен? Проверьте наш углубленный обзор!
3. Установите дополнения в ваш любимый браузер
Примечание: пожалуйста, будьте осторожны при активации доступа JavaScript к локальному буферу обмена вашего компьютера, так как это может представлять угрозу безопасности. Убедитесь, что вы используете эти элементы только на сайтах, которые, как вы уверены, не представляют никакой возможности для фишинга. Детали относительно того, почему это риск, были упомянуты выше.
Гугл Хром

- Откройте Google Chrome.
- Загрузите и установите менеджер разрешений буфера обмена из магазина Chrome.
- Это расширение позволит вам предоставить JavaScript-доступ к вашему локальному буферу обмена для каждой страницы, которую вы посещаете.
Mozilla Firefox

- Откройте Mozilla Firefox.
- Загрузите и установите Менеджер буфера обмена из магазина Firefox.
- Это дополнение позволит вам активировать локальный буфер обмена с вашего ПК, но оно работает только для вставки текста, а не для копирования.
Microsoft Edge

- Откройте Microsoft Edge.
- Загрузите и установите расширение браузера Ditto Clipboard.
- Это расширение позволяет легко активировать локальный буфер обмена, а также позволяет получить доступ к истории всех элементов, которые были скопированы.
мы обсудили, почему ваш браузер обычно не разрешает доступ к буферу обмена и что вы можете сделать, чтобы это изменить.
Пожалуйста, не стесняйтесь сообщить нам, если эта статья помогла вам решить вашу проблему, используя раздел комментариев, расположенный ниже этой статьи.
ЧИТАЙТЕ ТАКЖЕ:
- Windows 10 v1903 содержит более компактные записи списка истории буфера обмена
- Полное исправление: хотите ли вы, чтобы эта веб-страница имела доступ к вашему буферу обмена?
- Синхронизация Cortana с Universal Clipboard в обновлении для создателей Windows 10
Браузер не помещается на экране Windows 10 [быстрое исправление]
![Браузер не помещается на экране Windows 10 [быстрое исправление]](https://img.desmoineshvaccompany.com/img/browsers/246/browser-does-not-fit-screen-windows-10.jpg)
Если браузер не умещается на экране, вы можете увеличивать и уменьшать масштаб веб-сайта с помощью клавиши Ctrl и прокрутки мыши.
Мой компьютер не может получить доступ к BIOS на Windows 7/10 [быстрое исправление]
![Мой компьютер не может получить доступ к BIOS на Windows 7/10 [быстрое исправление]](https://img.desmoineshvaccompany.com/img/fix/642/can-t-access-bios-windows-7-10.jpg)
Если вы не можете получить доступ к BIOS в Windows 7 / Windows 10, вам необходимо либо извлечь аккумулятор BIOS из материнской платы вашего ПК, либо изменить настройки Windows 10.
Полное исправление: хотите ли вы, чтобы эта веб-страница имела доступ к вашему буферу обмена?

Предупреждение «Вы хотите разрешить этой веб-странице доступ к вашему буферу обмена», отображаемое Internet Explorer, может быть отключено. Проверьте это руководство, чтобы увидеть, как это сделать.
Хотите скопировать текст со страницы, но выделение или копирование заблокированы? Эту блокировку можно обойти. Узнаем подробнее, как копировать с сайта, если копирование запрещено.
Иногда нужно скопировать часть текста, но, к сожалению, попытка оказывается невозможной, поскольку эта функция запрещена. Аналогичная ситуация возникает при выделении какого-либо фрагмента, то есть попытка перетащить курсор по контенту заканчивается неудачей. Это связано с тем, что на некоторых ресурсах заблокированы эти действия. Однако есть способ обойти эту блокировку – использовать соответствующее расширение браузера.
Снятие ограничений
Для каждого браузера используются индивидуальные расширения. Например, для Google Chrome (а также Opera, поскольку большинство дополнений совместимы) можно установить Enable Copy. В Firefox можно загрузить аналогичное дополнение, и если на каком-то сайте оно не сработает, используем еще одно решение, которое полностью заблокирует работу ненужных скриптов.
Google Chrome
Как уже упоминали, для Chrome используем Enable Copy. Он снимает ограничение на выделение текста, а также на копирование со страниц, на которых были заблокированы эти действия администратором.
Расширение не работает в автоматическом режиме, а только по требованию пользователя. После установки появится значок на панели установленных дополнений.
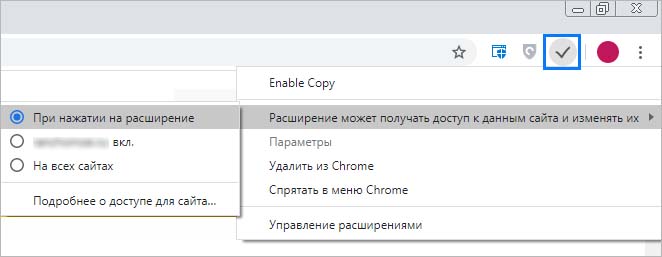
Когда перейдете на страницу, на которой запрещено копирование, и кликните на значок расширения. Это снимет установленные ограничения на содержимое, что позволит нам копировать любой фрагмент в буфер обмена.
Активация в ручном режиме гарантирует, что оно не выполняет ненужных операций на страницах, которые не блокируют контент.
Mozilla Firefox
Для снятия запрета в Firefox иногда одного решения недостаточно. Поэтому сначала установите плагин Absolute Enable Right Click & Copy, которое обладает тем же действием, что и для Chrome.
После установки появится иконка на панели надстроек. На сайтах с запрещенным для выделения содержимым щелкните на нее и в раскрывающемся меню установите флажок на опции «Enable Copy». Если на каком-либо сайте дополнение не сработает, попробуйте выбрать опцию «Absolute Mode».
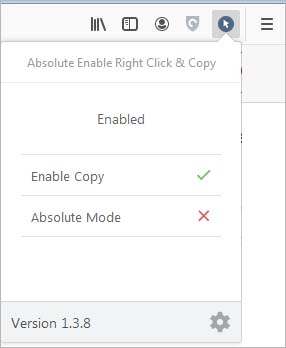
К сожалению, не всегда удается снять запрет. В этом случае воспользуйтесь плагином NoScript, который блокирует работу скриптов.
NoScript работает с настройками по умолчанию, поэтому не нужно ничего менять. После установки перейдите на страницу, где копирование запрещено.
Теперь эти действия должны быть доступными, так как NoScript блокирует работу JavaScript, которая вводит дополнительную блокировку на контент.
Читайте также:

