Изменить цвет губ в фотошопе
Обновлено: 04.07.2024
Если можно изменить цвет глаз и цвет волос , осветлить зубы и раскрасить фото в фотошопе, то точно также можно изменить цвет помады на губах в этом многофункциональном редакторе.
Изменить цвет помады также просто как и все вышеперечисленное. Все уроки можно посмотреть на моем канале. Но сейчас погорим конкретно о цвете губ. В моем недлинном видеоролике я показываю все подробно :
Запускаем программу Фотошоп и далее открываем в ней фотографию, на которой будем менять цвет помады на губах . Теперь нужно выделить область губ и скопировать ее на новый слой.
Я воспользовалась инструментом Лассо , чтобы выделить область губ на фото. Далее нажимаем правой кнопкой мыши на любом месте на фотографии и в списке выбираем Скопировать на новый слой . В палитре слоев должен появиться слой, на котором будут только губы.
Теперь стоя на только что созданном слое с губами идем в Изображение , выбираем Коррекция и далее находим Цветовой тон/Насыщенность . Двигаем ползунки Яркости , Насыщенности и Цветового тона влево и вправо, подбирая нужный тон и яркость губам. Также можно зайти в Изображение далее Коррекция и поиграть ползунками в настройках Уровней и Цветового баланса .
После того, как определились с понравившимся тоном и цветом для помады, нужно убрать все лишнее на этом слое. Можно воспользоваться Мягким ластиком и стереть все лишнее около губ, а можно стереть все в режиме маски. Для этого в палитре слоев внизу находим значок Добавить слой маску и работая на нем черной кистью стираем лишнее, а белой можно вернуть все назад, если нечаянно стерли нужный кусочек.
Слою с измененным цветом губ можно также убрать непрозрачность по желанию в зависимости от полученного результата. А также попробовать разные режимы наложения для слоя, возможно какой-то из них даст более реалистичную картинку измененного цвета.
Приветствую любителей фотошопа! Сегодня мы с вами научимся придавать желаемый цвет губам в фотошопе. Эта, совершенно несложная, процедура займет всего несколько минуток вашего времени!
Яркость и свежесть
Несомненно, яркие и соблазнительные губы не только в жизни, но и на фотографии кардинально изменяют, улучшают внешний вид, придают лицу свежесть и делают моложе. Если вы хотите, чтобы ваш портрет выглядел как можно эффектнее, измените цвет губ, сделайте их еще привлекательнее!
Кстати, этим простым и универсальным способом можно «покрасить» губы в любой цвет!
Итак, приступаем к обучению!

Берем какой-либо инструмент выделения, к примеру Лассо или Магнитное лассо:

И выделяем губы по контуру:

Включаем «Выделение» и кликаем «Уточнить край»:

Открывается окошко параметров, здесь ползунок параметра Растушевка смещаем вправо:

Ползунок параметра Насыщенность смещаем вправо, к красным тонам, параметр Яркость уменьшаем, перемещая ползунок «Цветового тона» придаем губам яркий оттенок:

- Стоит заметить, что все эти параметры определяются строго индивидуально для каждой фотографии!
Включаем «Тонирование» и кликаем на полосе цветового диапазона тот оттенок, который вы хотите придать губам, и снова настраиваем показатели каждого из параметров, добиваясь нравящегося цвета губ:

Так же можно поиграть с непрозрачностью корректирующего слоя, немного уменьшив ее, одним словом, экспериментируйте!
Сливаем воедино фон и корректирующий слой и можем сохранять фотографию.
Вот такие яркие красивые губы получились в результате обработки фото:

Если у вас еще остались вопросы или вы хотите воочию увидеть весь процесс ретуши губ, предлагаю посмотреть видеоурок:
Как изменить цвет губ в Photoshop:

В этом уроке поговорим о том, как сделать губы ярче в Фотошопе, попросту накрасим их.
Красим губы
Красить губы мы будем вот этой симпатичной модели:

Перемещение губ на новый слой
Для начала нам необходимо, как бы странно это не звучало, отделить губы от модели и поместить их на новый слой. Для этого их нужно выделить инструментом «Перо». Как работать «Пером», читайте в уроке, ссылка на который находится чуть ниже.
-
Выделяем внешний контур губ «Пером».
Тонирование
Теперь губы можно накрасить любым цветом. Делается это так:
- Зажимаем CTRL и щелкаем по миниатюре слоя с вырезанными губами, загружая выделение.

Губы успешно накрашены. Если цвет кажется слишком ярким, то можно немного понизить непрозрачность слоя.

На этом урок по накрашиванию губ в Фотошопе окончен. Данным способом можно не только красить губы, но и наносить любую «боевую раскраску», то есть макияж.

Отблагодарите автора, поделитесь статьей в социальных сетях.


Пошаговая инструкция в картинках
Выбираем мягкую кисть (жёсткость 0%), подбираем её радиус с помощью квадратных скобок [ ]. Нажимаем на иконку маски и аккуратно закрашиваем губы.
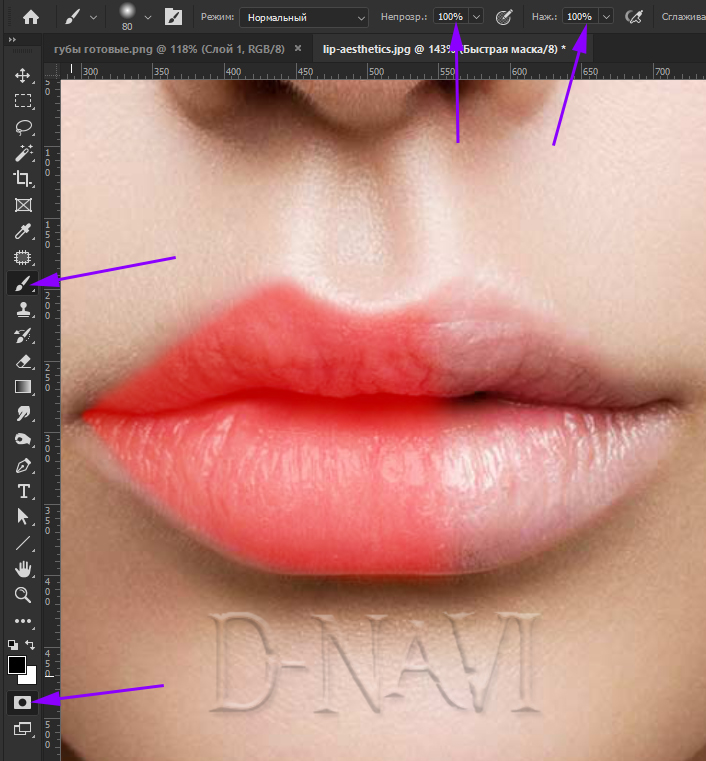
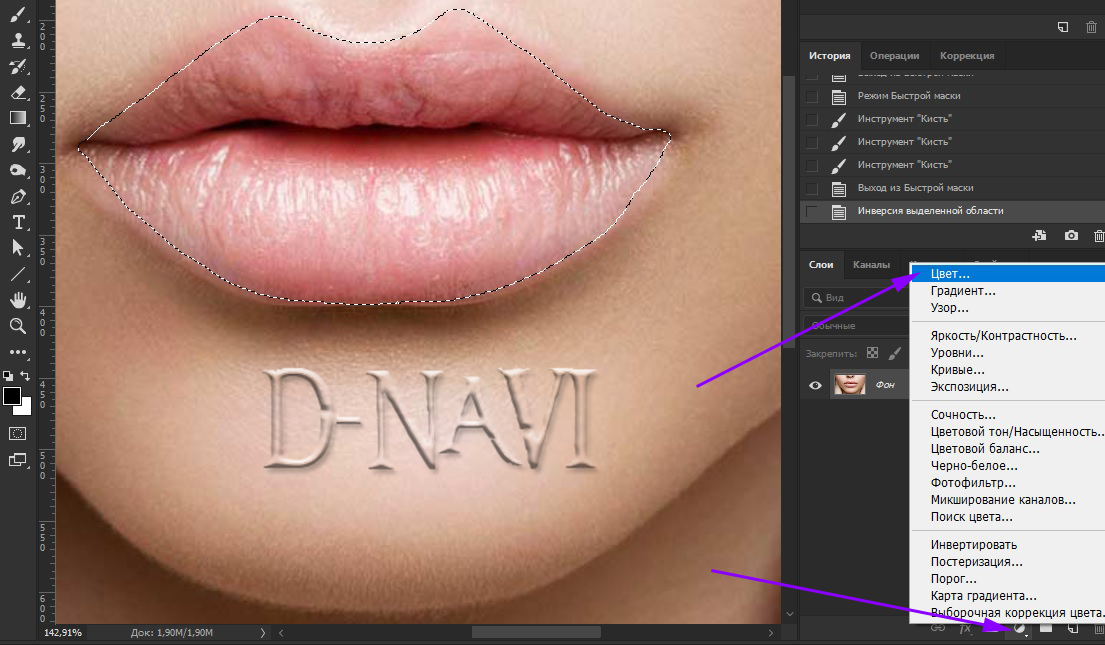
Создаём инверсию выделенной области с помощью сочетания клавиш Shift + Ctrl + I и сразу переходим в панель слоёв, нам нужен красный цвет.
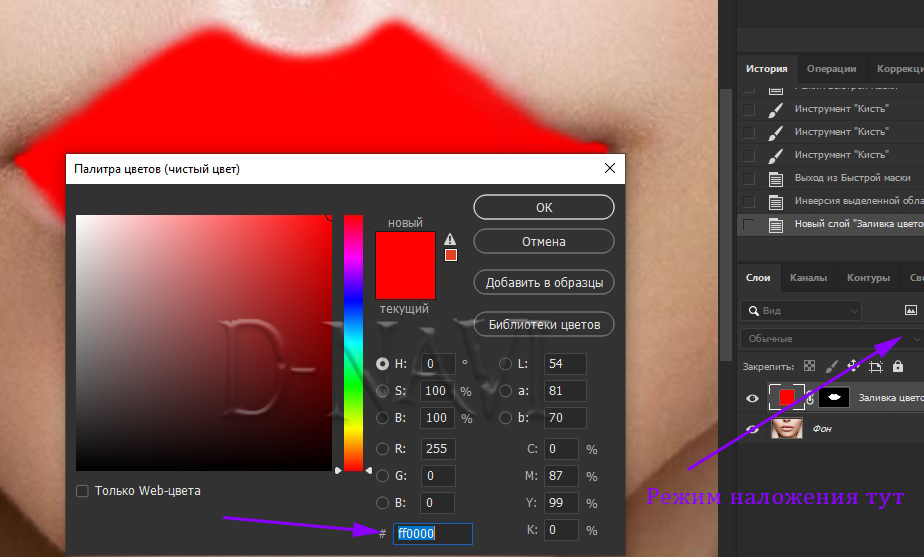

Непрозрачность ставим 45%
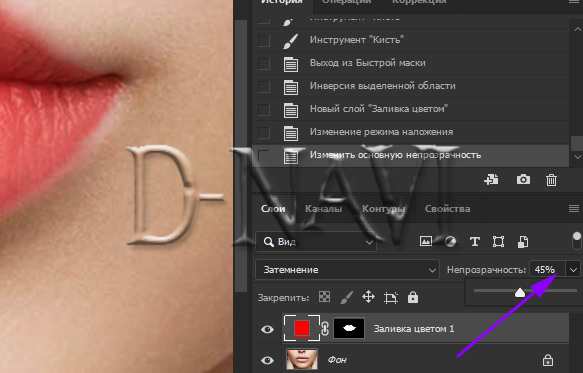
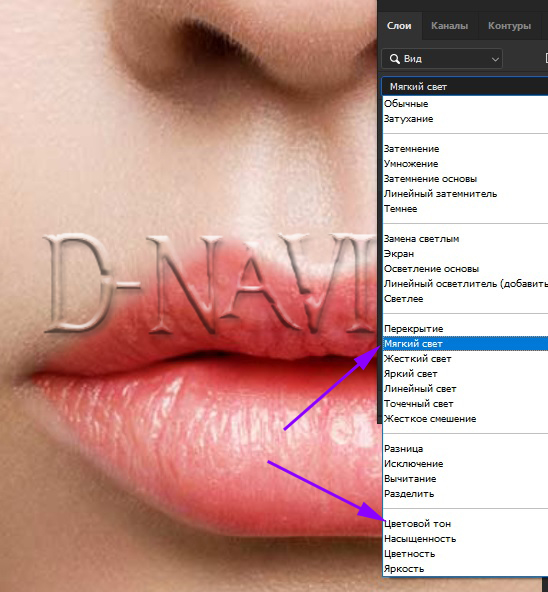
Кликае два раза кнопкой левой мыши по миниатюре цвета и выбираем фиолетовый цвет.

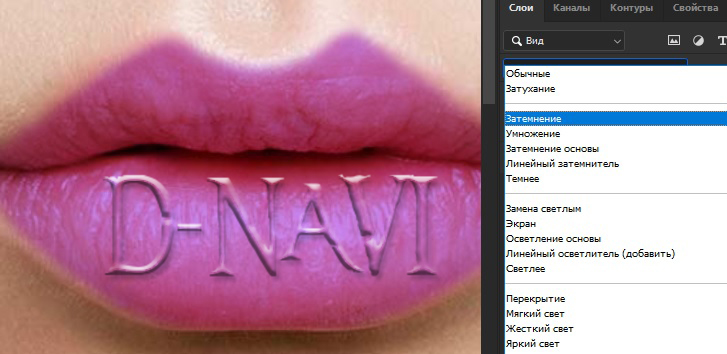
Все эти манипуляции мы делали для того, чтобы добиться наиболее широкого диапазона цветовой гаммы подбора красных оттенков наших губ.
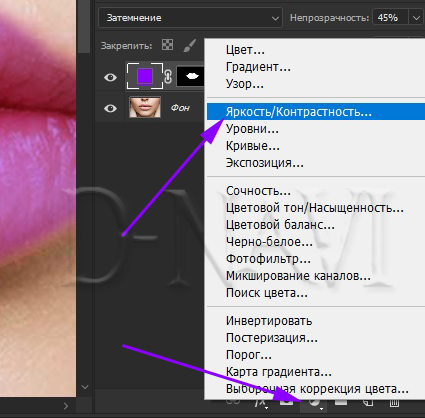
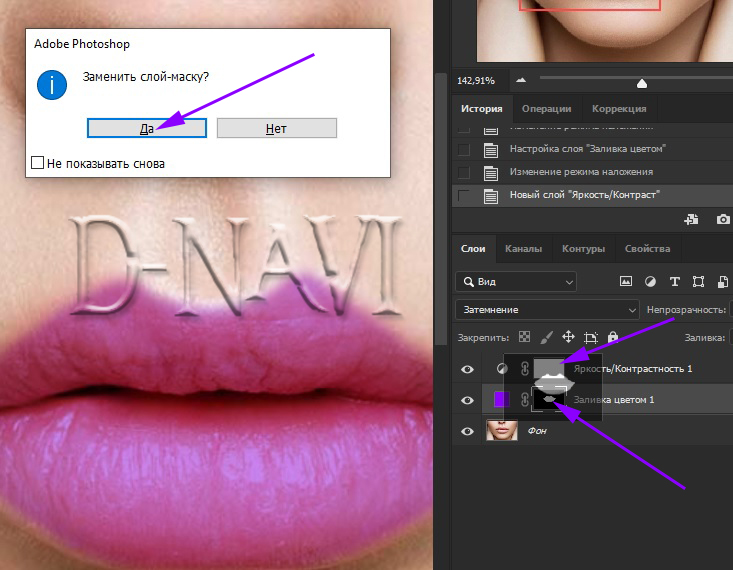

Следуйте пошагово инструкции и у вас всё получится.
Читайте также:

