Как акварельные рисунки перенести в фотошоп
Обновлено: 08.07.2024
Итак, по многочисленным просьбам рассказываю (точнее показываю), как оцифровывать ваши рисунки, или как перевести ваши работы из бумажного вида в цифровой. Методов, на самом деле море, но я вам расскажу только то, что знаю и чем пользуюсь лично я.
Для того, чтоб перевести рисунок с листа бумаги на экран компьютера, вам понадобится:
- сам рисунок
- сканер (можно самый обычный домашний) или фотоаппарат (можно мобильный телефон) и ровный дневной свет
- компьютер с программой Фотошоп. Наверное можно оцифровать рисунок и без этой программы, но как это сделать достойно, я не знаю.
Приятного просмотра 🙂 Нажимайте на видео вверху!
Загляните - здесь тоже интересно:
Что говорят об этом другие участники? (47 Комментариев)
Спасибо большое, Елиночка!
Привет это я в гости приехал
Спасибо большое. А каким планшетом вы, Элина, пользуетесь? очень хочется модернизироваться, но что-то пока своё не нашла
Спасибо! Очерь хорошее видео.
Такие изображения уже будут хороши для печати?
Да конечно. Наверное стоит сделать еще одно видео о том, как сохранять рисунок для веба и для печати, но это уже тонкости. Вы просто можете нажать Save as и выбрать формат JPG или PDF. Оба подойдут для печати. И не забудьте сохранить оригинал 🙂
А где само видео как оцифровать рисунок? Здесь Только текст(
P.s. Ой, прошу прощения, что написала не кириллуцой! Так привыкла, что даже не заметила.
У меня Макбук про. Выбирала самый большой экран, какой был. Сейчас уже не помню То-ли 15 то-ли 17 инчей. Я им очень довольна.
Спасибо большое! Буду пробовать оцифровывать свой календарь 🙂
именно поэтому надо делать белую подложку. Тогда норм
Элина, подумываю купить дисплей вакома. Хотелось бы собрать побольше мнений. Стоит ли вкладываться? Намного удобнее ли рисовать в нем или собирать иллюстрации в конечную картинку? Как в нем цветопередача? Отличается ли от дисплея мака? Достаточно ли его например в путешествии? Или все равно нужно обязательно брать с собой и компьютер? Спасибо)
Ой, тут долго можно отвечать. Я рисую в Вакуум Винтик Компанион. И везде вожу его с собой. Для рисования мне 100% хватает. Я люблю эту штуку. Она меня устраивает. Цветопередача не 100% как у мака, но терпимо. Это полноценны
Вот так и началось мое знакомство с Фотошопом, благодаря вам, Элина, мой добрый ангел.
Покажите, пожалуйста, как собирать слои в кучу. Или это происходит автоматически, когда сохраняешь?
Это все на самом деле гораздо проще, чем вы думаете. Я в течение марафона об этом обязательно расскажу. Может вделаю отдельное видео
п.с. а вообще можно все сделать (и картинку и текст) в тифе и в таком виде передать. Но этот вариант возможен, если вы печатаете один экземпляр просто так для себя и вас не тревожит возможная нечеткость растрового текста (текста, который сделан в фотошопе). Для профессиональной подготовки рекомендации выше)
Извините, если слишком сложно. Хотела дать пояснения для печати:) если что-то не понятно, спрашивайте!
Элина, спасибо большое за видео! И я очень рада, что Вы будете дальше рассказывать и том, как подготовить к печати работы. Вы так щедры! Спасибо, спасибо, спасибо!
Элина, спасибо большое за это видео, за то что делитесь с читателями своими секретами. Я для себя открыла, что отсутсвующие после удаления фона белые части, можно так легко восстановить на нижнем слое белой кистью! Я то с помощью выделения вручную белый фон удаляла, стараясь не затронуть белые части самого рисунка! Как же вы мне облегчили работу! Спасибо ! 🙂
Скажите, пожалуйста, на какой бумаге вы рисуете рисунки? мой сканер зернистую бумагу сканирует пятнисто, виден рельеф бумаги после сканирования, приходится акварели рисовать с обратной, более гладкой стороны и потом долго подтирать блики 🙁
да, мой сканер зернистую тоже не любит. Я рисую в основном на гладкой плотной. У меня есть гладка акварельная. Она не совсем гладкая, так что рисунок все равно получается текстурный, но достаточно гладкая, чтоб белый фон сканировался как чистый белый, а не рябой текстурный.
я знала, что должен быть какой-то другой способ)) можно поподробнее о заливке в режиме Очистка, как это сделать?
Добрый день! Спасибо большое за полезную информацию. У меня вопрос по поводу программы Фотошоп. Насколько я поняла, у Вас Adobe Fotoshop? Если да, то не подскажите какая именно? Там их, вроде как, четыре вида. Или может быть посоветуете какую надо приобрести новичку?
Я поделилась своими наработками в ответ. Если это было не по-дружески, у нас разные представления о дружбе.
Огромное спасибо за Ваш урок. Такая нужная подсказка для новичков. Давно хотела перенести свои рисунки с бумаги в комп. Теперь обязательно это сделаю 🙂
Элина, спасибо большое!Очень полезный пост!
Спасибо! очень полезная информация! Элина, а какими программами, кроме Фотошоп, Вы пользуетесь на планшете Cintiq Companion?
рисую я пока только в фотошопе. Еще иногда пользуюсь Indesign для верстки, и Acrobat Pro для сбора отдельных рисунков в ПДФ буклеты. Хочу освоить Illustrator
Почему у тебя в компе всё на английском, неужели уже люди русские стали свой родной язык забывать?
Спасибо большое❤️. Это единственное самое понятное видео для меня).
Оставьте комментарий Отменить ответ
Элина Эллис

Автор: Галина Соколова. Дата публикации: 08 апреля 2015 . Категория: Уроки рисования в фотошопе.
В этом уроке мы будем превращать фотографию в рисунок акварелью. Сделаем это на примере фотографии девушки.
Эффект акварели так же можно использовать для фото природы, городского пейзажа и других фотографий.
Желательно, чтобы на фотографиях, которые вы используете не было мелких деталей и так же фото не должно быть слишком тёмным. Размер фотографии для данного урока должен быть приблизительно 900-1000 пикселей по ширине.
Для превращения фотографии в акварельный рисунок будем использовать инструмент фотошопа художественная архивная кисть. Этот инструмент позволяет имитировать художественные мазки различных типов.
Конечный результат создания эффекта акварели на фото вы можете видеть ниже:

Итак, приступим к созданию эффекта акварели и откроем изначальную фотографию в фотошопе и создадим дубль слоя CTRL+J :


Теперь упростим изображение, то есть избавимся от мелких деталей с помощью фильтра Размытие по поверхности :



Теперь создадим новый слой нажав на иконку и зальём его белым цветом с помощью инструмента Заливка :


Теперь дублируем Слой1 и перемещаем его наверх и затем делаем ещё два дубля слоя:



Скроем видимость верхним двух слоём и переключимся на инструмент Художественная архивная кисть .

Затем перейдём к палитре История и нажмём на иконку Создать новый снимок .

Наверху истории создался новый снимок, на который мы ставим иконку источника для рисования , нажав для этого на квадратик слева:


Теперь находясь на слое Слой 1 копия , выделим всё изображение CTRL+A и удалим его, нажав клавишу Delete и снимем выделение Ctrl+D . На этом слое мы будем рисовать крупными мазками.



Теперь настроим Архивную художественную кисть для рисования крупных мазков, как показано на скриншоте и выберем кисть Брызги и стиль мазков Сжатая длинная :



Теперь настроим параметры самой кисти и для этого откроем палитру кистей, нажав на иконку .
Здесь поставим параметры Динамики формы и Текстуры , как показано на скриншоте:


Теперь начинаем рисовать на слое Слой 1 копия , где нам не нужна сильная детализация. Делаем приблизительный набросок. Движения кисти должны повторять форму фотографии.
При рисовании участков с фоном размер кисти можно увеличить, а непрозрачность уменьшить:

Теперь переходим к слою выше под названием Слой 1 копия 2 . Так же как и на предыдущем слое выделим изображение и удалим его.
Здесь будем рисовать более детально, поэтому нужно немного уменьшить размер кисти приблизительно до 30 пикселей:

На самом последнем третьем слое мы будем прорисовывать мелкие детали: глаза брови губы.
Так же выделим и удалим изображение.
Возьмём для прорисовки мелких деталей обычную круглую кисть диаметром 3 пикселя и жёсткостью 15% и стилем Сжатая средняя , остальные настройки установим, как показано на скриншоте:



Прорисуем кистью все мелкие детали:


Теперь создадим объединённую копию всех слоёв SHIFT+CTRL+ALT+E :

Поместим на нашу работу акварельную текстуру и для этого выполним команду Файл-Поместить :


Потянем за уголки рамки и растянем текстуру на всё поле портрета. Кликнем правой кнопкой по слою и выберем Растрировать слой . Затем обесцветим текстуру ALT+SHIFT+CTRL+B и изменим режим наложения на Перекрытие :



При необходимости можно уменьшить непрозрачность слоя.

Сделаем снимок всех слоёв ALT+SHIFT+CTRL+Е
Вызовем Уровни CTRL+L и сделаем картинку немного контрастнее:



Теперь таким же образом поместим на изображение текстуру бумаги:



На этом урок «Эффект акварели в фотошопе» окончен.
Если Вы не хотите пропустить интересные уроки по работе с изображениями в фотошопе и другие полезные материалы - подпишитесь на рассылку. Форма для подписки находится ниже.
Войти
Авторизуясь в LiveJournal с помощью стороннего сервиса вы принимаете условия Пользовательского соглашения LiveJournal
ОБРАБОТКА АКВАРЕЛИ
Вот и созрела я написать маленький урок по обработке акварели - для стоков и не только, в общем, для любых ваших целей. Но так или иначе, ваши работы должны быть не только хорошо нарисованными, но и презентовать их надо красиво и чисто, а то кому надо весь ваш мусор? Никому.
Опять же, не претендую на звание мастера и гуру акварельной обработки, но вот делюсь своими умениями, которые насобирала собственным трудом и экспериментами. Так как считаю, что с миром надо делиться, да и если бы со мной кто-то пару-тройку месяцев назад поделился бы такой инфой (когда я только начала серьезно работать с акварелью), то мне было бы намного легче. Вот, короче мотивы мои просты и прозрачны, денег ваших и еще-чегото там мне не надо. Только улыбки :)

Картинка-результат для привлечения внимания:
иииии. [ поехали! ]
Итак, для начала вам надо отсканировать свое произведение акварельного искусства. Можно, конечно, сфотографировать, но я думаю вы и сами понимаете, что лучше отсканировать на хорошем сканере с максимально правильной цветопередачей (с вопросами о сканере - не ко мне, если что). Также, вам понадобится Adobe Photoshop и Illustrator.
1. Открываем нашу отсканированную работу в фотошопе (ФШ). У меня в примере это лист с разными отдельными рисунками и элементами для обработки и создания многих работ на стоки.

2. Простым прямоугольным веделением, или инструментом лассо - как вам удобнее, вырезаем наше акварельное изображение. Это делаем для того, чтобы не зачищать от мусора весь лист - зачем нам лишняя работа? А только наши акварельные элементы, рисунок. Вырезали все, что нам надо, и вставили на новый чистый лист.


3. В новом файле, когда все вставили сюда, соединяем слои, чтобы все было на одном и мы не путались.
Теперь можно поиграть с настройками контраста или уровней. Я обычно подтягиваю контраст - где-то к такому уровню, чтобы цвета оставались нормальными и в меру насыщеными. Таким образом мы убираем немножко самого мелкого мусора.


и заливаем этим цветом весь наш новый слой, который размещен поверх рисунка. После этого надо перевести его в режим наложения "Осветление основы", не помню как там в англ. версии. Вот (картинку можно увеличить):

Эта процедура осветляет весь основной середнячковый мусор на нашей картинке. Если у вас бумага зернистая, это очень неплохо помогает. Чем светлее серый мы выберем для заливки, тем больше осветляет. Но не забывайте, что сам рисунок это тоже задевает, поэтому экспериментируйте с оттенком серой заливки, смотрите на эффект.
5. Дальше мы создаем корректирующий слой "Кривые", чтобы увидеть все, что мы еще не увидели и не подчистили.

Создали? А теперь в свойствах этих "кривых" вокручиваем ползунок в нижний правый угол. Наше изображение стает таким некрасивым, цвета портятся, но не обращайте внимания - все это нужно только для того, чтобы увидеть скрытый мусор. Вот, смотрите:


Это у меня бумага достаточно гладкая в этом примере, а когда она более зернистая, мы можем увидеть что-то вроде этого:

Страшно?)) Но это тяжелый случай, обычно после темно серого слоя-осветления такой ужас пропадает почти весь.
В общем, теперь ваше задание - ластиком подчистить все точки и мусор, который нам мешает, затем удалить слой "Кривые", и наслаждаться чистым обработанным акварельным рисунком.
Если же нам надо еще и трассировать это все, мы едем дальше.
6. Открываем Иллюстратор, открываем в нем наш чистенький JPEG с акварелью. Выбираем инструментом "Выделение (V)" наш обьект-акварель, и выбираем "Трассировка изображения -- Фотография высокого качества", ну или в меню "Обьект -- Трассировка изображения -- Создать".

а когда трассировка завершена - жмем "Разобрать":

Разобрали, теперь разгрупируем все это дело. Дальше надо подчистить фон. Выбираем белый фон, или его кусок, потом идем в меню "Выделение -- По общему признаку -- Одинаковый цвет заливки" - это выделит весь (или почти весь) фон, и жмем "delete", чтобы это все удалить. Или, как в комментариях мне невнимательной любезно подсказала svinxus , можно воспользоваться инструментом "Волшебная палочка"!))
Однако будьте осторожны с вашими бликами и элементами белого цвета, которые тоже могут удалиться таким образом! Когда выделяется то, что будет удалено, предусмотрительно снимайте выделение с бликов, и они будут не тронутыми. Ну или в конце работы просто дорисуйте белое там, где оно удалилось.)

Иногда после этого надо сделать яркий контрастный фон, чтобы увидеть, где еще остались кусочки белого фона. Чаще всего кусочки остаются вокруг нашего рисунка. Мы по той же методике выделяем один из них (кусочков), потом по общему признаку остальные, и удаляем. Так в два счета избавляемся от лишнего:



Вот и все! Удаляем синий фон, я еще добавила надписи, как мне надо, и сохраняем. Результат всего этого вы видите у меня как "картинка для привлечения внимания" :) Вопросы можно писать в комментариях, пожелания или более удобные способы решения задач - тоже только приветствуются!
Всем привет! У нас снова в гостях Андреева Марина с уроком по Adobe Photoshop. Если в прошлый раз Марина показывала, как рисовать коктейль маргарита, в иллюстраторе, то сейчас она поделится своим опытом по обработке акварели в фотошопе.

А теперь, перейдём непосредственно к уроку. Передаю слово Марине.

Данный урок пригодится тем, кто хочет создавать клипарты и паттерны из акварельных иллюстраций. Прежде всего необходимо что-то нарисовать. Я задумала сет из пляжных клипартов, нарисовала, отсканировала с разрешением 600 пикселей. Пока сканировала решила проблему размытых и нечетких мест на сканируемом изображении. Оказывается, они появляются там, где лист выгнулся и не касается стекла сканера. Поэтому надо прижать чем-то тяжелым рисунок и еще сверху крышку сканера, для надёжности (я прижала керамической плиткой размера как раз А4, можно книжкой). Надеюсь, что этот совет вам пригодится.
Открываем рисунок в фотошопе. Если скриншоты в уроке для вас выглядят мелко, то можно открыть их в полном размере через клик по картинке.

Нажимаем CTRL+M и выбираем пипетку белого цвета, тыкаем ей в самое белое место на бумаге, так мы откалибруем яркость. Можно это корректировать так же через яркость/контрастность, насыщенность и другие цветовые и световые настройки так, чтобы вам понравился результат.
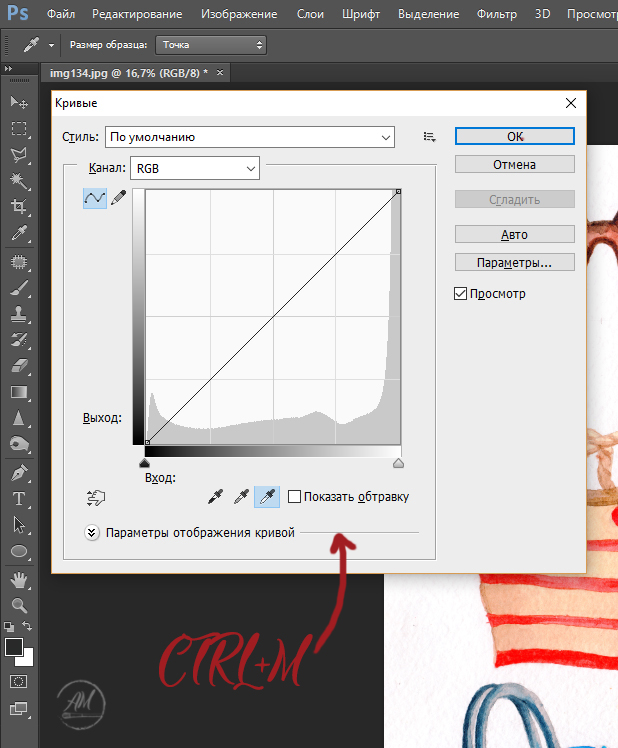
Далее, обычно, художники начинают чистить белый фон всякими ухищрениями. Я же предпочитаю сделать обтравку и вставить рисунок на чистый белый фон. Сейчас расскажу как это сделать.
Берем инструмент перо и начинаем обводить им контур рисунка (я выбрала очки).
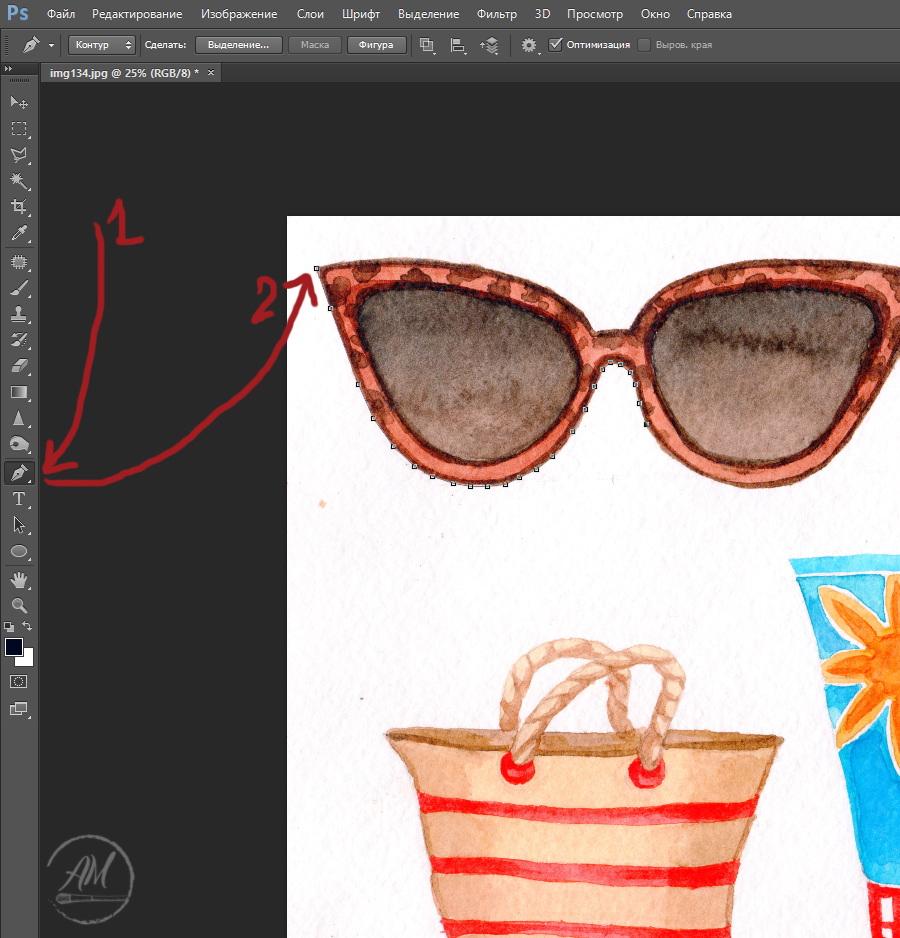
Выбираем кружок с пунктирным контуром, нажимаем и наш контур стал выделением объекта.

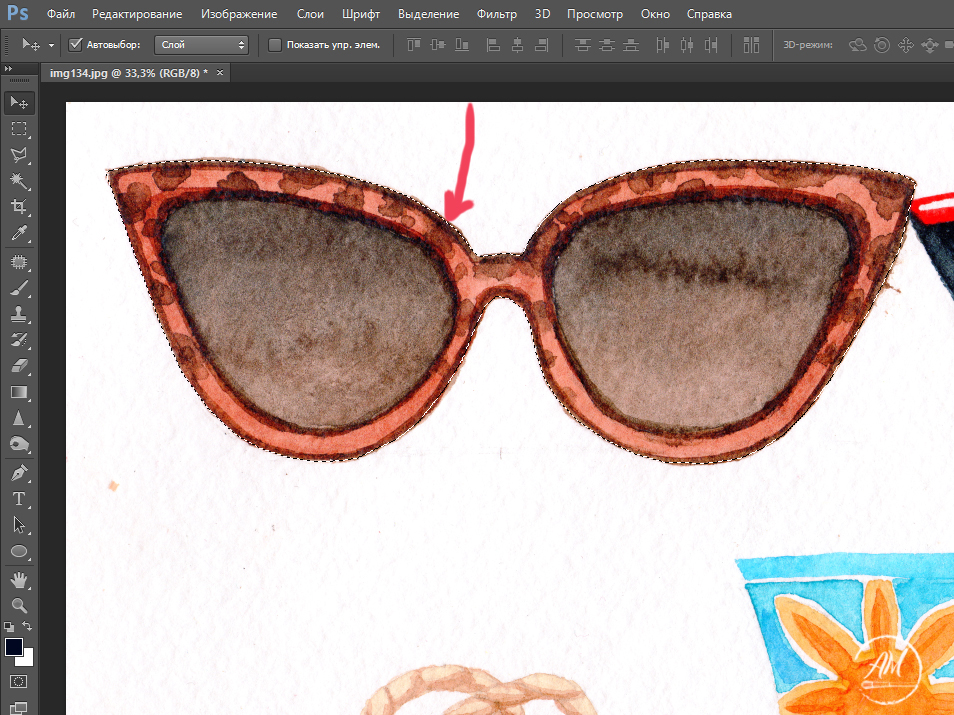
Теперь нажимаем CTRL+N и задаем параметры документа как на фото. Если нужен не клипарт а жпег, то фон ставьте белый, а не прозрачный. Размер я ставила в дюймах, так как мне нужен именно такой размер для последующей работы.
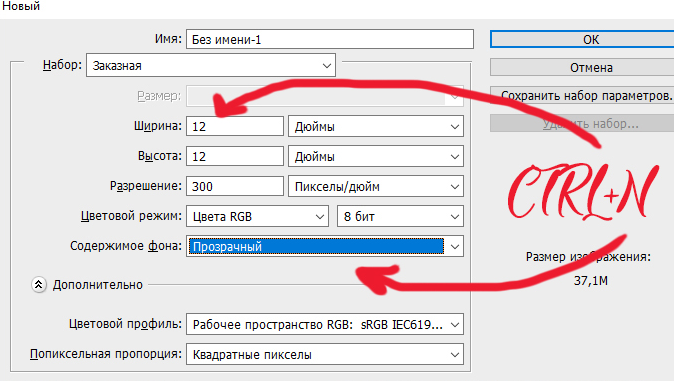
Потом инструментом перемещение (V) перетаскиваем рисунок на новый документ и с помощью CTRL+T (Масштабирование) делаем нужный размер.



А после просто тянем это выделение на место, которое нам подходит по цвету и фактуре. Я просто опустила вниз.


Вот и готово. Далее CTRL+S выбираем сохранить как PNG, если без фона, или как JPEG, если фон нужен белый.

Вот и готов клипарт. А когда я делаю паттерны, то открываю PNG этого рисунка в Ai и создаю паттерны с помощью Magic Pattern Pro, мой любимый скрипт!

Спасибо за внимание 😊

Подпишитесь на нашу рассылку, чтобы не пропустить ничего нового:
Читайте также:

