Как архив перевести в ворд
Обновлено: 04.07.2024
Подскажите, пожалуйста, как это сделать желательно подробнее.
Автор лучшего ответа будет вознаграждён кредитами в озвученной им сумме.
- Для начала убедитесь, что у вас есть установленный архиватор (WinRar, WinZip, 7z).
- Если такового нет, то скачайте такой в интернете. Установите его, следуя подсказкам, которые вам будет предлагать программа-установщик. Вкраце можно сказать по установке - нажимайте постоянно кнопку "Далее", "Ок", "Установить", в общем любую подобную, которая означает ваше согласие.
- Когда архиватор уже есть. Нажмите правок кнопкой мыши по файлу, который вам необходимо заархивировать. Найдите в раскрывшемся контекстном меню пункт "Добавить к архиву..", "Создать архив.." или что-то похожее. Быть может есть строчка с названием архиватора (WinRar, WinZip, 7z) и при наведении на неё появится дополнительный список действий, среди которых будет что-то подобное: "Добавить к архиву..", "Создать архив.."
- Появится окошко создания архива с данным файлом. Можно просто нажать "Ок", "Готово", (или другую, которая означает ваше согласие с созданием архива - просто в разных программах название кнопки может отличаться).
- Архив будет создан и вы увидите его рядом с вашим файлом, который в внесли в архив. Данный архив можно использовать по назначению (в нём находится копия того файла, который вы добавляли в архив, сам файл остался целый и невредимый лежать возле архива).
По Вашему ответу выполнила действия у меня получилось 2 стопочки книг, т.к. заархивировала 2 файла: файл отправленый первоначально и он же скопированный с текстовой биржи.
Я во всех этих компьютерных тонкостях ноль, поэтому пусть работодатель разбирается где система могла меня уличить если это от первой до последней буквы мои мысли.
Эти стопочки книг и есть архивы. Отправлять как любой другой файл - в письме обычно есть кнопочка "Прикрепить ", надеюсь с этим вы знакомы.Если не через почту, а именно на сайте, то не могу точно сказать, вероятно тоже есть возможность "Прикрепить " файл, возможно кнопка будет выглядеть как "Обзор", означающая открытие окна для выбора файла для подгрузки. — 7 лет назад
Все очень просто на самом деле: допустим, ваш документ называется "музыка". Открываете папку, где находиться документ "музыка, выделяете его нажатием левой кнопки мыши, нажимаете по нему правой кнопкой мыши, и в высветившемся меню будут разные варианты архивирования:
1."добавить в архив. " - эта функция позволяет добавить файл "музыка" в один из уже существующих архивов. Для того, чтобы это сделать, нажимаете "обзор", и там находите нужный вам архив, выделяете его, нажимаете "сохранить", а потом "ок".
2.Следующий вариант архивирования, который высветиться вам в меню - добавить в архив "музыка". При выборе этого варианта, компьютер создаст архив, именуемый "музыка"

Архивация — процесс помещения файлов и папок в специальный «сжатый» файл, который, как правило, значительно меньше занимает места на вашем жестком диске.
Благодаря этому, на любой носитель можно записать гораздо больше информации, эту информацию быстрее передать по сети интернет, а значит архивация всегда будет пользоваться спросом!
В этой статье рассмотрим как можно заархивировать файл или папку на компьютере; так же затронем самые популярные программы для архивации.
Архивация средствами Windows
Если у вас современная версия ОС Windows (Vista, 7, 8) — то в ее проводник встроена возможность работать напрямую со сжатыми zip-папками. Это очень удобно и позволяет быстро и без проблем сжать многие типы файлов. Давайте рассмотрим по шагам как это сделать.
Допустим, у нас есть файл-документ (Word). Его реальный размер 553 Кб.
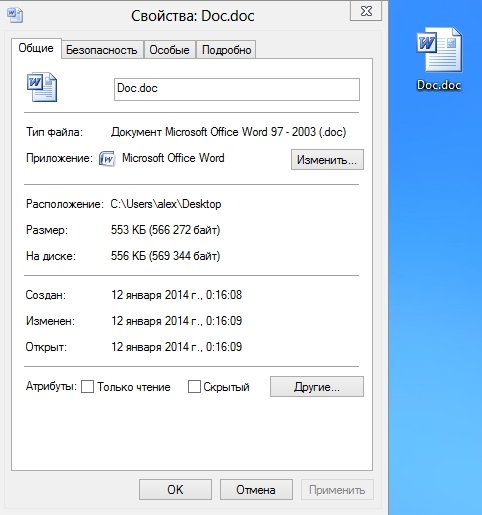

2) Все! Архив должен быть готов. Если зайти в его свойства можно заметить, что размер такого файла уменьшился примерно на 100 Кб. Немного, но если сжимать мегабайты, или гигабайты информации — экономия может стать очень существенна!
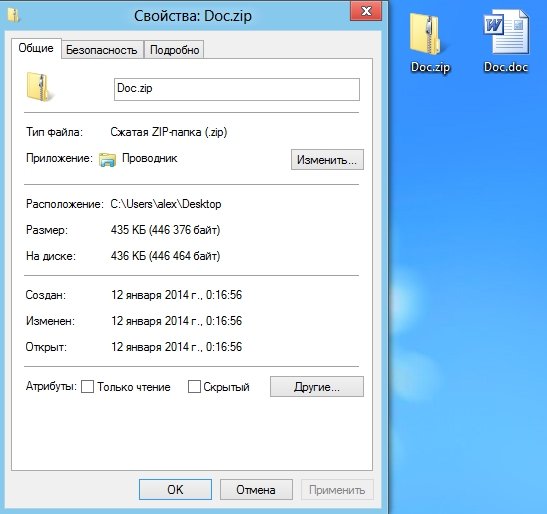
Кстати, сжатия этого файла составило 22%. Проводник, встроенный в Windows, легко позволяет работать с такими сжатыми zip-папками. Многие пользователи даже не догадываются, что имеют дело с заархивированными файлами!
Архивация программами
Одни из самых популярных программ для архивации файлов и папок — это WinRar, 7Z и файловый командир — Total Commander.
WinRar
После установки программы в контекстном меню появиться возможность добавления файлов в архивы. Для этого щелкните по файлы правой кнопкой мыши, и выберите функцию, как показано на скриншоте ниже.
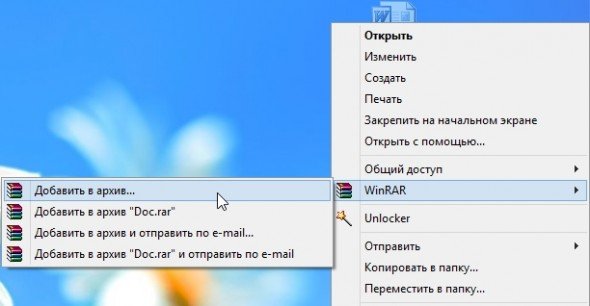
Далее должно появиться окно с основными настройками: здесь можно указать степень компрессии файла, дать ему имя, поставить пароль на архив и многое другое.

Созданный архив «Rar» сжал файл еще более сильно, нежели «Zip». Правда, времени на работу с таким типом — программа затрачивает больше…
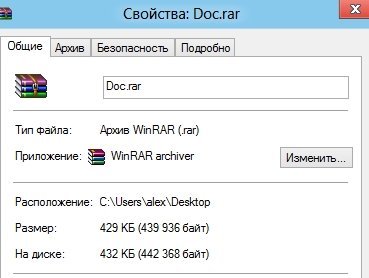
Очень популярный архиватор с высокой степенью сжатия файлов. Его новый формат «7Z» позволяет сжать некоторый типы файлов сильнее чем WinRar! Работать с программой очень просто.
После установки, в проводнике будет контекстное меню с 7z, вам остается только выбрать опцию добавления файла к архиву.
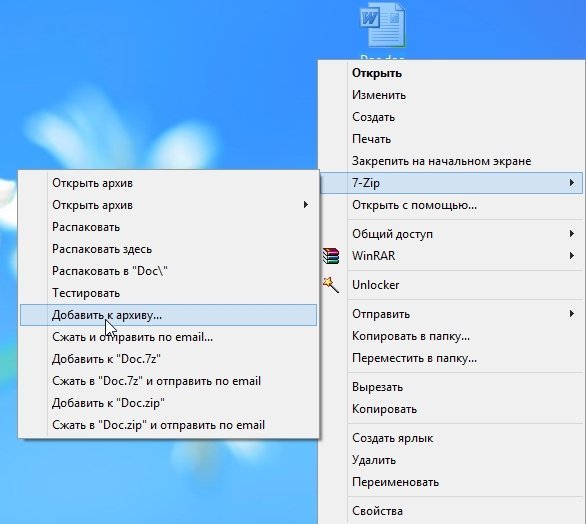
Далее задать настройки: степень сжатия, имя, пароли и пр. Нажать на «OK» и файл-архив готов.
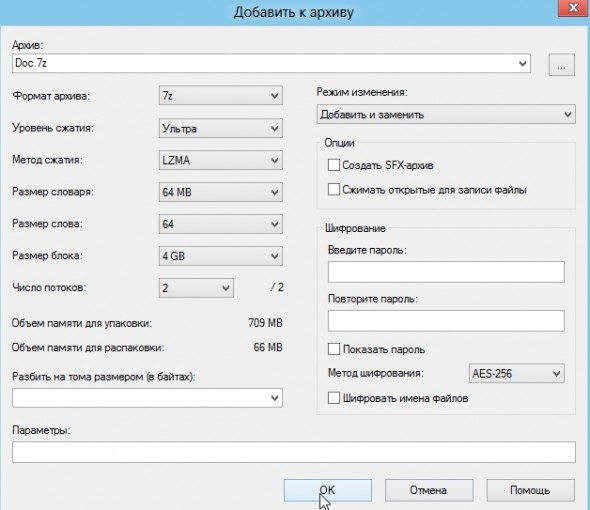
Кстати, как и говорилось, 7z не намного, но сжал сильнее всех предыдущих форматов.
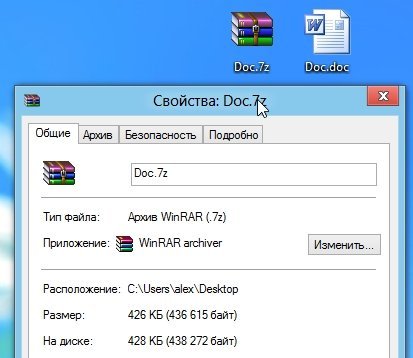
Total Commander
Один из самых популярных командиров для работы в ОС Windows. Считается главным конкурентом проводника, который по умолчанию встроен в Windows.
1. Выделяете файлы и папки, которые хотите заархивировать (они выделяются красным цветом). Затем на панеле управления жмете функцию «запаковать файлы».
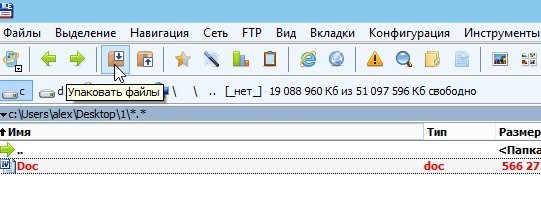
2. Перед вами должно открыться окно с настройками сжатия. Здесь присутствуют самые популярные метода сжатия и форматы: zip, rar, 7z, ace, tar и пр. Вам нужно выбрать формат, задать имя, пути и пр. Далее нажимаете на кнопку «OK» и архив готов.
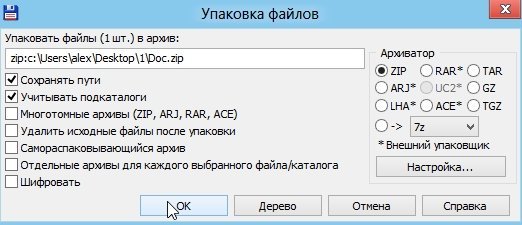
3. Чем удобна программа — так это своей направленностью к пользователю. новички могут даже не замечать что они работают с архивами: в них можно легко входить, выходить, добавлять другие файлы всего лишь перетаскивая из одной панельки программы в другую! Да и ненужно иметь десятки установленных архиваторов на своем компьютере, чтобы архивировать файлы в различные форматы.
Заархивировав файлы и папки можно существенно снизить размер файлов, а соответственно поместить на ваш диск больший объем информации.
Но помните, что не все типы файлов следует сжимать. Например, практически бесполезно сжимать видео, аудио, картинки*. Для них есть другие методы и форматы.
* Кстати, формат картинок «bmp» — неплохо можно сжать. Другие форматы, например, такой популярный как «jpg» — не даст никакого выигрыша…
Для начала проверьте есть ли у вас какой нибудь архиватор например 7zip или winrar затем правой кнопкой мыши нажимаете по документу и выбираете добавить в архив. Настраиваете параметры и нажимаете ок. Архив появится в той папке которую вы указали в параметрах.
Подскажите, пожалуйста, как это сделать желательно подробнее.
Автор лучшего ответа будет вознаграждён кредитами в озвученной им сумме.
По Вашему ответу выполнила действия у меня получилось 2 стопочки книг, т.к. заархивировала 2 файла: файл отправленый первоначально и он же скопированный с текстовой биржи.
Я во всех этих компьютерных тонкостях ноль, поэтому пусть работодатель разбирается где система могла меня уличить если это от первой до последней буквы мои мысли.
Все очень просто на самом деле: допустим, ваш документ называется "музыка". Открываете папку, где находиться документ "музыка, выделяете его нажатием левой кнопки мыши, нажимаете по нему правой кнопкой мыши, и в высветившемся меню будут разные варианты архивирования:
Во время работы с документами Word пользователю может понадобится преобразовать файл из одного формата в другой, например, docx в doc. Эти форматы используются в приложении Word входящего в состав офисного пакета Microsoft Office.
Любой современный текстовый редактор MS Word поддерживает оба формата: DOCX и DOC, но так было не всегда. Это началось после выхода версии офисных приложений Microsoft Word 2007 или новее. Оба формата поддерживаются в следующих версиях офисных программ: Word 2007, Word 2010, Word 2013, Word 2016, Word 2019.
Относительно новый формат DOCX не поддерживается в версии Microsoft Word 2003 или младше. Это значит, что в этих версиях приложения можно открыть только файл формата DOC, а документ в формате DOCX посмотреть не получится.
Вначале посмотрим, чем отличается DOC от DOCX, в чем разница между этими близкими форматами, созданными одним разработчиком — Microsoft.
DOC и DOCX: в чем разница
В программе Word для сохранения документов наиболее широко используются расширения файлов «.docx» и «.doc». Пользователи часто встречаются с файлами, имеющими подобные расширения.
Корпорация Майкрософт разработала собственный формат для работы с текстовыми документами, который используется в приложении Word. В версиях Microsoft Office 97-2003 применялся формат «Doc», а начиная с версии Microsoft Office 2007 и новее — формат «DocX». Как нетрудно заметить, к «Doc» был добавлен «X», что означает «XML». DOCX (Office Open XML) является преемником устаревшего формата DOC.
Основные отличия между данными форматами:
- Размер файла DocX несколько меньше, чем у файла Doc, за счет встроенной функции сжатия в специальный ZIP-архив.
- DocX — контейнерный формат, в котором хранится информация о тесте, разметке, таблицах и сценариях в отдельных папках и файлах, в отличие от Doc, где все данные хранятся в одном файле.
- При использовании DOCX у пользователя будет большее количество функциональных возможностей при работе с текстовыми документами.
Нам стало понятно, что файлы DOCX не получится просто открыть в Word 2003 в более ранних версиях, также в программах, не поддерживающих данный формат, но имеющих поддержку формата DOC. Это происходит из-за того, что у формата DocX нет обратной совместимости.
С другой стороны, файлы формата DOC легко открываются в режиме ограниченной функциональности в новых версиях программы: Word 2019, Word 2016, Word 2013, Word 2010, Word 2007.
Некоторым пользователям необходимо иметь возможность использовать файлы DOC по разным причинам:
- на компьютере установлен Microsoft Office 2003;
- этот формат требует программное обеспечение, у которого есть поддержка устаревшего типа файлов;
- пользователь работает на нескольких устройствах, на одном из которых обеспечена поддержка только файлов старого формата.
Принимая во внимание вышесказанное, становится понятно, что нам необходимо конвертировать DOCX в DOC, чтобы открыть данный тип файлов на ПК, не имеющих новых версий Microsoft Office. Нам нужно решить возникшую задачу: перевести DOCX в DOC.
Из инструкций этого руководства вы узнаете о том, как преобразовать DOCX в DOC разными методами: с помощью программного обеспечения, установленного на компьютере или онлайн, используя инструменты на удаленном сервере, или при помощи средств Windows.
Имейте в виду, что конвертация DOCX в DOC может привести к тому, что некоторые функции и элементы исходного файла могут не работать из-за того, что в старых версиях документа Word отсутствует поддержки новых компонентов, внедренных в приложение в последних версиях программы.Конвертируем DOCX в DOC из Word 2019, 2016, 2013, 2010, 2007
Если на вашем компьютере установлена современная версия программы Word, вы можете без проблем сохранить файл в требуемом формате, чтобы потом использовать файл DOC на другом устройстве.
На этом примере, я показываю, как это сделать в программе Word 2019. Обратите внимание на то, что в других версиях приложения может отличаться интерфейс программы и названия некоторых пунктов меню.
Выполните следующие действия:
- Откройте файл DOCX в Ворде.
- В боковом меню нажмите на «Экспорт».

- Сначала выберите «Изменить тип файла», а затем в разделе «Типы файлов документов» щелкните по пункту «Документ Word 97-2003», чтобы изменить DOCX на DOC.

- В окне с предупреждением нажмите на кнопку «Сохранить».

В результате выполнения этой операции, исходный файл поменяет расширение на «.doc», теперь его можно использовать по назначению.
Использование пакета совместимости для Microsoft Office Word 2003
При использовании MS Word 2003 в качестве приложения для открытия файла в формате DOCX, могут происходить два варианта событий.
Если вы попытаетесь открыть файл DOCX в Word 2003 или в более старой версии приложения, то тогда в программе откроется окно с предупреждением о том, что данный файл был создан в более новой версии Microsoft Word, поэтому для его открытия необходимо установить пакет совместимости. Вам предложат загрузить на свой компьютер «Microsoft Office Compatibility Pack».

Это означает, что на компьютерах с установленным Microsoft Office 2003, Office XP, Office 2000, решить проблему открытия и редактирования файлов DOCX можно с помощью специального средства, разработанного в Майкрософт. Пакет совместимости добавляет поддержку новых форматов в старые версии приложений Word, Excel и PowerPoint.
В настоящее время компания Microsoft уже не поддерживает версии Офиса 2003, поэтому ссылки на скачивание пакета совместимости удалены с официального сайта корпорации. Но, вы можете скачать это средство по ссылке с моего сайта.
Распакуйте ZIP-архив, а затем запустите файл «FileFormatConverters.exe» для установки необходимых компонентов на ПК. После установки пакета обновлений на компьютер, вы сможете открывать документы в формате DOCX в версии Word 2003 или в более ранних приложениях.
Во втором случае, программа попытается самостоятельно открыть файл, отключив неподдерживаемые элементы документа Word. Будут отключены неподдерживаемые параметры, изменены макет и возможность редактирования некоторых функций.

Перевод DOCX в DOC с помощью LibreOffice
На компьютере может не быть продуктов Microsoft Office, например, если там используется другое офисное программное обеспечение.
В бесплатном пакете офисных приложений LibreOffice имеется аналог Word — приложение Writer. Программа Writer поддерживает оба вордовских формата: DOC и DOCX.
- Откройте файл DOCX в программе LibreOffice Writer.
- Нажмите на меню «Файл», в контекстном меню выберите «Сохранить как…», или нажмите на сочетание клавиш «Ctrl» + «Shift» + «S».

- В окне «Сохранение», в поле «Тип файлов:» выберите «Word 97-2003».

- Нажмите на кнопку «Сохранить».
- В открывшемся окне «Подтверждение формата файла» нас предупреждают о том, что исходный файл DocX может иметь в себе форматирование или содержимое, которое невозможно сохранить в выбранном формате «Word 97-2003».
- Нажмите на кнопку «Использовать формат Word 97-2003».
- После завершения преобразования у вас появится готовый файл с нужным расширением.
Преобразование формата DOCX в DOC используя OpenOffice
OpenOffice — бесплатный пакет офисных программ, поддерживающий форматы Word. Один из компонентов пакета — Writer, умеет работать с файлами Word форматов DOC и DOCX.
- Откройте документ Word в окне приложения OpenOffice Writer.
- Войдите в меню «Файл», нажмите на «Сохранить как…».
- В открывшемся окне «Сохранение» выберите тип файла «Microsoft Word 97/2000/XP».

- Сохраните документ на компьютере.
- Откроется окно с предупреждением, в котором нужно нажать на кнопку «Использовать текущий формат».
- В месте сохранения на ПК появится файл в формате DOC.
Как конвертировать DOCX в DOC онлайн на Convertio.co
Мы используем для преобразования DOCX в DOC онлайн конвертер. Это пригодится в случае, если на данном компьютере нет соответствующих программ. Процесс преобразования файла будет выполнен в приложении, находящимся на сайте в интернете.
Convertio.co — бесплатный сервис для конвертации файлов различных форматов. Сервис работает на русском языке. Без регистрации доступна конвертация файлов размером не более 100 МБ.
Пройдите последовательные шаги:
- Зайдите на страницу веб-сайта Convertio.co .
- Нажмите на кнопку «Выберите файлы» для загрузки документа с компьютера, подведите курсор мыши к соответствующим значкам, чтобы загрузить файл из облачных хранилищ Dropbox или Google Drive, добавьте файл по URL-ссылке из интернета, или просто перетащите файл в специальную область при помощи мыши со своего ПК.
- Выберите исходный формат — «DOCX» и желаемый — «DOC».

Готовые файлы хранятся на Convertio.co в течение 24 часов, после чего они будут удалены.
Совершите следующие действия:

- Нажмите на кнопку «Начать конвертирование».
- Сохраните готовый файл на ПК, скачайте в виде ZIP-архива, отправьте в облачные хранилища.
Ваш файл будет храниться на сервисе в течение 24 часов.
Простой способ изменения формата в Windows
В нашей ситуации можно обойтись без помощи программ и онлайн сервисов. Есть простое решение для изменения формата в операционной системе Windows: необходимо поменять расширение файла «.docx» на «doc».
На примере Windows 10 вам потребуется выполнить следующее:

- Щелкните по файлу Word правой кнопкой мыши, а в контекстном меню выберите «Переименовать».
- Удалите символ «x» из расширения имени файла, чтобы сделать «doc» из «.docx».

- Согласитесь с изменением расширения данного файла.
Выводы статьи
Текстовый редактор Microsoft Word поддерживает два основных формата типа файлов: DOCX и DOC. На некоторых устройствах до сих пор работают программы. не имеющие открывать файлы нового формата — DOCX, поэтому пользователю необходимо преобразовать этот файл в старый формат DOC. Сделать это можно разными способами с помощью программ на компьютере, на онлайн сервисах в интернете, используя средства Windows.
Здесь можно преобразовать PDF-файл в редактируемый документ формата Word. Конвертируйте из PDF в DOC или из PDF в DOCX. Если вы хотите преобразовать PDF в Word, вы попали по адресу!
× Предупреждение: Превышено максимальное число файлов для этой функции! × Предупреждение: Произошла ошибка. Повторите попытку позже! × Предупреждение: Добавьте ещё один или несколько файлов! × Предупреждение: Дождитесь завершения загрузки всех файлов! × Предупреждение: Используйте кнопку «Установить пароль» для отправки пароля. × Предупреждение: Неверный пароль, повторите попытку! × Предупреждение: Введите пароль полностью. Поле «Пароль» не может быть пустым. × Предупреждение: Вы ввели верный пароль, но он не снимает ограничение на редактирование файла. Введите пароль с соответствующими правами доступа. × Предупреждение: Данная операция не применима к архиву!Как преобразовать PDF в Word?
- Загрузите PDF-файл.
- Выберите Word 2007-2013 (*.docx) или Word 2003 (*.doc) из выпадающего меню.
- Настройте дополнительные параметры.
- Нажмите «Начать».

Оставайтесь на связи:
Преобразуйте PDF в Word онлайн
бесплатно в любом месте
Лучший инструмент для преобразования PDF в Word
Всё просто. Загрузите PDF-документ с жёсткого диска / из облачного хранилища или перетащите в поле загрузки.
После загрузки PDF-файла выберите формат Microsoft Word из выпадающего меню. Доступно два варианта: DOC и DOCX.
После этого нажмите на «Сохранить изменения», а PDF-конвертер позаботится об остальном.
Онлайн-инструмент для преобразования PDF в Word
Забудьте о вредоносных программах и вирусах, просто скачайте полученный документ Word.
Зачем создавать Word из PDF-файла?
Несмотря на универсальность формата, PDF-документы сложно редактировать. Чтобы извлечь или отредактировать текст, надо преобразовать PDF в редактируемый Word.
Оптическое распознавание символов (OCR) позволяет редактировать даже отсканированные книги. Не тратьте время, чтобы скопировать текст вручную, мы обо всём позаботимся!
Безопасное преобразование PDF в Word!
Если вы преобразуете PDF в документ Microsoft Word на сайте PDF2Go, вашему файлу ничего не угрожает.
SSL-шифрование, регулярная очистка сервера, безопасность загрузки и скачивания файлов. Все права на документы остаются за вами.
Для получения дополнительной информации ознакомьтесь с Политикой конфиденциальности.
В какой формат можно преобразовать?
Этот конвертер создан для преобразования PDF-файлов в документы Microsoft Word формата DOC и DOCX. Вы можете конвертировать PDF-файл и в другой текстовый документ!
Например:
ODT, RTF, TXT и другие
Мобильный конвертер PDF-файлов
Конвертируйте PDF-файлы на компьютере, смартфоне или планшете!
Онлайн-сервис PDF2Go позволяет конвертировать PDF-файлы в Word. В поезде или автобусе, в отпуске, на работе или дома — просто подключитесь к сети!
Оцените инструмент 4.4 / 5
Чтобы оставить отзыв, преобразуйте и скачайте хотя бы один файл
Читайте также:

