Как будут напечатаны примечания при выборе указанного параметра excel 2010
Обновлено: 07.07.2024
В том случае, когда таблица при печати не помещается на одну страницу, Excel автоматически разделяет ее на страницы. Автоматическое разбиение на страницы происходит не всегда удачно с точки зрения размещения данных на страницах. Разрыв страницы можно установить самостоятельно между другими столбцами и/или строками.
- Выделите столбец (строку), левее которого (выше которой) устанавливается разрыв.
- В группе Параметры страницы вкладки Разметка страницы нажмите кнопку Разрывы и выберите команду Вставить разрыв страницы (рис.14.10).

Для удаления принудительно установленных разрывов страниц в группе Параметры страницы вкладки Разметка страницы нажмите кнопку Разрывы и выберите команду Сброс разрывов страниц (см. рис.14.10).
При многостраничной печати, при разделении таблицы на несколько страниц, названия строк и столбцов таблицы по умолчанию будут печататься не на всех страницах, что затрудняет восприятие напечатанных данных. Например, при печати таблицы на рис. 14.11 на странице справа названия строк таблицы не печатаются.
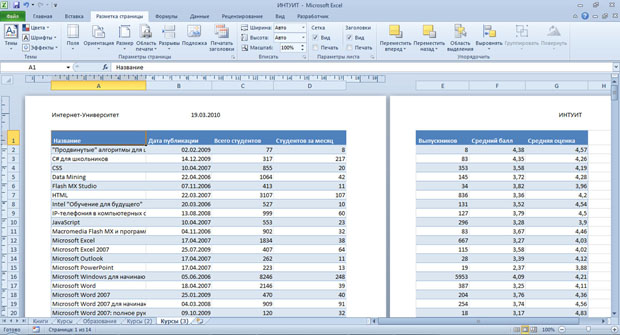
Можно настроить печать названий столбцов и строк таблицы на каждой странице.
- В группе Параметры страницы нажмите кнопку Печатать заголовки (см. рис. 14.1 или рис.14.11).
- Во вкладке Лист окна Параметры страницы (рис.14.12) поставьте курсор в поле сквозные строки и на листе выделите строку, которую следует печатать на каждой странице (в данном случае строка 1); поставьте курсор в поле сквозные столбцы и на листе выделите столбец, который следует печатать на каждой странице (в данном случае столбец А ).

увеличить изображение
Рис. 14.12. Настройка печати названий строк и столбцов таблицы
В некоторых случаях чтобы на распечатке было проще найти строки и столбцы, можно распечатать их заголовки (заголовки строк - номера строк, отображаемые в левой части листа, заголовки столбцов - буквы, отображаемые в верхней части столбцов листа. Для этого в группе Параметры листа вкладки Разметка страницы установите флажок Заголовки/Печать (см. рис.14.1).
Настройка печати примечаний
Независимо от режима отображения примечаний на листе, по умолчанию на печать они не выводятся.
Можно настроить режим печати примечаний.
- Щелкните по кнопке группы Параметры листа вкладки Разметка страницы (см. рис.14.1).
- В раскрывающемся списке примечания вкладки Лист окна Параметры страницы выберите режим печати примечаний (рис.14.13).

При выборе режима В конце листа все примечания ко всем ячейкам печатаются в текстовом виде на отдельной странице.
При выборе режима печати примечаний Как на листе будут напечатаны только отображаемые примечания так, как они отображаются на листе.
Настройка выборочной печати
Для постоянной печати из всей таблицы какого-либо диапазона следует определить его как область печати.
- Выделите печатаемый диапазон.
- В группе Параметры страницы вкладки Разметка страницы нажмите кнопку Область печати и выберите команду Задать (рис.14.14).

Область печати на листе в режиме просмотра Обычный и Разметка страницы отделяется от остальных частей листа тонкой пунктирной линией. В режиме просмотра Страничный область печати отображается на обычном фоне и выделена синей линией границы страницы, в то время как остальная область листа затенена (рис.14.15). При необходимости размеры области печати можно изменить перетаскиванием границы страницы.
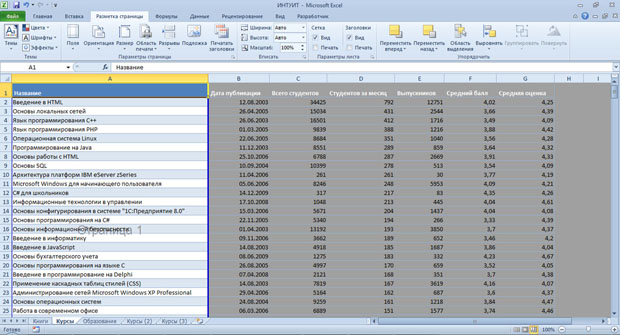
При задании области печати для несмежных диапазонов каждый из них будет печататься на отдельной странице.
Для обеспечения печати всей таблицы или для возможности задания другой области печати следует в меню кнопки Область печати выбрать команду Убрать (см. рис.14.14).
Примечаний служат для записи дополнительных заметок. Узнать ячейку, которая содержит примечание легко по маленькому красному треугольнику в верхнем правом углу ячейки (данный треугольник называется индикатором).
Если навести курсор мышки на такую ячейку с треугольником, сразу подсвечивается примечание в цветном прямоугольнике.
Рассмотрим создание и редактирование примечаний в Excel.
Создание примечания для ячейки
Задание 1. Щелкните правой кнопкой мышки по ячейке F2. В появившимся контекстном меню, выберите опцию «Вставить примечание». Или нажмите комбинацию горячих клавиш SHIFT+F2. После ввода текста в прямоугольник, сделайте щелчок по любой другой ячейке, чтобы записать текст в примечание.

Если не менять настроек по умолчанию, то заметки не будут выводиться на печать. О том, как вывести на печать примечания в Excel, рассмотрим далее.
Отображение и скрытие примечаний
Как отобразить / скрыть примечания в Excel 2010, записанные в ячейках листа?
Задание 1. Заходим в настройки: «Файл»-«Параметры»-«Дополнительно». В разделе «Экран» и подразделе «Для ячеек с примечаниями показывать» следует установить опцию «примечания и индикаторы» и нажмите OK. Таким образом, все комментарии будут постоянно отображаться.

Если в данных настройках установить опцию «ни примечания, ни индикаторы», то не будут отображаться треугольники и заметки даже при наведении курсора на соответствующую ячейку.
Постоянно отображать комментарии можно и по отдельности. Для этого необходимо щелкнуть правой кнопкой мышки по ячейки с примечанием и выбрать опцию контекстного меню «Показывать или скрыть примечания». Так будут постоянно отображаться только выбранные заметки. Чтобы опять их скрыть нужно в каждой ячейке с помощью контекстного меню указать свойство «Скрыть примечание».
Печать примечаний листа Excel
Как распечатать все примечания в Excel 2010.
Задание 1. На полосе инструментов выберите закладку «Разметка страницы». Вызовите диалоговое окно «Параметры страницы» с помощью кнопки в правом нижнем углу соответствующего раздела инструментов.

В появившемся диалоговом окне перейдите на вкладку «Лист». А в секции «Печать» откройте выпадающий список опций «Примечания» и выберите один из двух вариантов:

Примечания являются встроенным инструментом Excel. С его помощью можно добавлять различные комментарии к содержимому ячеек. Особенно ценной становится эта функция в таблицах, где по различным причинам нельзя изменять положения столбцов, чтобы добавить дополнительную колонку с пояснениями. Давайте выясним, как добавлять, удалять и работать с примечаниями в Экселе.
Работа с примечаниями
В примечаниях можно не только писать поясняющие записи к ячейке, но и добавлять фотографии. Кроме того, существует ещё ряд других возможностей данного инструмента, о которых мы поговорим ниже.
Создание
Прежде всего, разберемся, как создать примечание.
-
Чтобы добавить примечание, выделяем ячейку, в которой хотим его создать. Кликаем по ней правой кнопкой мыши. Открывается контекстное меню. Кликаем в нем по пункту «Вставить примечание».



Таким образом, можно сказать, что комментарий будет создан.
Указателем того, что в ячейке содержится примечание, является небольшой индикатор красного цвета в её верхнем правом углу.

Существует ещё один способ создания этого элемента.
-
Выделяем ячейку, в которой будет находиться комментарий. Переходим во вкладку «Рецензирование». На ленте в блоке настроек «Примечания» жмем на кнопку «Создать примечание».

Просмотр
Для того, чтобы просмотреть содержимое комментария нужно просто навести курсор на ту ячейку, в которой он содержится. При этом ничего нажимать не нужно ни на мышке, ни на клавиатуре. Комментарий будет виден в виде всплывающего окошка. Как только курсор будет убран с этого места, окошко исчезнет.


Если вы хотите, чтобы комментарии постоянно присутствовали на листе, независимо от того, где находится курсор, то нужно перейти во вкладку «Рецензирование» и в блоке инструментов «Примечания» на ленте нажать на кнопку «Показать все примечания». Она может также назваться «Отобразить все примечания».

После этих действий комментарии будут отображаться независимо от положения курсора.
Если пользователь захочет вернуть все по-старому, то есть, скрыть элементы, то он должен будет повторно нажать на кнопку «Показать все примечания».

Редактирование
Иногда нужно отредактировать комментарий: изменить его, добавить информацию или подкорректировать место его размещения. Эту процедуру тоже выполнить довольно просто и интуитивно понятно.
-
Кликаем правой кнопкой мыши по ячейке, в которой содержится комментарий. В появившемся контекстном меню выбираем пункт «Изменить примечание».





Есть способ перейти к редактированию примечания и с помощью инструментов на ленте. Для этого нужно выделить содержащую его ячейку и кликнуть по кнопке «Изменить примечание», расположенной во вкладке «Рецензирование» в блоке инструментов «Примечания». После этого окошко, содержащее комментарий, станет доступным для редактирования.

Добавление изображения
В окно примечаний может быть добавлено изображение.
-
Создаем примечание в заранее подготовленной ячейке. В режиме редактирования становимся на край окошка для комментариев, пока на конце курсора не появится пиктограмма в виде четырех стрелок. Кликаем правой кнопкой мыши. Открывается контекстное меню. В нем переходим по пункту «Формат примечания…».







Как видим, операция выполнена успешно и изображение вставлено в ячейку.

Удаление примечания
Теперь давайте выясним, как удалить примечание.
Сделать это также можно двумя способами, как и создать комментарий.
Для реализации первого варианта нужно кликнуть по ячейке, содержащей примечание, правой кнопкой мыши. В появившемся меню просто следует нажать на кнопку «Удалить примечание», после чего его не станет.

Для удаления вторым способом выделите нужную ячейку. Затем перейдите во вкладку «Рецензирование». Кликните по кнопке «Удалить примечание», которая размещена на ленте в блоке инструментов «Примечания». Это тоже приведет к полному удалению комментария.

Как видим, с помощью примечаний в Экселе можно не только добавить комментарий к ячейке, но даже вставить фотографию. При определенных условиях данная возможность может оказать неоценимую помощь пользователю.

Отблагодарите автора, поделитесь статьей в социальных сетях.

Помогла ли вам эта статья?
Еще статьи по данной теме:
Здравствуйте, Владимир. Вы видимо кликаете правой кнопкой мышкой внутри самого окошка примечания, а нужно кликнуть правой кнопкой мышки для вызова контекстного меню по границе окошка примечания, когда стрелочка становится двунаправленной, как на скриншоте ниже.
Добрый вечер. У меня тоже не получается добавить фото в примечание, все делаю как Вы сказали.
Спасибо огромное 🙂 Тоже выходил только шрифт, пока не прочитал ваш совет 🙂
Доброго времени суток, а как быть если мне необходимо множество примечаний под мой размер, как задать величину по умолчанию, спасибо!
В нем нужно в параметрах .Height = 170.25 и .Width = 340.5 вместо цифр 170.25 и 340.5 вбить тот размер, который вам нужен. После этого выделите нужную ячейку и запускайте макрос. Введенный текст будет отображаться в примечании заданного размера.
Большое спасибо! Максим . Справились на отлично.
Максим, добрый день.
Меня интересует вопрос: как можно изменить формат текста в примечании/заметке/комментарии к ячейке, при использовании Excel для «Office 365», чтобы потом не форматировать их каждый раз?
По умолчанию там стоит шрифт Tahoma – 9.
Интерфейс на английском, что мне усложняет понимание функций…
Пересмотрела много сайтов, везде информация о том, как работать с примечаниями (вставка, удаление, корректировка, рисунки в примечании и многое другое, а вот ответа на мой вопрос я, к сожалению, не нашла.
Заранее спасибо за помощь.
Добрый день, а подскажите, пожалуйста, как задать нужный мне шрифт и его размер по умолчанию для всех примечаний в Excel 2016 ?
Максим, добрый день,
Благодарю вас за развёрнутый ответ на мой вопрос. Версия ОС у меня Windows 10 (32).
Я пытался найти что-то похожее в ней (по аналогии с описанной Вами Windows 7)? но, увы, ничего не получилось.
В принципе ре могу найти раздел в настройках, где бы можно было бы изменить какие -либо настройки примечаний (.
Если что-то выглядит в вашей версии операционной системы не так или что-то не получилось, то отпишитесь.
Отличное пояснение! Спасибо!
Максим, большое спасибо за Ваш комментарий. Учитывая сложности с реестром, я пока буду обходиться штатным вариантом шрифта примечаний ).
Подскажите пожалуйста как в примечании эксель выделить одновременно, в данном случае, все латинские буквы, и одним кликом сделать их надстрочными, как это делается в ворде например. Сейчас я это делаю по одной букве, это долго.
Здравствуйте, Виктор. К сожалению стандартные возможности Excel не позволяют автоматически менять регистр букв.
Спасибо Максим. Это конечно жаль, думаю, что когда-нибудь кто-то доработает этот пробел. Раньше не мог ответить, была профилактика интернет соединений. С уважением Виктор.
Здравствуйте. Я все сделала примечание скрыла. а когда по почте отправляю она развернутая получается. Почему подскажите пожалуйста.
Здравствуйте. Не совсем понял, что вы имеете ввиду. Можете прикрепить скриншот того, что у вас получилось?
После удаления картинки из примечания размер файла практически не меняется. Как решить такую проблему?
Видимо был глюк. Файл изначально весил 300кБ, добавил картинки в примечания 4 шт. каждая по 1.5 МБ, файл стал, почему то 7 680 кБ, а после удаления примечаний полностью размер стал 7 645 кБ.
не стал разбираться скопировал листы в новую книгу и все, затем вставил уменьшенные картинки. Кстати по ходу не сжимает он их, и даже размер отображения самого примечания не влияет.
Максим, подскажите пожалуйста какую формулу нужно использовать, что-бы в избранной ячейке показывало количество заполненных ячеек, что-бы не считать в ручную. За ранние благодарен Виктор.
Здравствуйте Виктор. Для подсчета ячеек, которые содержат только числа можете воспользоваться функцией СЧЁТ. Если вы хотите подсчитать количество ячеек заполненных любыми значениями, а не только числовыми, то в этом случае применяйте функцию СЧЁТЗ. Пустые ячейки ни в первом , ни во втором случае считаться не будут. Подробнее об этом можете почитать в этой статье:
Подсчет заполненных ячеек в Microsoft Excel
Если ваш сайт содержит цепочки примечаний или заметки, их можно распечатать.
Примечание: В Excel для Microsoft 365 есть два типа примечаний на выбор: цепочки примечаний и заметки. Дополнительные сведения см. в статье Цепочки примечаний и заметок.
Печать при комментариев в более ранних версиях ExcelВыберите на нем приметки, которые вы хотите напечатать, а затем сделайте следующее:
Чтобы отобразить отдельное приметие, щелкните ячейку правой кнопкой мыши и выберите показать или скрыть приметки.
Чтобы отобразить все приметки на экране, перейдите на вкладку Рецензилет и > Показать все приметки.
Чтобы переместить перекрывающиеся приметы или отрегулировать их размер, щелкните границу окна приметок, чтобы отрегулировать его размер.

Вы можете перетащить любой из его химзащиты или переместить поле, выбирая часть его границы, а затем перетащите его в нужное место.
На вкладке Разметка страницы в группе Настройка страницы щелкните вылет справа, чтобы запустить диалоговое окно "Настройка страницы".
Откройте вкладку Лист.
В окне При комментарии выберите вариант В конце листа или Как на листе.

Выберите на нем нужные цепочки примечаний и заметки.
На вкладке Разметка страницы в группе Настройка страницы щелкните вылет справа, чтобы запустить диалоговое окно "Настройка страницы".
Откройте вкладку Лист.
В поле Приметки щелкните В конце листа.
Примечание: В Excel для Microsoft 365, вы не сможете распечатать цепочки примечаний, так как они отображаются на экране, но вы можете распечатать заметки. См. следующий раздел о печати заметок в Excel для Microsoft 365.
Заметки можно печатать так, как они отображаются на листе.
Выберите на нем заметки, которые вы хотите напечатать, а затем сделайте следующее:
Чтобы отобразить отдельное примечание, щелкните ячейку правой кнопкой мыши и выберите показать или скрыть заметку.
Чтобы отобразить все заметки, перейдите на вкладку Рецензи > Заметки > Показать все заметки.
Чтобы переместить перекрывающиеся заметки или их размер, щелкните границу окна заметки, чтобы отрегулировать ее размер.

Вы можете перетащить любой из его хладок или переместить заметку, выбрав ее часть границы, а затем перетащив ее в нужное место.
На вкладке Разметка страницы в группе Настройка страницы щелкните вылет справа, чтобы открыть диалоговое окно Настройка страницы.
Откройте вкладку Лист.
В окне Приметки выберите как отображаемое на листе (устаревшее).
Примечание: В Excel для Microsoft 365, вы не можете распечатать только заметки в конце листа. Однако вы можете распечатать цепочки примечаний и заметки в конце листа. См. предыдущий раздел о печати цепочки примечаний и заметок в Excel для Microsoft 365.
Печать при комментариев в более ранних версиях Excel для MacВыберите на нем приметки, которые вы хотите напечатать, а затем сделайте следующее:
Чтобы отобразить отдельное приметие, щелкните ячейку правой кнопкой мыши и выберите показать или скрыть приметки.
Чтобы отобразить все приметки на экране, перейдите на вкладку Рецензилет и > Показать все приметки.
Чтобы переместить перекрывающиеся приметы или изменить их размер, щелкните их правой кнопкой мыши и выберите изменить комментарий, и на границе окна приметок отобразятся химработки изменения размеров.
Вы можете перетащить любой из его химок или границ, а затем перетащить его в нужное место.
В меню Файл выберите пункт Параметры страницы.
Откройте вкладку Лист.
В окне При комментарии выберите вариант В конце листа или Как на листе.
Печать цепочки примечаний и заметок в Excel для Office 365 для MacВыберите на нем нужные цепочки примечаний и заметки.
В меню Файл выберите пункт Параметры страницы.
Откройте вкладку Лист.
В поле Приметки щелкните В конце листа.
Примечание: В Excel для Microsoft 365 для Mac, вы не сможете распечатать цепочки комментариев, так как они отображаются на листе. Но вы можете печатать заметки так, как они отображаются на листе. См. следующий раздел о печати только заметок в Excel для Microsoft 365 для Mac.
Печать заметок только в Excel для Microsoft 365 для MacЗаметки можно печатать так, как они отображаются на листе.
Выберите на нем заметки, которые вы хотите напечатать, а затем сделайте следующее:
Чтобы отобразить отдельное примечание, щелкните ячейку правой кнопкой мыши и выберите показать или скрыть заметку.
Чтобы отобразить все заметки, перейдите на вкладку Рецензи > Заметки > Показать все заметки.
Чтобы переместить перекрывающиеся заметки и изменить их размер, щелкните правой кнопкой мыши и выберите Изменить заметку ,и на границе окна заметки будут отображаться химки.
Вы можете перетащить любой из его химок в поле заметки или переместить его, выбрав границы, а затем перетащив его в нужное место.
В меню Файл выберите пункт Параметры страницы.
Откройте вкладку Лист.
В окне Приметки выберите как отображаемое на листе (устаревшее).
Примечание: В Excel для Microsoft 365 для Mac, вы не можете распечатать только заметки в конце листа. Однако вы можете распечатать цепочки примечаний и заметки в конце листа. См. предыдущий раздел о печати цепочки примечаний и заметок в Excel для Microsoft 365 для Mac.
Дополнительные сведения
Вы всегда можете задать вопрос специалисту Excel Tech Community или попросить помощи в сообществе Answers community.




Таким нехитрым способом мы можем вывести на печать комментарии с нашей Эксель таблицы.
Печать примечаний и заметок в Excel
Примечание: Мы стараемся как можно оперативнее обеспечивать вас актуальными справочными материалами на вашем языке. Эта страница переведена автоматически, поэтому ее текст может содержать неточности и грамматические ошибки. Для нас важно, чтобы эта статья была вам полезна. Просим вас уделить пару секунд и сообщить, помогла ли она вам, с помощью кнопок внизу страницы. Для удобства также приводим ссылку на оригинал (на английском языке).
Если на листе есть цепочки примечаний или заметок, их можно распечатать.
Примечание: В Excel для Office 365 существует два типа примечаний: цепочки примечаний и заметок. Дополнительные сведения можно найти в разделе Примечания и заметки, связанныес этой статьей.
Выберите лист, содержащий примечания, которые нужно напечатать, и выполните одно из указанных ниже действий.
Чтобы отобразить отдельное Примечание, щелкните ячейку правой кнопкой мыши и выберите Показать или скрыть примечания.
Чтобы переместить или изменить размер перекрывающихся примечаний, щелкните границу поля примечания, чтобы отображались маркеры изменения размера.

Вы можете изменить размер поля примечаний, перетащив любой из его маркеров изменения размера, или переместить его, выделив любую часть ее границы, а затем перетащите ее в нужное место.
Откройте вкладку Лист.
В поле Примечания выберите либо в конце листа , либо на листе.

Выберите лист, содержащий цепочку примечаний и заметок, которые нужно напечатать.
Откройте вкладку Лист.
В поле Примечания щелкните конец листа.
Примечание: В Excel для Office 365 нельзя напечатать связанные комментарии, так как они отображаются на листе, но вы можете напечатать заметки. В следующем разделе приведены сведения о печати заметок в Excel для Office 365.
Читать еще: Как в excel отфильтровать одинаковые данныеВы можете распечатать заметки так, как они отображаются на листе.
Выберите лист с заметками, которые нужно напечатать, и выполните одно из указанных ниже действий.
Чтобы отобразить отдельную заметку, щелкните ячейку правой кнопкой мыши и выберите команду Показать или скрыть примечание.
Чтобы отобразить все заметки, перейдите на вкладку Рецензирование _Гт_ заметок _гт_ Показать все заметки.
Чтобы переместить или изменить размер перекрывающихся заметок, щелкните границу поля с заметкой, чтобы появлялись ее маркеры изменения размера.

Вы можете изменить размер заметки, перетащив любую из ее маркеров изменения размера или переместить, выделив любую часть ее границы, а затем перетащите ее туда, где нужно.
Откройте вкладку Лист.
В поле Примечания выберите вариант как на листе (устаревший).
Примечание: В Excel для Office 365 нельзя напечатать только заметки в конце листа. Однако вы можете напечатать как цепочки примечаний, так и заметки в конце листа. Просмотрите предыдущий раздел о печати цепочек примечаний и заметок в Excel для Office 365.
Выберите лист, содержащий примечания, которые нужно напечатать, и выполните одно из указанных ниже действий.
Чтобы отобразить отдельное Примечание, щелкните ячейку правой кнопкой мыши и выберите команду Показать или скрыть примечания.
Чтобы переместить или изменить размер перекрывающихся примечаний, щелкните его правой кнопкой мыши и выберите пункт Изменить Примечание, а в поле Примечания отобразятся маркеры изменения размера.
Вы можете изменить размер примечания, перетащив любой из маркеров изменения размера или переместить его, выделив любой из его границ, а затем перетащите его в нужное место.
В меню Файл выберите пункт Параметры страницы.
Откройте вкладку Лист.
В поле Примечания выберите либо в конце листа , либо на листе.
Выберите лист, содержащий цепочку примечаний и заметок, которые нужно напечатать.
В меню Файл выберите пункт Параметры страницы.
Откройте вкладку Лист.
В поле Примечания щелкните конец листа.
Примечание: В Excel для Office 365 для Mac печать цепочек примечаний, которые отображаются на листе, не поддерживается. Но вы можете напечатать заметки так, как они отображаются на листе. В следующем разделе приведены сведения о печати заметок только в Excel для Office 365 для Mac.
Вы можете распечатать заметки так, как они отображаются на листе.
Выберите лист с заметками, которые нужно напечатать, и выполните одно из указанных ниже действий.
Чтобы отобразить отдельную заметку, щелкните ячейку правой кнопкой мыши и выберите команду Показать или скрыть примечание.
Чтобы отобразить все заметки, перейдите на вкладку Рецензирование _Гт_ заметок _гт_ Показать все заметки.
Читать еще: Как открыть автосохраненный файл в excelЧтобы переместить или изменить размер перекрывающихся заметок, щелкните его правой кнопкой мыши и выберите команду изменить заметку, и в поле заметки отобразятся маркеры изменения размера.
Вы можете изменить размер поля заметки, перетащив любой из маркеров изменения размера или переместить его, выделив любой из его границ, и перетащите его в нужное место.
В меню Файл выберите пункт Параметры страницы.
Откройте вкладку Лист.
В поле Примечания выберите вариант как на листе (устаревший).
Примечание: В Excel для Office 365 для Mac нельзя напечатать только заметки в конце листа. Однако вы можете напечатать как цепочки примечаний, так и заметки в конце листа. Просмотрите предыдущий раздел о печати цепочек примечаний и заметок в Excel для Office 365 для Mac.
Дополнительные сведения
Вы всегда можете задать вопрос специалисту Excel Tech Community, попросить помощи в сообществе Answers community, а также предложить новую функцию или улучшение на веб-сайте Excel User Voice.
Как распечатать примечания в документах Excel?

Примечания, добавленные пользователями в таблицах Excel, могут оказаться полезными. Они могут напоминать о конкретных цифрах или формулах. Как вы думаете, можно ли распечатать эти примечания на бумагу, если они видны только в электронном документе? Да, вы можете это сделать. Читайте руководство!
Как распечатать примечания в документах Excel?
1. Во-первых, вы должны добавить примечание к ячейке. Выделите её и нажмите на сочетание клавиш “Shift + F2”, потом введите свой комментарий в соответствующем поле.

2. Важный момент заключается в том, что ваше примечание должно быть видно на листе без наведения. Если его нет, щелкните правой кнопкой мыши на ячейку, и выберите “Показать или скрыть примечания”.

3. Теперь примечание появится возле ячейки.

4. Перейдите во вкладку “Разметка страницы“, и выберите пункт “Печатать заголовки“.

5. Затем в в диалоговом окне “Параметры страницы” перейдите во вкладку “Лист“. Из выпадающего списка “примечания” вы можете выбрать пункт “В конце листа” или “Как на листе“.

6. Мы выбираем “Как на листе“, например, и нажмите кнопку “OK“.

7. Нажимаем на “Файл” -> “Печать“.

8. На странице справа вы увидите превью документа.
Создание редактирование и печать примечаний ячеек
Примечаний служат для записи дополнительных заметок. Узнать ячейку, которая содержит примечание легко по маленькому красному треугольнику в верхнем правом углу ячейки (данный треугольник называется индикатором).
Если навести курсор мышки на такую ячейку с треугольником, сразу подсвечивается примечание в цветном прямоугольнике.
Рассмотрим создание и редактирование примечаний в Excel.
Создание примечания для ячейки
Задание 1. Щелкните правой кнопкой мышки по ячейке F2. В появившимся контекстном меню, выберите опцию «Вставить примечание». Или нажмите комбинацию горячих клавиш SHIFT+F2. После ввода текста в прямоугольник, сделайте щелчок по любой другой ячейке, чтобы записать текст в примечание.

Если не менять настроек по умолчанию, то заметки не будут выводиться на печать. О том, как вывести на печать примечания в Excel, рассмотрим далее.
Отображение и скрытие примечаний
Как отобразить / скрыть примечания в Excel 2010, записанные в ячейках листа?
Задание 1. Заходим в настройки: «Файл»-«Параметры»-«Дополнительно». В разделе «Экран» и подразделе «Для ячеек с примечаниями показывать» следует установить опцию «примечания и индикаторы» и нажмите OK. Таким образом, все комментарии будут постоянно отображаться.

Если в данных настройках установить опцию «ни примечания, ни индикаторы», то не будут отображаться треугольники и заметки даже при наведении курсора на соответствующую ячейку.
Постоянно отображать комментарии можно и по отдельности. Для этого необходимо щелкнуть правой кнопкой мышки по ячейки с примечанием и выбрать опцию контекстного меню «Показывать или скрыть примечания». Так будут постоянно отображаться только выбранные заметки. Чтобы опять их скрыть нужно в каждой ячейке с помощью контекстного меню указать свойство «Скрыть примечание».
Печать примечаний листа Excel
Как распечатать все примечания в Excel 2010.
Задание 1. На полосе инструментов выберите закладку «Разметка страницы». Вызовите диалоговое окно «Параметры страницы» с помощью кнопки в правом нижнем углу соответствующего раздела инструментов.

В появившемся диалоговом окне перейдите на вкладку «Лист». А в секции «Печать» откройте выпадающий список опций «Примечания» и выберите один из двух вариантов:

После чего сохраните настройки, нажав на кнопку ОК.
примечания в excel
Как скрыть примечания в excel
Автор Каратаева Татьяна задал вопрос в разделе Прочее компьютерное
вопрос по Эксел. Как сделать так, чтобы примечания к ячейкам выводились на печать? и получил лучший ответ
Читайте также:

