Как быстро делать презентации в powerpoint
Обновлено: 08.07.2024
Уметь грамотно преподнести свою работу – высокое искусство. Вот почему так важно знать тонкости создания презентации на компьютере. Но если раньше вы никогда не встречались с этим «зверем», мы подробненько расскажем и покажем, как сделать презентацию в ворде (а также в powerpoint) с пошаговой инструкцией.
Какую презентацию можно сделать самому?
В офисном пакете (а именно в Microsoft Power Point), который уже освоили, скорее всего, все студенты, можно сделать весьма достойную презентацию – из нескольких листов (слайдов), со звуковыми эффектами, с графиками и диаграммами.
Но перед началом работы вам придется запастись самым необходимым – тем, без чего не получится ни одна презентация:
- качественный текст – лучше писать его самостоятельно с учетом особенностей аудитории, перед которой вы будете выступать с вашей презентацией. Немного юмора (главное не переборщить) и красивого оформления – и презентация пройдет на «Ура»!
- качественные картинки, графики, схемы, диаграммы – лучше всего использовать личные фото или рисунки. Но если таковых нет, смело используйте стоковые изображения с хорошим разрешением. Если не знаете, в какой программе можно лучше сделать чертежи для презентации на компьютере, используйте graph – она отлично справляется с составлением графиков. Если все это слишком сложно для вас – ок: берите листик и ручку, чертите сами, фотографируйте и вставляйте в презентацию как рисунок!
- видео (при необходимости). Если вы не умеете снимать качественные видео, то лучше не использовать их совсем. Кроме съемок нужно также уметь хорошо обрабатывать отснятый материал. Впрочем, да здравствует youtube, где можно найти массу всего полезного и уже отснятого кем-то.
Ну и конечно же, самое главное, что нужно для составления презентации в powerpoint – это план! Как бы красиво не представлялась вам ваша собственная презентация в мыслях, без плана и строй логической последовательности мыслей она будет лишь набором текста, картинок и графиков. Тщательно продумайте свою целевую аудиторию, а также время, в которое вы должны будете уложиться.
Бесценная инструкция, как сделать презентацию в Powerpoint
Запуск программы и создание слайдов
Запустите Power Point, найдите пункт «Главная» и нажмите кнопку «Создать слайд». Здесь можно создавать и удалять слайды, менять их местами при необходимости, задавать им заголовки. Если установленный вид презентации вас не устраивает, поиграйте с выбором макетов слайдов.
Просто щелкните по слайду правой клавишей мышки по самому слайду. Слева появится действий, где выберите настройку «макет\. ». Теперь самое время поработать над внешним видом презентации в поверпоинт. Выбрать тему можно путем открытия тем – найдите в панели инструментов кнопку «Дизайн» и выберите там «Темы».
Редактирование текстовой информации
Тут все удивительно просто – нажмите в нужный блок. Автоматически на этом месте появляется курсор, который позволит ввести нужную информацию или вставить ее из другого документа/файла. Опять же, с помощью мышки вы можете повернуть или переместить этот блок с текстом в нужное место – просто нажмите левой клавишей мышки на край рамки, в которой находится текст.
Работа с графиками, диаграммами и таблицами
Их употреблять в презентациях не только можно, но и нужно. Презентация сама по себе – отличный наглядный материал, который делает сложную информацию более легкой для восприятия. А графики, диаграммы и таблицы, собственно, сложат той же цели. Грех было бы не воссоединить все эти инструменты в одном месте.
Итак, чтобы нарисовать диаграмму, достаточно выбрать в строке инструментов «Вставка/Диаграммы». Далее выбираем тот вид диаграммы, который нужен вам – круговую, точечную, линейную или другую.
После того, как вы выбрали нужный тип диаграммы, программа откроет для вас окошко, в которое нужно будет ввести основные показатели для отображения в презентации. Вот как это будет выглядеть:
С таблицами тоже работать просто – в инструментах выбираем «Вставка/Таблицы», сразу выбираете нужное количество строк и столбиков (все как в ворде) и заполняйте себе на здоровье!
Работа с картинками
Этот элемент презентации – самый популярный из всех (после текста, конечно же). Так что не поленитесь поработать над грамотным подбором картинок и их вставкой. Картинки должны быть качественными, крупными по одной на слайд. Вставить изображение просто – панель инструментов «Вставка/Изображения» предложит вам выбрать место на компьютере, где хранится картинка.
Работа с видео и звуком
Оба эти элемента по сути добавляются одинаково. Единственное что вам стоит учесть, если уж вы решили добавлять эти специфические элементы – будут ли установлены необходимые кодеки для их проигрывания на том устройстве, которым вы будете пользоваться во время презентации. Итак, вставлять их просто – выбирайте в панели инструментов «Вставка/Фильм (звук)», укажите место, где расположен файл с видео или звуком и готово.
Соглашаемся на условие программы, что во время просмотра слайда видео будет проигрываться автоматически и все.
Можно также поиграть с разными видами анимации, кадрирования и прочих «фишек», но мы с вами рассматриваем базовое создание, поэтому как-нибудь в другой раз.
Непосредственное представление презентации
Чтобы начать просмотр вашей презентации, достаточно запустить ее и нажать F5. Можно и иначе – запустить презентацию, нажать «Показ слайдов» и выбрать «Начать показ сначала».
Вот вы и создали самую простую, но вполне симпатичную презентацию, которая поможет вам добиться желаемого эффекта. Если же у вас нет возможности (ну, скажем, компьютера) или времени на собственноручное ее создание презентации в Power Point, вы всегда можете обратиться за помощью в студенческий сервис.
Наталья – контент-маркетолог и блогер, но все это не мешает ей оставаться адекватным человеком. Верит во все цвета радуги и не верит в теорию всемирного заговора. Увлекается «нейрохиромантией» и тайно мечтает воссоздать дома Александрийскую библиотеку.
Если вы регулярно делаете презентации в PowerPoint, то либо уже досконально изучили все возможности программы, либо каждый раз вновь наступаете на одни и те же грабли и тратите лишнее время. Мы расскажем о 10 способах и особенностях работы в PowerPoint, позволяющих ускорить работу над презентациями, которые используем сами.
1. Обязательно пользуйтесь горячими клавишами
Многие усложняют себе жизнь, вызывая все основные функции с помощью поиска во вкладках программы. На эти рутинные действия в PowerPoint тратится огромный объем времени. Горячие клавиши — это сочетания клавиш для продуктивной работы. Уделите 20 минут и доведите использование комбинаций до автоматизма, этот навык окупится при создании первой же презентации.

2. Копируйте стиль элементов с помощью одной комбинации клавиш
- Выберите объект (неважно, текст или фигуру)
- Нажмите комбинацию клавиш «CTRL + SHIFT + C»
- Выделите один или несколько объектов на этом же слайде в другом стиле
- Нажмите комбинацию «CTRL + SHIFT + V»
Стиль первого объекта распространился на новые. Вы не представляете, как много времени может сохранить эта функция. Обязательно попробуйте!
3. Настройте панель быстрого доступа
- Найдите вкладку PowerPoint
- Нажмите на название «Параметры PowerPoint»
- Перейдите в настройку «Лента и панель»
- Перенесите слева направо те операции, которые вы чаще всего делаете, и сохраните (нужно посмотреть весь список и решить, что именно вам важно)
Готово, лента обновилась и теперь она привязана к PowerPoint на вашем компьютере.
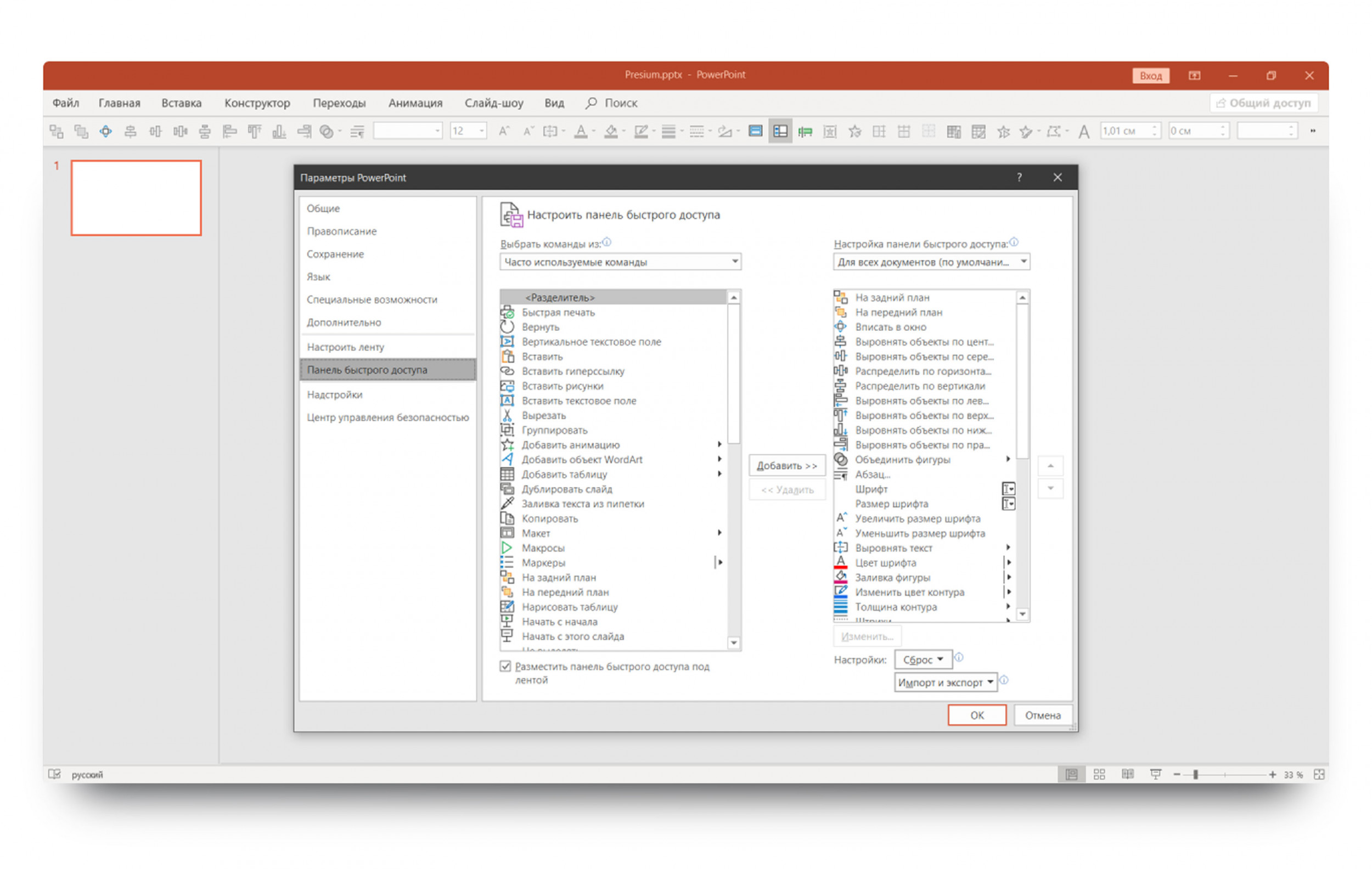
Команда дизайнеров PRESIUM подготовила конфигурацию ленты для Windows с самыми полезными командами. Это точно ускорит создание презентаций в несколько раз
- Скачайте файл с настройками
- Выберите вкладку «Файл», «Параметры»
- В открывшемся окне щелкните на пункт «Панель быстрого доступа»
- В правом нижнем углу экрана кликните на выпадающий список «импорт и экспорт», затем — «импортировать файл настроек»
- Укажите путь к скачанному ранее файлу с надстройками
- Убедитесь, что в меню настроек стоит галочка возле пункта «Разместить панель быстрого доступа под лентой»
4. Используйте направляющие и выравнивайте элементы по сетке
Разрозненные элементы на слайде — одна из главных причин плохого оформления презентации. Наши глаза любят порядок и законченную композицию, это дает ощущение уверенности и спокойствия. И помогает лучше доносить информацию.
На любом хорошо сделанном слайде можно провести невидимые линии и убедиться, что все тексты и объекты четко к ним привязаны. Таким образом работают направляющие, а на их основе строится сетка.
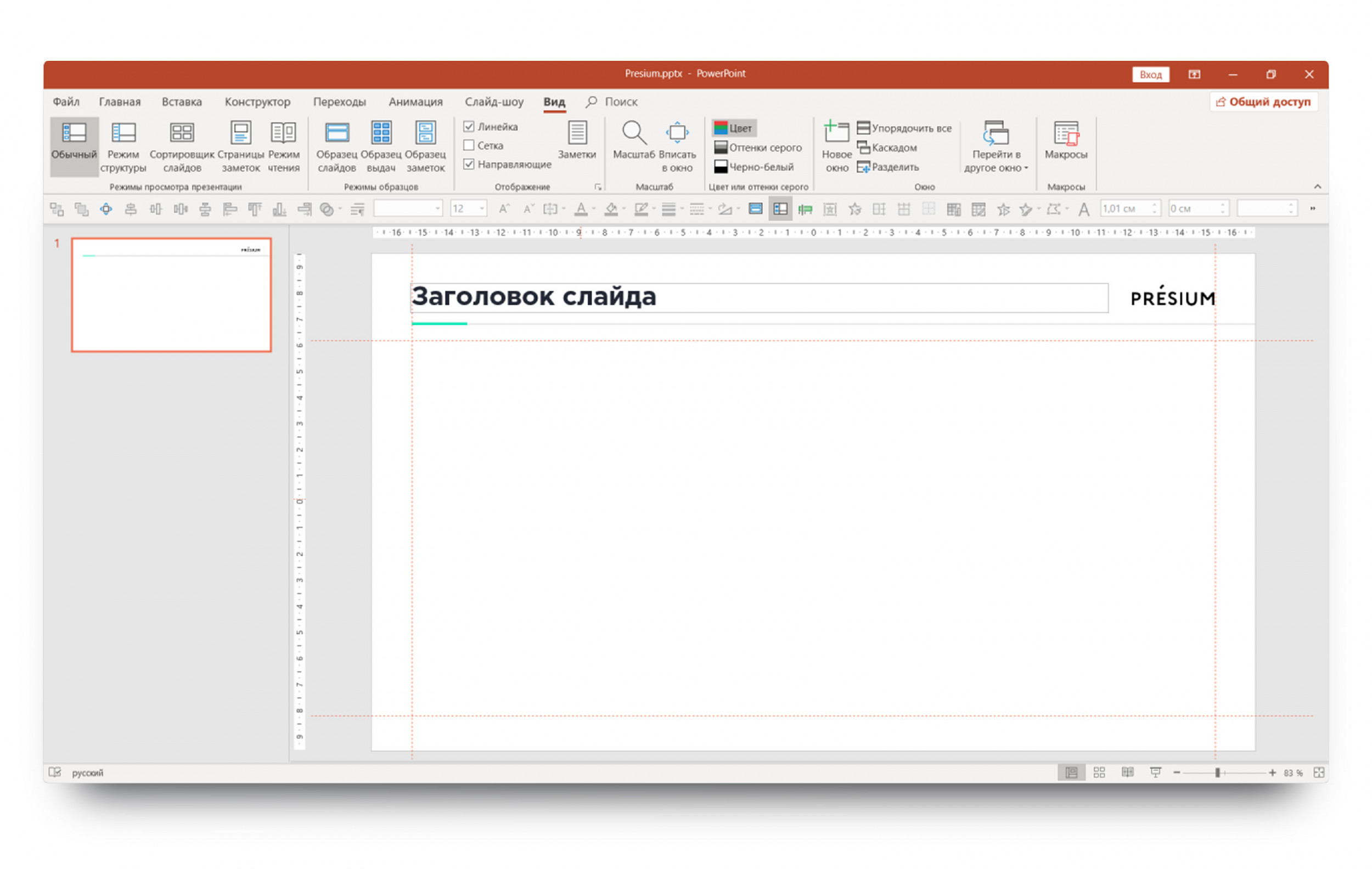
- Вы можете переносить их по слайду, удерживая левой кнопкой мыши.
- Или создавать новые — для этого нужно кликнуть на пустом месте правой кнопкой мыши и выбрать, какую именно направляющую вы хотите добавить.
Делайте с помощью этих линий поля и сетку слайда, а затем выравнивайте по ним объекты, чтобы они смотрелись целостно и гармонично. А их выравнивание по левому краю слайда позволяет проще считывать информацию.
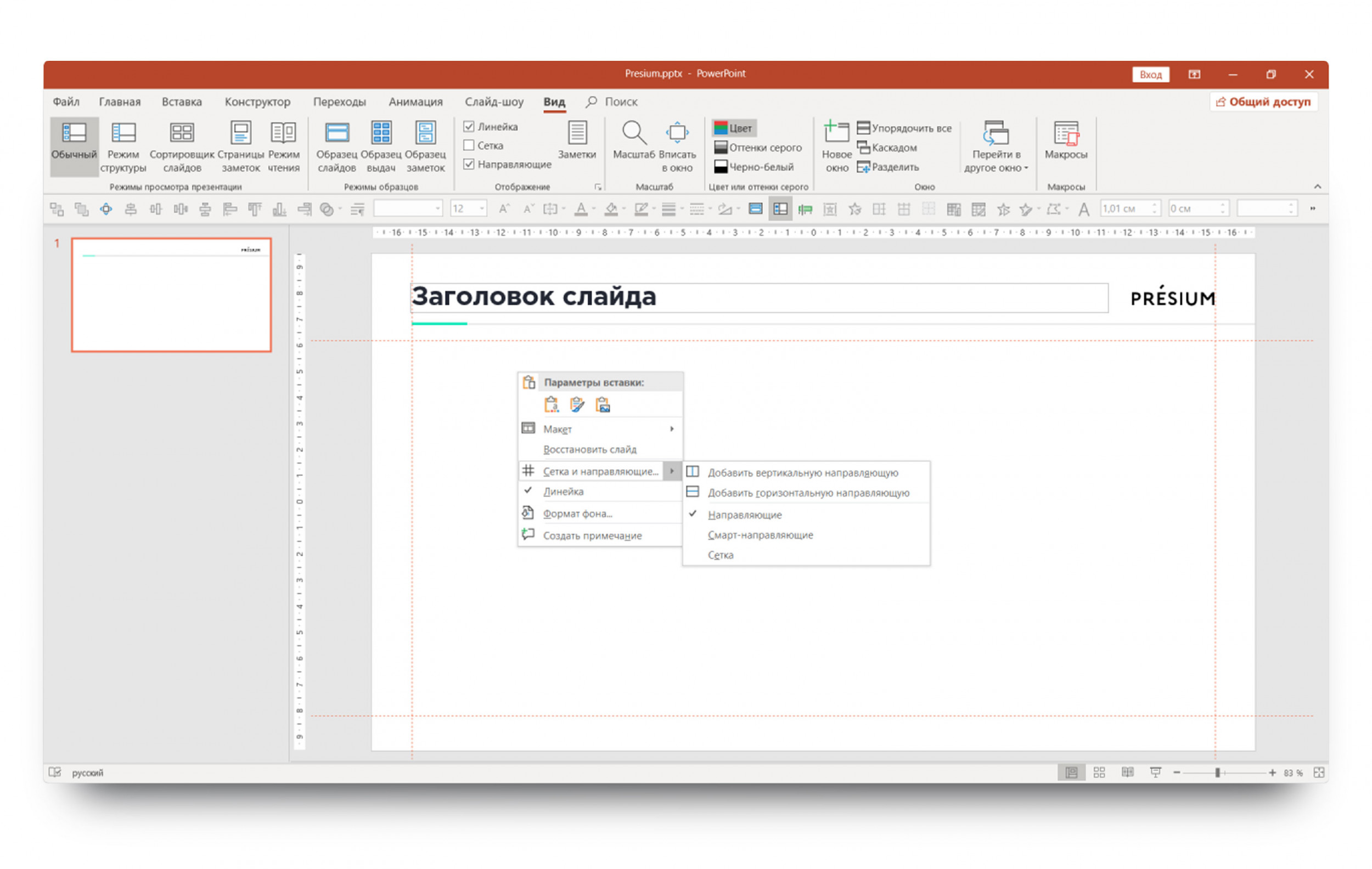
5. Задайте фигурам и линиям стиль по умолчанию
Любая фигура в PowerPoint, добавленная на слайд, будет по умолчанию окрашена в синий цвет и иметь обводку. Не тратьте время на форматирование каждой новой фигуры, задайте собственный стандартный стиль.
Например, создайте новый прямоугольник и придайте ему все нужные параметры в меню настройки фигуры: заливку, контур, эффекты. Далее кликните по нему правой кнопкой мыши и выберите «назначить фигурой по умолчанию». Теперь каждая новая фигура будет выглядеть в точности как эта. Так можно настроить и объекты, и линии, и текст.
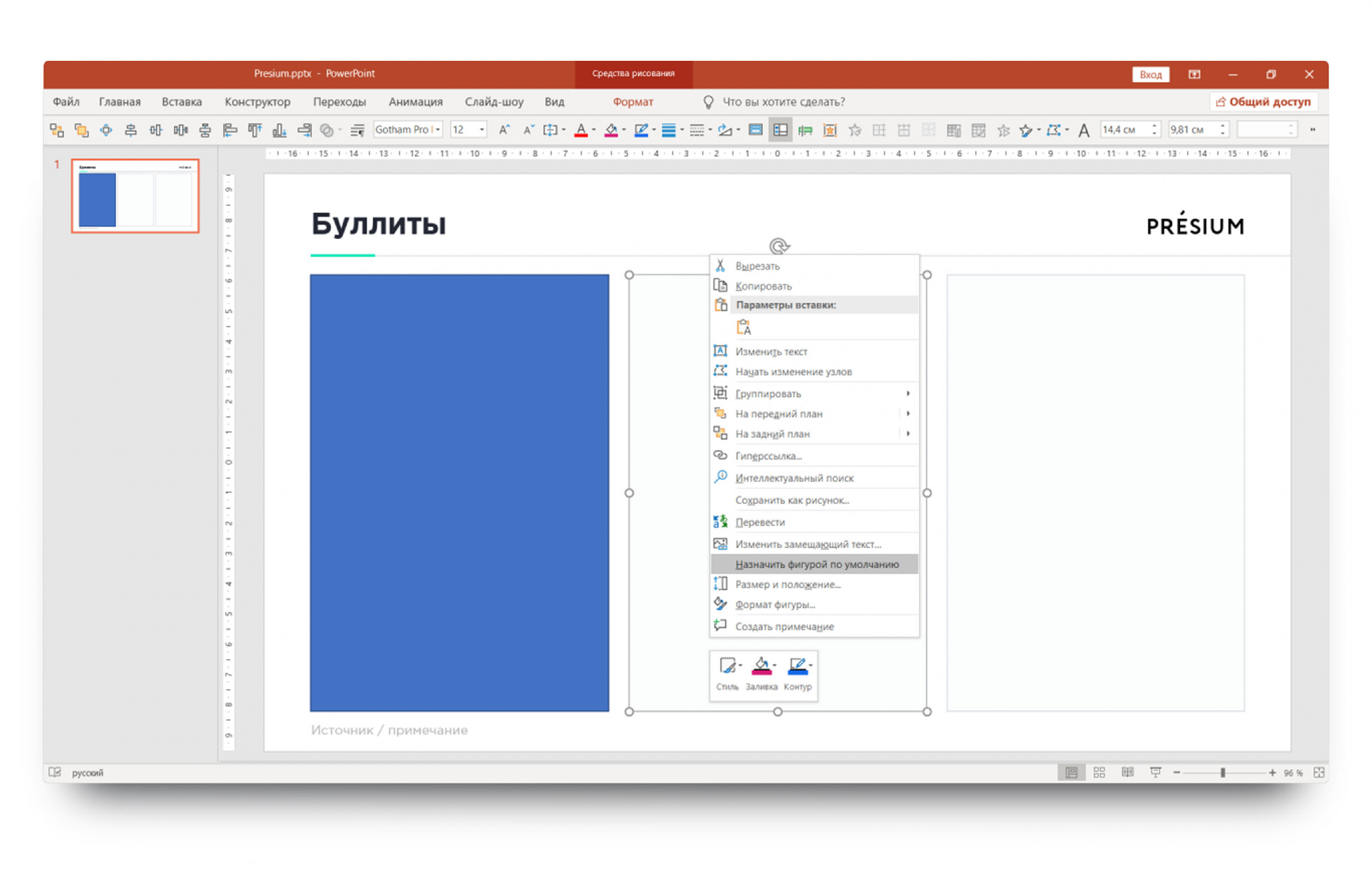
6. Используйте шаблоны PowerPoint
Даже минимальный шаблон в PowerPoint позволит сделать всю презентацию в едином стиле и не задумываться про выбор цветовой палитры со шрифтами. Конечно, если он сделан качественно. Главное правило в использовании шаблонов – удалить лишние образцы и оставить необходимый стилистический минимум.
У вас будут большие заголовки с дополнительными описаниями? Сделайте такой мастер-слайд с помощью заполнителей в образце шаблона. Очистите стили форматирования списком текста и настройте подходящий размер шрифта. Удалите все остальные мастер-слайды и работайте в оставшихся. Так вы сэкономите время на рутинную работу с версткой.
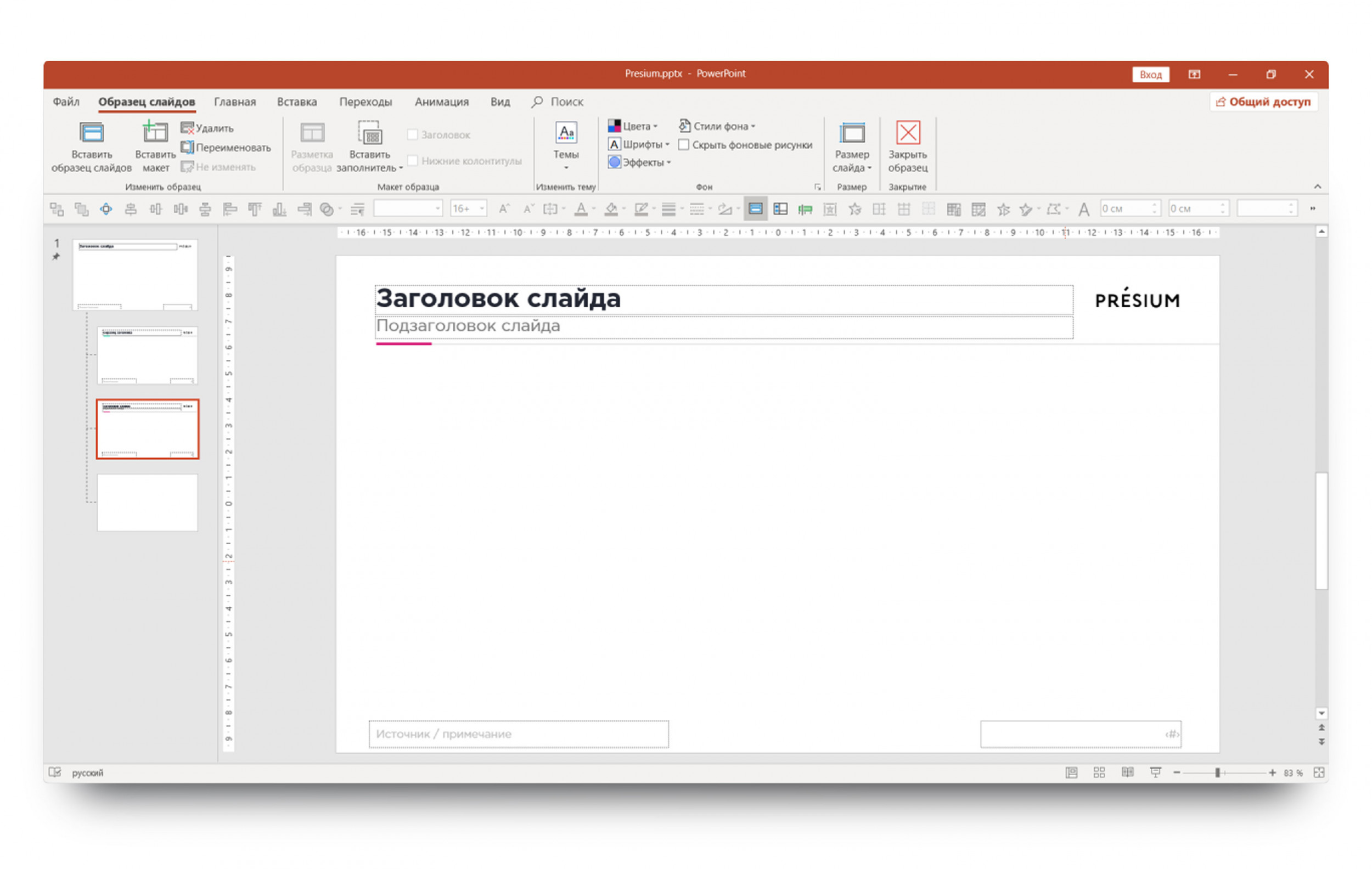
Мы ежедневно делаем презентации, поэтому знаем, как должен работать удобный шаблон! Воспользуйтесь нашим бесплатным шаблоном (скачать) и сделайте в нем свою новую презентацию.
7. Обрабатывайте текст прямо в PowerPoint
Работа с текстовыми блоками в PowerPoint, особенно если презентация была сделана в более ранней версии, может стать сущим кошмаром. Кажется, что всё против вас: огромные отступы с разных сторон, невозможно уменьшить границы блока… Но есть несколько тайных меню, которые позволяют настроить работу с блоками.
Абзац
Тут можно задать выравнивание текста и интервалы после абзацев, все размеры и отступы настраиваются с математической точностью.
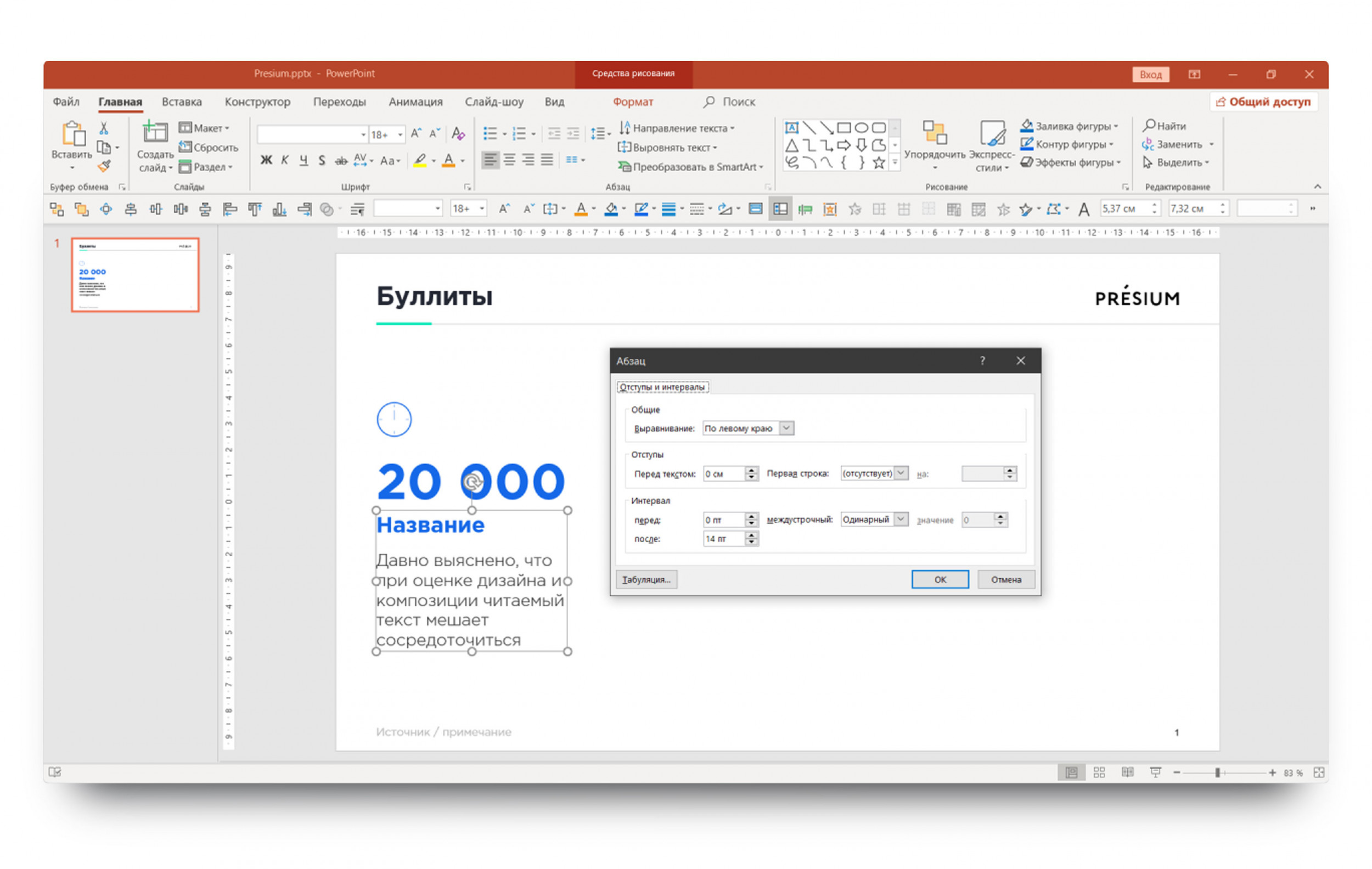
Маркеры и нумерация
Вам надоели стандартные черные точки около списков? Не проблема, выбирайте любой стиль, настраивайте размер и цвет на своё усмотрение. Вы ведь помните, как делать стиль фигуры по умолчанию? Отлично!
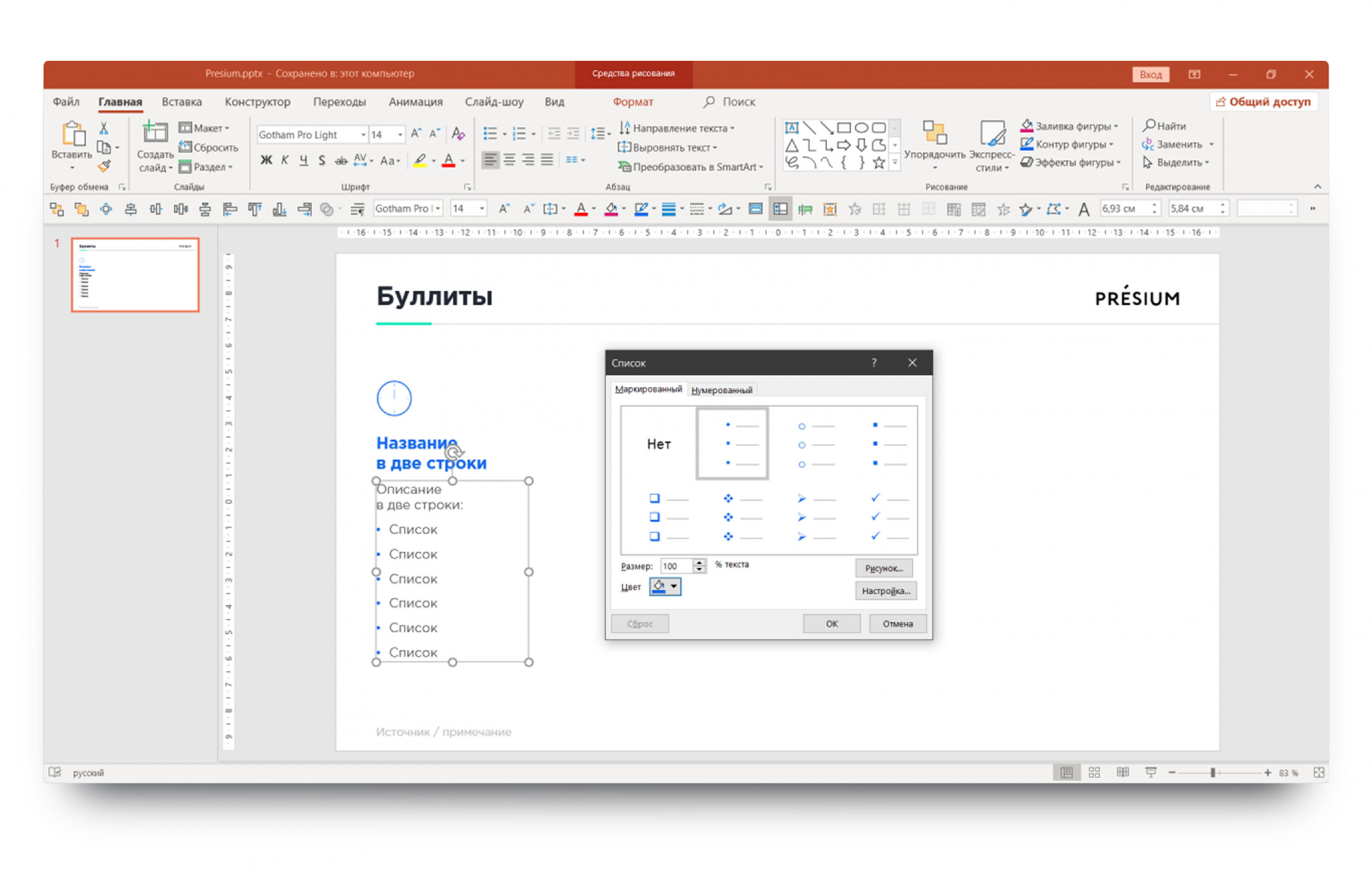
Параметры текста
Настроить текстовой блок довольно просто. Нажмите в блоке правой кнопкой мыши и найдите строчку «Формат фигуры». Справа откроется новое меню, перейдите во вкладку «Параметры текста» — «Надпись».Тут можно настроить все отступы, переносы и границы текстового блока. Измените левые и правые поля до 0 см, чтобы убрать лишнее пустое пространство, и не ставьте галочку на опции «Сжать при наложении». Удачной работы с текстом!
8. Мастерски работайте со слоями
Пространство слайда многослойно. Каждый объект на нем — отдельный слой, который накладывается на предыдущие, подобно листам в стопке бумаг. Функция «Область выделения» во вкладке «Формат» отображает все слои на слайде в виде списка. Можно быстро изменить порядок слоев, скрыть, удалить или переименовать их.
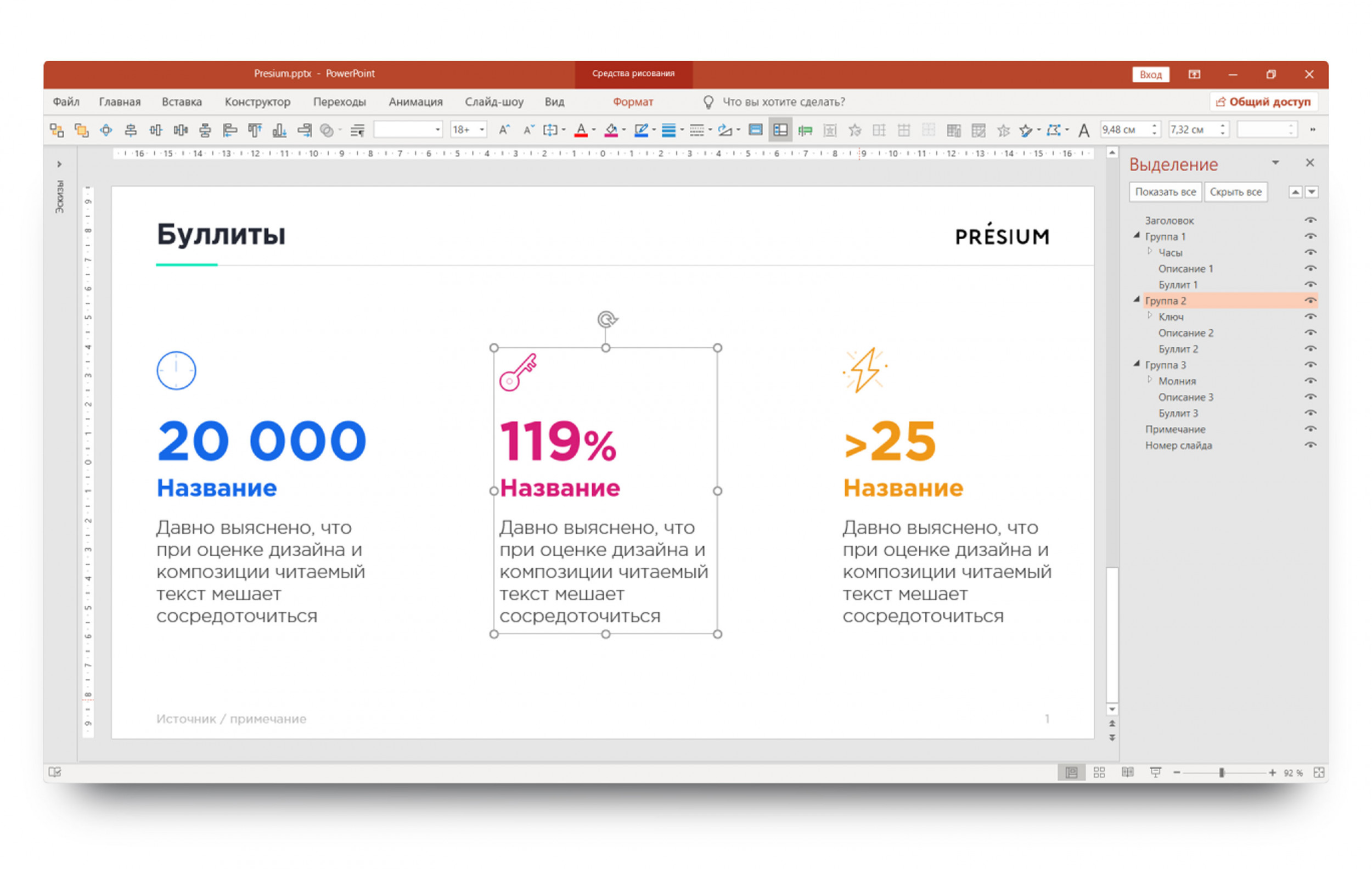
Отдельная панель справа показывает все слои на текущем слайде.
1. При нажатии на любой пункт из списка объект подсветится, и можно легко изменить порядок слоев.
2. Если один из элементов мешает работать со слайдом, но может потребоваться в дальнейшем, не обязательно его удалять или перемещать.
3. Чтобы его скрыть, нажмите на иконку с глазом справа от нужного слоя, чтобы его скрыть. Скрытый слой не будет отображаться на слайде, и его нельзя будет выделить.
4. Не забудьте сделать видимыми все скрытые слои, когда заканчиваете работу на слайде!
9. Включите автоматические рекомендации от PowerPoint
Искусственный интеллект, интегрированный в PowerPoint, развивается достаточно быстро, и этим уже можно пользоваться, чтобы упростить работу.
«Идеи для оформления» — это функция PowerPoint, которая автоматически предлагает свои варианты и помогает выбрать подходящий дизайн слайда.
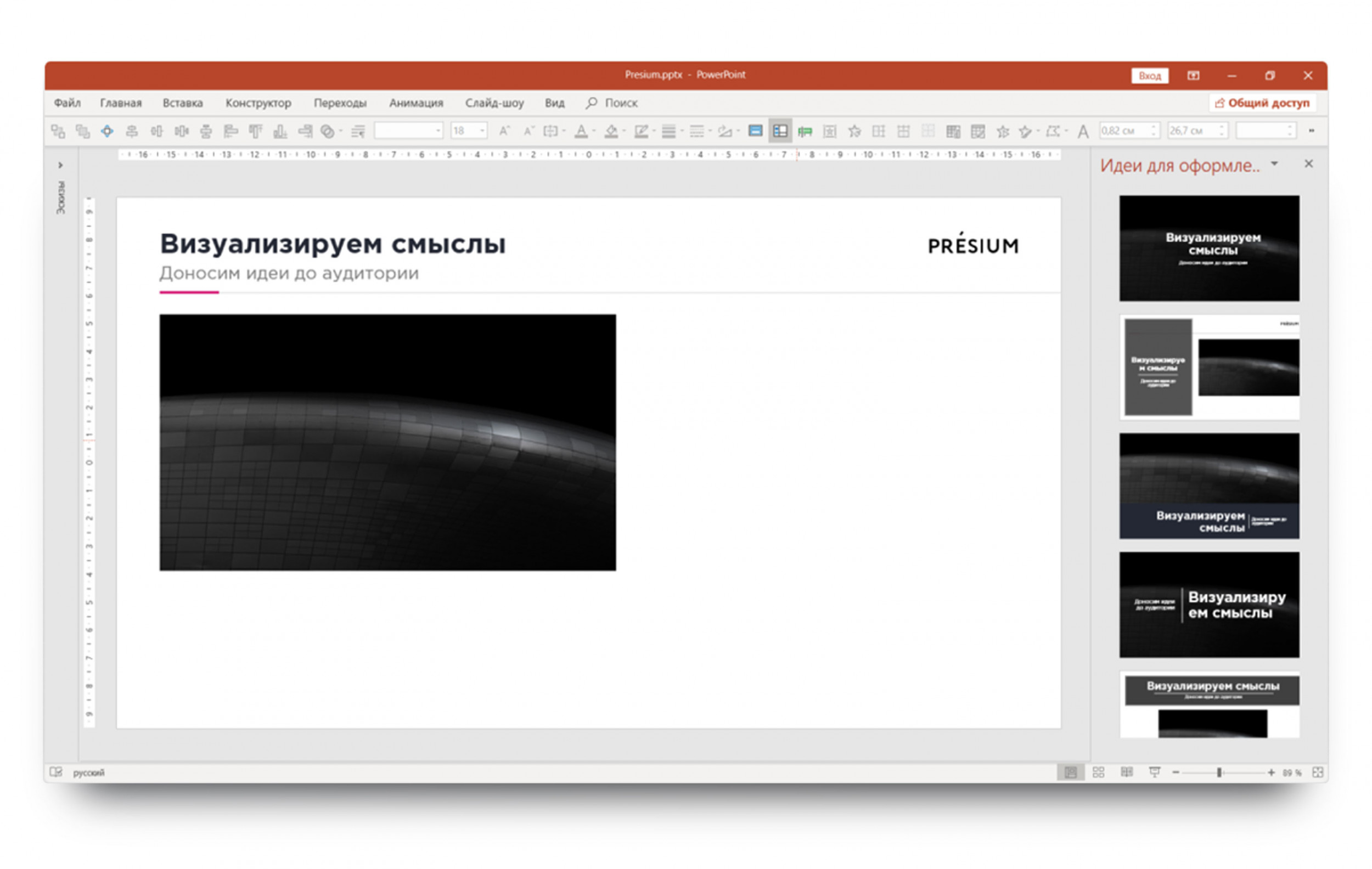
Хотите простую титульную страницу?
Выберите стандартный мастер-слайд, напишите заголовок и подзаголовок, и вставьте картинку. В панели «Идеи для оформления» появятся несколько вариантов, как можно оформить слайд.
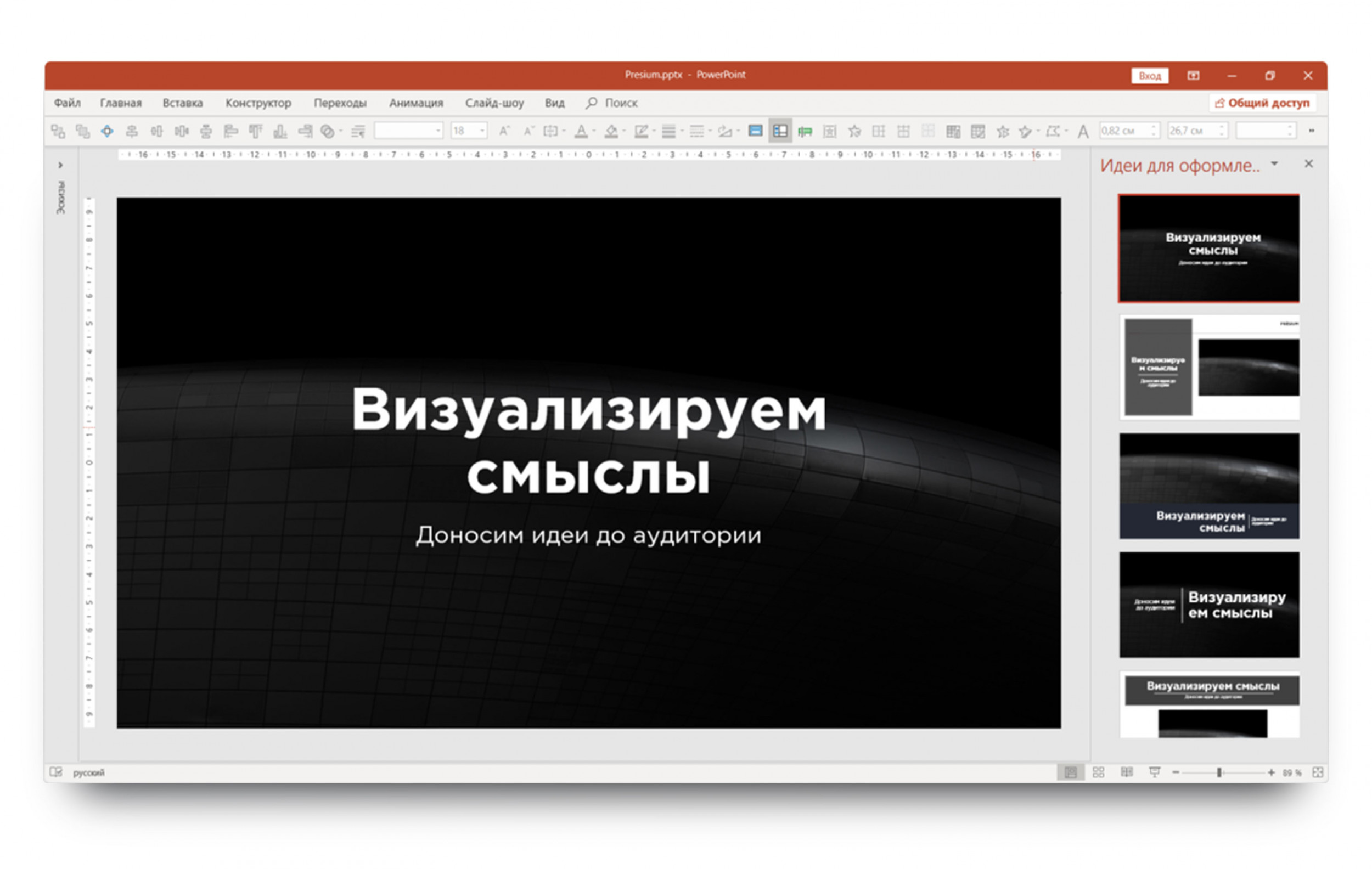
Или вы хотите показать несколько картинок на одном слайде?
Просто добавьте их в PowerPoint, а программа автоматически настроит верстку.
С задачами посложнее эта функция пока справляется плохо. Но ей уже можно пользоваться и получать хороший и ожидаемый результат для автоматизации рутины.
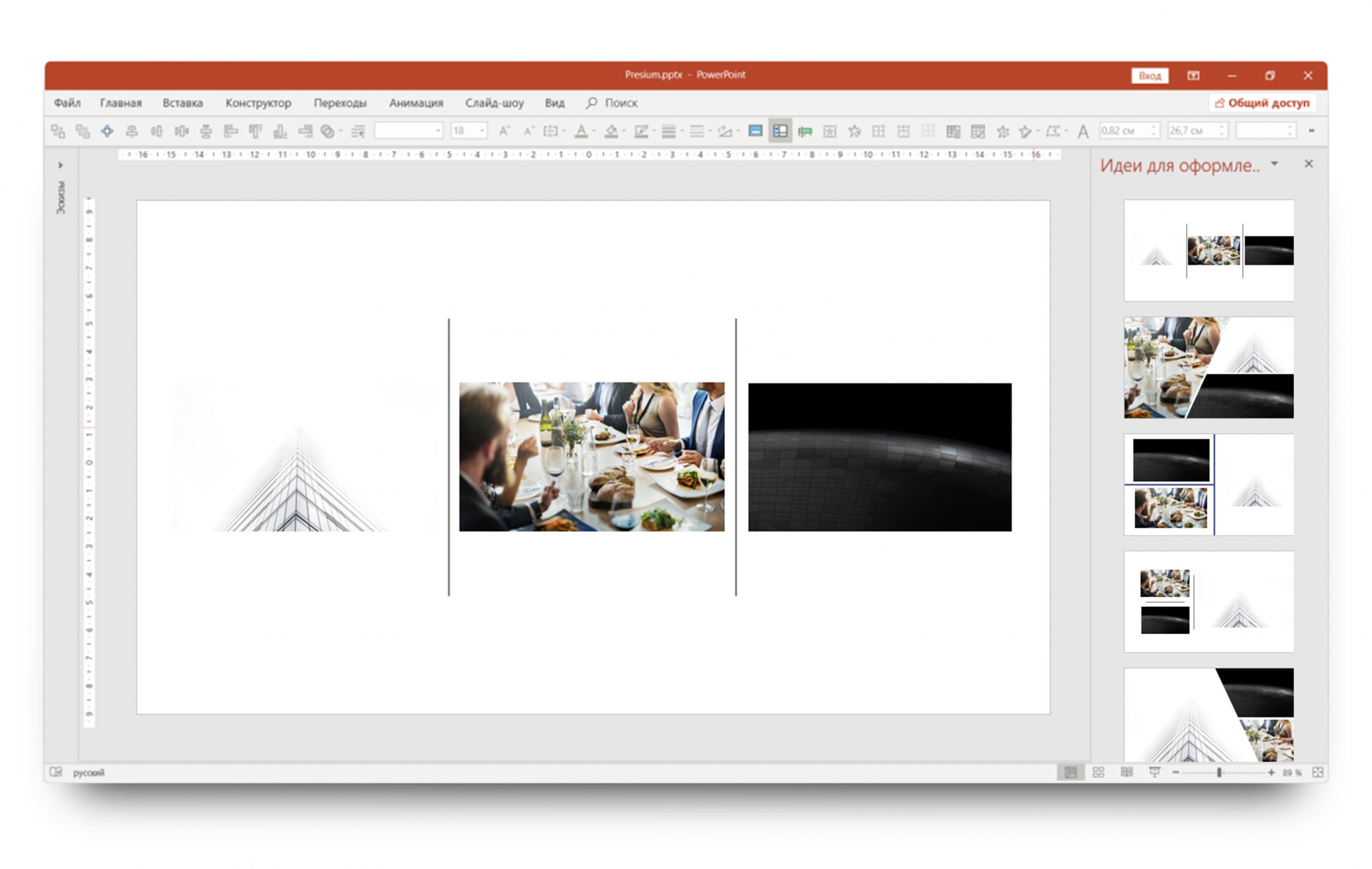
10. Добавьте эмоций с помощью фотографий и иконок
- Чтобы найти фотографию для презентации, нужно зайти во вкладку «Вставка» — «Рисунки» — «Изображения в интернете».
- Справа появится меню с тематическими разделами.
- Пользуемся поиском и стараемся найти фон или иллюстрацию для метафоры.
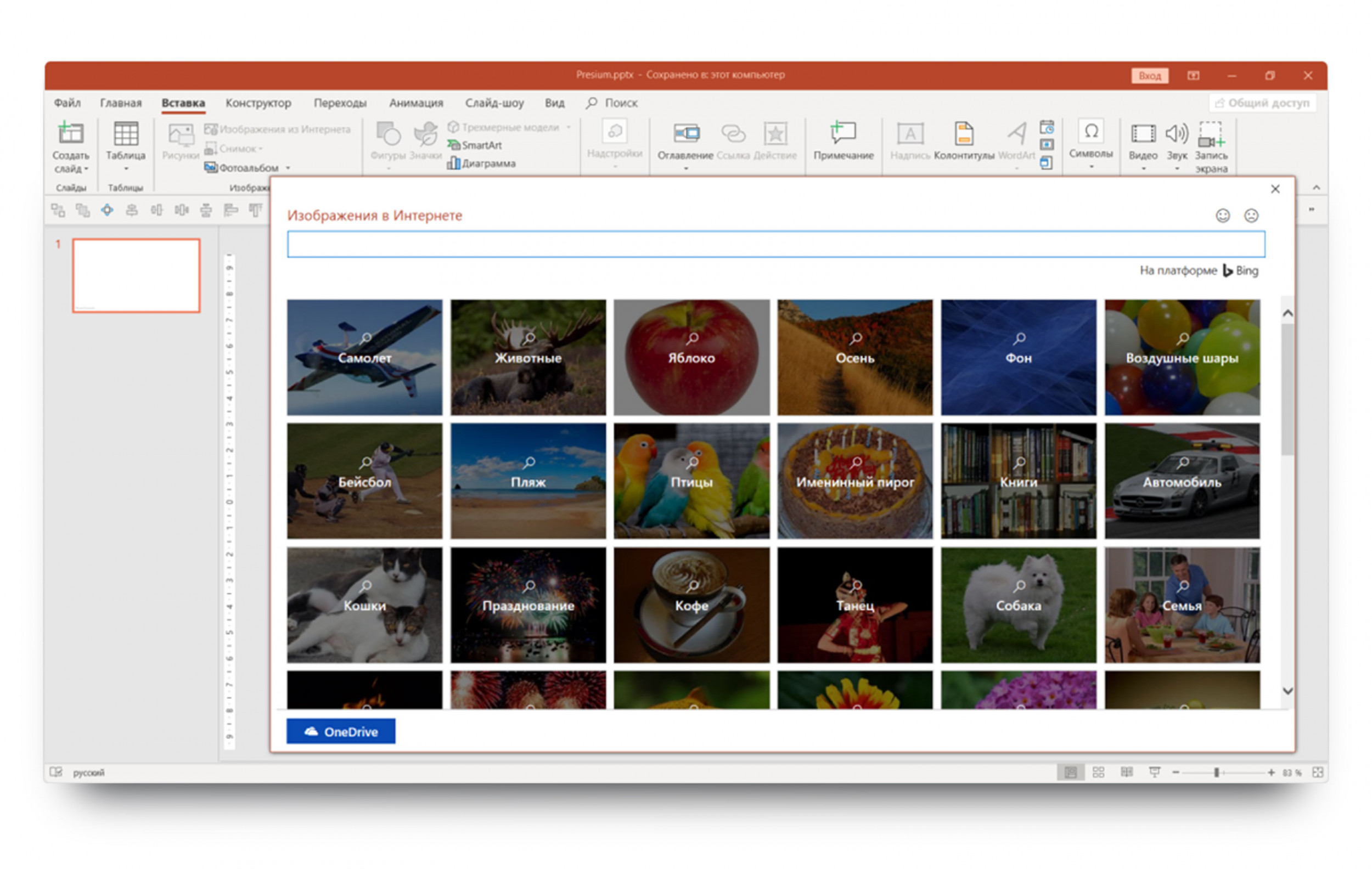
А ещё в этой же вкладке внутри PowerPoint спрятана целая библиотека стандартных иконок в формате SVG (можно красить и менять размер без ухудшения качества). Не выходя из вкладки «Вставка», нажимаем на «Значки» и выбираем подходящие иконки из предложенных коллекций.
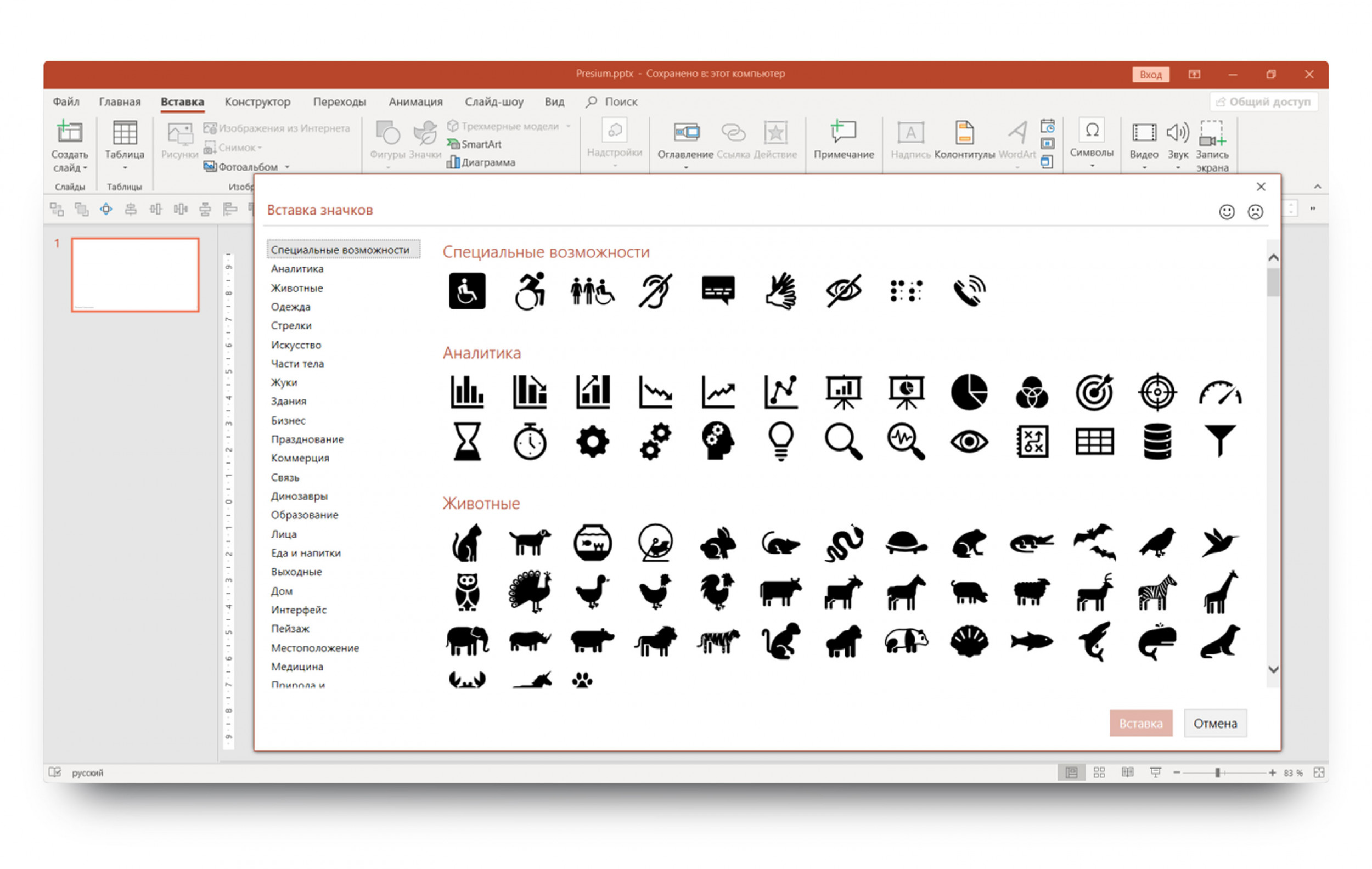
Для использования обеих функций требуется стабильное подключение к интернету, но, если честно, выбор там невелик, а качество и стиль часто не соответствует ожиданиям.

С помощью PowerPoint и Word вы мгновенно превратите свою информацию в эффектную презентацию.

Для действительно быстрого получения результата необходимо воспользоваться объединенной мощью нескольких офисных программ. Мы покажем, как это работает, на примере PowerPoint.
После загрузки документа Word вы получите практически готовую презентацию, которую останется лишь немного отполировать. После выбора темы и целевой группы можно начинать.
Подготавливаем грубый набросок в Word
Откройте новый пустой документ и напишите все заголовки, которые понадобятся вам в презентации. Для того чтобы PowerPoint впоследствии смог с этим работать, заголовки необходимо отформатировать в соответствии с иерархией. Из «Заголовков 1» PowerPoint создаст новый слайд.

Подчиненные форматы (Заголовок 2, Заголовок 3 и т. д.) будут присвоены первому «Заголовку 1» и попадут в тот же слайд. Тексты без заголовков будут полностью проигнорированы. После составления плана запустите PowerPoint и выберите «Файл | Открыть». Перейдите к месту расположения документа, поменяйте «Все презентации PowerPoint» на «Все структуры» и откройте файл.
Создаем структуру в PowerPoint
Разумеется, разбивку можно сделать напрямую в PowerPoint, однако это чуть сложнее. Перейдите на вкладку «Структура» или же выберите в PowerPoint 2016 «Вид | Режим структуры». Нажмите на значок для создания нового слайда и введите заголовок. Клавишей [Enter] завершите создание слайда.

Чтобы добавить подзаголовки, нажмите на [Tab]. Клавишами [Shift] + [Tab] вы перейдете на ближайший более высокий уровень. Создайте необходимое количество слайдов.
Добавляем разбивку в презентации
Если необходимо расширить уже имеющуюся презентацию, создайте новый план в Word, перейдите в PowerPoint и на вкладке «Главная» в категории «Слайды» нажмите на «Новый слайд».

С помощью команды «Слайды из структуры» вы можете выбрать свой документ Word и «Добавить» новые заголовки.
Подбираем подходящий дизайн
На вкладке «Дизайн» выберите один из предложенных вариантов. При движении по ленте мышью PowerPoint отображает текущий слайд в соответствующем дизайне. Стрелкой в нижнем правом углу вы сможете вызвать дополнительные шаблоны.

Чтобы остановиться на каком-то варианте, щелкните по нему. Если же тема должна применяться только к определенным слайдам, правой кнопкой мыши щелкните по ней и выберите пункт «Применить к выделенным слайдам».
Разрабатываем индивидуальный дизайн
Если вам не понравилось ни одно из готовых решений, на вкладке «Дизайн», в окне «Варианты | «Дополнительные параметры», нажмите по параметру «Цвета» и выберите «Настроить цвета». В левой части окна укажите желаемую цветовую гамму, задайте имя и сохраните тему.

Теперь щелкните по кнопке «Шрифты», выберите «Настроить шрифты». После выбора подходящего, сохраните свой вариант. Теперь в группе «Темы» нажмите на самую нижнюю правую стрелку и выберите «Сохранить текущую тему». Ваш собственный дизайн вы найдете в группе «Пользовательские».
Улучшаем внешний вид содержания
Теперь добавьте собственно содержание. Длинные тексты вы можете выделить и оформить через «Главная | Параграф | Преобразовать в графический объект SmartArt». Инструменты категории «Работа с рисунками SmartArt» улучшат внешний вид остальных элементов презентации.

Добавляем верхние и нижние колонтитулы
На вкладке «Вставка» щелкните по кнопке «Колонтитулы». Решите, что должен содержать верхний колонтитул, например, дату и номер слайда. «Нижний колонтитул» необходимо активировать отдельно. Поставьте флажок перед опцией «Не показывать на титульном слайде» и нажмите на «Применить ко всем».

Настраиваем переход слайдов
Напоследок на вкладке «Переходы» в группе «Переход к слайду» выберите подходящий вариант. Откажитесь от оптических игр и при необходимости смягчите эффект в разделе «Параметры эффектов».
Благодаря кнопке «Просмотр» вы можете оценить проделанную работу. В группе «Время» щелкните по «Применить ко всем». Теперь ваша презентация готова к показу.

PowerPoint для Windows, Mac или мобильных устройств позволяет:
создавать презентации с нуля или на основе готового шаблона;
добавлять текст, изображения, картинки и видео;
выбирать варианты профессионального оформления в конструкторе PowerPoint;
добавлять переходы, анимации и пути перемещения;
сохранять презентации в OneDrive, чтобы они были доступны с компьютера, планшета и телефона;
предоставлять общий доступ и работать удаленно вместе с другими пользователями.
Создание презентации
Откройте приложение PowerPoint.
В левой области выберите Новый.
Выберите один из вариантов:
Чтобы создать презентацию с нуля, выберите Пустая презентация.
Чтобы использовать подготовленный макет, выберите один из шаблонов.
Чтобы посмотреть советы по использованию PowerPoint, выберите Принять тур, а затем выберите Создать.

Добавление слайда
В области слева в области эскизов выберите слайд, на который вы хотите ввести новый слайд.
На вкладке Главная в разделе Слайды выберите Новый слайд.
В разделе Слайды выберите Макет, а затем выберите нужный макет в меню.

Добавление и форматирование текста
Поместите курсор в текстовое поле и введите текст.
Вы выберите текст, а затем в разделе Шрифт на вкладке Главная выберите один или несколько параметров, таких как Шрифт,Увеличить размер шрифта, Уменьшить размер шрифта, Полужирный, Выделенный, Подчеркнутая и т. д.
Чтобы создать маркированный или нумерованный список, выделите текст, а затем выберите элемент Маркеры или Нумерация.

Добавление рисунка, фигуры и других
Перейдите на вкладку Вставка.
В разделе Изображения выберите Рисунки.
В меню Вставить рисунок из выберите нужный источник.
Найдите нужный рисунок, выберите его и выберите Вставить.
Чтобы добавить иллюстрации:
В разделе Иллюстрации выберите Фигуры, Значки, Трехd-модели,SmartArtили Диаграмма.
В диалоговом окне, которое открывается при выборе одного из типов иллюстраций, выберите нужный элемент и следуйте подсказкам, чтобы вставить его.
Читайте также:

