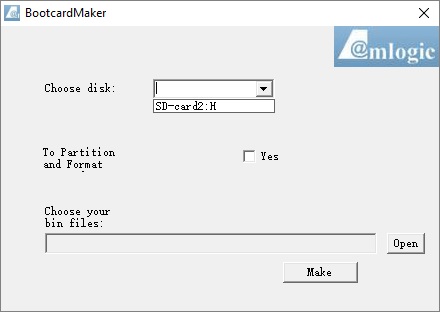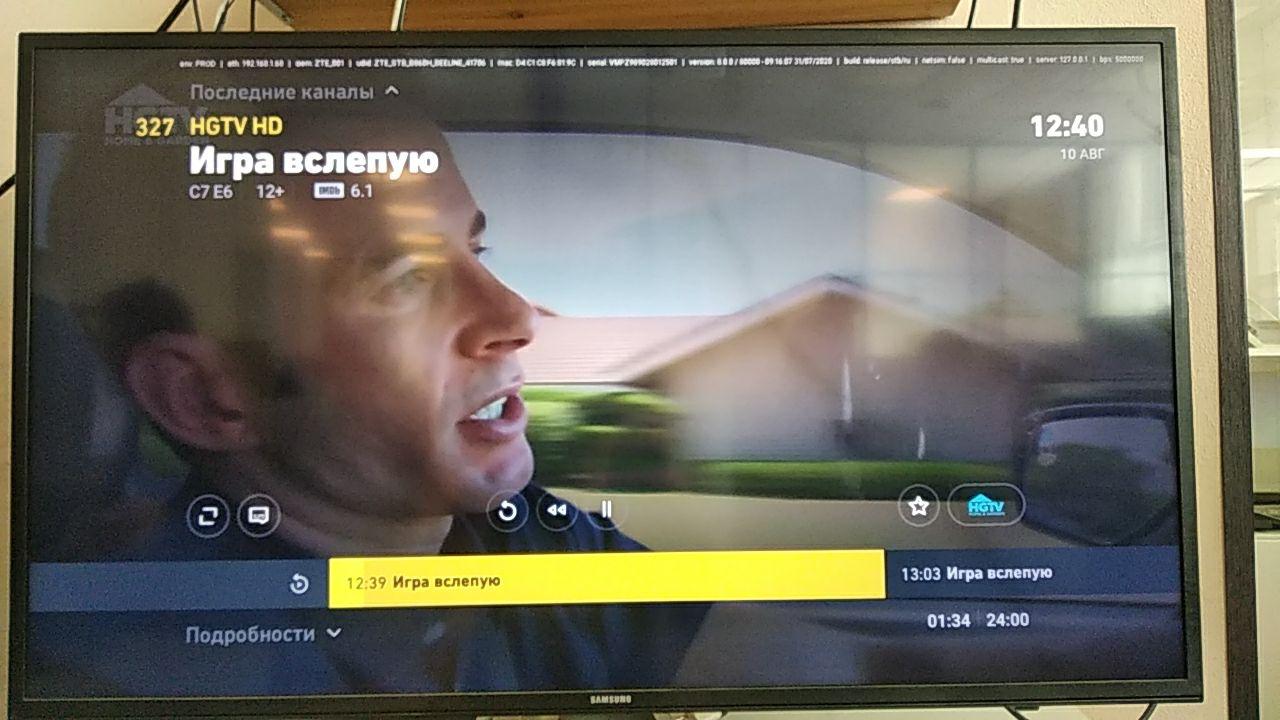Rasse 001 прошивка через usb
Обновлено: 06.07.2024
Устройства для просмотра ТВ от «Билайна» обладают не только высокой надежностью, но и допустимостью установки другого программного обеспечения. Чтобы абонент получил доступ к новым функциям, он может обновить прошивку приставки «Билайн».
Технические характеристики ТВ-приставок от «Билайна»
.jpg)
Характеристики приставки Билайн зависят от программного обеспечения.
Характеристики ТВ-боксов зависят от аппаратного оснащения и программного обеспечения. Например, устройство ZTE B860H обладает 2 Гб оперативной памяти и 8 для хранения данных. Для обработки графики задействован пятиядерный видеопроцессор Mali-450. Выход HDMI поддерживает передачу изображения с расширенным динамическим диапазоном (HDR) в разрешении до 4K.
Приставка поддерживает декодирование видео в форматах H.264, HEVC и VP9. ТВ-бокс укомплектован Bluetooth и Wi-Fi. Похожими характеристиками обладают другие приставки «Билайна», выпущенные после 2015 г., что позволяет установить собственную прошивку. Это даст возможность пользоваться устройством при подключении через любого провайдера.
Имеющиеся USB-порты предназначены для обслуживания, позволяя получить прямой доступ к флеш-памяти телеприставки с компьютера на базе Windows. Для этой ОС были разработаны драйверы и утилиты, которые обеспечивают взаимодействие с «Билайн ТВ».
Есть ли настройка автообновления прошивки
Некоторые телеприставки от «Билайна» могут обновлять свою заводскую прошивку автоматически. Эта операция чаще всего выполняется при первом включении и настройке. Стоит учитывать, что автоматическое обновление через меню параметров отключить невозможно, поскольку нужный пункт здесь отсутствует.
Принудительное обновление прошивки
Эта операция потребуется в том случае, когда надо установить на устройство полноценную операционную систему Android TV, дающую доступ к приложениям из Google Play. Кроме того, принудительная инсталляция поможет устранить неработоспособность после сбоя питания или перехода к другому оператору.

Android TV — полноценная операционная система из Google Play.
Чтобы записать прошивку на «Билайн ТВ», необходимо проверить характеристики оборудования. Установить «Андроид» можно на приставку с процессором, построенным по архитектуре ARM Cortex. Этому требованию удовлетворяет ТВ-бокс ZTE B860H. Приставка основана на чипе Amlogic S905, имеющем 4 ядра с частотой до 1,5 ГГц.
Что потребуется
Прежде всего, нужно иметь под рукой особый USB-кабель, который на обоих концах имеет вилки. Одна часть провода вставляется в порт на приставке, а другая — в компьютер. Также понадобится скачать приложение-прошивальщик Pulpstone Amlogic Updater. Затем нужно подключить ТВ-бокс к телевизору с помощью HDMI-кабеля. Кроме того, для удобства следует использовать для перепрошивки ноутбук.
Перед началом процедуры проверяют надежность подсоединения USB-кабеля и адаптера питания. Ноутбук потребуется подключить к электросети во избежание ошибок.
Создание рекавери
Перед перепрошивкой приставки для просмотра телевидения от «Билайна» потребуется стереть старые данные через рекавери — заводское меню восстановления. Чтобы попасть туда, нужно:
- Вынуть блок питания из розетки.
- Нажать кнопку на верхней стенке корпуса и не отпускать.
- Подать питание, вставив адаптер в розетку.
- Ждать, пока на экране ТВ появится меню восстановления.

Чтобы попасть в заводское меню, сначала нужно вынуть блок питания из розетки.
После этого кнопками со стрелками на пульте нужно выделить пункт Wipe data, а после него — Wipe cache partition и Power off.
В результате все программное обеспечение будет полностью стерто. Приставка готова к принудительному обновлению прошивки.
Инструкция по перепрошивке приставки
Чтобы начать перепрошивку, потребуется обесточить ZTE B860H и вставить 1 конец USB-кабеля во второй порт приставки на боковой стенке, а другой — в гнездо на ноутбуке (компьютере). После этого вновь нужно зажать кнопку включения и вставить блок питания в розетку, чтобы осуществить сопряжение. ТВ-бокс определится на ноутбуке как «неопознанное устройство».
После этого потребуется запустить Pulpstone с правами администратора. Текст в окне выводится на английском и индонезийском языках. На последнем из них дана инструкция, по которой требуется:
- Установить драйвер устройства WorldCup, чтобы приставка обнаружилась компьютером. Для этого надо ввести под курсором цифру 1 и нажать на Enter.
- Закрыть Pulpstone и перезапустить утилиту с повышенными привилегиями.
- В ответ на запрос ввести цифру 2 и подтвердить выбор.
- Запустится поиск приставки. После этого ее название должно появиться в окне программы вместе с моделью USB-контроллера и номером порта.
- Появится список дальнейших действий. Вначале потребуется выполнить начальную прошивку, выбрав соответствующее действие буквой f.
- Затем понадобится записать в память приставки файл логотипа, указав пункт 2, а после него — образ системы, введя цифру 3.
- Операция займет от 10 до 20 минут.
После завершения прошивки приставку отключают сначала от ноутбука (компьютера), а затем — от электросети. Когда ТВ-бокс перезапустится, нужно выбрать один из 4 лаунчеров, предложенных в прошивке Pulpstone. Для этого выделяют пультом экранную кнопку «Только в этот раз».

Представляем руководство по обновлению или восстановлению ТВ-боксов, работающих на базе процессоров Amlogic S802, S805, S812, S905, S905, S905, S905, S905X, S905X, S905X2, S905X2, S905Y2 и S922X. Всего существует три метода, которые используют в зависимости от типов инсталляционных файлов. Наиболее распространённым является метод с использованием утилиты AMLogic USB Burning Tool.
Выбор метода прошивки
В зависимости от типов инсталляционных файлов:
- Метод 1 = есть один файл с расширением .img, (тут два варианта: с ПК или с SD-карты)
- Метод 2 = есть несколько файлов file.ini, file.img или zip, file.aml и .bin (без ПК)
- Метод 3 = есть несколько файлов «u-boot.bin» (раскирпичивание)
Есть два варианта этого метода, в обоих случаях содержимое памяти ТВ-бокса будет полностью стерто:
- С помощью SD-карты или USB диска с прошивкой, которые записываются на ПК.
- Для прошивки ТВ-бокс подключается непосредственно к ПК.
![USB-USB]()
Процесс перепрошивки:
![]()
- После установки новой прошивки мы рекомендуем восстановить заводские настройки ТВ-приставки.
С помощью этого метода мы будем выполнять обновление, также называемое OTA, оно всегда поставляется в файле с расширением ZIP, которое мы не должны разархивировать, потому что подпись файла будет повреждена и его будет невозможно применить.
- Скопируйте файл обновления ZIP на USB-накопитель или SD-карту
- Запустите приложение ОБНОВЛЕНИЕ & ВОССТАНОВЛЕНИЕ на ТВ-приставке. Найти её можно в меню настроек или среди установленных приложений.
![]()
- Для этой процедуры нам понадобится карта MicroSD, которую мы отформатируем с помощью инструмента Amlogic BootcardMaker для большей безопасности (хотя мы можем выполнить форматирование на ПК), которую мы загружаем ЗДЕСЬ.
- Устанавливаем Amlogic BootcardMaker на нашем ПК и запускаем его, выбрав букву устройства, на котором у нас есть карта MicroSD, и файл u-boot.bin, который мы скачали. После выбора нажимаем «Создать» для форматирования MicroSD.
![]()
- В корень MicroSD карты скопировать все файлы, для обновления прошивки (один archivo.zip, factory_update_param.aml, recovery.img и U-boot.bin). Файл u-boot.bin является необязательным или может также называться bootloader.img. Вставляем карту в слот ТВ-приставки.
- Теперь нажмите кнопку RESET, расположенную внизу или внутри разъёма A / V, и одновременно подключаем питание к ТВ-приставке. Если все сделано правильно, вы увидите, что Android начал обновление с процентной шкалой. Когда он достигнет 100%, TV-Box перезапустится с новой установленной прошивкой.
- После установки новой прошивки рекомендуется восстановить заводские настройки.
15 thoughts on “ Руководство по перепрошивке Android TV-Box с SoC Amlogic ”
Привет ! У меня тв приставка tronsmart draco aw80 meta не могу прошить , скачиваю прошивку распаковываю вообщем все делаю по инструкции . Дохожу до пункта (((нажмите кнопку Image и выберите файл прошивки *.img ))) дальше не знаю что делать ? где взять этот файл img .Помогите ! Если можно напишите на эл . почту Спасибо
Файл должен быть с расширением .img и находиться там куда вы его закачали.
Здравствуйте, у меня приставка x96 max 4/64 погасла и не реагирует ни на что . При подключении к компьютеру через кабель выскакивает неизвестное устройство и ошибка 43. Не знаю куда копать дальше
На beelink gt1 mini первой ревизии станет прошивка от ugoos x2 cube?
Доброго дня.Есть Vmade S905D 1GB hybrid OTT DVB-T2 также есть съемный тюнер от одноименного DVB-T2/S2 .Поставил его и Т2 заработал а S2 я пытался активировать родной прошивкой от DVB-T2/S2 (платы одинаковы). Но в DTV не появляются настройки DVB S2. Значит бокс определяет что из прошивки брать .Подскажите пожалуйста. как это поменять
Привет! У меня такое дело, не могу прошить Tronsmart Draco AW80 Meta, скачиваю программу PhoenixUSBProV334_EN и драйверы, разархивирую, устанавливаю приложение, открываю,нажимаю на кнопку Key File и не могу выбрать файл AW_LCTOOLS.rey так как его нету))) ПОМОГИТЕ
Здравствуйте,скажите пожалуйста что делать,при прошивке выскакивает ошибка [0х10103003] Romcode/Initialize DDR/Download buffer/USB transfer стоит прошивка PROSTO TV
Здравствуйте, подскажите пожалуйста прошивку для X96mini с поддержкой DRM-защиты(Widevine CDM)
Подскажите а где скачать саму прошивку для S905 Amlogic
Привет, не могу найти прошивку для X96mini дайте ссылочку пожалуйста. Спасибо
И это офицевлтная прошивка?файл u-boot.bin, который мы скачали
где взять archivo.zip, factory_update_param.aml, recovery.img ?
СпасибоНичего не работает с вашего сайта. зачем людей обманывать. еще и топорный софт нужно качать для прошивки.
Если вы скачали zip-архив с OTA прошивкой, есть два способа как обновить ваше устройство: через Android (ниже показано как это сделать) или через меню восстановления.
Если вы скачали полную прошивку (zip-архив включающий в себя img файл, это руководство и программу USB Burning Tool) пожалуйста прочитайте следующие инструкции.
USB Burning Tool – это общая программа для обновления прошивки всех Amlogic устройств
1. Вам необходимо скачать архив с прошивкой. Необходимо удостовериться, что скачанная прошивка подходит для вашего устройства, иначе обновление прошивки может привести к опасным последствиям.
2. Распакуйте zip-архив. В полученной директории вы можете найти файл прошивки “img” и USB_Burning_Tool _v2.0.5.15.
3. Установите USB_Burning_Tool _v2.0.5.15. Во время установки, вы должны позволить установить дополнительные драйвера для Amlogic устройств.
4. Запустите программу и измените в меню язык на Английский
![]()
5. Откройте файл прошивки (File-Import Image) и нажмите "start".
![]()
6. Подключите устройство к компьютеру через OTG USB кабель. Устройство включится автоматически.
7. Когда компьютер обнаружит устройство, перепрошивка начнется автоматически. Если этого не произошло, проверьте установлены ли драйвера amlogic в диспетчере устройств и повторите их установку.
![]()
![]()
9. Отключите устройство от компьютера.
OTA ОБНОВЛЕНИЕ ПРОШИВКИ (может отличаться на НЕ Ugoos устройствах)
Установка прошивки из Android:
1. Скачайте архив с прошивкой в формате zip. Расположите скачанный файл на флеш карте или USB носителе. Подключите sd/usb карту в устройство.
2. Запустите устройство, запустите меню настроек, затем выберите меню "Об устройстве":
![]()
3. Запустите обновление системы:
![]()
![]()
4. В меню “Local update” нажмите кнопку “select” и выберите zip файл обновления:
![]()
5. Затем нажмите кнопку update: устройство перезагрузится и начнется установка прошивки. Не выключайте питание устройства пока идет процесс установки.
![]()
Перепрошивка из меню восстановления:
1. Вставьте usb носитель с OTA обновлением в бокс
2. Зажмите кнопку recovery и включите устройство
3. В меню восстановления выберите пункт “update from ext”
![]()
4. Система предложит вам выбрать sd карту или usb носитель. Вы должны выбрать udisk.
![]()
5. Затем выберите zip файл обновления предварительно записанный на usb носитель и система начнет процесс загрузки, проверит и установит прошивку.
![]()
OTG usb порты на Amlogic устройствах Ugoos:
![]()
![]()
Если ваше устройство превратилось в "кирпич" (легкий кирпич):
Самый простой способ решить эту проблему, без необходимости перемыкать контакты чипа NAND, это использовать программу Amlogic Bootcard Maker для создания загрузочной micro SD карты со стоковой прошивкой вашего устройства.
![]()
Всего лишь загрузите образ прошивки на (Micro) SD карту и вставьте ее в ваше устройство.
При загрузке вы попадете в меню восстановления и прошивка начнет устанавливаться автоматически. Когда ТВ бокс перезагрузится, извлеките micro SD карту, этот шаг очень важен, подождите 4-5 минут и обновление завершится.
![]()
HDMI. Подключение к телевизору высокой четкости или домашнему кинотеатру, оснащенному входом HDMI.
DC IN. Разъем для подключения блока питания.
USB 2.0. Два порта используются для сервисных целей.
CARD. Слот для карты MicroSD
Инструкция по установке
Подключение телевизора и компьютера можно осуществить самостоятельно по следующей схеме:
![]()
- 1. Подключите приставку к телевизору кабелем HDMI. Если у телевизора нет HDMI порта, воспользуйтесь портом CVBS.
При одновременном подключении кабеля в порт HDMI и CVBS приоритет передачи сигнала отдается HDMI.
- 2. Подключите приставку к розетке - порт DC IN.
- 3. Подключите приставку к интернету кабелем Ethernet через порт LAN.
Для первого запуска и дальнейшего использования ТВ-приставки рекомендуется использовать проводное соединение Ethernet кабелем.
Если вы подключаете приставку через WiFi, на экране «Настройка подключения» нажмите «Настройки».
Далее выберите закладку «WiFi подключение», выберите домашнюю сеть из списка и введите пароль, если необходимо.
Если всё подключено правильно и есть доступ в интернет, начнется загрузка обновления программного обеспечения.
Внимание! Не отключайте устройство от сети питания и интернета до окончания загрузки. Во время обновления приставка может автоматически перезагружаться.
После окончания загрузки и установки обновлений приставка готова к работе.
Настройка универсального пульта дистанционного управления - ПДУ
Чтобы включить пульт, установите батарейку, входящую в комплект. Если батарейка установлена правильно, световой индикатор будет мигать после нажатия на любую кнопку. Для управления устройствами пульт и управляемое устройство должны находиться в зоне прямой видимости.
Ваш новый пульт можно настроить для управления телевизором. Для этого необходимо перейти в режим обучения.
![]()
Режим обучения ПДУ
На пульте можно запрограммировать кнопки управления громкостью, выбор источника сигнала и включения/выключения телевизора.
- 1. Расположите пульты приставки и телевизора напротив друг друга на расстоянии нескольких сантиметров так, чтобы ИК сенсоры были направлены друг на друга.
- 2. На пульте приставки удерживайте кнопку вкл/выкл ТВ в течение 5 секунд.
Режим обучения успешно активирован, если мигающий световой индикатор загорелся ровным светом.
- 3. На пульте приставки нажмите кнопку, которую вы хотите обучить. Если световой индикатор начал мигать, пульт готов к обучению.
- 4. Нажмите соответствующую кнопку на пульте телевизора. Если световой индикатор мигнул 3 раза — кнопка обучена.
Когда световой индикатор снова загорится ровным светом, вы можете повторить последовательность для настройки других кнопок.
Для выхода из режима обучения нажмите кнопку MENU пульта приставки. Световой индикатор погаснет.
Шаг 1. Нажмите на пульте ОК.
![]()
Шаг 2. Сместитесь на кнопку выбора формата и нажмите ОК.
Читайте также: