Как быстро менять аккаунты дискорд
Обновлено: 02.07.2024
Бывает такое, что пользователю нужно быстро перейти на другую учетную запись в Discord или просто выйти из системы. А эта процедура далеко не всегда очевидна, как на компьютере, так и в мобильном приложении. Специально для интересующихся людей мы подготовили инструкцию, как выйти из Дискорда. Давайте со всем разберемся.
Руководство
По большей части люди общаются через эту программу именно с компьютера, ведь эта программа разрабатывалась с расчетом на геймеров. Так что разберем сначала способ для этой версии.
- Переходим к главному окошку Discord, если оно еще не открыто. Закрываем все лишние вкладки в нем.
- В левом нижнем углу находится блок с информацией о пользователе, а рядом с ним есть несколько иконок. Так вот нужно щелкнуть левой клавишей мыши по «шестеренке».


В результате вас перекинет на страницу входа в учетную запись. Здесь уже можно повторно авторизоваться. А чтобы полностью закрыть Discord на компьютере, в системном трее Windows щелкните ПКМ по характерной иконке и нажмите на нижний пункт.

Инструкция для мобильных устройств
В случае с мобильным приложением процедура в целом схожая, но есть несколько нюансов. Выполните следующие шаги:
- Перейдите к окошку Дискорда на вашем смартфоне или планшете.
- В нижней части экрана находится панель с пятью вкладками. Тапните по последней.
- А затем нажмите на выделенный значок.
Существует много причин, из-за которых пользователи принимают решение выйти из Дискорда. Для этого необходимо придерживаться четкой последовательности действий, чтобы избежать ошибок с вытекающими негативными последствиями, которые выражаются в невозможности выполнить повторную авторизацию в будущем.

Как выйти из учетной записи Discord
В большинстве случаев пользователям требуется выйти из аккаунта Дискорд на стороннем персональном компьютере либо мобильном телефоне. Крайне важно помнить о конфиденциальности личной информации и не оставлять открытый профиль без присмотра. В противном случае персональные данные могут быть использованы в мошеннических схемах с вытекающими негативными последствиями.
С компьютера
Чтобы пользователями выйти из Дискорда на ПК требуется придерживаться определенной последовательности действий. Чтобы повторно пройти авторизацию при первой необходимости, алгоритм включает в себя:

Обратите внимание, пользователи при первой необходимо могут повторно пройти авторизации, следуя несложной последовательности действий:
- Запуск программного обеспечения на персональном компьютере.
- Нажатие на клавишу входа в личный кабинет.
- Ввод персонального логина и пароля.
- Нажатие на клавишу авторизации.
Чтобы избежать необходимости восстанавливать персональные данные для входа в аккаунт, пользователям рекомендуется записать логин и пароль на носителе.
С телефона
Обратите внимание, выйти из учетной записи Дискорда на ПК сложнее, чем на мобильном телефоне либо смартфоне. При использовании переносного устройства, разработчики рекомендуют пользоваться следующей последовательностью действий:
- На начальном этапе осуществляется запуск установленного на смартфоне либо планшете программного обеспечения Дискорд.
- Далее требуется свайпнуть по экрану влево, после чего в автоматическом режиме открывается всплывающее окно с дополнительными функциональными возможностями программного обеспечения.
- На следующем этапе пользователю требуется перейти в верхнюю часть панели управления и отыскать графическое отображение дверцы с последующим нажатием на нее.
- В завершении подтверждаются намерения выполнить выход из учетной записи в программном обеспечении, нажав на соответствующую клавишу.

При необходимости пройти авторизацию, пользователю требуется на главной странице нажать на клавишу входа, после чего ввести персональный идентификатор и пароль.
В браузере
С процедурой выхода из учетной записи при использовании мобильного телефона либо стационарного компьютера сложностей не возникает. Однако не стоит забывать о пользователях, которые предпочитают работать в режиме онлайн. Чтобы выполнить выход из личного кабинета Дискорд в браузере, требуется соблюдать следующую последовательность действий:
Обратите внимание, при использовании чужого устройства, пользователям рекомендуется дополнительно чистить кеш, чтобы избежать дальнейшей несанкционированной авторизации. Это убережет от проявления многочисленных негативных последствий.
Как выйти со всех устройств одновременно
Чтобы пользователям выйти со всех устройств в Дискорде одновременно, достаточно выполнить действие на персональном компьютере либо мобильном телефоне. Обратите внимание, программное обеспечение разработано таким образом, что при выходе из аккаунта, процедура осуществляется одновременно на всех гаджетах, что является существенным преимуществом.
Если выходишь из Дискорда — какой стоит статус
При выходе из сети, у пользователей появляется не активный статус. Обратите внимание, он может быть установлен в ручном режиме при желании. Указывается на отсутствие каких-либо действий со стороны пользователя в учетной записи в течение длительного времени.
Отключение и удаление аккаунта
При необходимости отключить либо удалить учетную запись, разработчики рекомендуют придерживаться следующей последовательности действий:
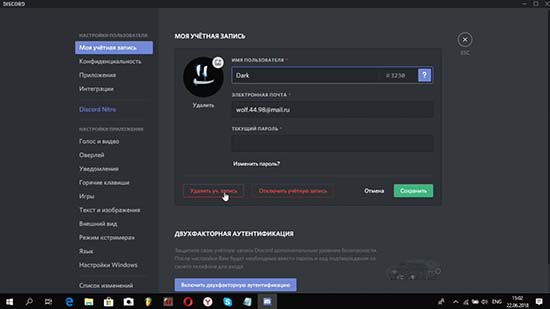
Обратите внимание, отключение предусматривает временную заморозку доступа к учетной записи, что означает восстановить доступ в будущем при первой необходимости. Если пользователь принимает решение инициировать удаление, возобновить аккаунт не представляется возможным. Разработчики рекомендуют использовать второй вариант, чтобы исключить необходимость повторно проходить регистрацию и тратить личное время на заполнение анкеты.

Пользователи известного мессенджера часто спрашивают, как выйти из аккаунта Дискорд, если в этом возникает необходимость. Ниже рассмотрим, в каких случаях могут потребоваться такие шаги, поговорим об особенностях отключения и удаления учетной записи. Для удобства приведем пошаговую инструкцию выхода на компьютере и телефоне.
Как выйти из аккаунта Discord на ПК
Многие пользователи работают с мессенджером Дискорд в браузере или с помощью приложения на компьютере. Такой вариант удобен и открывает ряд дополнительных возможностей, в том числе применения функции Go Live. Но бывают ситуации, когда необходим срочный выход из профиля. Подобная потребность может возникнуть в следующих случаях:
- желание зайти в аккаунт под другими данными;
- временное пользование чужим ПК;
- просьба предоставить Дискорд для входа в профиль другого человека и т. д.
Вне зависимости от причины, вопрос выхода из учетной записи ничем не отличается.
Из приложения
Чтобы выйти из аккаунта программы на ПК, сделайте следующее:
- На главном экране жмите на шестеренку слева внизу.
- Листайте вниз до пункта Выйти.
- Подтвердите намерение путем нажатия на соответствующую кнопку.

После совершения этих шагов пользователь выходит из профиля до очередной авторизации.
Из браузера
- На основном экране жмите на символ шестеренки слева внизу.
- Слева внизу найдите пункт Выйти.
- Подтвердите действие.
Отключение и удаление аккаунта
Теперь вы знаете как выйти из Discord на ПК (в браузере или приложении). Но бывают ситуации, когда необходимо отключить или удалить учетную запись.
Для этого сделайте следующие шаги:
- Жмите на символ шестеренки Дискорд слева внизу.
- Войдите в раздел Моя учетная запись.
- Опуститесь вниз и выберите один из двух вариантов — удаление или отключение.

При выборе варианта необходимо понимать, в чем разница каждого из решений. Особенности:
- Отключение аккаунта подразумевает временную приостановку его работы. В дальнейшем учетную запись можно в любой момент восстановить. Если пользователь передумает, он вправе активировать ее. После отключения в Дискорд больше не приходит уведомлений. Запросы на добавление в друзья приходят, но не поступают до момента активация учетной записи.
- Удаление аккаунта Дискорд . Этот шаг подразумевает полное уничтожение «учетки» без возможности ее восстановления. Такое действие должно осуществляться обдуманно, ведь обратного пути не будет.
Если вы планируете в будущем вернуться в Дискорд, рекомендуется выйти из аккаунта или временно отключить учетку. Удалять ее полностью не стоит. Отметим, что удаление или выключение доступно не только с компьютера. Сделать эту работу можно и с мобильного устройства (об этом ниже).
Как выйти из аккаунта Discord с телефона
- Войдите в приложение Дискорд на телефоне.
- Жмите на три горизонтальные полоски слева.
- Кликните на шестеренку справа внизу в открывшейся панели.

- Найдите вверху символ выхода (квадратик со стрелкой).
- Подтвердите действие.

Как в случае с ПК, на телефоне можно временно отключить или удалить учетную запись. Для этого пройдите следующие шаги:
- Войдите в Дискорд и жмите на три полоски слева вверху.
- Кликните на шестеренку справа внизу.
- Войдите в пункт Моя учетная запись.

При попытке выполнения этих шагов система предупреждает, что сначала необходимо передать права пользования другому человеку, а уже после предпринимать запланированные шаги.
Итоги
Теперь вы знаете, как выйти из аккаунта в браузере или программе на ПК, и что нужно для решения задачи на мобильном телефоне. Перед выходом из профиля убедитесь, что вы помните пароль, ведь при отсутствии этой информации зайти обратно в Дискорд уже не получится. Придется запускать функцию восстановления.

Сервис Дискорд в последнее время стал одним из главных конкурентов среди сервисов для группового общения и взаимодействия в играх, конференциях. Среди его основных достоинств - высокое качество видеосвязи, а также широкий набор возможностей.
Discord позволяет создавать публичные и приватные чаты, проводить видеоконференции с количеством участников до 10 человек, демонстрировать экран, обмениваться медиафайлами и выполнять ряд других функций.
Большой плюс Discord заключается в том, что всем его функционалом можно пользоваться онлайн, в браузере, не устанавливая клиентское приложение на компьютер. Причем весь набор опций доступен по бесплатной подписке.
Зарегистрируйте новый аккаунт пользователя всего за несколько шагов, используя простую пошаговую инструкцию.
- Перейдите на страницу регистрации Дискорд по этой кнопке .
- В верхнем поле введите свой электронный адрес.
- В поле ниже введите никнейм.
- Далее впишите пароль.
- Укажите день, месяц и год рождения.
- Кликните по кнопке Продолжить .
- При необходимости пройдите проверку, используя капчу.
- Откройте почтовый ящик, который указали при регистрации.
- Откройте письмо с пометкой Discord .
- Кликните по кнопке Подтвердить Email .
Популярные инструкции
Сервис Дискорд изначально создавался как инструмен. Комфортно стримить в Discord можно при передаче др. Приложение Discord позволяет не только использоват. Популярный мессенджер Discord изначально был заявл. Доступ к личному аккаунту мессенджера Discord осущ. Переполненные чаты при общении в мессенджере Disco. Дискорд Онлайн является одним из самых многофункци.Как войти в Дискорд?
Если же вы только что прошли процедуру создания нового аккаунта, то после подтверждения электронной почты, сервис автоматически перенаправит вас в онлайн версию сервиса, где вы увидите стандартный интерфейс приложения. Даже после закрытия вкладки с Дискорд, при повторной загрузке страницы, вы будете получать доступ к своему аккаунту без авторизации.
Если же вы закрыли сессию или хотите войти в свой профиль на другом устройстве или в другом браузере, выполните следующие действия:
Обратите внимание! Если по завершению использования Дискорд Онлайн вы хотите завершить сессию, кликните по значку в виде шестеренки в нижнем левом углу, затем проскрольте страницу вниз и кликните по ссылке Выйти в левом поле.Дождитесь, пока загрузится главный экран сервиса, после чего можно приступать к общению.
Забыл логин и пароль от учетной записи
Если вы не помните логин или пароль от Discord, восстановить его не составит труда. Главное, чтобы вы помнили логин для входа – адрес электронной посты или номер телефона, если он привязан к вашей учетной записи. Также необходимо иметь доступ к своему почтовому ящику, который служит логином.
Для восстановления пароля откройте браузер и выполните следующие действия:
- Перейдите на страницу авторизации по этой кнопке .
- Введите логин (почту или номер телефона).
- Кликните по ссылке Забыли пароль .
- Во сплывающем окне система сообщит, что инструкция по восстановлению пароля отправлена на электронную почту.
- Зайдите на свою почту и откройте письмо с пометкой Запрос на сброс пароля Discord .
- Кликните в письме по кнопке Сбросить пароль .
- Наберите новый пароль и кликните по кнопке Изменить пароль .
Новые пошаговые инструкции
Как изменить настройки пользователя?
В Дискорд Онлайн можно изменить настройки пользователя, так же, как и в приложении на компьютере. В настройках пользователя можно изменить данные учетной записи, к примеру, можно загрузить аватар, изменить адрес электронной почты, добавить номер телефона или изменить пароль.
Также в настройках пользователя можно менять настройки конфиденциальности, интегрировать социальные сети и подключать сторонние приложения, расширяющие функционал сервиса. Чтобы получить доступ к настройкам пользователя выполните следующие действия:
После изменения настроек пользователя кликните по крестику в верхнем правом углу, чтобы вернуться на главный экран Дискорд.
Как найти или начать беседу в Дискорд Онлайн?
Принцип создания чатов для бесед в Discord отличается от большинства популярных мессенджеров. Здесь нет привычного списка контактов и возможности поиска пользователей
Чтобы создать чат с пользователем или конференцию, нужно вначале создать сервер и затем пригласить пользователей, которые должны к нему подключиться (принять приглашение). Чтобы создать сервер и чаты, выполните следующие действия:
Обратите внимание! В Дискорд разделены чаты для текстовой переписки и голосового общения. Чтобы начать голосовое общение, кликните по голосовому каналу в левом поле.Чтобы присоединиться к уже существующей беседе, созданной другими пользователями, необходимо получить приглашение в виде ссылки.
Читайте также:

