Как сделать дендроплан в автокаде
Обновлено: 04.07.2024
При создании чертежа по шаблону, чертеж будет содержать набор системных слоев и стилей, на которых необходимо создавать объекты РЗН для последующей автоматизированной загрузки (растения, границы, газоны, цветники, участки).
ВАЖНО! Имя создаваемого чертежа должно соответствовать коду паспорта, данной территории. При создании чертежа, необходимо придерживаться правил, описанных в документе Требования к формированию дендропланов РЗН.
Наполнение чертежа осуществляется путем создания новых объектов на соответствующих слоях или копированием объектов из других чертежей.
Для создания границы территории выполните:
1. Выберите в списке слоѐв BOUND (Рис. 1).
2. Создайте полилинию с замыканием последней вершины. Для этого создавайте полилинию с опцией Замкнуть, либо выставьте статус Замкнуто = Да в окне свойств объекта полилинии (Рис. 2).
3. Аналогично создайте все объекты чертежа, на соответствующих слоях.
4. Для добавления ключевой информации необходимо использовать специальную карточку. Для отображения карточки нажмите кнопку Показать карточку (1, Рис. 3) на инструментальной палитре AutoCAD (вкладка палитры РЗН).
5. Укажите один или несколько объектов на чертеже, для которых необходимо задать значения ключевых полей (2, Рис. 3).
6. В соответствующие поля карточки введите значения, например, введите номер паспорта, участка, растения, и т.п. (3, Рис. 3)
ВАЖНО! Расширенная информация добавляется только к объектам определенных типов на специальных слоях.
7. Для сохранения введенной информации, нажмите кнопку Сохранить.

Рис. 1. Выбор активного слоя для создания объекта границы территории

Рис. 2. Установка свойства полилинии Замкнуто

Рис. 3. Ввод расширенных свойств объекта
Для сокращения количества операций, предусмотрена работа с группами выбранных объектов. Например, можно выделить все объекты и сразу всем объектам указать код паспорта (Рис. 4).

Рис. 4. Назначение расширенных свойств для группы объектов
Для указания диапазона растений:
1. Для отображения карточки нажмите кнопку Показать карточку (1, Рис. 5) на инструментальной палитре AutoCAD (вкладка палитры РЗН).
2. На чертеже выделите блок, соответствующий группе растений (2, Рис. 5),
3. На карточке объекта заполните первое и второе поле в строке Номер растения (3, Рис. 5).

Рис. 5. Задание свойств для диапазона растений
В этом случае система будет воспринимать номера как диапазон, при выгрузке и создании связей с перечетной ведомостью, где для каждого номера предусмотрена строка с информацией.
Если чертѐж формируется из уже созданного ранее чертежа, в котором блоки имеют атрибуты (PLANT_ID), можно перенести номера всех растений, из атрибутов блоков. Для этого выполните:
1. На инструментальной палитре AutoCAD (вкладка палитры РЗН) нажмите кнопку Копировать в XDATA (Рис. 6).
2. Выберите на чертеже блоки растений, из которых нужно перенести номера.

Рис. 6. Перенос номеров всех растений из атрибутов блоков
Правила создания газонов:
- Газоны следует создавать на слое LAWN в виде штриховки (стиль штриховки не важен), именно к штриховке (не к контуру) добавляется ключевая информация.
ВАЖНО! Штриховку следует создавать методом Точка (1, Рис. 7) с последующим указанием контуров (2, Рис. 7), в которых она создается. Если указать все контуры одной операцией, будет создан один газон. Если после указания точки нажимать Enter, для каждого контура будет создаваться отдельная штриховка.
ВАЖНО! Следует учитывать, что при таком методе все, что отображается внутри контура, является объектами исключения штриховки и по ним создаются «острова» в штриховке. Пример создания правильной штриховки с «островами», все объекты чертежа выключены, приведен на Рис. 8.
- Пример создания неправильной штриховки с «островами», в контуре газона отображаются посторонние объекты чертежа, которые создают лишние отверстия и приводят к ошибкам в построении газона показан на Рис. 9.
ВАЖНО! Чертеж может состоять из любых слоѐв и объектов «МАФ, скамейки и т.п.», при выгрузке информация считывается только из системных слоѐв и объектов в которых добавлена ключевая информация.

Рис. 7. Создание газона
Рис. 8. Пример создания правильной штриховки с «островами»

Рис. 9. Пример создания неправильной штриховки с «островами»
Правила обработки дуговых сегментов:
ВАЖНО! Перед выгрузкой необходимо выполнить преобразование дуговых сегментов полилиний (Рис. 10), при помощи команды Убрать сглаживание (Рис. 11).
Если команда Убрать сглаживание (Рис. 11) даѐт неприемлемый результат, следует воспользоваться утилитой PLTOOLS. Для этого на инструментальной палитре, вкладка РЗН, нажмите кнопку Дуги в сегменты (команда PL-NoArc), задайте параметр длины сегмента L (Рис. 12, Рис. 13). Параметр Длина сегмента L зависит от конкретного случая и размера дуги.

Рис. 10. Недопустимые дуговые сегменты в объекте Цветник

Рис. 11. Команда Убрать сглаживание

Рис. 12. Структура полилинии до выполнения команды PL-NoArc

Рис. 13. Структура полилинии после выполнения команды PL-NoArc с параметром L=1
Правила нанесения текстовых подписей:
ВАЖНО! Все объекты, которые находятся на специальных слоях (BOUND, LAWN, TREE…) и имеют расширенные данные в полях XDATA, будут обрабатываться загрузчиком и загружаться на карту! Поэтому необходимо внимательно смотреть при создании чертежа для загрузки на карту, что у вас попадает в эти слои. Если вы разместили на них «легенду» или «за рамочное» оформление, которое содержит такие объекты, они так же будут загружены, поэтому размещайте легенду на отдельном слое.
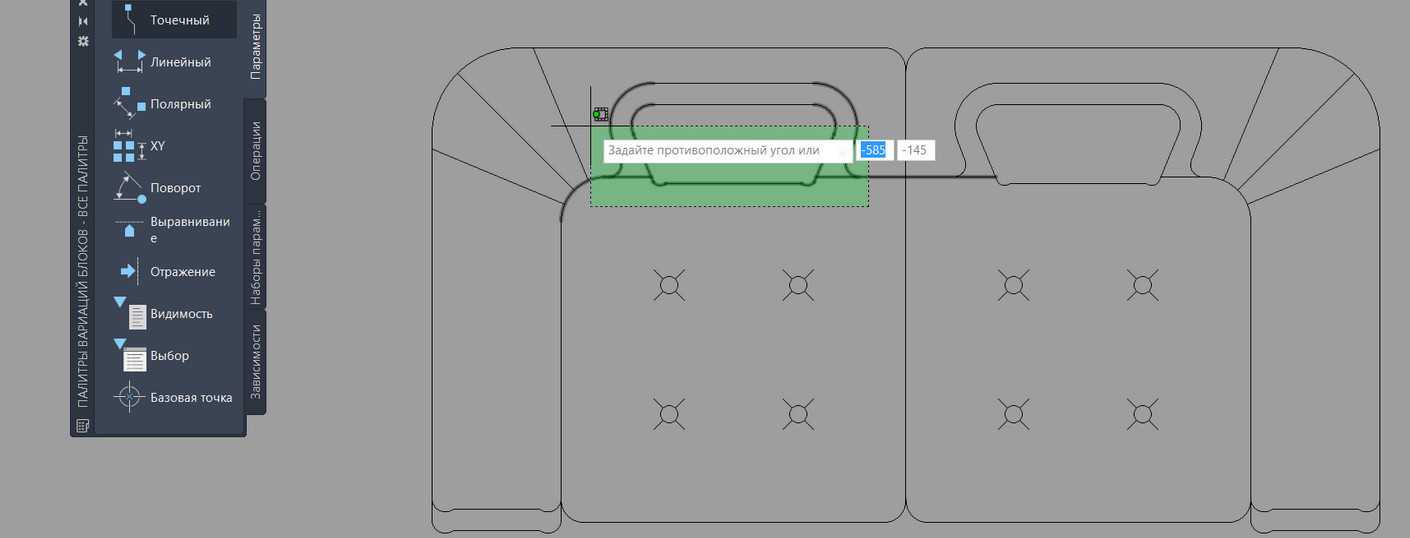
Не знаете, как создать блок в Автокаде? В данном материале вы найдете пошаговую инструкцию, позволяющую за несколько действий в AutoCAD создать блок.
Создание блоков в Автокаде (заготовка)
В первую очередь научимся создавать обычные статические блоки для AutoCAD на примере одного из электрических элементов - резистора. Для этого начертим с помощью стандартных примитивов сам элемент. Используем инструмент «Отрезок».
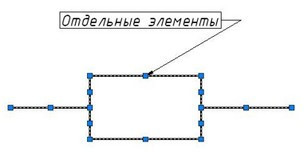
Рис. 1. Заготовка для блока «Резистор».
Далее нужно создать непосредственно сам блок, который будет иметь одну базовую точку, уникальные свойства. Все объекты, из которых он состоит, сгруппируются в один именованный набор.
Как сделать блок в Автокаде за 5 шагов?
Чтобы создать так называемое определение блока, необходимо:
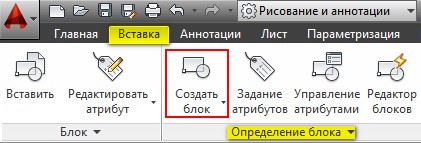
Рис. 2. Команда AutoCAD «Создать блок».
ШАГ 1. Перейти на вкладку «Вставка» → панель «Определение блока» → «Создать блок» или в командной строке прописать псевдоним команды «БЛОК» - «б» и нажать Enter.
В открывшемся диалоговом окне «Определение блока» нужно:
ШАГ 2. Задать блоку уникальное имя (в нашем случае - «Резистор»). Имя обязательно должно отображать суть создаваемого элемента чертежа. Если вдруг вы допустили опечатку в названии или указали некорректное имя, то имейте в виду, что блок можно переименовать даже после его создания (читать подробнее, как переименовать блок в Автокаде).
ШАГ 3. Задать базовую точку. В качестве базовой точки блока рекомендуется указывать какую-либо характерную точку на самом объекте. Во-первых, вам будет удобнее потом вставлять блок. Во-вторых, именно в базовой точке появляется «ручка». Т.е. при выделении блока объектные привязки будут срабатывать относительно ее.

Рис. 3. Указание базовой точки для блока AutoCAD.
ШАГ 4. Выбрать объекты, которые должны войти в блок. Ниже есть группа переключателей, которые определяют, что делать с выделенным набором объектов после их объединения в блок:
- Оставить - объекты будут сохранены на чертеже в том виде, в котором они были до создания блока.
- Преобразовать в блок - исходный набор объектов будет заменен на созданный блок. Эта установка используется по умолчанию и подходит для большинства случаев. Воспользуемся именное ей.
- Удалить - исходные объекты будут удалены с чертежа после создания блока.
Рис. 4. Настройки диалогового окна «Определение блока».
ШАГ 5. После выполненных настроек необходимо нажать «Ок». В результате исходные объекты преобразуются в блок и будут выглядеть следующим образом:
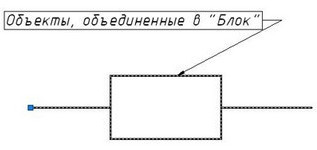
Рис. 5. Готовый блок AutoCAD «Резистор».
Как вставить блок в Автокаде?
Каким образом можно вставить блок на чертеж?
Для вставки блока необходимо:
1. Перейти на вкладку «Вставка» → панель «Блок» → команда «Вставить».
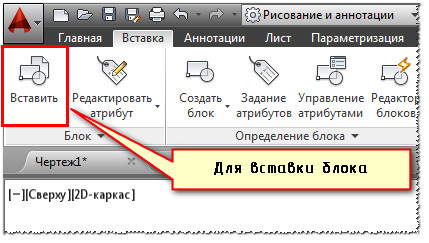
Рис. 6. Вставка блока в Автокаде.
2. В появившемся диалоговом окне вставки блоков нужно указать следующее:
- в поле «Имя» выбрать имя из списка определений блоков. Миниатюра внешнего вида блока поможет осуществить правильный выбор.
- указать точку вставки, масштабный коэффициент и угол поворота. Точку вставки лучше указывать непосредственно на чертеже. Для этого нужно установить опцию «Указать на экране». Для других параметров можно ввести конкретные значения (см. рис. 7).
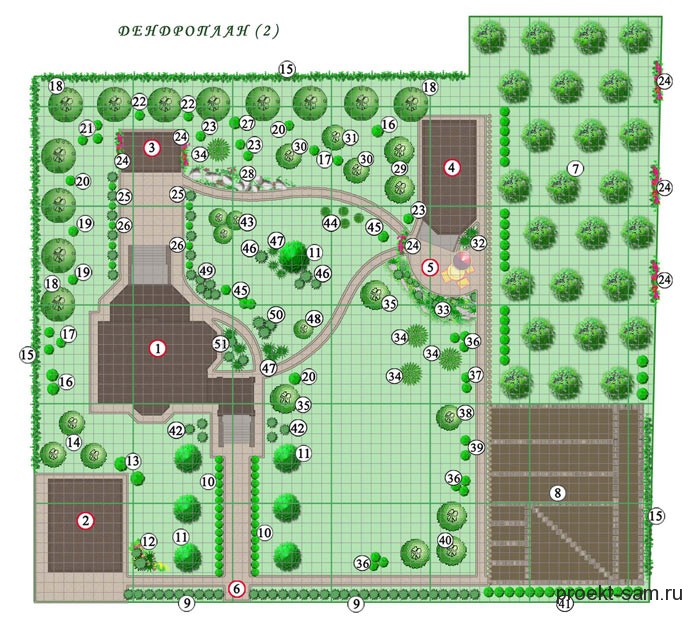
Дендроплан участка занимает одно из наиболее важных мест среди всей проектной документации, прилагающейся к генеральному ландшафтному плану садового участка. Дендрологический план представляет собой чертёж, на котором отмечены все растения, высаживаемые на садовом участке.
При создании такого плана происходит тщательный набор растений, которые будут полностью сочетаться с общим стилем оформления садового участка, а также – друг с другом в зависимости от биологических особенностей.
Помимо растений, дендроплан включает в себя изображение различных построек, в число которых входят дорожки, планируемые пристройки, границы и зоны.

Благодаря созданию дендроплана можно вовремя учесть многие важные моменты: особенности садового участка, экологические и биологические характеристики растений и многое другое. Пожалуй, главной особенностью плана является воссоздание максимальных размеров растений (во взрослом состоянии), что необходимо учитывать во время их посадки.

Составление дендроплана, естественно, не обходится без профессионального специалиста. Все посадочные места, как правило, обозначаются дробью, в числителе которой стоит порядковый номер растения в соответствии с ассортиментной деятельностью, а в знаменателе – количество растений определённого вида (если растение одиночное, то знаменатель отсутствует).
В каких случаях требуется дендроплан участка
Дендрологический план необходим, если при проведении ремонтных и строительных работ планируется пересадка или вырубка деревьев. В дальнейшем дендроплан и перечётная ведомость предоставляются в Департамент природопользования. Заключение и порубочный билет, которые должны быть выданы Департаментом, являются необходимыми документами, которые дают право на пересадку или вырубку зелёных насаждений. Если в процессе работ происходит повреждение или уничтожение растений, то застройщику необходимо выплатить их стоимость, а также осуществить озеленение в счёт возмещения причинённого вреда и ущерба.

Программа Autocad – лидер на рынке ПО, предназначенного для создания чертежей, схем, планов и проектов. За почти 35 лет своего существования разработчики не только сделали возможным создавать проектную документацию в электронном виде с учётом всех действующих требований, но и ежегодно работают над удобством процесса и расширением функционала программы.

Программа для проектирования AutoCAD предназначена для разработки и 2D визуализации чертежей.
Полный набор 2D команд позволяет создавать чертежи, изменять их и выпускать рабочую документацию к проектам зданий.
Программа работает с файлами в формате DWG. Благодаря этому файлы проектов можно без проблем передавать другим специалистам. Кроме того, вы можете настроить пользовательский интерфейс программы под свои потребности.
Если раньше из-за несовершенства программных инструментов разработчикам было проще работать карандашом на бумаге, то сегодня вопрос об использовании Autocad в профессиональной среде даже не обсуждается. Большинство коммерческих предприятий, каким-либо образом связанных с проектированием, работают в Autocad.

Образовательные программы в высших учебных заведениях включают целые дисциплины, посвященные этой программе. Между тем, несмотря на безграничные возможности в своей сфере, интерфейс ПО достаточно интуитивный. Для начала работы достаточно скачать Autocad и установить его на компьютер.
Где и как скачать Autocad
Autocad – это программа, разработкой которой занимается компания Autodesk. Ознакомиться со всей линейкой ее продукции, посмотреть цены и скачать Autocad можно с официального сайта. Вся информация доступна на русском языке.
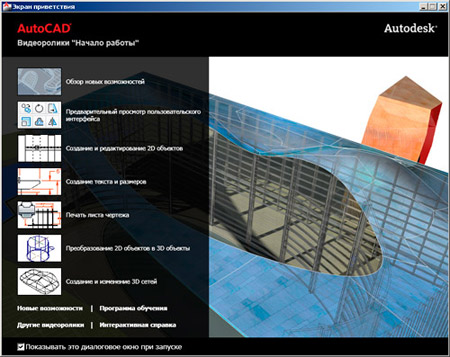
В зависимости от типа пользователя и срока действия лицензии будет варьироваться и стоимость.
Максимальная комплектация стоит около 400 тысяч рублей, а цена за квартальную лицензию на базовый комплект колеблется в диапазоне от 10 до 30 тысяч рублей. Детальная информация доступна после регистрации.
Бесплатный Autocad
Несмотря на высокую цену программы, классический Autocad можно получить совершенно бесплатно и законно. Компания Autodesk предлагает для скачивания бесплатные версии программы, которые могут использоваться только в образовательных целях.
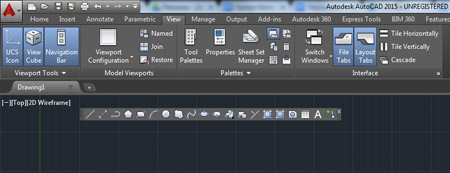
Весь функционал программы с образовательной лицензией сохранён, единственное отличие от коммерческих версий – все созданные документы, сохранённые в pdf или отправленные на печать, будут маркироваться особым значком: образовательная лицензия. Использовать такую программу для работы или коммерческих целей будет очень некомфортно.
Пиратские версии Autocad
В рунете и не только можно найти массу предложений о скачивании бесплатной русской версии Autocad. Личные блоги, сайты различного компьютерного софта, торренты обещают быстро и абсолютно бесплатно скачать установочник программы, русификатор и якобы лицензионный код.
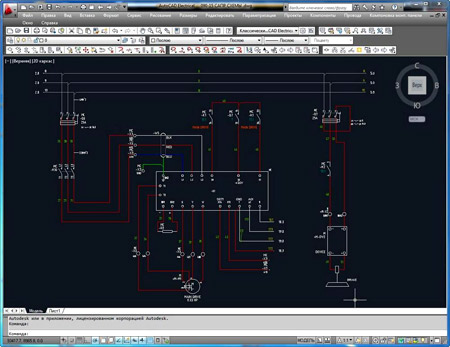
Стоит очень осторожно относиться к такой информации, так как шанс поймать вирус и потерять персональные данные на своём компьютере намного больше, чем действительно заполучить нужную программу абсолютно бесплатно.
Проблемы установки и работы Autocad
Автокад, как и компьютеры, на которых он устанавливается, несовершенны, поэтому в ходе установки или эксплуатации могут возникать различные сбои и ошибки. Самая частая проблема – это ошибка 1406. Причин её появления может быть несколько: от банальных вирусов и вредоносного ПО, которое попало на ваш ПК и повредило программные файлы, до багов в установочном файле .exe программы.
Sema - программа для проектирования деревянных домовОбучение работе в Autocad
Освоить Autocad для начинающих достаточно просто в том случае, если человек имеет маломальскую инженерную подготовку и процесс проектирования оказывается новым только в электронном виде, а не сам по себе. То есть если и без программы юзер легко читает и создает чертежи, проекты, работает со схемами и моделями, то перенести свои знания с бумаги на монитор, действительно не составит труда.
Для таких новичков интерфейс ПО действительно интуитивно понятный и дружелюбный, а для работы достаточно будет прочитать краткую инструкцию.
В том случае, если процесс проектирования для вас настолько же новый, насколько и сама программа, тогда без поддержки извне разобраться будет трудно. Не поможет даже установленная русская версия. В любом случае придется скачивать самоучитель Autocad, смотреть видео уроки Autocad.
Необходимую информацию можно найти на сайте разработчика, так и в сети. Бесплатные уроки в любом виде и вспомогательная литература представлены в интернете в огромном количестве и любого качества. Обучение Autocad займёт время, в ВУЗах эту программу изучают не один семестр. Самым сложным в освоении программы является её корректная настройка. Так как именно от этого параметра зависит удобство пользования и соответствие конкретным требованием. Поэтому в самоучителе Autocad значительную часть занимает информация по выбору подходящей конфигурации.
Версия Autocad 2018 года
Начиная с 2003 года, каждый март компания Autodesk ежегодно выпускает обновления для Autocad. 2018 год не стал исключением. В марте производитель представил 30-й релиз, который пока доступен только подписчикам. AutoCAD 2018 20.1 можно будет протестировать уже сейчас, а пока рассмотрим особенности и отличия предыдущей версии, AutoCAD 2017 20.0.
Обновленный интерфейс программы
При запуске программы открывается окно, в котором на первом месте стоит выпадающее меню с шаблонами. Именно с них начинает работу любой пользователь. Это так называемая зона создания.
Одновременно с предложенными функциями организован экспресс-доступ к подшивкам, файлам и интернет-проектам.
Файловое меню выстроено таким образом, что стало удобно работать одновременно с несколькими документами, чего раньше не было.
Разработчики визуализировали отдел «Ранее открытые документы».
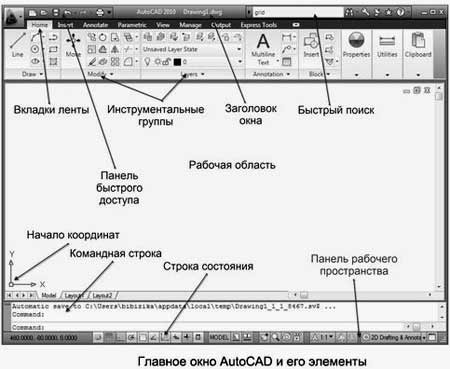
Тем, кто не хочет вникать во все тонкости и настройки, а желает сразу перейти к проектному полю, доступна центральная и самая крупная кнопка старт. Переключение между документами и активными полями происходит по примеру вкладок в браузере, наглядно, быстро и удобно.
Самоучитель Autocad может не содержать информации о последних версиях, что несколько затруднит работу в новых релизах. Однако изменения не настолько существенны, по крайней мере, в интерфейсе. Изменения в этой версии коснулись цветовой гаммы, оформления панели инструментов и дизайна кнопок.
Обновленная система управляющих кнопок
При работе с крупными проектами, когда открыто очень много листов и различных документов, достаточно сложно отыскать нужный вам в ограниченном поле ярлыков. Сейчас эта проблема решена, все вкладки убраны вниз, в самом начале отображается лишь несколько, остальные, которые реже используются, автоматически уходят в вертикальное выпадающее меню.
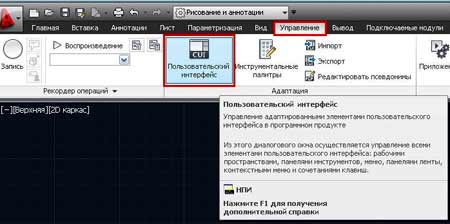
Хорошо поработали с управляющими кнопками. Добавлена функция их настройки. Теперь при создании 3d модели Autocad вы можете пользоваться одним набором инструментов, а при работе с двухмерной документацией – другим.
Такое решение не просто разгрузило панель инструментов, но и увеличило рабочую площадь.
Встроенная справка Autocad
Стала намного удобнее и функциональнее, особенно для начинающих пользователей. Официальные продукты идут с полностью русифицированной справкой, командной строкой и возможностью поиска. В версии 2015 года добавилась тематическая разбивка по категориям. Но что самое удобное – нужная кнопка, которую вы ищите, подсвечивается на панели задач после вывода ответа в окне справки.
Кроме того, справка стала более интерактивной. Из встроенной версии можно легко попасть на соответствующую страничку в сети, получить консультацию в поддержке Autodesk, а также оперативно, прямо из программы, поделиться нужной информацией, отправив её в социальные сети.
Группировка, подсветка и выделение
При работе с большими проектами, чертежи которых содержат множество мелких элементов, очень важную роль играет подсветка.
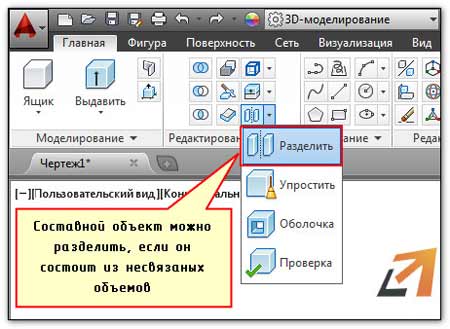
Объекты Autocad на карте обозначены одним цветом, а при наведении на них курсора, меняют его, точно так же и при каких-то изменениях или удалении. Если раньше при построении объекты можно было выделять только группами или поодиночке, то в версии 2018 появился такой инструмент, как лассо. Объединить элементы в блоки можно хаотично, двигая мышкой. Иначе работают привязки, более точно и быстро.
Читайте также:

