Как чертеж из автокада вставить в ворд
Обновлено: 06.07.2024
В данном уроке мы рассмотрим несколько способов, как вставить чертеж из AutoCAD в Word. Вам будет представлена возможность выбрать для себя способ, который наиболее подойдет для поставленной задачи и максимально удобный в реализации. Способы разделим на 2 группы:
Для того чтобы вставить чертеж из AutoCAD в Word необходимо (рассмотрим на примере):
Основные особенности данного способа:
- при двойном клике мышкой по вставленной в Word картинке открывается окно AutoCAD, в котором дается возможность отредактировать чертеж;
- несмотря на то, что в чертеже присутствуют разные слои с разными весами линий, в Word все веса линий отображаются тонкими;
- фон вставленной в Word картинки соответствует фону Вашего экрана, поэтому чертеж придется подрезать;
- окружности могут искажаться и отображаться на картинке в Word в форме эллипсов.
Для того чтобы вставить чертеж из AutoCAD в Word необходимо:
Получаем такой же результат как при первом способе. Основные особенности данного способа аналогичны предыдущему.
Для того чтобы вставить чертеж из AutoCAD в Word необходимо:
Получаем подобный результат как при первом и втором способе.
Основные особенности данного способа аналогичны предыдущему, но есть одна особенность:
Для того чтобы вставить чертеж из AutoCAD в Word необходимо:
Получаем подобный результат как при первом и втором способе.
Основные особенности данного способа:
- вставленный чертеж отображается как рисунок и редактировать его средствами AutoCAD нельзя;
- вес линий, которые тоньше 0,3 отображаются тонкими.
Для того чтобы вставить чертеж из AutoCAD в Word необходимо:
Основные особенности данного способа аналогичные, как в способе №1.
Для того чтобы вставить чертеж из AutoCAD в Word необходимо:
Основные особенности данного способа:
Для того чтобы вставить чертеж из AutoCAD в Word необходимо:
Основные особенности данного способа:
- чертеж вставляется как рисунок, в дальнейшем редактировать в AutoCAD нельзя;
- линии, вес которых меньше 0,3 отображаются тонкими.
Для того чтобы вставить чертеж из AutoCAD в Word необходимо:
Основные особенности данного способа:
- чертеж вставляется как рисунок, в дальнейшем редактировать в AutoCAD нельзя;
- все линии отображаются тонкими.
Для того чтобы вставить чертеж из AutoCAD в Word необходимо:
Основные особенности данного способа:
- чертеж вставляется как рисунок, в дальнейшем редактировать в AutoCAD нельзя;
- линии, вес которых меньше 0,3 отображаются тонкими;
- фон рисунка соответствует фону модели;
- искажение изображения.
Остальные типы файлов не поддерживаются MS Word.
Для данного способа Вам понадобится виртуальный принтер PDF Creator (данная программа бесплатная).
Для того чтобы вставить чертеж из AutoCAD в Word необходимо:
Основные особенности данного способа:
- чертеж вставляется как рисунок, в дальнейшем редактировать в AutoCAD нельзя;
- вес линий соблюден;
- фон рисунка отсутствует и не зависит от фона модели;
- изображение без искажений.
В отличии от первого способа, суть данного способа заключается в использовании встроенного принтера DWG To PDF.pc3 и нет необходимости, как в первом способе, устанавливать дополнительно виртуальный принтер. Но, для данного способа необходимо будет установить программу STDU Viewer (данная программа бесплатная).
Для того чтобы вставить чертеж из AutoCAD в Word необходимо:
Основные особенности данного способа:
- искажений рисунка нет;
- вес линий соблюден;
- фон у рисунка отсутствует;
- чертеж вставляется как рисунок, в дальнейшем редактировать в AutoCAD нельзя.
Данный способ считается самым лучшим из тех, которые описаны в данной статье.
Хочу отметить следующее, что помимо описанных в данной статье способов, в интернете Вы можете найти и другие, но как привило, они получаются либо с применением стороннего программного обеспечения, либо с работой на других виртуальных принтерах.
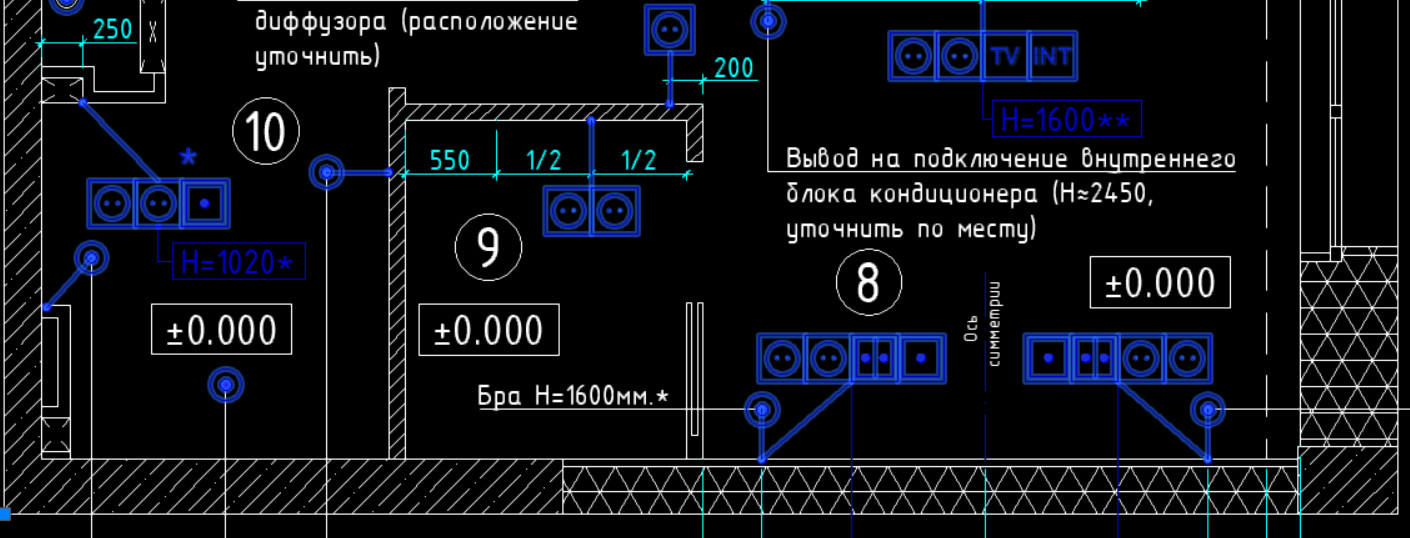
Часто для формирования отчета или пояснительной записки требуется из AutoCAD вставить в Word. Рассмотрим несколько способов перевода из Автокада в Ворд. Мы надеемся, что Вы уже освоили много наших уроков о том, как научиться работать в Автокаде, и этот урок по вставке Autocad в Word будет очень полезен.
Как перевести Автокад в Ворд
Рассмотрим, как Автокад-чертеж вставить в Ворд? Данный текстовый редактор отлично работает с картинками, например, в формате jpeg. Поэтому перенос чертежа из Автокада в Ворд, по большому счету, сводится к сохранению его в виде картинки.
ПРИМЕЧАНИЕ: Копировать из Автокада в Ворд напрямую можно, но результат будет непредсказуемый. Создается как бы ссылка на файл AutoCAD. При двойном щелчке мыши открывается чертеж в формате *dwg, содержащий скопированные элементы. Однако в Word внешний вид этих графических элементов может не всегда устраивать.
Рациональнее всего сделать картинку, а затем перенести ее в Word. Самый грамотный вариант перевода чертежа в картинку – путем сохранения его в pdf. Дальше – дело техники:
- В любом стандартном pdf-редакторе выбрать Файл – Сохранить как.
- Далее указать нужный формат (к примеру, jpeg).
- Затем готовую картинку можно просто перетащить в открытый файл Ворда.
Неоспоримое преимущество данного метода переноса из Autocad в Word – ваш чертеж-картинка будет иметь правильное оформление и нужный масштаб.
Самый быстрый способ перенести картинку из Autocad в Word, хотя и не совсем правильный – сделать скриншот экрана кнопкой Print screen на клавиатуре.
Тут все зависит от поставленной задачи. Поэтому, какой способ вставки из Autocad в Word выбирать, решать вам.
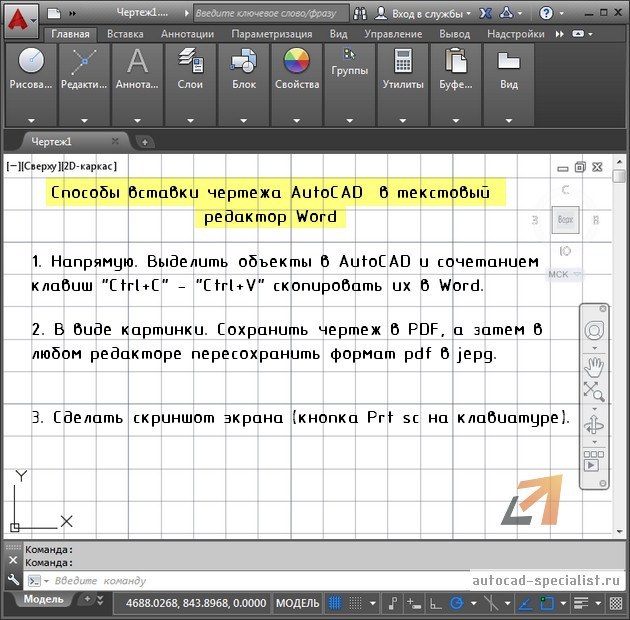
Как перенести чертеж из Ворда в Автокад?
Теперь разберемся, как перенести из Ворда в Автокад.
Существует два варианта:
1. Использовать стандартное копирование через буфер обмена (горячие клавиши Ctrl+C и Ctrl+V – по аналогии, как из Автокада перенести в Ворд).
2. Применить технологию работы с Ole-объектами Автокад. Т.е. когда вы импортируете в чертеж объекты из сторонних приложений, таких как Microsoft Excel, Word, Power Point, Photoshop и т.д.
Теперь вы знаете несколько способов, как вставить в Ворд Автокад (чертеж). И пояснительная записка (Ворд или Автокад) может быть оформлена в кратчайшие сроки.
Введение
Не первый год пытаюсь адекватно перенести чертежи из AutoCAD в Word, так чтобы и веса линий, и кириллический текст отображались должным образом. И еще одно условие, чтобы все линии и размеры были без ярко выраженных пикселей. Первоначально опишу что получится используя тот или иной способ, в конце расскажу про самый верный, где все условия выполняются на отлично. Чертеж был выполнен во вкладке "Модель".
Способы "Копировать - Вставить"
Способ №1.
Выделить необходимы чертеж в автокаде, копировать, вставить в ворд, используя обычную вставку (ctrl + v).
- Форма картинки соответствует форме вашего экрана. То есть чертеж придется подрезать.
- Если кликнуть на рисунке 2 раза, то чертеж откроется в автокаде с возможностью редактирования.
- Все веса линий отображаются тонкими
- Искажения окружностей (эллипсы)
Способ №2.
Выделить необходимый чертеж в автокаде, копировать, вставить в ворд, используя специальную вставку (ctrl + alt + v), в которой выбрать "Вставить как: AutoCAD Drawing".
Получили результат аналогичный предыдущему.
Способ №3.
Выделить необходимы чертеж в автокаде, копировать, вставить в ворд, используя специальную вставку (ctrl + alt + v), в которой выбрать "Связать как: AutoCAD Drawing".
Получили что-то подобное, что и в способе 2, только в данном случае, если у вас этот чертеж есть на вкладке "Лист", то получится изображение листа на сером фоне, причем с возможностью редактирования. Так как наш чертеж создан лишь во вкладке "Модель", то отображается рисунок на белом фоне.
Способ №4.
Выделить необходимы чертеж в автокаде, копировать, вставить в ворд, используя специальную вставку (ctrl + alt + v), в которой выбрать "Вставить как: Рисунок (метафайл Windows)".
- Отображается как рисунок, то есть редактировать нельзя
- Веса линий меньше 0.3 отображаются тонкими линиями.
Способ №5.
Выделить необходимы чертеж в автокаде, копировать, вставить в ворд, используя специальную вставку (ctrl + alt + v), в которой выбрать "Связать как: Рисунок (метафайл Windows)".
Получили результат аналогичный способу 1.
Способ №6.
Выделить необходимы чертеж в автокаде, копировать, вставить в ворд, используя специальную вставку (ctrl + alt + v), в которой выбрать "Вставить как: Точечный рисунок".
- Отображается как рисунок, то есть редактировать нельзя
- Веса линий меньше 0.3 отображаются тонкими линиями.
- Фон соответстсвует фону модели (по умолчанию черный)
- Сильные искажения изображения (неровности линий, надписей и т.д.)
Способы "Файл - Экспорт" (в среде AutoCAD)
Способ №7.
Экспортируем чертеж в формате Метафайл (*.wmf). В Word'е "Вставка - Рисунок"
- Отображается как рисунок, то есть редактировать нельзя
- Веса линий меньше 0.3 отображаются тонкими линиями.
Способ №8.
Экспортируем чертеж в формате Encapsulated PS (*.eps). В Word'е "Вставка - Рисунок"
- Все линии тонкие
- Чертеж редактировать нельзя
Способ №9.
Экспортируем чертеж в формате Растровые файлы (*.bmp). В Word'е "Вставка - Рисунок"
- Отображается как рисунок, то есть редактировать нельзя
- Веса линий меньше 0.3 отображаются тонкими линиями.
- Фон соответстсвует фону модели (по умолчанию черный)
- Сильные искажения изображения (неровности линий, надписей и т.д.)
Остальные типы файлов не поддерживаются MS Word.
Способы "Печать в файл" (в среде AutoCAD)
Данные способы заключаются в том, что вы, заходя в печать ("Файл - Печать"), выбираете необходимый принтер и печатаете в различных форматах (pdf, jpeg, png, tif, eps и т.д.)
Способ №10. Использование виртуального плоттера от Adobe Illustrator
Для данной операции вам понадобится программа Adobe Illustrator, не обязательно новой версии, можно хоть 10.
- В среде AutoCAD выбираем "Файл - Диспечер плоттеров". В открывшемся окне запускаем "Мастер установки плоттеров".
- Нажимаем Далее
- Далее
- Производители: Adobe, Модели: PostScript Level 1 и жмем Далее
- Далее
- Выбираем Вывод в файл и жмем Далее
- Задаем Имя плоттера (любое, например, Ворд) и жмем Далее
- Готово
- В среде AutoCAD выбираем "Файл - Печать". В открывшемся окне в графе Принтер - Имя выбираем созданный принтер (Ворд). Печатаем в файл, нажав Ок.
- В среде Word выбираем "Вставка - Рисунок".
Способ №11. Использование встроенного принтера DWG To PDF.pc3
Способ добавлен 29.10.2011 г.
Выражается благодарность пользователю 658144_Евгений, который предложил чертеж печатать в формате pdf. Ниже предложен вариант без установки дополнительных принтеров, как рекомендовалось в комментариях и простой, в отличии от способа №10.
Для данного способа нам понадобится программа STDU Viewer . Она бесплатна для некоммерческого использования, т.е. только для дома.
- В среде AutoCAD нажимаем на кнопку "Печать"
- Выбираем принтер DWG To PDF.pc3
- Выбираем нужный формат листа, если в Word нужно вставить не рисунок, а чертеж с рамкой, например. Если рисунок, то формат любой.
- Выбираем область печати. Обычно это рамка. Нажимаем на кнопку "Рамка<", после чего выбираем нужный фрагмент чертежа.
- Нажимаем на ОК
- Выйдет окно для сохранения файла в формате pdf
- Открываем полученный файл через программу STDU Viewer.
- Нажимаем "Файл" - "Экспортировать" - "как изображение"
- В появившимся окне выбираем тип файла (Обычно gif весит меньше)
- Задаем разрешение (100 DPI хватает с головой)
- Указываем какие страницы и куда сохранить, нажимаем ОК
- В среде Word выбираем "Вставка - Рисунок"
- Вес линий соблюден (даже толщина 0.05, причем линия 0.00 оказалась равносильна 0.20, хотя на работе она тоньше 0.05 (вывод - зависит от принтера))
- Искажений нет
- Геометрия соблюдена
- Фон отсутствует
- Отображается как рисунок, то есть редактировать нельзя.
- В ворде отображается правильно (с толщинами и геометрией).
Заключение
Таким образом, проделав описанные выше действия, можно сделать вывод, что самый лучший результат получается в способе №11. Минусов способа, для его качества и относительно других вариантов, не обнаружено.
Стоит отметить, что помимо описанных 11 способов, в интернете можно найти еще огромное количество вариантов. Как привило, они получаются либо со сторонними программами, либо с работой на виртуальных принтерах. В любом случае, выбор за вами. Успехов!
При составлении проектной документации бывают ситуации, когда изготовленные в Автокаде чертежи нужно перенести в текстовый документ, например, в пояснительную записку, составленную в Microsoft Word. Очень удобно, если вычерченный в Автокаде объект, может при редактировании одновременно меняться в Ворде.
О том, как перенести документ из Автокада в Ворд, поговорим в данной статье. Кроме того, рассмотрим связывание чертежей в этих двух программах.
Как перенести чертеж из AutoCAD в Microsoft Word
Открытие чертежа AutoCAD в Microsoft Word. Способ №1.


3. Чертеж будет размещен на листе как рисунок-вставка.
Это самый простой и быстрый способ перенесения чертежа из Автокада в Ворд. Он имеет несколько нюансов:
Открытие чертежа AutoCAD в Microsoft Word. Способ №2.
Теперь попробуем открыть чертеж в Ворде так, чтобы сохранился вес линий.



4. Чертеж отобразился в Ворде с исходными весами линий. Толщины, не превышающие 0,3 мм отображаются тонкими.

Таким образом, чертеж можно перенести из Автокада в Word. При этом чертежи в этих программах будут связанны, а отображение их линий будет корректно.

Отблагодарите автора, поделитесь статьей в социальных сетях.

Перенос чертежа в Word из Автокада является старой проблемой. Следует сказать, что эти известные в своих областях программы создают файлы совершенно несовместимых форматов и имеют разные назначения. Вставка рисунка в Ворд или перевод картинки является давней практикой и вполне согласуется с задачами, решаемыми в офисных приложениях – подготовкой описательной текстовой документации.

Копирование в Word чертёжа из Автокада сопряжено со следующими обстоятельствами и трудностями:
- Во-первых, эти программы создают файлы принципиально разных форматов. Более того, dwg-формат AutoCAD’a даже среди своих «векторных собратьев» (cmx, cdr, ai, wmf) имеет явные отличия. Поэтому перенести чертёж из файла dwg, как это принято для jpg-картинок в Word, не получится в любом случае.
- Во-вторых, если необходимо снабдить чертёж соответствующими спецификациями, то это лучше делать в самой программе и в соответствии с принятыми ГОСТами.
- В-третьих, если речь идёт о переносе элементарного чертежа, то вставка будет вполне приемлемой. Если же переносить сложный чертёж, то качество изображения будет удручающим, и вставка займёт очень много места.
Однако есть несколько способов осуществить безопасный и правильный перенос подобных рисунков и чертежей.
- Важен сам факт отражения обычного «макета» чертежа в документации, которая готовится в Word, при этом неважно качество.
- Вы хотите такой вставкой обеспечить в будущем оперативный переход в сам Автокад для редактирования чертежа. При этом стоит иметь в виду, что сама программа должна быть на компьютере, иначе такая попытка перехода в Автокад (обычным щелчком на макете чертежа в Word) будет приводить к ошибкам в работе или к зависанию системы. Следует дать соответствующий комментарий к такому объекту в Word.
- В-четвёртых. Не из каждой версии AutoCAD и не в каждую версию Word вставляются подготовленные чертежи. Это можно будет сделать без проблем только в редких случаях.
В общем, задача вставки чертежа из Автокада в Ворд требует точного осмысления её необходимости и оправданности. В любом случае, она предназначена в большей степени для специалистов в области программирования.
Старый добрый приём
В случае если вставка не проходит в принципе, надо скопировать образ экрана по PrintScreen в буфер обмена, затем по Ctrl+V вставить его содержимое в выбранную точку текстового редактора.
Можно усовершенствовать такую работу:
- Произведите вставку сначала в Фотошоп (или любой другой подходящий графический редактор, обеспечивающий обрезку изображений и работу со слоями), удалите всё лишнее, сохраните с качеством не ниже 5-го в файле на диске в формате jpg, а затем уже вставьте чертёж, как обычную картину.
- Измените в Автокаде фон поля проектирования (по умолчанию этот чёрный фон очень удобен именно для черчения, но он не слишком хорош в качестве фона картинки в Word), например, на белый, и только после этого нажимайте на PrintScreen.
- Настройте масштаб чертежа в Автокаде и делайте перенос в Фотошоп частями. Там произведите монтаж всех картинок. Сохраните в виде единого большого файла и затем вставляйте в Word. Так, по крайней мере, вы получите полноценный чертёж большого формата, а самое главное, хорошего качества и точности.
- Не устраивает PrintScreen, тогда получайте скопированные в буфер обмена отдельные специально выбранные участки чертежа с помощью любой другой программы копирования образа экрана в буфер обмена (например, пакет CorelDraw имеет очень хороший модуль Corel Capture).
Иначе поступаем традиционно
При удобной версии можно использовать традиционный способ копирования из одного места в другое: из PhotoShop в Word, из Excel в PowerPoint, из Access в Excel:
- Выделяем объекты в Автокаде и нажимаем на Ctrl+C, копируя выделенное в буфер обмена. Можно воспользоваться также по аналогии с другими программами командой «Сору» на панели инструментов или меню «File»/«Copy».
- Переходим в Word (лучше всего, если приложение будет запущено заранее).
- Выбираем точку вставки.
- Нажимаем Ctrl+V (или используем команду на панели инструментов «Вставить»/«Paste» или команду в меню – «Вставить»).
- Чертёж размещается как рисунок.
Надо обратить внимание, что все линии при такой вставке принимают единичную толщину.
Более продвинутые действия
Приведённая традиционная вставка будет работать не всегда, только если версии используемых программ поддерживают такое взаимодействие.
Ещё меньше вероятность того, что будет работать и следующая, уже более продвинутая вставка, когда можно после выполнения операции менять чертёж в Автокаде, а изменения будут тут же отражаться во вставке в Word. Дело в том, что такое взаимодействие (OLE-связывание) поддерживают попарно не все программы.
Предварительно надо выполнить следующее действие – сохранить чертёж в файле на диске, без этого сама идея связывания не работает.

А далее, сначала на стороне Автокада выделить необходимые объекты и копировать их в буфер обмена.

Затем уже в Word использовать не «Вставить», а команду из меню (на панелях инструментов её нет) – «Специальная вставка».
В открывшемся окне выбрать:
Вставка производится при нажатии на ОК.
В этом случае все линии с толщиной больше 0,3 мм преобразуются в линии единичной толщины.
Читайте также:

