Как чертить электрические схемы в автокаде
Обновлено: 05.07.2024
После института я пришел работать в проектную компанию инженером-электриком. Все расчеты велись в программе Excel, после чего необходимо было чертить схемы по расчетным данным, что занимало много времени. Кроме того, при переносе данных из Excel в Autocad накапливались ошибки. При изменении исходных данных приходилось исправлять расчеты, а затем и схемы. В общем, куча бесполезной работы, которая отнимала много времени.
В последнее время мне стали задавать вопросы с просьбами что-то дописать, добавить, поменять. Но к сожалению времени на доработку не хватает, да и у каждого инженера свои пожелания. В связи с этим выкладываю исходники:
Надеюсь, что плагин поможет сэкономить время инженерам-проектировщикам и улучшить качество документации.
Инструкция по работе с плагином
Системные требования
- Autodesk AutoCAD 2015
- Microsoft Office Excel 2010 и старше
Состав архива
- В папке Program Files находится файлы плагина. Здесь Вам понадобится файл-библиотека OneLine3.dll. Остальные файлы вспомогательные, нужны для работы плагина.
- Файл ЩИТ.xslm содержит расчетную таблицу, на основании которой строится однолинейная схема
- Файл СХЕМА.dwg — это файл, в котором содержатся необходимые элементы для создания однолинейной схемы. Именно в него мы будем загружать плагин.
- Файл SLD_Buttons.cuix — это файл адаптации. Чтобы не прописывать команды в командной строке, его можно загрузить в AutoCAD и пользоваться кнопками.
Работа с плагином
- Распакуйте архив на локальном диске. Если плагин будет размещен на сервере, AutoCAD не позволит его запустить.
- Запустите AutoCAD и откройте файл СХЕМА.dwg.
- Теперь необходимо загрузить плагин в AutoCAD. В командной строке введите _NETLOAD.








Вопросы, которые могут возникнуть при работе с программой
Конечно, данный плагин не сможет решить все возникающие проблемы. К сожалению универсальных решений не бывает. В этом разделе я попытаюсь ответить на вопросы, которые могут у Вас возникнуть при работе с этой программой.
Я загрузил плагин, но при вызове команды ничего не происходит. В командной строке пишется: Не удалось загрузить сборку. Сведения об ошибке: System.IO.FileLoadException: Не удалось загрузить файл или сборку…
AutoCAD 2015 и более поздние версии не позволяют подключать библиотеки, загруженные через интернет. Чтобы избежать это, необходимо внести изменение в файл acad.exe.config, добавить строчку:
Должно получиться так:
Мне нужно внести изменения в схемы созданные ранее. Как это сделать?Есть два способа внесения изменений. Первый внести изменения в в расчетном файле и сгенерировать схемы заново, используя плагин.
Второй способ заключается во внесении изменений в самом чертеже. Это можно сделать через Свойства, выделив необходимый элемент.

Поменять данные можно через Редактор атрибутов, дважды щелкнув левой клавишей мыши по редактируемому блоку.

Все блоки сделаны динамическими. Просто поменяйте тип блока.

Я пытаюсь расчленить объекты командой _EXPLODE, но все данные пропадают. Мне не нужно показывать марку выключателя. Как сделать так, чтобы она не отображалась?
Выделите блок и откройте его в редакторе блоков.
Удалите ненужный атрибут.
Закройте редактор блоков, сохранив изменения.
Ведите команду _ATTSYNC и выберите, редактируемый блок. После синхронизации удаленный атрибут должен исчезнуть.
Аналогичным образом можно удалять и перемещать остальные атрибуты.










Создавать электрическую принципиальную схему (Э3) в системе AutoCAD Electrical можно тремя способами:
- Способ «точка-точка» - этот метод, при котором сначала из библиотеки графических образов вставляются компоненты, а затем с помощью инструмента «Вставить провод» компоненты соединяются между собой.
- Способ «Многозвенная цепь» - метод, при котором сначала используется инструмент «многозвенная цепь», а затем добавляются компоненты на схему. На рисунке 1 показ пример цепи, которую удобнее создавать при помощи этого способа.
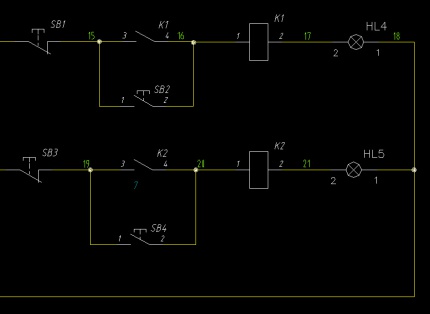
Рис. 1 (Кликните на картинку для увеличения изображения)
- Третий способ основан на использовании инструмента «Много проводная шина», инструмент позволяющий рисовать одновременно несколько проводов. Можно сначала начертить провода, а затем вставить компонент на схему, но иногда удобнее сначала вставить компонент, а затем выбрать инструмент «Многопроводная шина», который сам определит требуемое количество проводов для присоединения компонента.
Во вкладке «Схема» выбираем инструмент «Многопроводная шина», после выбора появится окно, показанное на рисунке 2.

В окне «Шина, содержащая несколько проводов», установим шаги по вертикали и горизонтали - 10 мм, затем необходимо указать «Компонент (несколько проводов)». После этого нужно нажать кнопку «ОК» и нарисовать горизонтальные 4 провода, идущие от клеммы ХТ1. Затем необходимо повторно выбрать инструмент «Много проводная шина» и выбрать «Другая шина (несколько проводов)» и указать количество проводов – 3, затем нажать кнопку «ОК» и нарисовать две шины, как показано на рисунке 3.
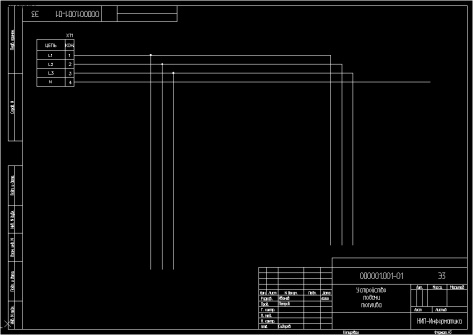
Рис. 3 (Кликните на картинку для увеличения изображения)
Затем во вкладке «Схема» выбираем инструмент «Графическое меню», в нем содержатся компоненты условно графических обозначений. Компоненты представляют собой блоки с атрибутами. Графическое меню представлено на рисунке 4.
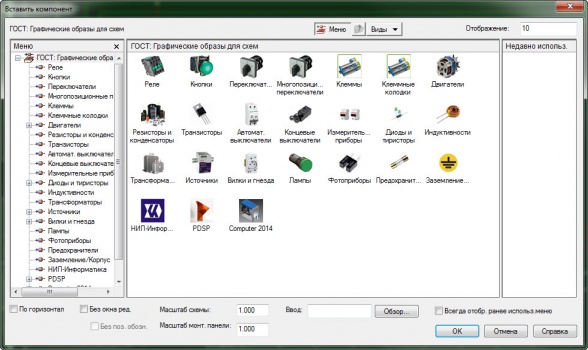
Рис. 4 (Кликните на картинку для увеличения изображения)
В «Графическом меню» нужно выбрать компонент и подвести его к проводам, в том месте, где необходимо его расположить на схеме. Компонент автоматически обрежет провода, и подключиться к ним. Все это произойдет из-за наличия в нем атрибутов точек подключения. Подключив элементы на схеме, обрежем лишние провода, используя инструмент «Обрезать провод». Результат показан на рисунке 5.
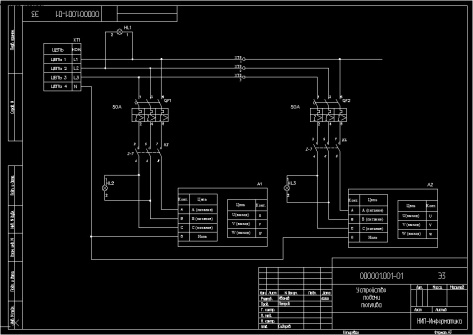
Рис.5 (Кликните на картинку для увеличения изображения)
После создания первого листа проекта, по аналогии создается второй лист проекта. Стоит обратить внимание, что поскольку в раздел описания проекта заполнен, то штамп у нового листа заполнился автоматически.
После создания второго листа проекта расположим компоненты и соединим их проводами, как показано на рисунке 6.
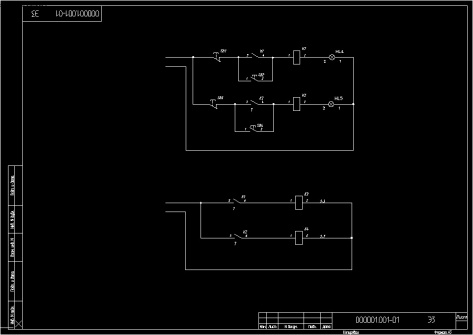
Рис. 6 (Кликните на картинку для увеличения изображения)
После создания второго листа необходимо соединить провода между собой. Для этого во вкладке «Схема» необходимо выбрать инструмент «Стрелка с адресом источника цепи», это позволит AutoCAD Electrical соединить провода находящиеся на разных листах проекта и считать их единым проводом. После выбора инструмента «Стрелка с адресом источника цепи» появляется окно, представленное на рисунке 7.

Рис. 7 (Кликните на картинку для увеличения изображения)
В поле «Код» нужно задать уникальное имя для стрелки источника, в поле описание можно задать описание для этой стрелки.
Необходимо расставить стрелки источников цепи, на все провода идущие на лист №2. Пример стрелки с адресом источника показан на рисунке 8.
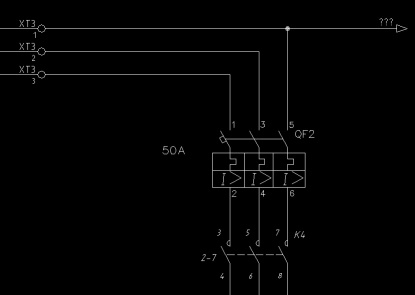
Рис. 8 (Кликните на картинку для увеличения изображения)
Переходим на второй лист проекта и во вкладке «Схема» выбираем инструмент «Стрелка с адресом назначения», которая позволит соединить провода между первым и вторым листами проекта. После выбора инструмента «Стрелка с адресом назначения», появляется окно «Вставка кода приемника». Поскольку стрелки с адресом источника находятся на другом чертеже необходимо нажать кнопку «Проект» в окне «Вставка кода приемника». Появилось окно «Коды цепей в рамках проекта» показанное на рисунке 9.
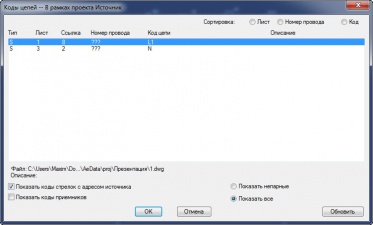
Рис. 9 (Кликните на картинку для увеличения изображения)
В этом окне содержится вся информация о стрелках источников и приемников цепей. Поскольку нас интересуют стрелку с адресом источников, то необходимо поставить флаг в графе «Показать коды стрелок с адресом источника». Затем нужно выбрать соответствующий источник цепи, к которому необходимо подключить провод и нажать кнопку «ОК». Этим способом расставим все стрелки приемников на втором листе проекта, как показано на рисунке 10.
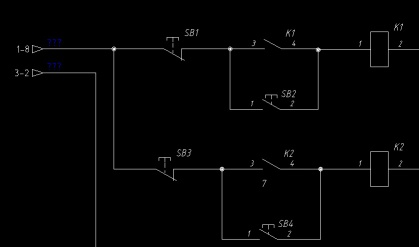
Рис. 10 (Кликните на картинку для увеличения изображения)
Проделав вышеперечисленные действия, мы соединили первый и второй лист проекта.
После этого переходим во вкладку «Схема» и выбираем инструмент «Изменить / преобразовать тип провода» и назначаем слои проводам.
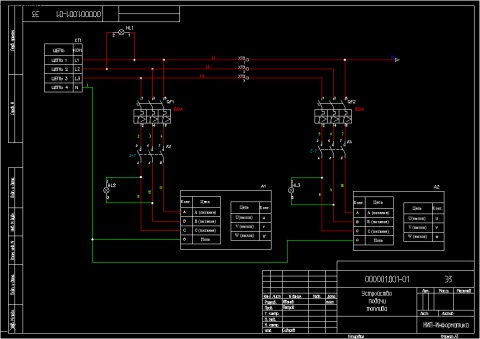
Рис. 11 (Кликните на картинку для увеличения изображения)
Найти все ближайшие запланированные курсы обучения по AutoCAD Electrical и зарегистрироваться на них можно, перейдя по этой ссылке.
Если Вы желаете пройти курс обучения или у Вас возникли вопросы по продукту AutoCAD Electrical, пожалуйста, свяжитесь с нами:
Мы будем рады ответить на Ваши вопросы!
С уважением, Максим Козлов
Инженер электротехнических САПР
Ключевые слова: AutoCAD Electrical, AutoCAD, AutoCAD для электротехников, AE, AutoCAD E, Autodesk, проектирование схем, принципиальные схемы, сборочный чертеж, таблица соединений, перечень элементов, схема соединений, проектирование, ПЭ, ТС, Э3, Э4, автокад электрикал, 2014, AutoCAD 2014, конструкторская документаци, электро
Создавайте, дорабатывайте и документируйте электрические управляющие системы еще более эффективно с помощью специализированного инструментария.
Вы учащийся или преподаватель? Получить бесплатно
Возможности инструментария Electrical
Документация к электрическим схемам
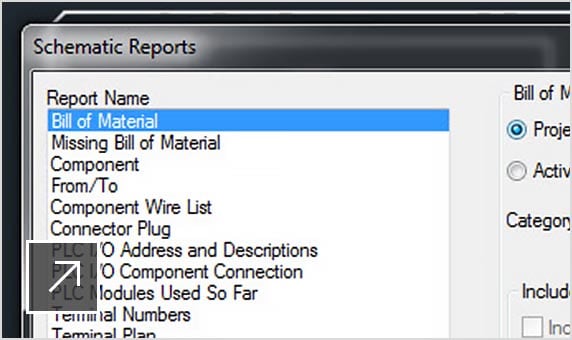
Автоматическое формирование отчетов
Формирование и обновление настраиваемых отчетов.
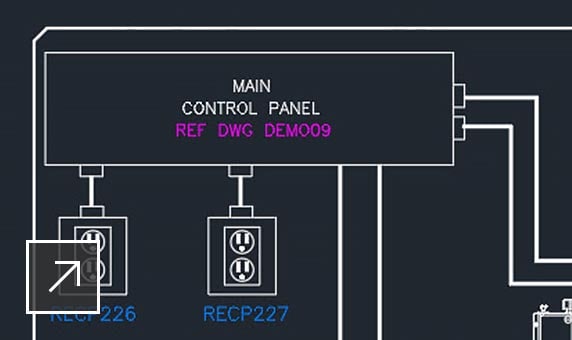
Совместная работа с клиентом и поставщиком
Удобное совместное использование чертежей в формате DWG™ с другими заинтересованными лицами.
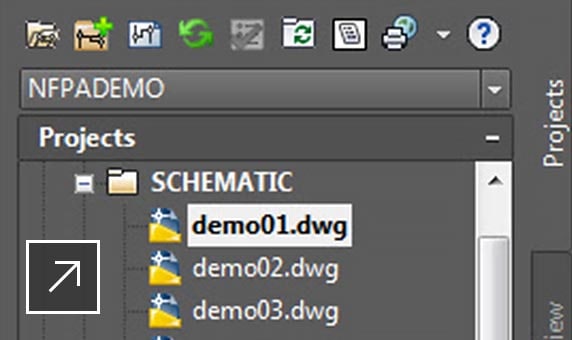
Удобное управление проектами
Использование папок для упорядочения чертежей и изменение порядка следования файлов в электротехнических проектах.
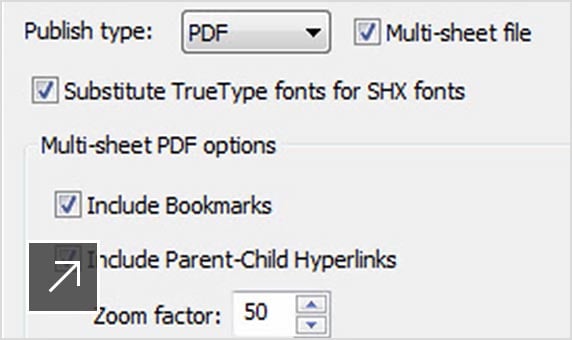
Публикация в PDF
Публикация схем в формате многостраничного файла PDF.
Схемотехническое проектирование
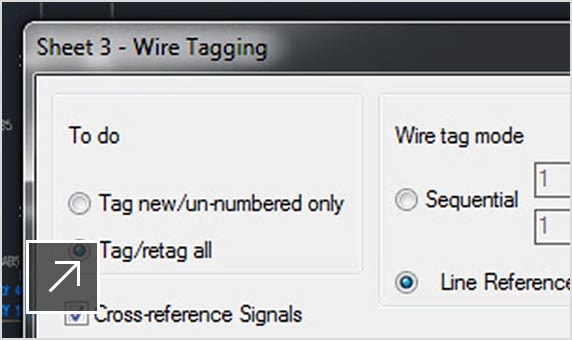
Нумерация проводов и задание позиционных обозначений компонентов
Сокращение количества ошибок благодаря автоматической нумерации проводов и заданию позиционных обозначений компонентов.
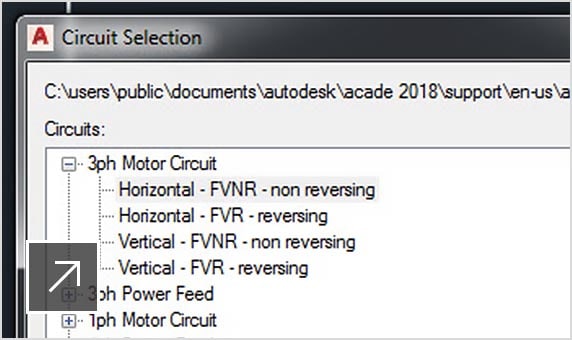
Проектирование и повторное использование цепей
Использование конструктора цепей для оптимизации разработки электрических систем.

Библиотеки графических образов для электрических схем
Выбор из обширной библиотеки электротехнических графических образов.
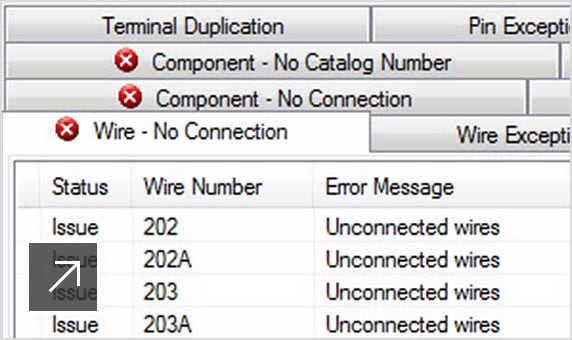
Проверка в режиме реального времени
Выявление проблем до начала этапа построения.
Проектирование электрических систем управления
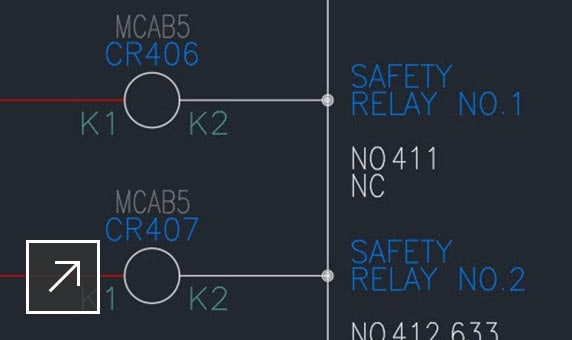
Связывание катушки и ее контактов
Отслеживание контактов родительских и дочерних компонентов в режиме реального времени.
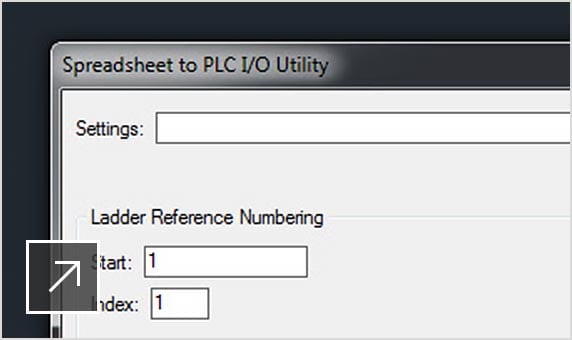
Чертежи устройств ввода/вывода ПЛК на основе табличных данных
Определение назначений ввода/вывода проекта.
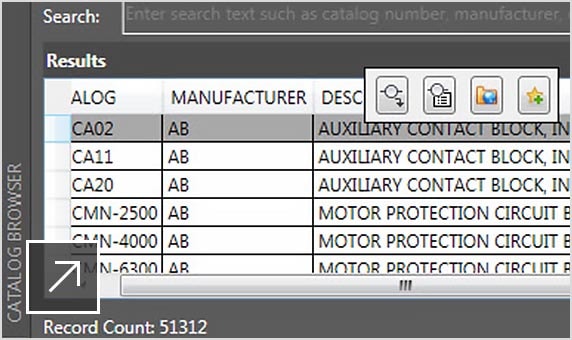
Обозреватель каталогов деталей
Улучшенный просмотр и непосредственная вставка компонента.
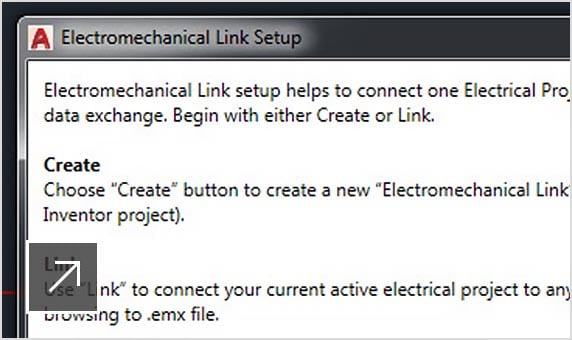
Взаимодействие с Autodesk Inventor
Интегрированное решение для проектирования мехатронных систем в Inventor.
Преимущества инструментария Electrical
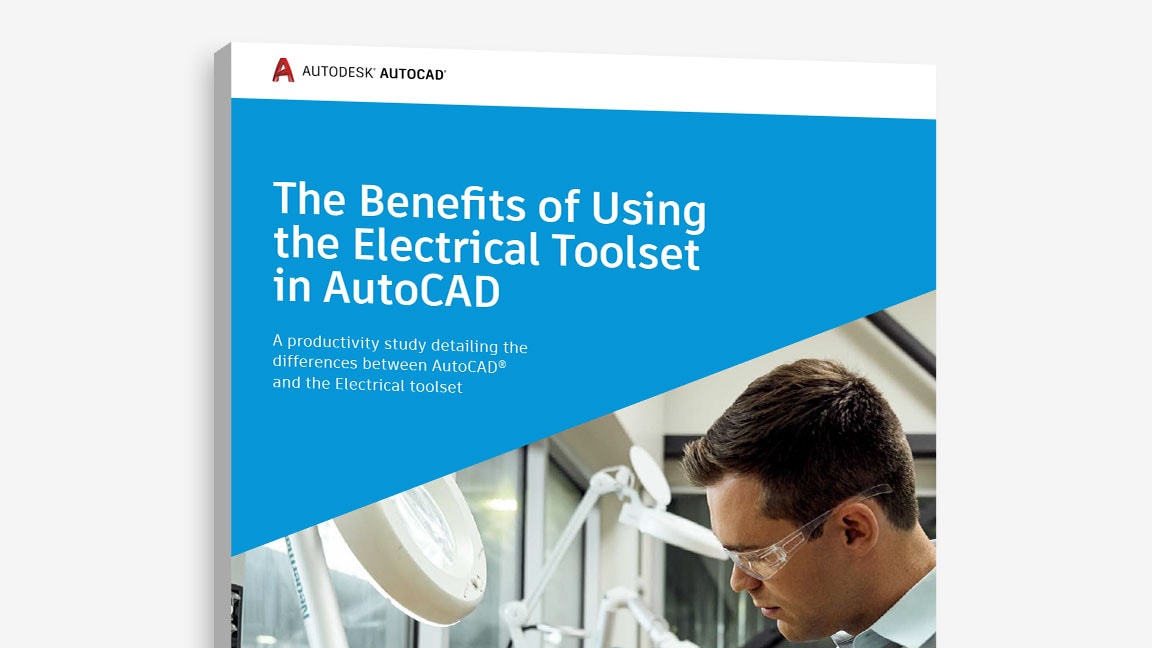
Согласно результатам исследования, инструментарий Electrical позволяет повысить производительность почти на 95 %*, существенно снижая трудозатраты на выполнение типовых задач проектирования электрических систем в AutoCAD®.
*Как и при других тестах производительности, результаты могут отличаться в зависимости от используемого компьютера, операционной системы, фильтров и даже исходного материала.
Посмотрите, как используют инструментарий Electrical специалисты

Повышение эффективности работы с AutoCAD
Компания Martz Technologies перешла с AutoCAD LT на AutoCAD и инструментарий Electrical, который предоставляет больше возможностей и обеспечивает высокую эффективность.
Изображение предоставлено компанией Martz Technologies

Создание инновационных решений
Компания MartinCSI использует AutoCAD и инструментарий Electrical для промышленных производственных проектов, включая разработку дозатора для мороженого в брикетах.
Изображение предоставлено компанией MartinCSI

Can Lines Engineering
Оптимизация конвейерных систем
Задумывались ли вы когда-нибудь, как упаковываются пищевые продукты, как разливается пиво по бутылкам? Компания Can Lines Engineering производит конвейерные линии, которые позволяют это делать намного быстрее. (видеоролик: 3 мин 01 с)
* Данные о производительности были получены в ходе исследований, проведенных внешним консалтинговым агентством по заказу Autodesk. В 7 сценариях эксперты сравнили эффективность выполнения опытными пользователями AutoCAD распространенных задач: с использованием специализированных инструментариев AutoCAD и только стандартных возможностей. Как и при других тестах производительности, результаты могут различаться в зависимости от используемого компьютера, операционной системы, фильтров и даже исходного материала. Несмотря на все предпринятые меры по обеспечению максимальной объективности тестов, результаты могут не совпадать. Сведения о продукте и спецификации могут быть изменены без уведомления. Компания Autodesk передает эту информацию на условиях «как есть», не предоставляя никаких гарантий, ни явных, ни подразумеваемых.
AUTODESK В
СОЦИАЛЬНЫХ СЕТЯХ
Программы
Купить
ПОДДЕРЖКА И ОБУЧЕНИЕ
Autodesk
Компания Autodesk — лидер в области разработки решений для 3D-проектирования, дизайна, графики и анимации.

Автор:
Можно вставлять компоненты схемы, создавать модули ПЛК, а также вставлять и копировать цепи.
Сетка и привязка
При вставке компонентов рекомендуется использовать линии сетки и точки привязки к сетке.
- СЕТКА: задание шага сетки
- ШАГ: интервал привязки
- F7: включение/выключение отображения сетки
- F9: включение/выключение привязки к сетке
Стандарты библиотечных графических образов схем
В AutoCAD Electrical содержатся наборы библиотечных графических образов, соответствующих следующим стандартам:
- IEEE 315/315A;
- IEC-60617.
- NFPA
Библиотечные символы IEEE и IEC являются метрическими. Чтобы изменить масштаб графических образов для соответствия британским единицам, используйте утилиту "Изменение графических образов из библиотеки". Символы библиотеки NFPA измеряются в дюймах.
Стандарт JIC больше не обновляется: он включен в состав стандартов NFPA 79. Стандарт NFPA устанавливает, что графические образы библиотеки соответствуют стандарту IEEE 315/315A. В AutoCAD Electrical по-прежнему включены библиотеки графических образов JIC и ранняя IEC для поддержки устаревших версий.
Для определения пути к набору библиотечных графических образов, которые необходимо использовать для конкретного проекта, используйте вкладку "Параметры проекта" в диалоговом окне "Свойства проекта".

Вставка компонента из базы данных каталога

Можно использовать команду "Поиск" для поиска в каталоге. Поисковые значения сохраняются, благодаря чему их можно использовать снова, выбрав в раскрывающемся меню поиска.

Информация из каталога автоматически добавляется в графический образ. В дальнейшем изменения графического образа можно продолжить в диалоговом окне, которое появляется сразу после вставки образа.

Если необходимый графический образ еще не связан с номером по каталогу, для его вставки можно открыть графическое меню непосредственно из обозревателя каталогов. С этого момента графический образ будет связан с данным номером по каталогу. Если это значение по каталогу планируется использовать часто, добавьте его в избранные.
Вставка компонента из графического меню
С помощью графического меню можно вставить образ, выбрав его тип, например кнопку включения "ЗАМЫКАЮЩИЙ" или 3-позиционный переключатель. Затем к вставленному графическому образу можно добавить аннотацию, содержащую описания, информацию из каталога и т. д.

Для различных наборов библиотек существуют различные графические меню. Задать графическое меню, которое требуется использовать для конкретного проекта, можно на вкладке "Параметры проекта" в диалоговом окне "Свойства проекта".

Аннотации графического образа
К вставленному графическому образу можно добавить аннотацию, содержащую описания, информацию из каталога и т. д.

Каждый графический образ может иметь одно значение по главному каталогу и несколько значений по дополнительным каталогам, как это называется в AutoCAD Electrical. Можно отредактировать компонент для добавления, изменения или удаления назначенных значений по каталогу.

Чтобы добавить, изменить или удалить дополнительные значения по каталогам для компонента, нажмите кнопку "Несколько каталожных номеров".

Родительские и дочерние компоненты
Некоторые устройства могут быть представлены несколькими графическими образами. Например, для представления реле может использоваться один образ катушки в сочетании с несколькими образами контактов. В AutoCAD Electrical для создания взаимосвязи между образами, представляющими одно устройство, используются образы родительских и дочерних элементов. Например, для реле катушка является образом родительского элемента, а контакты — образами дочерних элементов.

При вставке в AutoCAD Electrical образу родительского элемента назначается уникальное позиционное обозначение в зависимости от свойств чертежа. Значение позиционного обозначения является идентификатором устройства.
Прим.: При создании чертежей в соответствии со стандартом IEC в качестве уникального идентификатора устройства используется комбинация значений функциональной группы, расположения и позиционного обозначения.При вставке образа дочернего элемента можно выбрать родительский элемент, с которым он связан, с помощью инструментов диалогового окна вставки и редактирования образа дочернего элемента.

- Чертеж: выбор из списка возможных родительских элементов на активном чертеже
- Проект: выбор из списка возможных родительских элементов на всех чертежах в активном проекте
- Родит. /Равн: диалоговое окно временно закрыто; нужно щелкнуть на активном чертеже родительский графический образ или образ дочернего элемента, уже связанный с родительским.
При выборе родительского элемента его позиционное обозначение назначается дочернему элементу вместе с другими значениями родительского элемента, такими как значения функциональной группы, расположения и описания. На основании одинаковых позиционных обозначений приложение AutoCAD Electrical определяет, что элементы относятся к одному и тому же устройству.

Средства AutoCAD Electrical позволяют сформировать любой из сотен различных модулей ввода/вывода ПЛК по запросу с использованием различных графических стилей. Модули автоматически приспосабливаются в соответствии с базовым интервалом для звеньев многозвенной цепи и могут быть расширены или разделены при вставке на две части и более. найти

Разверните окна "Изготовитель", "Серия" и "Тип", чтобы найти модуль ПЛК. Выберите стиль ПЛК, если он должен отличаться от стиля чертежа по умолчанию. Выберите модуль и нажмите "ОК". Выберите точку вставки с помощью контура модуля для уточнения размещения. Выберите нужные варианты в запросах системы (относительно стойки, слота, первого адреса и т. д.).


Цепь — это набор компонентов и проводов. Если какая-то цепь используется часто, ее можно сохранить и добавить в графическое меню, чтобы ее легко можно было вставить. найти

В следующий раз, когда цепь понадобится, ее можно будет вставить из графического меню. найти

В дальнейшем мы поговорим о копировании и вставке цепи.
Цепь изменяется динамически в соответствии в выбранными параметрами.

Пользовательские графические образы
Можно начать с нуля или использовать существующий графический образ в качестве основы для нового образа. Выберите тип графического образа, точку вставки и ориентацию. Рекомендуется создавать и горизонтальный, и вертикальный варианты графических образов схемы. Конструктор графических образов работает в среде редактора блоков AutoCAD. Можно использовать палитру редактора атрибутов Конструктора графических образов для вставки необходимых атрибутов в соответствии с выбранным типом графического образа.

Создайте графические объекты, которые будут использоваться в образе. При сохранении графического образа схемы следуйте принципам именования, принятым в AutoCAD Electrical.
Читайте также:

