Как чертить по оси z в автокаде
Обновлено: 07.07.2024
Данный урок открывает раздел посвященный изучению основ 3D моделирования в системе AutoCAD и рассказывает о основных знаниях, необходимых для работы с 3D объектами, ориентированием в пространстве, а так же о использовании систем координат для построения объектов.
Трехмерные координаты
Методы введения трехмерных координат
Как и на плоскости, точку можно определить с помощью значений абсолютных или относительных координат.
В трехмерном пространстве можно задавать прямоугольные Декартовы координаты точки в виде x, y, z. Аналогом полярных координат на плоскости, в трехмерном пространстве является цилиндрические и сферические координаты точки.
Цилиндрические координаты точки определяют расстояние от начала координат вдоль направления, заданного углом относительно оси Х, и значением Z вдоль перпендикуляра к плоскости XY(@ расстояние < угол, z или расстояние < угол, z).
Фильтры точек Координаты точки можно указать с помощью фильтра. Фильтром определяются значения координат Х и (или) Y, и (или) Z точки, показанной курсором. Далее система предложит ввести координаты не определенные фильтром. Используются следующие фильтры:. X,. Y,. Z,. XY,. XZ,. YZ. Например, чтобы указать точку, значения координат X, Y которой совпадают со значением координат X, Y определенной точки чертежи придерживаются диалога:
| Command: _line Specify first point:. xy | Установка фильтра для определения значений координат X и Y |
| of | Указать курсором точку. |
| (need Z): 50 | Указание значение координаты Z |
Знак системы координат В левом нижнем углу экрана находится знак системы координат, который показывает направление осей координат, ориентацию плоскости XY и отмечает начало координат. AutoCad позволяет управлять видом знака, изменять его стиль. Выбрать форму знака можно в диалоговом окне UCS Icon, которое вызывается из выпадающего меню Viev ? Display ? UCS Icon ? или опцией Properties команды UCSICON В окне выбирается стиль (2D или 3D) отображение знака. Поле UCS icon size устанавливает величину знака в процентном отношении размера экрана (доступны значения от 5 до 95). И в поле UCS icon color из списка можно выбирать цвет отображение знака.
Системы координат
- Набрать с клавиатуры команду UCS.
- Вызов меню: Tools ? New UCS
Команда предназначена для создания, сохранения, восстановления или уничтожения системы координат пользователя и имеет ряд опций, которые выводятся в командном строке после ввода команды: Command: ucs Current ucs name: * WORLD * Enter an option [New / Move / orthoGraphic / Prev / Restore / Save / Del / Apply /? / World]
Создание новой пользовательской системы координат
Уровень и высота
Плоскость экрана, которая совпадает с плоскостью XY мировой системы координат, называется плоскостью построений. Строя двумерные объекты, можно изменять их уровень, то есть управлять перемещением плоскости построений вдоль оси Z.
Нарисуем четырехугольник первый угол которого находится в начале координат, противоположный угол в точке с координатами (200, 100):
Command : _rectang Specify first corner point or [ Chamfer / Elevation / Fillet / Thickness / Width ] : 0,0
Specify other corner point or [ Dimensions ] 200,100
Вызовем контекстное меню данного объекта и выберем команду Properties. Изменить уровень плоскости построения можно введением положительного или отрицательного числа в поле Elevation. Введя значение 100, получим смещение объекта вверх вдоль оси Z, отрицательное значение в поле приведет к смещению объекта вниз вдоль оси Z.



На криволинейной части объектов система выводит некоторое количество образующих. Выдавливание полилинии, прямоугольника, создает объекты с непрозрачными боковыми стенками, в то же время цилиндр, образованный выдавливанием круга, имеет также и непрозрачные основы.


Трехмерные полилинии
- Набрать с клавиатуры команду 3DPOLY
- Вызов меню: Draw? 3DPolyline
Командой можно редактировать одну или сразу несколько полилиний. После ввода команды система предложит выбрать полилинию: Select polyline or [ Multiple ]. Если же выбрать параметр Multiple, то можно редактировать несколько полиллиний. Далее предлагается выбрать опцию: Enter an option [ Close / Edit vertex / Spline curve / Decurve / Undo ] : Опции команды имеют следующее содержание:
На этом знакомство вводный урок в раздел 3D моделирования окончен, а уже в следующем уроке мы начнем знакомить вас с 3D примитивами и способами их построения.
Объясняю. Пытаюсь чертить полилинии в любом видовом окне, кроме "сверху" (так как там оси z нет) , линии чертятся только по "x" и "y". Привязки отключены, пробовал делать сброс настроек и создавать новые чертежи. Бесполезно. Глюк какой то. Кто нибудь сталкивался? Вроде вытягиваю линию на вниз по оси Z, кликаю мышью, а она все равно по "y" рисуется.


Полилиния - плоская вещь, она чертится в текущей плоскости ХY на одной высоте, начиная от первой точки. Нужно перед командой вычерчивания перейти в ту ПСК, которая параллельна плоскости будущей полилинии. то же относится к дугам, окружностям, эллипсам, кольцам- они все чертятся в плоскости ХУ. . Только так. Правда, начинать их можно на любой высоте, например от точки объектной привязки к высоко расположенному объекту. Кроме того. высота Z может быть зафиксирована флажком в настройках, что может вызывать проблему в чужом неисследованном чертеже. Следите за показаниями координат. Трехмерная полилиния - по команде 3dPoly состоит только из прямых отрезков. Если нужна цельная трехмерная произвольная линия с дугами, то вычерчиваемые отдельно элементы надо собрать в блок.
pst-proekt.ru›prog/manual_adapt_AutoCAD.pdf Кроме способов настройки, описанных в Руководстве по настройке, можно воспользоваться . 15 6 В диалоговом окне "Выбор файла" нажмите правую кнопку в любом месте пустой . Этот параметр задает отступ текста по оси Y, которая направлена перпендикулярно линии.
Полилиния - плоская вещь, она чертится в текущей плоскости ХY на одной высоте, начиная от первой точки. Нужно перед командой вычерчивания перейти в ту ПСК, которая параллельна плоскости будущей полилинии. то же относится к дугам, окружностям, эллипсам, кольцам- они все чертятся в плоскости ХУ. . Только так. Правда, начинать их можно на любой высоте, например от точки объектной привязки к высоко расположенному объекту. Кроме того. высота Z может быть зафиксирована флажком в настройках, что может вызывать проблему в чужом неисследованном чертеже. Следите за показаниями координат. Трехмерная полилиния - по команде 3dPoly состоит только из прямых отрезков. Если нужна цельная трехмерная произвольная линия с дугами, то вычерчиваемые отдельно элементы надо собрать в блок.

Освой AutoCAD за 40 минут пройдя базовый курс от Максима Фартусова.
Текстовая версия урока:
Вопрос 1. Как включить отображение координат в Автокаде рядом с курсором?
Следует отметить тот факт, что для удобства в Автокаде есть возможность отображать текущие координаты около курсора, работает это при включенном динамическом вводе (см. картинки ниже).


Если динамический ввод отключен, следует на панели режимов найти кнопку и нажать на нее. Она выглядит вот так, смотри картинку ниже.


При включенном динамическом вводе (кнопка должна гореть синим) у Вас будут отображаться координаты курсора при выборе любого инструмента рисования. Например, если мы начнем чертить прямоугольник, то около курсора будут отображаться координаты в Автокаде, это нам и нужно.

Вопрос 2. Как вводить координаты в AutoCAD?
Нужно понимать, что все координаты вводятся относительно АБСОЛЮТНОГО начала координат в Автокаде. Т.е. от нуля. Сначала нужно ввести координату по оси X, а затем, с помощью клавиши TAB ввести координаты по оси Y, затем нажать ENTER. После таких манипуляций мы поставим первую точку нашего прямоугольника по нужным координатам. Давайте рассмотрим на примере.
Делается это очень просто.
Шаг 1. Для ввода координат с клавиатуры, требуется выбрать сначала любой инструмент для рисования. Возьмем все тот же прямоугольник и введем координату по оси X, скажем 4000.

Теперь, чтобы задать координату по оси Y следует нажать на клавишу TAB, она находится вот тут

Шаг 2. Вводим координату по оси Y, 5000.

Шаг 3. Мы поставили первую точку прямоугольника с координатами в Автокаде. Теперь мы можем поставить вторую точку прямоугольника.

Шаг 4. Вторая точка в любом инструменте проставляется относительно уже первой заданной точки. Проще говоря, теперь наша первая точка является нулем отсчета для второй.

Введем для разнообразия значения координат в Автокаде с такими параметрами, по оси X 600, а по оси Y -300. Следовательно, ширина прямоугольника у нас будет, верно, 600 единиц, а высота 300. Но т.к. по оси Y мы задаем значение с минусом, то и сторона уйдет как бы вниз.

Шаг 5. После ввода координат следует нажать ENTER. Еще раз хочу донести до Вас эту мысль. Вторая точка, угол если хотите, ставится относительной первой точки или угла. Поэтому вводя координаты для второй точки, мы автоматически задаем геометрический размер нашему прямоугольнику.

Вопрос 3. Как перенести начало координат в AutoCAD?
Перенести координаты не составляет труда, это очень просто и порой очень удобно для работы, особенно если требуется совместить начало координат в Автокаде с каким-то объектом. Давайте рассмотрим по шагам, как выделить и переместить координаты.
Шаг 1. Для перемещения координат, их нужно выделить. Для этого наводим курсор мышки на любое место координат и кликаем левой кнопкой мыши.

Шаг 2. Если Вы все верно сделаете, то у наших осей покажутся синие ручки.


Шаг 4. После этого, мы можем перемещать нашу координату куда нам угодно.

Соединяем координаты с точкой прямоугольника.

Готово! Мы взяли наши координаты и переместили их к одному из углов нашего прямоугольника.

Вопрос 4. Как повернуть оси в AutoCAD?
Для того, чтобы повернуть координаты в Автокаде, следует их заново выделить и навести курсор мышки на одну из осей. Если точнее, то на синий кружочек, маркер.
Шаг 1. Наводим на круглый синий маркер.


Шаг 3. Можно ввести угол поворота или задать его произвольно. Мы решили повернуть на -40 градусов (с отрицательным значением). Нажимаем ENTER.

Шаг 4. Обратите внимание, вспомогательная сетка тоже поменяла угол вместе с координатами.

Вопрос 5. Как вернуть начало координат назад в AutoCAD?
Если нам потребуется вернуть наши координаты в Автокаде туда, где они были, т.е. вернуть их в место по умолчанию, то требуется сделать следующие простые шаги.


А на этом у нас все!
Подведем итоги. Координаты в Автокаде являются важной частью мира проектирования. С помощью координат, программа AutoCAD узнает куда нужно ставить ту или иную точку в пространстве, также координаты позволяют упростить ряд расчетов и сделать проект еще точнее.
Если урок был для Вас полезным, дайте об этом знать в комментариях под этой статьей. Если возникли вопросы тоже смело пишите. Спасибо Вам за внимание дорогие друзья!
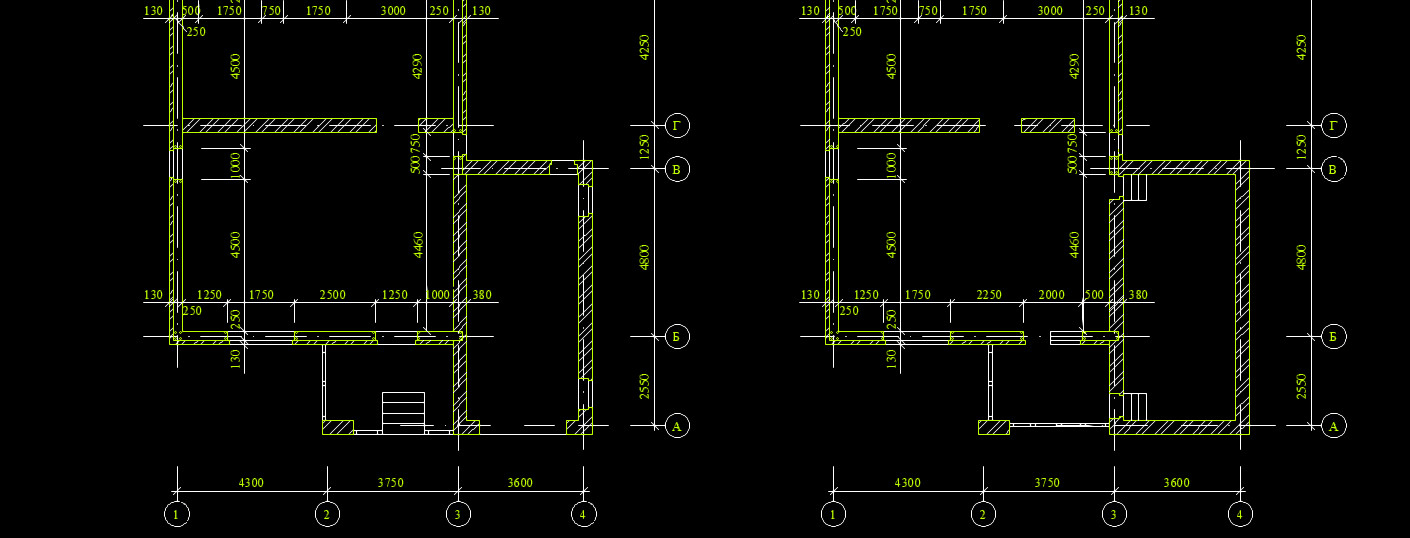
СПДС для Автокад 2014 (и др. версий) позволяет существенно упростить работу проектировщиков. В этом легко убедиться, если ознакомиться с моим бесплатным видеокурсом «От идеи до печати». В нем я показываю, как рационально работать с SPDS для AutoCAD 2014. Давайте рассмотрим, как автоматически создать координатные оси.
Автокад СПДС модуль для создания осей
Переходим на вкладку СПДС. Учтите, что СПДС для AutoCAD 2011 подходит для 2010 версии программы.
Если в AutoCAD 2012 СПДС будет несколько отличаться, то имейте в виду, что все дело в версии.
Мы будем работать с панелью «Оси». Прежде чем приступать к прорисовке осей, следует определиться с размерами между ними. Это можно сделать на бумаге или в любом графическом редакторе.
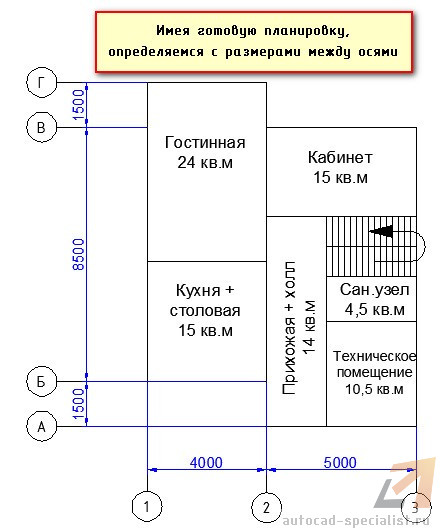
Исходя из приведенной выше картинки, имеем следующую информацию:

Выбираем команду «Массив координатных осей».
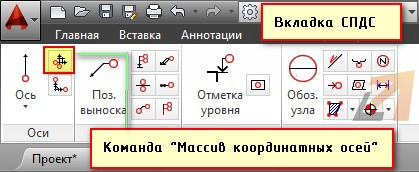
Появляется таблица, в которой необходимо указать расстояние между горизонтальными и вертикальными осями.
Выбираем первую вкладку «Горизонтальные оси». Заполняем столбец «Шаг» (это и есть расстояние между нашими осями) или же столбец «Отступ», в который нужно внести расстояния от нижней левой оси. Первое значение всегда будет «0». В нашем случае заполняем колонку «Шаг». По аналогии вводим значения для вертикальных осей.
После того, как все данные внесены, нужно указать точку вставки на экране.
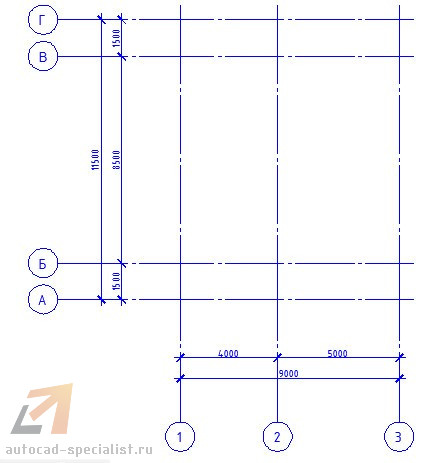
СПДС Автокад. Свойства
Выделите оси и нажмите Ctrl+1 для быстрого вызова окна «Свойства». Здесь можно менять различные параметры, например, изменить масштаб.
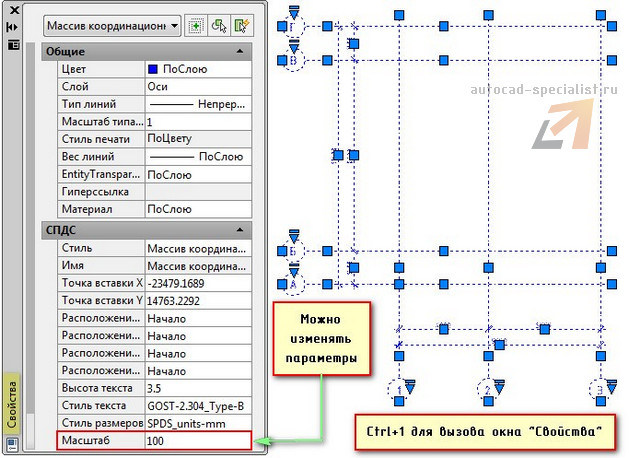
Вот и все! Массив координатных осей создан в соответствии с ГОСТ. Можно двигаться дальше.
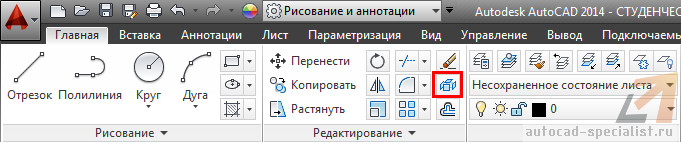
О том, где взять и как установить СПДС на Автокад, было рассказано ранее. На это у вас уйдет не более 5 минут. Напомню, что AutoCAD СПДС скачать бесплатно можно на оф. сайте Autodesk.
Модуль СПДС для AutoCAD - это программа, которая позволяет оформлять архитектурно-строительные чертежи в среде AutoCAD по требованиям и нормам Системы Проектной Документации для Строительства (СПДС). Разработчиком модуля является сама компания Autodesk, пользоваться им могут все пользователи абсолютно бесплатно.
Согласно СПДС здание или сооружение в плане «расчленяется» осевыми линиями на ряд элементов. Эти линии называются координационными осями и определяют расположение основных несущих конструкций зданий и сооружений.

Кроме всего прочего, модуль СПДС для AutoCAD дает возможность построения массива прямоугольных координационных осей и массива полярных координационных осей. Также в программе есть возможность нанесения отдельных прямых и дуговых осей.

Массив координационных осей
Для создания такого массива осей нажмите кнопку «Массив координационных осей» на вкладке ленты СПДС (на рисунке отмечена цифрой 1)

В появившемся одноименном окне необходимо задать параметры массива (обратите внимание, что Горизонтальные оси и Вертикальные оси настраиваются на собственных вкладках):
- Чтобы добавить ось нажмите кнопку «Добавить», чтобы удалить – «Удалить».
- Для изменения имени оси дважды щелкните на поле «Имя» и введите значение.
- Расстояние между осями можно задать либо с помощью поля «Отступ» (необходимо ввести значение отступа каждой оси от нулевой оси), либо с помощью «Шага» (необходимо ввести расстояние между предыдущей и последующей осями).
- Точка вставки массива осей указывается на экране при включенной опции «Указать на экране».

После описания всех параметров массива осей необходимо нажать кнопку ОК и указать точку на поле чертежа.
Для отображения свойств созданного массива осей нажмите на ленте кнопку «Свойства СПДС» и выделите массив. В появившемся окне можно определить стиль массива осей, стиль текста, ввести точные координаты точки вставки и пр.

У выделенного массива осей есть «ручки» трех видов, с помощью которых его можно менять:
- Нажатие этой «ручки» вызывает окно настройки свойств массива координационных осей.
- С помощью треугольных «ручек» можно изменить длину выступов осей за пределы массива.
- С помощью этих «ручек» можно переместить оси.
Для настройки массива координационных осей в модуле СПДС для AutoCAD используются стили. Для доступа к стилям нажмите кнопку «Редактор стилей» на ленте, выберите категорию стилей «Массив координационных осей» и создайте новый стиль или отредактируйте существующий.

С помощью стиля можно настроить слой, на котором будут располагаться оси, задать размерный, текстовый стиль и определить геометрические параметры осей.
Массив полярных координационных осей
Аналогично создается и массив полярных осей. Запустите команду «Массив полярных осей» (на рисунке отмечена цифрой 2), задайте параметры для осей и укажите точку вставки.

Для редактирования созданного массива полярных осей используйте окно «Свойства СПДС» и «ручки». Для определения свойств массива необходимо настроить стиль «Массив полярных осей».
Одиночные оси
В модуле СПДС для AutoCAD есть возможность вставки одиночных обычных и полярных осей.
Для вставки координационной оси нажмите кнопку «Ось» (на рисунке отмечена цифрой 3), далее укажите точки начала и конца оси. По умолчанию оси нумеруются цифрами начиная с 1, при вставке последующей оси ее номер автоматически увеличивается на единицу.

Для редактирования осей можно использовать окно «Свойства СПДС» и «ручки».

Например, для ввода буквенного обозначения оси раскройте список «Текст маркера» и в поле «Имя оси» введите букву.
Аналогично создаются и редактируются полярные одиночные оси.

Заключение
Как вы смогли убедиться, создание координатных осей с помощью модуля СПДС AutoCAD – очень простая задача, которую разработчики приложения максимально автоматизировали. Использование доступных и удобных инструментов позволяет сократить время проектирования, избавить пользователей от рутинной работы и повысить эффективность труда.
Читайте также:

