Смещение по вертикали в ворде
Обновлено: 04.07.2024

При работе с текстовыми документами Microsoft Word довольно часто приходится придерживаться определенных требований к форматированию. Одним из таковых является выравнивание текста, об особенностях которого мы сегодня и расскажем во всех подробностях.
Выравниванием текст в Ворде
Выровнять текст на странице или во всем документе Word можно не только по ширине (горизонтально), но и по высоте (вертикально). Делается это по-разному, но существует и общий для обоих типов оформления способ. Рассмотрим каждый из доступных вариантов.
Выравнивание по горизонтали
Большинство инструментов и функций текстового редактора Ворд сосредоточены на панели управления (ленте), за основными из них закреплены горячие клавиши. Решить нашу сегодняшнюю задачу – выровнять текст горизонтально – можно как с помощью кнопок на ленте, так и посредством клавиш на клавиатуре. Еще один вариант – использование линейки и/или функции табуляции.
Вариант 1: Кнопки на ленте

Проще всего выровнять текст по ширине страницы с помощью специальных кнопок, расположенных во вкладке «Главная», в группе инструментов «Абзац». Вот как они выглядят:
Собственно, одного взгляда на эти элементы управления достаточно для того, чтобы понять, за какой вариант выравнивания отвечает каждый из них. Идем по порядку, слева направо:




Чтобы выровнять весь текст (или отдельный фрагмент) в документе, выделите его с помощью клавиш «CTRL+A» (для всего текста) или мышки (для отдельных фрагментов, абзацев) и просто нажмите по соответствующей кнопке на ленте.
Очевидно, что определить желаемый тип выравнивания можно и в пустом документе или том его месте, где текст только планируется печатать. Просто установите туда каретку (указатель курсора) и нажмите по кнопке на панели инструментов, отвечающей за необходимый тип выравнивания по горизонтали страницы.

Вариант 2: Горячие клавиши
Как мы уже писали во вступлении, большинство задач в Word можно решить не только с помощью инструментов на ленте, но и горячими клавишами. Они помогут нам в том числе и в вертикальном выравнивании текста.
- «CTRL+L» – по левому краю;
- «CTRL+R» – по правому;
- «CTRL+E» – по центру;
- «CTRL+J» – по ширине.

Если требуется выровнять уже имеющийся в документе текст, выделите его и нажмите комбинацию клавиш, соответствующую необходимому варианту. Если текста еще нет, просто установите указатель курсора в начале строки и нажмите нужные кнопки на клавиатуре.
Вариант 3: Произвольное выравнивание
Методы горизонтального выравнивания текста, рассмотренные выше, позволяют определить его положение относительно левой или правой границы страниц, их центра или «растянуть» между границами, но иногда может потребоваться задать фиксированный отступ для всего текста или отдельного его фрагмента относительно одной из границ или сразу обеих.
Использование пробела или клавиши «TAB» позволяет это сделать только для первой строки (по крайней мере, если не говорить о бессмысленном создании лишних отступов в каждой из строк) и явно не является оптимальным решением. Чтобы сделать все правильно и «ровно», нужно воспользоваться горизонтальной линейкой и/или функцией табуляции.
Примечание: Прежде чем приступить к добавлению отступов от той или иной границы, определите предпочтительный тип выравнивания для текста в документе одним из рассмотренных выше способов. Это можно сделать и после, но так вы сразу будете видеть результат и избежите необходимости его правки.
Отступ от левой границы
-
Выделите текст (или фрагмент такового), который необходимо «отодвинуть» от левого поля страницы.



Узнать подробнее о функции табуляции, особенностях ее работы и использования можно в отдельной статье на нашем сайте. Там же рассказывается и о том, как изменить размер табуляции, что будет полезно знать в случаях, когда стандартный шаг «таба» не устраивает.
Произвольный отступ от границ
Использование табуляции для добавления отступа – метод довольно простой и понятный, но не лишенный недостатков. Во-первых, сдвиг текста осуществляется на фиксированный шаг, что не всегда удобно или же попросту не подходит, во-вторых, от правой границы таким образом его не отодвинуть. Инструмент «Линейка» позволяет сделать это более точно.


С левой стороны можно двигать не только все строки абзаца сразу, перемещая и верхнюю, и нижнюю направляющую на линейке, но и отдельно первую строку и следующие за ней. Таким образом можно создать то, что называется красной строкой.

Аналогичное проделайте с остальными фрагментами текста, если имеется такая необходимость. После этого отображение линейки можно отключить, если, конечно, она вам не нужна для других целей (например, еще и для вертикального выравнивания).
«Линейка», в сравнении с табуляцией, предоставляет куда более широкие возможности для произвольного выравнивания, позволяя точнее задать отступ текста от границы, причем как левой, так и правой, как для отдельных текстовых фрагментов документа, так и для всего его содержимого сразу. Правда, последнее куда проще сделать с помощью правильной настройки полей документа, о чем мы ранее подробно рассказывали в одной из статей.
Выравнивание по вертикали
Выровнять расположение текста на страницах документа по вертикали чаще всего требуется для создания титульной страницы, формального документа (заявление, указ, объяснительная и т.д.) или шаблона. Значительно реже подобная необходимость может быть продиктована исключительно пользовательским пожеланием. Рассмотрим, как выровнять текст по высоте в Ворде.
Вариант 1: Параметры страницы
В качестве наглядного примера того, как можно выровнять текст вертикально, изменим его положение на максимально упрощенном аналоге титульной страницы (для создания серьезных проектов лучше использовать один из множества предустановленных шаблонов, которые изначально правильно оформлены и выровнены).
Примечание: Выровнять таким образом можно только весь текст на странице или сразу все содержимое документа. Если работать с отдельными фрагментами, они будут вынесены на отдельные страницы.
- Выделите содержимое одной страницы с помощью мышки или весь документ сразу, в зависимости от того, к чему требуется применить тот или иной стиль вертикального выравнивания.


Нажмите «ОК» для того, чтобы заданные параметры вступили в силу, а диалоговое окно «Параметры страницы» было закрыто.

Вариант 2: Линейка
Аналогично тому, как в предыдущей части статьи («Вариант 3») мы с вами выровняли текст в документе Ворд по горизонтали относительно одной из границ или сразу обоих, можно выровнять его и по вертикали, задав необходимые отступы от верха и/или от низа страницы. Сделать это нам поможет все та же линейка.
Примечание: Описанные ниже действия позволяют задать любые желаемые значения отступов от верхней и нижней границы страницы или их обоих, которые будут применены ко всему документу или отдельному разделу, созданному с помощью разрывов страниц. Таким образом можно, например, установить любое положение для надписи на титульной странице, (чего нельзя сделать в «Параметрах страницы»), ведь она является независимым разделом.
-
Включите отображение линейки в документе, если этого не было сделано ранее (описано выше).



Выравнивание таблиц

Microsoft Word, помимо непосредственно работы с текстом, позволяет еще и создавать таблицы, заполнять их данными и правильно оформлять. Записи, содержащиеся внутри ячеек, столбцы и строки, а также вся таблица целиком тоже могут нуждаться в выравнивании, причем как вместе, так и каждый из обозначенных элементов отдельно. На нашем сайте есть подробная статья о том, как выровнять таблицу и все ее содержимое, поэтому если перед вами стоит именно такая задача, просто перейдите по представленной ниже ссылке и ознакомьтесь с инструкцией.
Подробнее:
Выравнивание таблиц в Ворде
Форматирование таблиц в Ворде
Выравнивание надписей
Примечание: Изменение размера фигуры, в которую вписан текст, тоже можно назвать своего рода выравниваем, ведь правильное определение отношения первого (текста) ко второму (фигуре) определяет общий вид надписи. Прежде чем приступить к выполнению изложенных ниже рекомендаций, сделайте так, чтобы размеры рамки соответствовали размерам занимаемого текстом места или были больше.
- Выделите блок с текстом (поле или WordArt) и перейдите во вкладку «Формат фигуры», которая снова появится на ленте.

- «По верхнему краю»;
- «По середине»;
- «По нижнему краю».


Если в документе надписи соседствуют с обычным текстом и вам также необходимо выровнять первые относительно второго или наоборот, дополнительно потребуется правильно настроить параметры «Обтекания текстом». Сделать это поможет представленная по ссылке ниже статья – несмотря на то, что работа в ней осуществлялась с изображением, с полями и WordArt-элементами будет нужно проделать ровно то же.
Заключение
Мы рассмотрели все возможные варианты (а заодно и направления) выравнивания текста в Microsoft Word, затронув также и применение этой функции к таблицам и надписям.

Отблагодарите автора, поделитесь статьей в социальных сетях.


Смещение текста по вертикали
При написании стихов, подобно стилю некоторых отечественных метров поэзии, необходимо задать смещение текста по вертикали. В стихах, подобным образом создается смещение слов в виде «лесенки», чтобы подчеркнуть настроение и стилистику стихотворения. При написании книг для детей, можно задать смещение букв относительно друг друга, что повышает процент запоминания слов детьми, за счет их неповторимого вида. Другими словами, используя смещение по вертикали, можно создать практически любой «текстовый тетрис», а в роли «блоков» использовать абзацы, предложения, отдельные фразы или слова и даже буквы.
Чтобы задать смещение, сделайте следующее:
- Выделите нужный участок текста;
- Откройте окно «Шрифт» любым доступным способом;
- На вкладке «Дополнительно» в графе «Смещение» выберите направление смещения текста (вверх или вниз) и при помощи регуляторов задайте значение шага. По умолчанию используется значение в 3 пункта. Для равномерного смещения задавайте значения с одинаковой величиной шага. То есть, если первое значение равно 5 пт, то второе – 10 пт, третье – 15 пт и т.д. Впрочем, вы можете располагать текст в любой конфигурации, используя смещение слов или предложений в разных направлениях, при этом, в этих же предложениях могут присутствовать слова, буквы в которых тоже заданы со смещением. В данном случае ограничений только два – смещение возможно только по вертикали и зависит от уровня вашей фантазии.

Рисунок 1. Смещение текста по вертикали
Большие значения смещения
Если вам нужно задать относительно большие значения смещения (20, 30 или 50 пт), удобнее сначала задать направление смещения, а затем уже ввести число в графу «На», нежели сразу же (многократно) щелкать по регуляторам смещения. Также не беспокойтесь о введении значения единицы измерения, если вы задаете значение в пунктах (пт), так как оно используется по умолчанию. Поэтому вам достаточно ввести нужное число, а программа автоматически выполнит смещение в пунктах. Если же вы используете для этого другие единицы измерения, тогда обязательно указывайте их значение после числа (мм, см).
Еще быстрее ввести большие значения смещения можно следующим образом:
- Выделите нужный фрагмент текста;
- Откройте окно «Шрифт» и перейдите на вкладку «Дополнительно»;
- Щелкните один раз по регулятору смещения вверх или вниз, в зависимости от нужного направления смещения;
- В графе «На» выделите имеющийся текст (после одного щелчка это будет – «1 пт») и введите нужное число;
- Нажмите «ОК».
Смещение букв по вертикали
Для того чтобы задать смещение для отдельных букв, последовательно выделяйте буквы слова и задавайте им нужные значение, способом, описанным выше.

Рисунок 2. Смещение букв по вертикали
Растягивание и сжатие текста по горизонтали
Текст можно растянуть не только по вертикали, но и по горизонтали, или другими словами задать межзнаковый интервал по горизонтали. Это особенно полезно, когда последнее предложение, финального абзаца раздела, состоящее из пары-тройки слов, переходит на следующую страницу, оставляя перед новым разделом, почти полностью пустую страницу. В этом случае его можно немного сжать, уместив, таким образом, все на одной странице. Если же необходимо выделить текст, не используя при этом привычные средства выделения (полужирный или подчеркнутый шрифт, курсив), можно его несколько растянуть. Данный прием очень часто используется в различных учебниках. Так, в школьных учебниках истории, подобным образом выделяют важные события или второстепенные по значимости даты.
Чтобы сжать или растянуть текст по горизонтали, сделайте следующее:
4. В поле «На» напротив графы «Интервал» задайте нужное значение;
5. Нажмите «ОК».

Рисунок 3. Растягивание и сжатие текста по горизонтали
Масштаб шрифта
Обычное соотношение высоты к ширине знаков составляет 100%, это значение по умолчанию. Но когда нужно сделать текст визуально выше или шире, используя определенный шрифт, можно изменить это значение. Например, необходимо задать тексту некоторый налет «готики» вытянув его по высоте, при этом используя привычный Time New Roman, или привлечь внимание к цитате или фразе, «расширив» его. Для этого, соответственно, нужно увеличить/уменьшить отношение высоты знаков к их ширине. Для достижения этой цели, выполните следующее:
- Выделите нужный участок текста;
- Откройте окно «Шрифт», а затем вкладку «Интервал»;
- В графе «Масштаб» задайте нужное вам значение, выбрав из имеющихся восьми (33%, 50%, 66%, 80%, 90%, 100%, 150% и 200%) или набрав произвольное;
- Нажмите «ОК»

Рисунок 4. Установка масштаба шрифта
Цвет шрифта
Заливка цветом
Ничто так не украшает и одновременно портит общий вид документа, как применение различных окрасок шрифтов. В зависимости от стилистики документа, насыщенность/бедность разноцветными шрифтами либо украсит документ, придав ему эмоциональности и неповторимости, либо напротив, сделав серьезный документ на вид легкомысленным, а то и попросту вызвав у читателя переутомление чрезмерно разношерстной цветовой гаммой шрифтов. В тоже время, если речь идет о масштабном художественном произведении, наличие шрифтов стандартного цвета только затруднит чтение, и без того объемного произведения.
Чтобы задать цвет шрифта, сделайте следующее:
- Выделите нужный фрагмент текста;
- Откройте вкладку «Главная» и в группе «Шрифт» нажмите на кнопке открытия меню кнопки «Цвет текста»;
- В области «Цвета темы» выберите нужный цвет, если такого нет в палитре, воспользуйтесь возможностями окна «Цвета», щелкнув на «Другие цвета».
Заливка градиентом
В Word 2010 доступна еще одна возможность заливки текста – градиентная. Она позволяет задать плавные цветовые переходы для шрифта, причем эффект напрямую зависит от выбранного образца заливки и предварительно заданного цвета, а чем крупнее текст, тем заметнее эффект.
Чтобы применить градиентную заливку, сделайте следующее:
- Выделите нужный участок текста (если необходимо, предварительно задайте ему цвет);
- Нажмите на кнопке открытия меню кнопки «Цвет текста» и выберите вкладку «Градиентная»;
- Во всплывающем окне выберите один из 13 образцов заливки.

Рисунок 5. Заливка цветом и градиентом

Рисунок 6. Заливка цветом и градиентом при помощи всплывающего меню
- Выделите нужный фрагмент текста и откройте окно «Шрифт»;
- В графе «Цвет текста», нажмите кнопку открытия окна выбора цвета шрифта;
- Выберите нужный цвет из представленных образцов.

Рисунок 7. Заливка цветом из окна "Шрифт"
Чтобы задать заливку градиентом из окна «Шрифт», сделайте следующее:
- Выделите нужный участок текста;
- Любым из известных способов задайте ему нужный цвет;
- Откройте окно «Шрифт» и нажмите на кнопке «Анимация»;
- В открывшемся окне «Параметры анимации» откройте вкладку «Заливка текста» и щелкните на пункте «Градиентная».
- Задайте нужный градиент и щелкните «ОК».

Рисунок 8. Заливка градиентом из окна "Шрифт"
Верхний и нижний индекс
В документах содержащих большое количество математических, химических или физических формул нужно использовать верхний и нижний индексы, поскольку они позволяют визуально точно отобразить смысл формулы. Также индексы можно использовать как пояснительные подписи к словам, поясняющие смысл пустой подчеркнутой строки для заполнения, например: должность, место работы, дата. Чтобы задать индекс, сделайте следующее:

Рисунок 9. Верхний и нижний индексы
- Выделите нужный участок текста;
- Нажмите и удерживайте клавишу <Shift>;
- Нажимайте клавишу <F3> до тех пор, пока фрагмент текста не примет нужный вид (каждое нажатие <F3> задает следующий режим расстановки прописных и строчных букв);
- Отпустите клавишу <Shift>.

Рисунок 10. Установка режима расстановки регистра
Заключение
Работа со шрифтом является одним из основных умений, которые необходимы для эффективной работы с текстовыми редакторами, и Word 2010 не является исключением. Если вы хотите быстро и эффективно создавать и редактировать документы, вам обязательно нужно знать все главные возможности работы со шрифтами. В этой части статьи, посвященной форматированию шрифтов, были рассмотрены не столь известные приемы настройки шрифтов, как в первой части, но не менее полезные. Так, уметь задать набор текста в режиме подстрочного и надстрочного знаков, будет просто необходимо учителям, школьникам и студентам, занимающимся химией, физикой, математикой и другими схожими дисциплинами. Знать, как осуществить смещение текста по вертикали, как его растянуть или сжать, как задать масштаб букв, а также как применить цветовую и градиентную заливку шрифта, будет полезно людям занимающимся написанием книг исторического характера и работающим в области полиграфии. Также это чрезвычайно полезно знать учителям младших классов, которые самостоятельно готовят различный учебно-методический материал – ведь красочно и оригинально оформленный текст, намного легче усваивается детьми, позволяя им легче и быстрее осваивать школьную программу. Ну а знать как «на лету» изменить регистр текста, не прибегая ни к его предварительному форматированию, ни к удалению, с последующим набором «с нуля», нужно буквально каждому, поскольку, как и случайное нажатие <Caps Lock>, так и обычный пропуск из-за спешки заглавных букв в предложении, случаются почти с каждым из нас.

Как вы знаете, в текстовом редакторе MS Word можно создавать и изменять таблицы. Отдельно стоит сказать о большом наборе инструментов, предназначенных для работы с ними. Говоря непосредственно о данных, которые можно вносить в созданные таблицы, довольно часто возникает необходимость их выровнять относительно самой таблицы или всего документа.
В этой небольшой статье мы расскажем о том, как можно выровнять текст в таблице MS Word, а также о том, как выровнять саму таблицу, ее ячейки, столбцы и строки.
Выравниваем текст в таблице
1. Выделите все данные в таблице или отдельные ячейки (столбцы или строки), содержимое которых нужно выровнять.

2. В основном разделе “Работа с таблицами” откройте вкладку “Макет”.


4. Выберите подходящий вариант для выравнивания содержимого таблицы.

Выравнивание всей таблицы
1. Кликните по таблице, чтобы активировать режим работы с ней.
2. Откройте вкладку “Макет” (основной раздел “Работа с таблицами”).


4. Во вкладке “Таблица” в открывшемся окне найдите раздел “Выравнивание” и выберите необходимый вариант выравнивания для таблицы в документе.

-
Совет: Если вы хотите установить отступ для таблицы, которая выровненная по левому краю, задайте необходимое значение для отступа в разделе “Отступ слева”.

На этом все, из этой небольшой статьи вы узнали, как выровнять текст в таблице в Ворде, а также о том, как выровнять саму таблицу. Теперь вы знаете немного больше, мы же хотим пожелать вам успехов в дальнейшем освоении этой многофункциональной программы для работы с документами.

Отблагодарите автора, поделитесь статьей в социальных сетях.

Помогла ли вам эта статья?
Еще статьи по данной теме:
Здравствуйте, как ровно сделать числа в таблице? Чтобы под запятой была запятая,чтобы все числа и цифры были одна по одной ? ( Я бы это и сама сделала,но там есть в таблице и 1 и 10743 ) Если можно дать максимально понятный ответ) Спасибо за понимание
Знаете, видимо нужно
Но нужно это не мне, а руководителю моего диплома
Спасибо большое за ответ
К сожалению не смотря осуществленные манипуляции, описанные в статье, текст по прежнему не в центре строчки ! Имеется некоторое сдвиг вверх. Что делать?
Зашел как советовали выше в Абзац изменил Междустрочный с двойного на одинарный и О ЧУДО текст стало посреди ячеки
Здравствуйте, Анатолий. Да, Вы правы, но в таком случае интервал для текста в таблице можно изменить вручную, воспользовавшись рекомендациями по ссылкам из предыдущего комментария.
почему в одних ячейках текст посередине, а в других смещен выше или ниже? как сделать одинаково?
Здравствуйте. Вы точно читали статью, под которой оставили свой комментарий? В не же рассказывается как раз-таки о том, как выровнять таблицу и текст в ней. А происходит это, наверняка, потому, что к тексту в разных ячейках применено разное выравнивание, а то и разные стили форматирования.
Да понятно, что можно сделать всю таблицу заново! Просто из принципа хотелось победить старую))))) Спасибо!
Не за что. Да и в предложенном мной варианте Вы же не полностью таблицу создаете, а только оформляете текст в ней. Хотя, конечно, все зависит от его объема и конечных требований.
Здравствуйте. Выравнивание по высоте тоже возможно, только с ним все далеко не так просто, как с выравниванием по ширине. Выбираете подходящий размер шрифта, а затем настраиваете интервалы так, чтобы расстояние от текста до верхних и нижних границ ячеек было одинаковым. При необходимости можно (а иногда и нужно) изменять высоту строк таблицы. О том, как все это делается, рассказано в отдельных статьях на нашем сайте.
не работает ,надписи выровнять тускло отображены то-есть не активно так что ваша статья только для вас не для люде это не работает.
Так у вас же документ в режиме ограниченной функциональности (указано в шапке программы, справа от названия файла). Очевидно, что в нем не только текст в таблице выравниваться не будет, но и никакие другие изменения внести не получится. Собственно, именно поэтому на панели инструментов не активны и другие элементы. Для того чтобы работать с содержимым документа, необходимо отключить этот режим. О том, как это сделать, рассказывается в другой статье на нашем сайте, ссылка ниже. После того как этот режим будет отключен, вы сможете выровнять текст в таблице и внести любые другие изменения в файл.
Вроде бы как другие изменения вносятся, но спасибо за ссылочку
В последней версии ворда все совершенно по другому выглядит, бесполезная статья, потратил время только
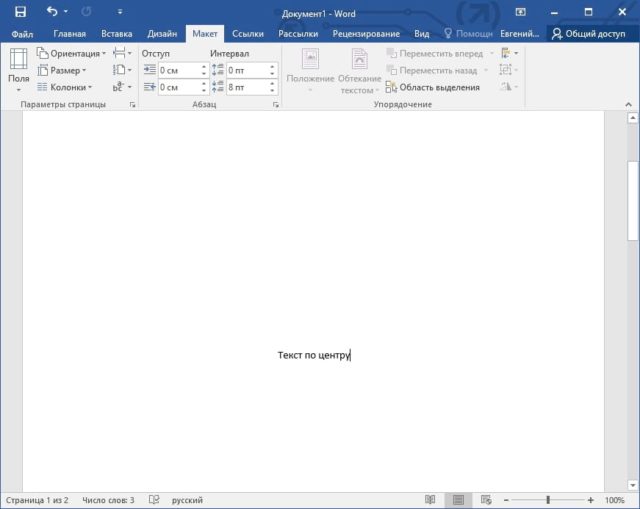
M icrosoft Word оснащен инструментом, который позволяет пользователям выравнивать текст по вертикали и по горизонтали, предоставляя Вам полную свободу для определения положения текста в документе Word. Вот как это все работает.
Выравнивание текста по горизонтали в Word
Горизонтальное выравнивание, также известное как центрирование, размещает текст по центру страницы. Этот инструмент также позволяет Вам применить форматирование только к выделенному фрагменту текста, давая Вам больше контроля над тем, что Вы можете сделать с документом.
Чтобы выровнять текст по горизонтали на странице, выделите текст, который Вы хотите центрировать. Затем щелкните значок «По центру» в группе «Абзац» на вкладке «Главная». Кроме того, Вы можете использовать сочетание клавиш Ctrl + E.

Ваш текст теперь будет выровнен по горизонтали. Если текст еще не напечатан, можно также выбрать вариант выравнивания по центру перед вводом текста.
Выравнивание текста по вертикали в Word
Как Вы уже, наверное, догадались, вертикальное выравнивание размещает текст равномерно между верхним и нижним полями страницы. Вы не заметите разницы в выравнивании текста, если будете использовать его на странице, которая уже содержит много текста.
Чтобы увидеть реальные различия, попробуйте включить горизонтальный текст, прежде чем вводить текст в документ.
Чтобы выровнять текст по вертикали на странице, перейдите на вкладку «Макет» и выберите маленький значок в правом нижнем углу группы «Параметры страницы».
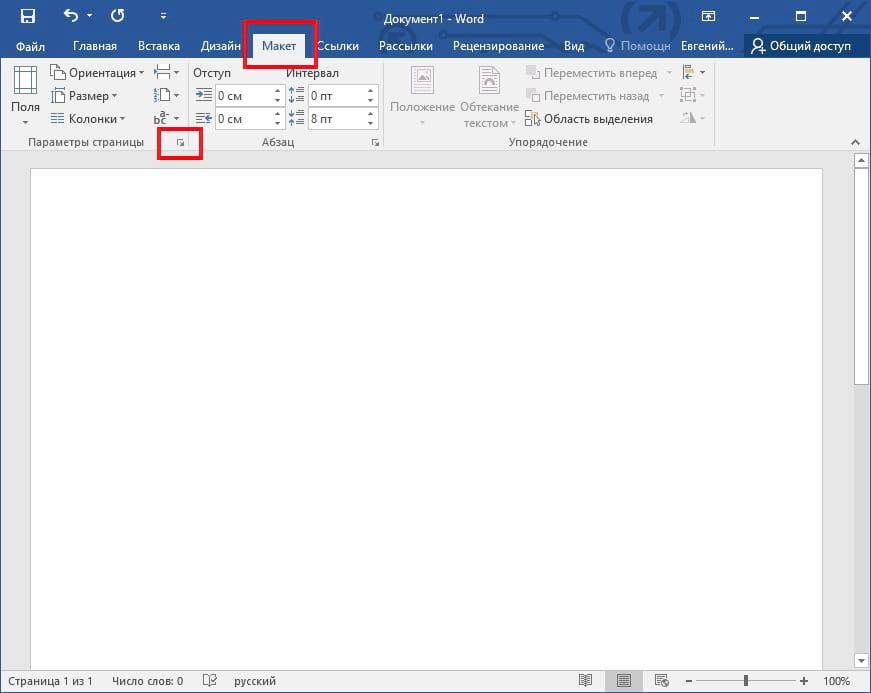
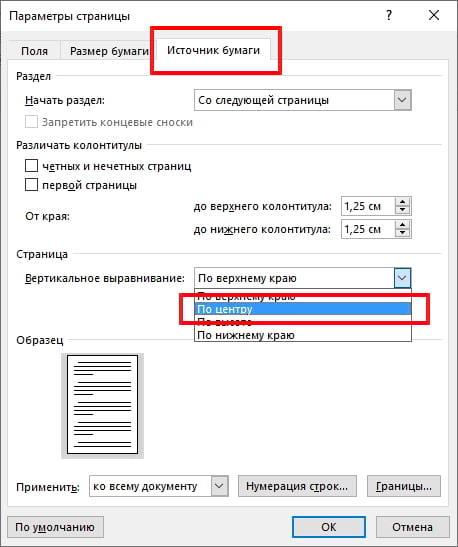
Ваш текст теперь будет отражать выбранный вариант вертикального выравнивания.
Что если нужно выровнять определенный текст в документе только по вертикали? Есть также простой способ сделать это.
Сначала выделите текст, который Вы хотите выровнять по вертикали. После выбора вернитесь на вкладку «Источник бумаги» диалогового окна «Параметры страницы». Затем выберите нужный тип вертикального выравнивания, откройте раскрывающееся меню рядом с «Применить», выберите «к выделенному тексту», а затем нажмите кнопку «ОК».
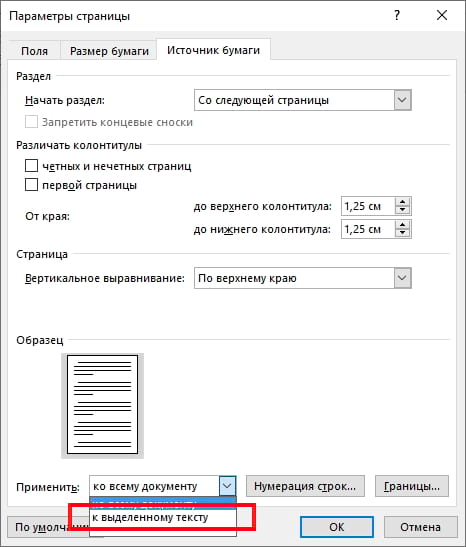
Выбранный текст теперь будет отражать выбранный вариант вертикального выравнивания.
Читайте также:

