Как добавить эффекты в фотошопе
Обновлено: 06.07.2024
Экшены Photoshop могут добавить к нашим изображениям быстрый, креативный эффект, сохраняя при этом их целостность. В этом уроке мы рассмотрим, как накладывать эффекты на фотографии в Photoshop, при этом сохраняя оригинальность ваших фотографий!
Не всегда на странице должно быть представлено много ресурсов, ведь тем меньше, зачастую, тем лучше. Сегодня мы представим вам три топ экшена Adobe Photoshop, которые доступны на Envato Elements, где вы может скачать неограниченное количество ресурсов за ежемесячную подписку.
Использование Экшенов
1. Seasalt Flares Collection



Seasalt Flares предлагает набор экшенов и эффектов наложений, которые придадут вашим изображениям великолепный тон и свет простым щелчком мыши. Исходный файл включает описания каждой установки, поэтому вам не придётся тратить время на запуск каждого экшена, чтобы узнать его возможности.
Исходное Изображение для Примера
Фотография представлена автором Jordan Andrews, которая доступна на Unsplash
Если вы взгляните папку экшена Seasalt, то вы увидите множество различных опций. Некоторые опции нужно запускать только по отдельности, а некоторые позволяют вам «проиграть все», чтобы вы могли переключиться между ними и увидеть эффект.
Разбивка экшена Seasalt на множество папок и слоёв
Лучшим способом обработки, который я определила при работе с экшеном – является «проиграть все» эффекты сразу, которые вы хотите, а затем проверить остальные по очереди путём проб и ошибок.
Использование комбинации эффектов может очень хорошо сработать, поэтому не считайте, что вам нужно ограничиваться одним цветом или одним тоном, например.
Я выбрала эти настройки
Вы можете увидеть параметры эффектов на скриншоте выше, которые я выбрала. Постарайтесь принимать разумные решения в зависимости от исходного изображения для получения более естественных результатов. Например, я попыталась использовать цвета, которые дополняют существующие, а также я выбрала блик, который проступает слева, поскольку эта сторона лица модели была освещена во время фотосессии.
Каждая папка имеет больше опций внутри, поэтому вы можете настроить эффекты, а также их можно маскировать выборочно, если вы хотите избежать окрашивания отдельных участков изображения.
Результат
Результат экшена Seasalt до и послеЭкшен Seasalt также включает несколько эффектов наложения, которые вы можете добавить на свою исходную фотографию.
Эффекты наложения
2. Экшены Timberwood Authentic



Timberwood включает 5 креативных тоновых экшена для Adobe Photoshop. Они особенно подходят для наружной фотографии, будь то пейзаж, портрет или редакционная фотография.
Исходное Изображение для Примера
Фотография представлена автором Martin Jernberg, которая доступна на UnsplashЕдинственный момент, который я должна отметить при работе с Timberwood, заключается в том, что он сводит слои вместе после завершения работы, поэтому, не смотря на то, что это не коснётся вашего фонового слоя с исходным изображением, он объединит все папки экшена в конце рендеринга, создавая только один объединённый слой с эффектами на изображении поверх вашего оригинала.
Результат
Поскольку экшен включает пять опций, то будет разумно показать все пять дизайнерских решений!



Сверху слева вниз вправо:
- Timberwood
- Timberwood 2
- Timberwood 3
- Timberwood 4
- Timberwood 5 Faded
На мой взгляд, сама по себе фотография потрясающая, и возможно будет трудно увидеть внесённые изменения из-за нежных эффектов экшена. Итак, вот мой любимый эффект, Timberwood 5 Faded, в полном размере.
Timberwood 5 Faded
Жаль, что мы не можем настроить эффект, но для действия одним щелчком мыши - это довольно хорошо.
3. Genesis Action Collection
Genesis Action CollectionGenesis Action Collection включает 28 экшенов Photoshop. Эта коллекция вдохновлена естественным миром и предназначена для того, чтобы придать вашим изображениям глубокое деревенское тонирование.
Исходное Изображение для Примера
Фотография представлена автором Demetrius Washington, которая доступна на UnsplashТак же как и Seasalt, Genesis разбивается на несколько опций.
Слои Genesis
Вы можете увидеть, что некоторые из эффектов можно воспроизвести сразу, позволяя вам включать и отключать их, чтобы увидеть результат эффектов, а некоторые из них вам необходимо будет проиграть по отдельности, пока вы не получите желаемый результат.
Описание эффектов является хорошим показателем результата, поэтому вы можете сделать обоснованное предположение о том, что лучше всего получится с цветами на вашей фотографии.
После выбора настроек цвета и тона
Настройки, приведенные выше, представляют собой приятное сочетание прохладного маттэ и согревающих световых эффектов, поэтому оттенки кожи выглядят не слишком тусклыми.
Результат
Результат экшена Genesis до и послеСамое замечательное в Genesis заключается в том, что он также имеет чёрно-белый вариант. Вот как это выглядит.
Фотография представлена автором Jeremy Liew, которая доступна на Unsplash
Мне особенно нравится этот результат, так как это действительно эффект в один клик, который добавляет глубину и драму к изображению. Цвета оригинала могут быть немного отвлекать, но преобразуйте их с помощью чёрно-белого матового наложения, и вы получите что-то, что будет намного лучше.
Ещё Больше Ресурсов Photoshop
Хотите получить исчерпывающее руководство для начинающих по Photoshop? Тогда попробуйте наш новый курс: Постигаем азы: Adobe Photoshop для начинающих.





Автор: Ольга Максимчук (Princypessa). Дата публикации: 16 ноября 2021 . Категория: Фотошоп уроки эффекты.
зеркальный куб
в фотошопе
Сегодня мы будем создавать эффект зеркального куба в фотошопе.
Эффект зеркального куба добавит сказочности и украсит ваши непримечательные фотографии с летнего отпуска.
Сначала мы откроем изображение с пейзажем из папки с исходниками, поместим в документ картинку с кубом, повернем и увеличим слой с кубом.
Затем при помощи инструмента Перо нарисуем три фигуры, повторяющие ребра куба, продублируем фоновый слой, разместим копии слоя с пейзажем над слоями с фигурами и добавим к этим слоям обтравочные маски.
Далее с помощью инструмента Перемещение сдвинем дубликаты слоев с пейзажем и создадим отражение куба.
В завершение мы сделаем зеркальный куб и его отражение светлее.

Автор: Елена Король. Дата публикации: 09 ноября 2021 . Категория: Фотошоп уроки эффекты.
Эффект солнечных лучей в фотошопе
Сегодня в уроке "Эффект солнечных лучей в фотошопе" мне хотелось бы показать вам способ, как добавить атмосферность на фото, сделанные у окна: лучи солнца и светящиеся пылинки.

Автор: Ольга Максимчук (Princypessa). Дата публикации: 06 ноября 2021 . Категория: Фотошоп уроки эффекты.
Как сделать эффект рисунка в фотошопе
Сегодня мы будем создавать эффект рисунка для портрета.
Для того чтобы нарисовать портрет, необязательно уметь рисовать.
Благодаря Adobe Photoshop и его многочисленным функциям мы можем создать эффект рисунка на любой фотографии.
Сначала мы откроем изображение из папки с исходниками и кадрируем его (обрежем).
Затем продублируем фоновый слой и применим к дубликату коррекцию Инверсия и фильтр Размытие по Гауссу.
Далее добавим корректирующие слои Уровни, Яркость/Контрастность и Цветовой тон/Насыщенность.
После этого мы создадим слитую копию всех видимых слоев и применим к образовавшемуся слою фильтры Шум и Умная резкость.
В завершение урока "Как сделать эффект рисунка в фотошопе" мы продублируем слой, применим фильтр Очерченные края, изменим режим его наложения на Затемнение основы и при помощи инструмента Кисть и маски слоя частично скроем видимость слоя.

Автор: Елена Король. Дата публикации: 30 октября 2021 . Категория: Фотошоп уроки эффекты.
Как сделать эффект рисунка в фотошопе
Сегодня в уроке "Как сделать эффект рисунка в фотошопе" я хочу вместе с вами вернуться в детство, вспомнить школьные годы и порисовать на доске мелом.
Это тем более интересно, что делать всё это мы будем в Adobe Photoshop, заодно повторим возможности эффектов наложения, ведь повторенье – мать ученья!
Я для вас приготовила в приложении несколько исходников, с которыми можно потренироваться и повторить за мной все шаги.
Сразу оговорюсь, что для рисунка мелом нам подойдут не любые картинки, а только те, которые имеют четкие, обрисованные черным контуры.

Автор: Ольга Максимчук (Princypessa). Дата публикации: 15 октября 2021 . Категория: Фотошоп уроки эффекты.
Эффект рисунка акварелью
Сегодня мы будем добавлять эффект акварели на фотографию.
Благодаря многочисленным функциям программы фотошоп, мы сможем создать имитацию рисунка акварелью.
Для этого не потребуется много времени или какие-то особые умения.
Урок был выполнен в версии Adobe Photoshop 22.1, в которой есть фильтр Масляная краска.
Сначала мы откроем изображение с пейзажем из папки с исходниками, ниже слоя с пейзажем создадим новый пустой слой и зальем его белым цветом.
Затем поместим в документ текстуру из папки с исходниками, обесцветим ее, поменяем режим наложения слоя, сольем слои с текстурой и пейзажем в один и преобразуем образовавшийся слой в смарт-объект.
Далее мы применим фильтры Аппликация, Губка, Шпатель, Сухая кисть, Масляная краска и Контурная резкость.
После этого добавим в работу изображение с рамкой и текстуру бумаги из папки с исходниками.
В завершение урок "Эффект рисунка акварелью в фотошопе" мы тонируем (изменим цвет) картинку с помощью корректирующих слоев Кривые, Выборочная коррекция цвета и Поиск цвета.

Автор: Ольга Максимчук (Princypessa). Дата публикации: 05 октября 2021 . Категория: Фотошоп уроки эффекты.
Как сделать эффект радуги
Сегодня мы будем создавать эффект «радуга в стакане».
Такой эффект создать очень просто, урок легкий и не длинный, выполняется всего за несколько шагов.
Сначала мы откроем изображение из папки с исходниками и при помощи инструментов Лассо, Штамп и заливки цветом уберем струю воды.
Затем создадим новый градиент с оттенками радуги, создадим из него фигуру в виде круга и при помощи маски слоя и инструмента Кисть сотрем часть слоя с градиентом.
В завершение урока "Как сделать эффект радуги в фотошопе" мы создадим линейный градиент и с помощью маски слоя и Кисти удалим лишнее, а также поменяем режим наложения слоя с градиентом на Перекрытие.

Автор: Ольга Максимчук (Princypessa). Дата публикации: 28 сентября 2021 . Категория: Фотошоп уроки эффекты.
Эффект калейдоскопа в фотошопе
Сегодня мы будем создавать эффект калейдоскопа в фотошопе.
В уроке мы рассмотрим два способа создания эффекта калейдоскопа в фотошопе.
В первом способе мы откроем изображение из папки с исходниками, кадрируем его в квадрат, расширим холст, продублируем фоновый слой, повернем и заполним пустое пространство копиями слоя.
Затем сольем все слои в один, изменим размер документа, применим фильтр Полярные координаты, продублируем слой и увеличим копию слоя.
Во втором способе мы тоже сначала кадрируем под квадрат изображение из папки с исходниками, увеличим холст и заполним его копиями слоя, которые в ходе урока будем поворачивать.
Далее мы сольем все слои в один, продублируем образовавшийся слой и изменим режим его наложения.

Автор: Ольга Максимчук (Princypessa). Дата публикации: 17 сентября 2021 . Категория: Фотошоп уроки эффекты.
Яркий эффект
Сегодня мы будем добавлять запредельной яркости на фотографию.
Такой яркий эффект украсит ваши серые фотографии и хорошо будет смотреться на постерах, афишах и т.п.
Сначала мы откроем изображение с девушкой из папки с исходниками и кадрируем (обрежем) его.
Затем загрузим в программу набор с градиентами, выберем яркий радужный градиент и применим его к фото.
Далее понизим насыщенность картинки при помощи корректирующего слоя Цветовой тон/Насыщенность.
После этого поместим в работу текстуру бумаги из папки с исходниками, увеличим ее и изменим режим наложения слоя с текстурой на Перекрытие.
Мир полон талантливых и творческих людей, которые своими руками создают потрясающие шедевры, но не всем представлен такой дар и остается только лишь мечтать об этом.
Но не стоит огорчаться! При помощи Фотошоп можно создавать интересные эффекты, которые имитируют нарисованное изображение. В сегодняшнем уроке я покажу вам, как за несколько шагов превратить обычное фото в произведение искусства.
Эффект, который мы будем создавать в этом уроке, превратит обычное изображение в реалистичный рисунок, с четко прорисованными мазками кисти. Данная техника подойдет для создания ретро-афиши фильмов или просто для придания изображениям необычного стилизованного вида.

Откройте выбранную вами фотографию в Фотошоп. Я выбрал вот такой портрет мужчины .
Добавьте корректирующий слой Кривые, затемните темные участки и осветлите светлые области, одним словом увеличьте контрастность. Настройки для кривой смотрите на скриншоте ниже.

Используя сочетание клавиш Ctrl + J, дважды продублируйте фоновый слой. Затем ко второй копии примените фильтр High Pass (Цветовой контраст).
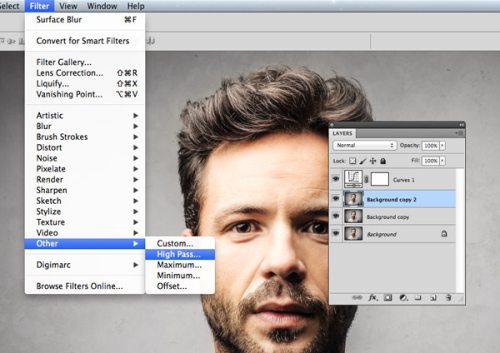
Отрегулируйте радиус фильтра так, чтобы детали фотографии немного начали проявляться на сером фоне. Достаточно будет установить значение в пределах от 1 до 3 пикселей.
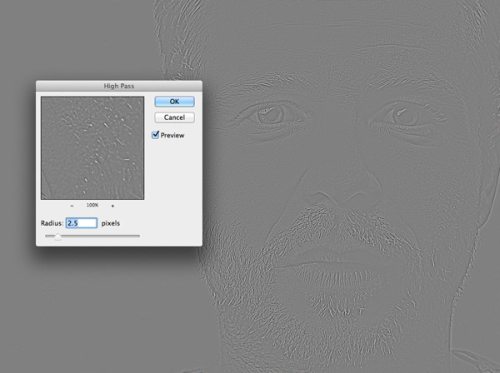
Режим наложения для этого слоя установите на Linear Light (Линейный свет). В результате контрастность фотографии увеличится еще больше, особенно на волосах и щетине.
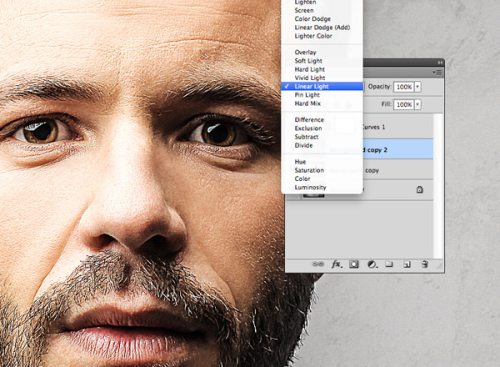
Слой с фильтром Цветовой контраст объедините с дубликатом фона, после пройдите во вкладку Filter > Stylize > Diffuse (Фильтр – Стилизация - Диффузия).
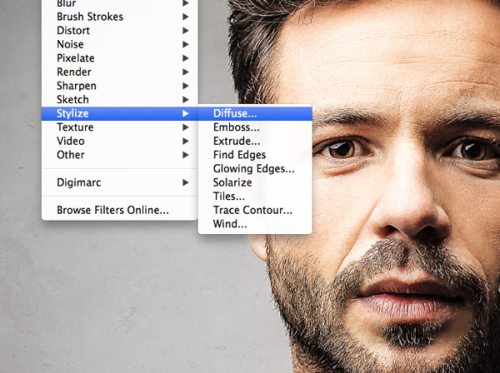
В окне фильтра Диффузия для параметра Режим установите Anisotropic (Анизотропный), для придания грубоватого эффекта мазков кисти.
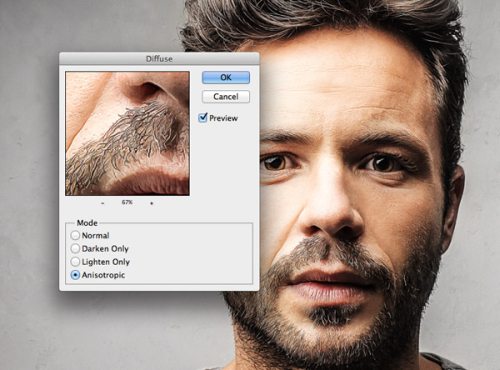
Внимательно посмотрите на фотографию, на коже появилась грубая и неприятная на вид текстура. Сейчас мы это устраним.

Поверните изображение на 90 градусов по часовой стрелке, пройдя в меню Image > Image Rotation (Изображение – Вращение изображения). Нажатием клавиш Ctrl + F повторите применение фильтра Диффузия.
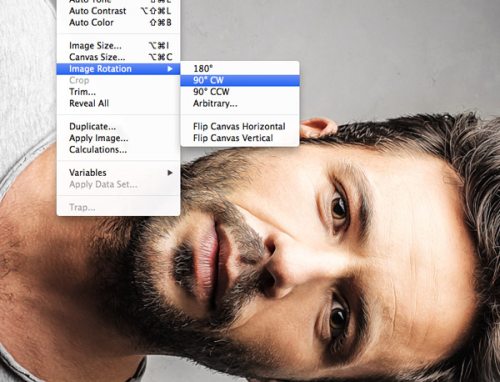
Верните изображение в исходное положение и поверните на 90 градусов против часовой стрелки, снова примените фильтр Диффузия. Верните изображение в исходное положение.
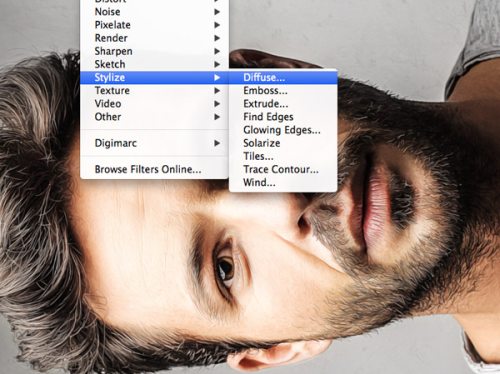
В результате неоднократного применения фильтра Диффузия фотография еще больше кажется нарисованной и слегка размытой. Перейдите в Filter > Sharpen > Smart Sharpen (Фильтр – Усиление резкости - «Умная» резкость), чтобы определить некоторые детали изображения.
Для эффекта установите 100%, но для радиуса установите небольшое значение, примерно 1 пиксель.
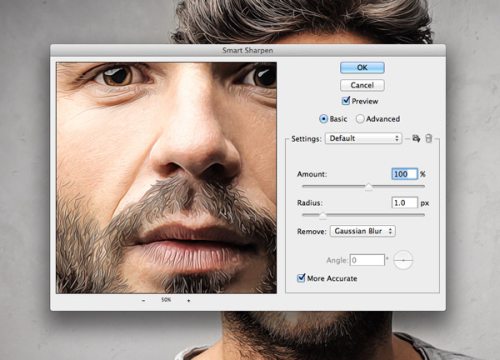
Результат получился неплохой. Но есть одна маленькая хитрость, которая полностью превратит фотографию в рисунок с четко прорисованными мазками кисти. В фильтре Размытие выберите Surface Blur (Размытие по поверхности) и отрегулируйте значения Радиус 50 пикселей, Изогелия 15.
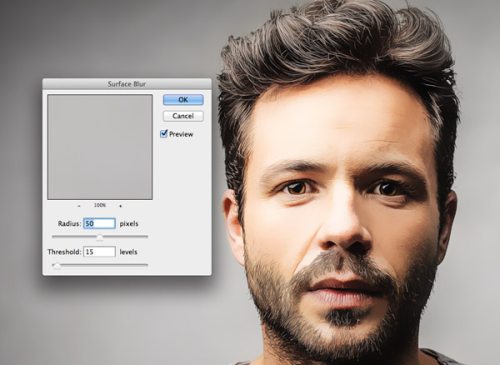
В результате получился классный эффект, имитирующий цифровую живопись. Нечеткое смешивание цветов и появление мелких мазков кисти действительно помогают добиться эффекта реалистичного рисунка, созданного кистью.

Эффект действительно получился необычным. Издалека мелкие детали сливаются, и изображение выглядит, как обычная фотография, но стоит её немного приблизить, и обычное фото превращается в шедевр из сотни отдельных мазков кисти.
Любое изображение может быть изменено до неузнаваемости, если воспользоваться возможностями Adobe Photoshop. Эта программа позволяет создавать невероятные эффекты, стирая грани между реальностью и иллюзией. Любая фотография, сделанная наспех, может превратиться в настоящий шедевр, если к ней приложит руку творческая личность, используя возможности Фотошопа. Для того чтобы каждый мог совершенствовать сделанные собственноручные фотоснимки, следует первоначально разобраться в том, как делать эффекты в Фотошопе.
Основы создания эффектов
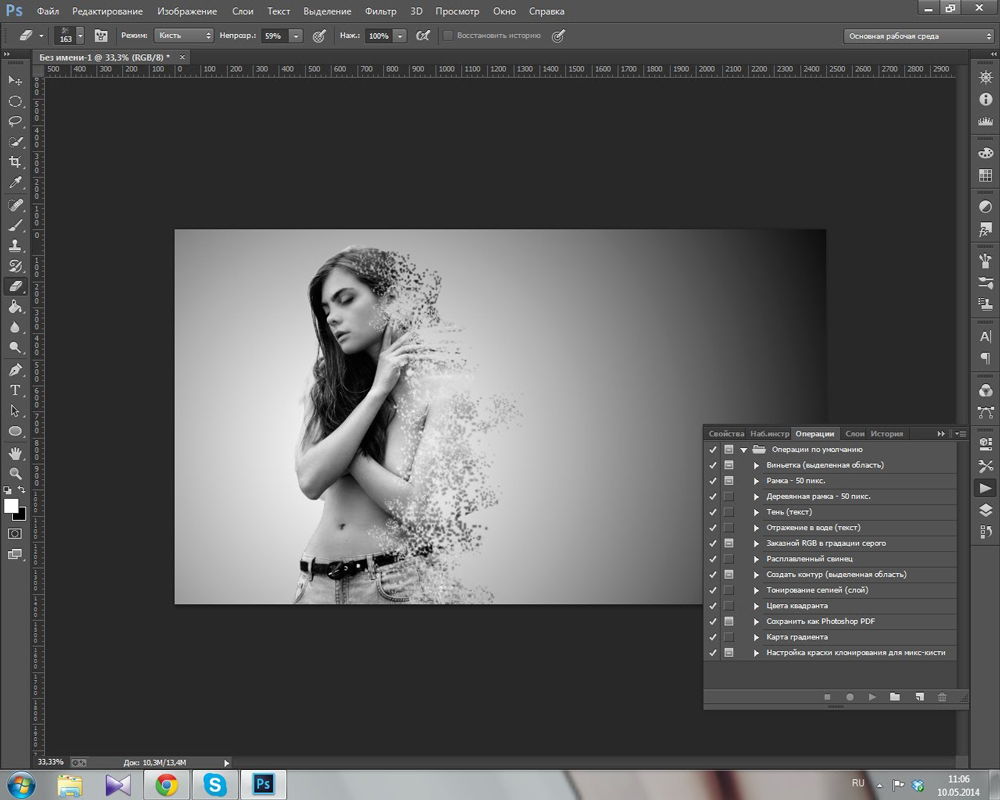
Photoshop имеет огромное количество эффектов и возможностей их применения
Чтобы личная страничка в социальной сети стала максимально популярной, чтобы личный блог сопровождался высокой посещаемостью, следует позаботиться о выставлении удивительных фотографий, которые привлекут внимание каждого посетителя сайта. Это удастся только тем, кто ориентирован на работу с графической программой Photoshop, кто повышает собственные навыки и интересуется её новыми функциями.
Начинать путь освоения Photoshop следует с малого – с её азов – с того, как добавить эффекты в Фотошопе. Только после того, как эти навыки будут доведены до автоматизма, пользователю можно переходить к изучению и практическому использованию сложных эффектов.
Простые эффекты
Безусловно, для того, чтобы приступить к изучению всех возможностей графического редактора Adobe Photoshop, его первоначально следует установить на компьютерную технику. Опытные пользователи рекомендуют отдавать предпочтение полной версии программы, поскольку в урезанном формате могут отсутствовать встроенные фильтры, вследствие этого минимизируются шансы получить после выполнения несложных манипуляций оригинальное фото.
Интересуясь, как наложить эффект в Фотошопе, многие желают получить информацию о том, как это проделать с максимальной лёгкостью? Ещё некоторая часть пользователей желает первоначально изучить самые простые эффекты, а уже после этого приступить к изучению сложных.

К какой категории (простой или сложной) относится эффект, иногда определить достаточно сложно. Тот, кто владеет в совершенстве навыками работы с графической программой, каждый эффект может назвать несложным, а тот, кто только приступает к овладению навыками, будет постоянно видеть сложности на своем пути.
Несмотря на это, опытные пользователи всё-таки выделяют фильтр, с которого лучше всего начинать освоение Фотошопа. При помощи фильтра Nick Collection (Color Efecs Pro 4) можно научиться менять стиль, контраст, яркость изображения, а также делать всевозможные креативные эффекты.
Чтобы добавить желаемый эффект, пользователь обязан открыть в программе изображение, которое нуждается в корректировке. Далее на панели инструментов следует выбрать пункт «Фильтр», после чего перейти в «Галерею фильтров». В ней предложено достаточное количество интересных вариантов. Пользователь должен просмотреть их, теоретически «примеряя» к изображению.
Существует несколько фильтров, которые сопровождаются большим количеством дополнительных эффектов. К таким популярным фильтрам относятся: имитация, искажение, текстура, штрихи, эскиз и прочие.
Применив определённый фильтр, не следует от него сразу же отказываться, если с первого взгляда результат не впечатлил. Совсем не мешает поработать над глубиной теней, размером изображения, текстурой. Каждое действие, произведённое над изображением, способно в корне его преобразить.
Создание сложных эффектов
После усвоения первоначальных шагов хочется быстро научиться делать более сложные преобразования, чтобы они походили на творения настоящих мастеров, искусно работающих в Фотошопе.
Как создать 3D-изображение
Если очень хочется поразить своих друзей навыками работы в Фотошопе, то полезно разобраться с тем, как сделать 3D-эффект в Фотошопе.
Для того чтобы создать такое оригинальное изображение, первоначально нужно запастись основой. Пользователь должен выбрать объект, который полностью обездвижен. Этот объект необходимо дважды сфотографировать, но с небольшим смещением, в пределах двух сантиметров.
После того как основа для создания 3D-фото подготовлена, пользователь может приступать к практическим действиям. Сначала следует обе полученные фотографии загрузить и поместить рядом, условно называя первый снимок левым, а второй — правым.
Правый снимок следует скопировать, после чего открыть левый снимок и вставить скопированный правый снимок. Получится два слоя, в которых важно не запутаться – слоем 1 считается правый снимок, а Background — левый.
Кликнув двойным щелчком по первому слою, следует вызвать Layer Style Box, после этого перейти в Advanced Blending, затем сразу же обнаружить и перейти в Channels. Там уже установлена в маленьком окошке галочка, которую следует снять. Это позволит устранить с правого изображения все красные оттенки, в результате чего на фото начнут проявляться стереоэффекты.

Следующий шаг предусматривает открытие Background, переименование его в слой 0, а затем выбор Move Tool. Приблизительно в центре фото следует выбрать условную точку фокусировки, относительно которой следует немного сдвинуть правую фотографию. Лишние края 3D-изображения обрезаются. Отредактированное 3D-фото сохраняется, после этого надеваются 3D-очки и визуально оценивается результат работы.
Проделав единожды такие корректировочные действия, впоследствии делать 3D-изображения будет совершенно несложно.
Создание VHS эффекта
Отдельные пользователи активно интересуются тем, как сделать VHS эффект в Photoshop?
Разобраться и в этом вопросе несложно, если скрупулёзно изучить рекомендации опытных пользователей. Вначале следует написать что-либо, выбрав шрифт, подходящий к стилю ретро. Далее этот текст необходимо продублировать трижды.
Затем, чтобы добавить VHS, необходимо поработать над каждым из трёх созданных дублей. Открыв первый дубль, вызывают меню «Уровни», в котором устанавливают нулевой показатель на красном и зелёном канале, поэтому изображение станет синим.
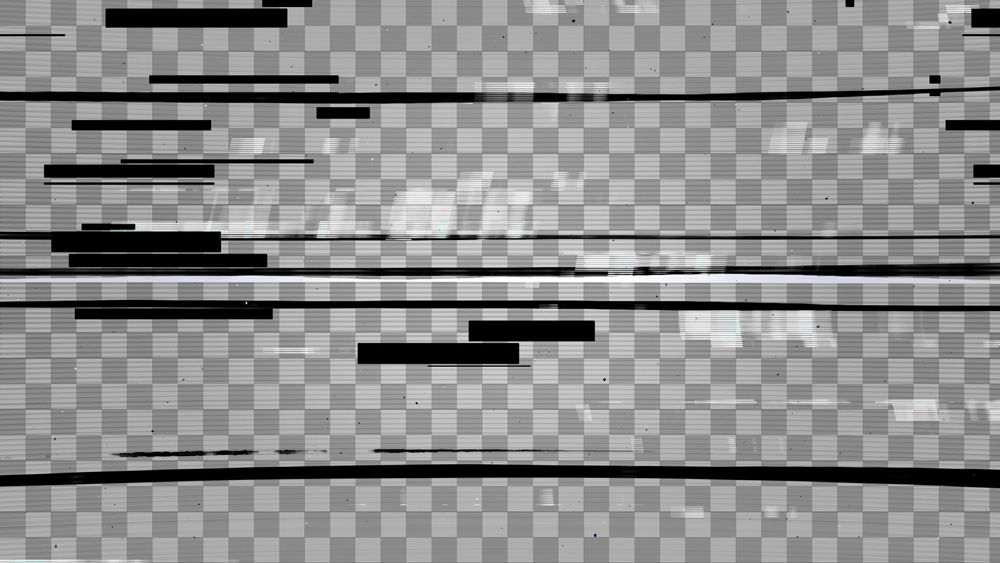
Во втором дубле убирают синий и красный каналы, а в третьем — синий и зелёный.
Все три разноцветных слоя располагают на небольшом смещении относительно друг друга, после чего применяют фильтр размытия. К каждому слою применяется режим наложения, сопровождая изображение непрозрачностью до 15% и добавляя заливку.
Эффект VHS будет обеспечен, если пользователь также применит фильтр «Шум», установив показатель 16%, убрав галочку напротив «Монохромный», а также установив параметр «Внешнее свечение».
Затем пользователь должен создать линию помех, применяя соответствующий инструмент «Прямоугольную область». Уже на этом этапе можно получить желаемый эффект VHS. Однако опытные пользователи могут дальше продолжить процесс креативного изменения фото, значительно усиливая эффект VHS.
Итак, графическая программа Adobe Photoshop позволяет создавать невероятно волшебные действия с любыми изображениями. Если имеется непреодолимое желание научиться создавать VHS и 3D-эффекты, то никто не сможет воспрепятствовать достижению поставленных целей.
Читайте также:

