Как добавить художественные эффекты в powerpoint
Обновлено: 05.07.2024
Автор: Мухамадеева Вера Владимировна, преподаватель Чашинского филиала ФГБОУ ВО Курганская ГСХА.
Предлагаю вашему вниманию практические рекомендации по художественной обработки фотографических изображений средствами Ms PowerPoint. Часто бывает так, что хочется сделать понравившееся изображение необычным, но графических редакторов, с необходимым набором определенных функций нет под рукой. В этом случае может выручить генератор презентаций PowerPoint, который наверняка установлен на большинстве учебных компьютеров. Конечно, функционал его несравним с профессиональными редакторами графики, но кое-чем он тоже может удивить. Например, захотелось сделать из понравившейся фотографии карандашный рисунок – пожалуйста…
В рамках статьи дано краткое описание практических рекомендаций, при желании можно скачать подробную инструкцию по выполнению преобразования графического изображения.
Актуальность темы связана с необходимостью использования графических изображений для активизации своей деятельности в Интернет - пространстве.
Цель работы: показать возможности обработки графических изображений средствами Ms PowerPoint.
Задачи:
- привлечь к интерактивной деятельности пользователей ПК;
- развивать познавательную и творческую активность пользователей ПК;
- поддерживать и развивать интерес пользователей ПК к работе с графикой;
- развивать воображение, память, логическое мышление;
- прививать интерес к познавательной информации;
- повышать информационную культуру пользователей ПК;
- воспитывать усидчивость, нестандартность мышления, умение принимать
решения.
Описание работы: в данной разработке рассматривается преобразование графических объектов, выполненные в приложении Microsoft PowerPoint:
- загрузка рисунка;
- изменение стиля рисунка;
- изменение формата рисунка;
- добавление и изменение художественного эффекта;
- сохранение рисунка с расширением JPEG.
Для качественного преобразования графического изображения следует понимать принципы построения и изменения графических изображений в приложении Microsoft PowerPoint. Прежде чем приступить к сохранению окончательного изображения следует найти оптимальные параметры настройки изображения, руководствуясь своим вкусом и представлениями об эстетики кадра.
Данная работа предназначена для преподавателей, учащихся 9-11 классов школ, студентов колледжей при редактировании и творческом преобразовании графических изображений.
Практические рекомендации:
Для преобразования фотографии в карандашный рисунок следует использовать приложение Mc PowerPoint не ранее 2010 года. В более ранних версиях можно не найти некоторых эффектов, что затруднит выполнение задачи. В нашем случае использовалась версия 2013, поэтому обладатели более ранних версий приложения Mc PowerPoint будут вынуждены искать альтернативные варианты. Хотя кардинальных отличий нет.
I этап Загрузка изображения в Microsoft PowerPoint:
Загружаем фотографию, пользуясь стандартными настройками: Вставка – Рисунок – Выбираем необходимый файл – Активируем его двойным щелчком.

II этап Изменение стиля рисунка в Microsoft PowerPoint:
Чтобы придать рисунку необычную форму, выполним фигурную обрезку Облако. Для этого выбираем пентаграмму Обрезка, активируем маленький треугольник ниже надписи. В выпадающем меню выбираем Обрезать по фигуре, появляется графическое меню, в Основных фигурах находим фигуру Облако и активируем его.
Так будет выглядеть фотография после обрезки.
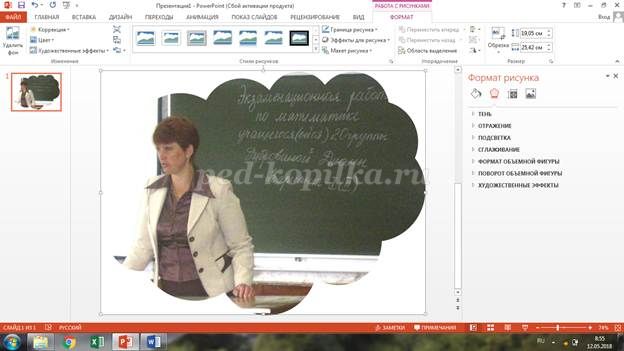
III этап Изменение формата рисунка в Microsoft PowerPoint:
В правом углу открыта панель Формат рисунка. Дальше работаем в этой панели. Если по каким-либо причинам панели нет, то придется ее открыть традиционным способом: щелкаем правой кнопкой мыши по фотографии, появляется выпадающее меню, где и выбираем Формат рисунка. В уже открывшейся панели выбираем пункт Художественные эффекты.
Если нажать на пентаграмму справа от надписи Художественные эффекты появится графическое меню с образцами эффектов. Выберем пункт Штриховка карандашом, он во всех версиях третий слева. Активируем кнопку Штриховка карандашом.
Вставка изображения в презентацию Microsoft PowerPoint
В меню «Вставка» мы можем видеть группу кнопок, касающихся работы с изображениями:
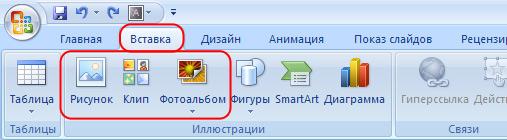
Для вставки изображения в презентацию нужно в меню «Вставка» щелкнуть «Рисунок»:
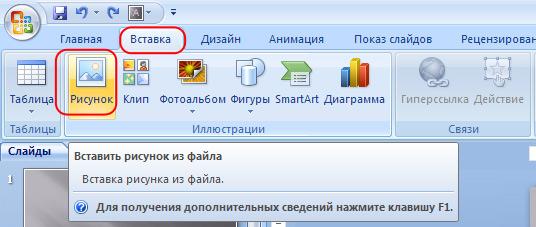
Открывается проводник, при помощи которого мы можем найти в компьютере или на сменном носителе интересующее нас изображение.
Вставленное изображение модем как угодно видоизменять (увеличивать, уменьшать, растягивать, поворачивать) на слайде, а также перемещать в любую область слайда.
Вставка клипарта в презентацию
При использовании меню «Вставка» - «Клип»:
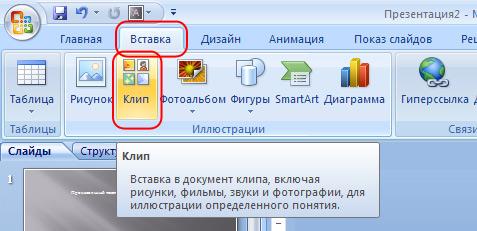
открывается окно поиска клипов:
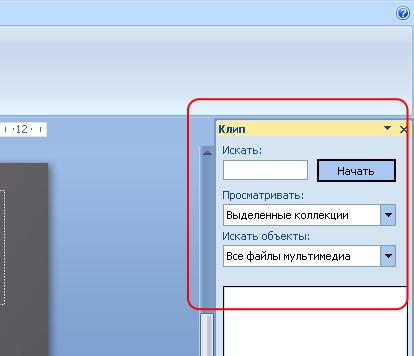
Можем в окно поиска ввести интересующий нас термин и программа выдаст все, что у нее имеется по нашему запросу (вот что нашлось по запросу «авто»):
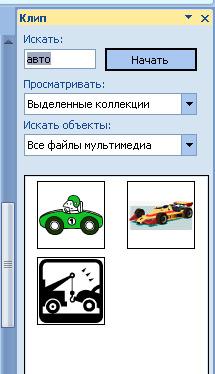
Для вставки нужного объекта наводим на него указатель мыши, щелкаем левой кнопкой по появившейся стрелке и «Вставить» (либо просто щелкнуть по изображению):
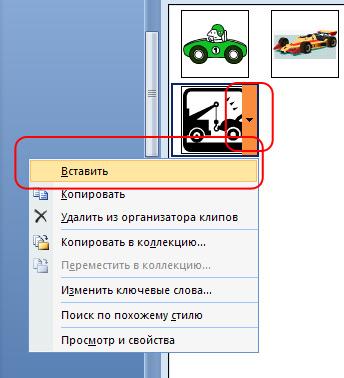
Обратите внимание, при поиске можно выбирать нужные категории, откуда хотим найти объекты (Клипы, фотографии, фильмы, музыка, звук, либо сразу и всех категорий – все файлы мультимедиа).
Переходы в PowerPoint
Переходы в PowerPoint – эффекты , которые можно применять к при переходе от одного слайда к другому. Можно настраивать длительность переходов, добавлять звук, настраивать различные свойства. Например, переход по щелчку или автоматически, после какого-либо промежутка времени.
Чтобы создать переход, нужно в панели «Слайды» щелкнуть по слайду, к которому необходимо применить эффект, зайти в меню «Анимация» и щелкнуть стрелочку вниз (Дополнительные параметры):

В результате, можем видеть все переходы, какие есть в программе. При наведении указателя мыши на любой из переходов, можно увидеть как будет выглядеть этот переход при применении.
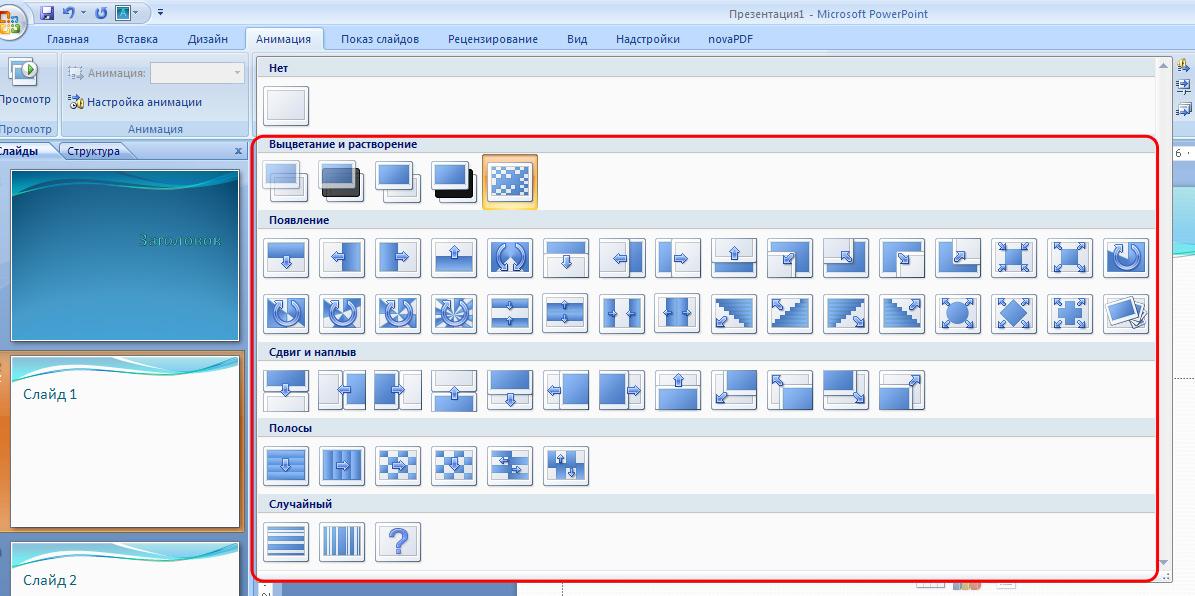
Щелчком левой кнопкой мыши по нужному применяем эффект к выбранному слайду. В правой части экрана меню «Анимация» находится панель управления свойствами для выбранного перехода: настройка времени, звука, и другие.
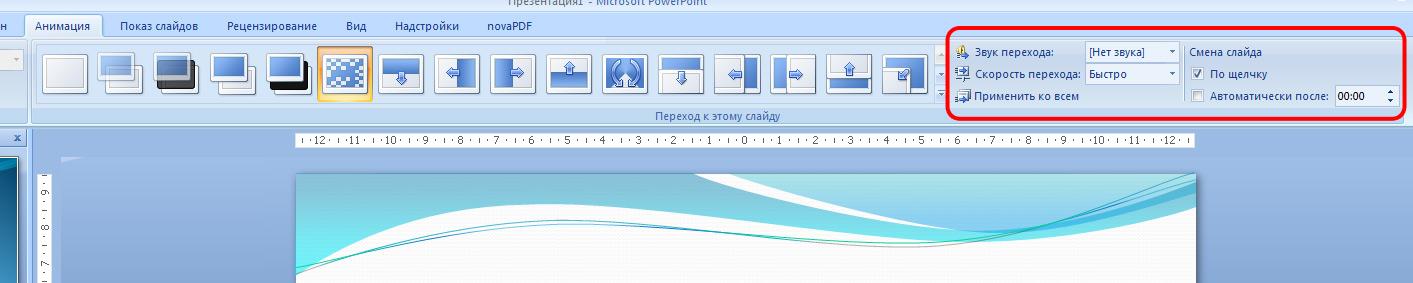
Создание анимации на слайдах презентации
Если эффекты переходов применяются ко всему слайду, то анимация работает с отдельными объектами на слайде: текстом, изображением, фигурой.
Для работы с анимацией переходим в меню «Анимация», щелкаем по нужному объекту. При этом становится активным меню «Настройка анимации».
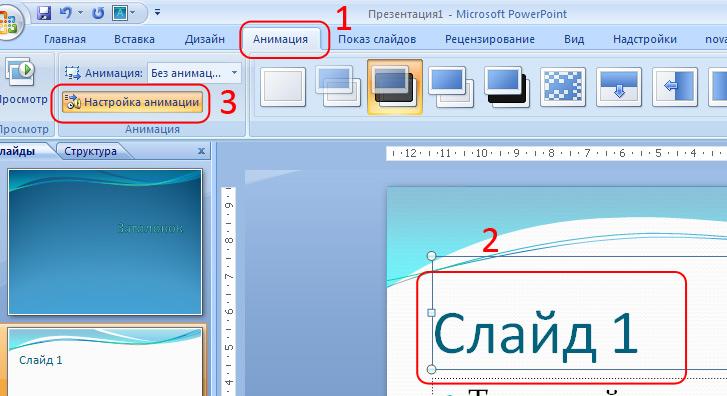
Сами эффекты, которые можно применить, находятся в правой части рабочей области программы. Эффекты сгруппированы в несколько категорий: вход, выделение, выход, пути перемещения.

К одному объекту можно применять любое количество эффектов и настраивать их. Окно настройки эффектов появляется после применения эффекта к объекту:

По кнопке «Просмотр», которая находится внизу окна «Настройка анимации», можно увидеть, как будет выглядеть эффект.
Добавление звука в презентацию
Умелое использование звуковых эффектов или звукового сопровождения может существенно повысить качество презентации. Существует несколько способов работы со звуком в программе PowerPoint.
Меню «Вставка» - «Звук». Получаем варианты добавления звука:

- «Звук из файла» - возможность добавить звуковой файл с компьютера или сменного носителя.
- «Звук из организатора клипов» - добавление звукового эффекта из коллекции мультимедиа объектов.
- «Запись звука с компакт-диска» - запись с CD или DVD носителя.
- «Записать звук» - запись звукового сопровождения с микрофона. Это может быть дикторский текст.
Вставленный звуковой эффект (или файл) может применять как текущему слайду, так и ко всей презентации.
Добавление видео в презентацию
Вставка видеофайлов подобна работе со звуком. Источником видео может быть либо видеофайл с компьютера или сменного носителя, либо объект из коллекции мультимедиа.
При создании слайда PowerPoint он обычно содержит много изображений и слов для объяснения. Для некоторых они решили добавить фоновые изображения к своим слайдам, но это может отвлекать, так что мы можем сделать?
Размытие фотографии в PowerPoint
Теперь, когда PowerPoint поставляется с множеством функций, можно быть уверенным, что нет необходимости открывать сторонний инструмент для редактирования изображений, чтобы выполнить свою работу. Да, все можно сделать в программе Microsoft, и мы собираемся объяснить, как это сделать.
1]Откройте изображение в PowerPoint

Первое, что вам нужно сделать, это открыть картинку в Microsoft PowerPoint. Для этого откройте программное обеспечение и сразу же щелкните значок Вставлять таб. Оттуда обязательно выберите Картинки, и в появившемся раскрывающемся меню выберите наиболее подходящий вариант.
2]Размытие изображения с помощью художественных эффектов

После добавления изображения или изображений на слайд мы предлагаем выбрать Формат изображения вкладка сверху. Если вы не видите эту вкладку, щелкните изображение на слайде, и сразу же должна появиться опция.
3]Поиграйте с опциями художественных эффектов

Предположим, вас не устраивает уровень размытости. В этом случае мы предлагаем нажать на Параметры художественных эффектов запускать Формат изображения справа от экрана. Оттуда увеличьте или уменьшите Радиус чтобы изменить эффект размытия. По умолчанию установлено значение 10, что подходит для большинства случаев.

В большинстве случаев информации, которую мы здесь изложили, должно быть достаточно.
В процессе создания презентаций большинство изображений приходится редактировать. С этой целью можно использовать сторонние программы, но обработка фото в PowerPoint затребует гораздо меньше сил, времени и специальных знаний.
Обрезка фото в PowerPoint
Перед тем как отредактировать фото в PowerPoint следует активировать его. Для этого достаточно кликнуть левой кнопкой мыши по изображению. Только после этого появляется панель с соответствующим набором функций.
Обычно процесс редактирования начинается с обрезки. Рассмотрим данную операцию подробнее. Вставьте фото на слайд, активируйте его и переходите к следующим действиям.
- Нажмите вкладку «Формат» > «Обрезка».
- На изображении появится рамка с маркерами, которые можно перемещать в зависимости о желаемых границ фото.
- Завершив настройку новых границ изображения, нажмите «Обрезка».


Вышеописанный способ обрезки используется чаще всего. Помимо него программа предлагает фигурную обрезку. Данная опция будет полезна тем, кого интересует, как в PowerPoint сделать круглую фотографию. Чтобы запустить её, воспользуйтесь алгоритмом, представленным ниже.
- Кликните «Формат» > «Обрезка».
- Нажмите «Обрезка по фигуре».
- Выберите подходящую фигуру.
- Если результат устраивает, щелкните в любом месте слайда вне фото.

Если вам необходимо обрезать фото в соответствии с заранее известными параметрами, используйте опцию «Пропорции». Программа предлагает несколько стандартных вариантов пропорций, которые при необходимости можно изменить вручную. Таким образом можно подогнать все изображения презентации под один формат.


Для обрезки фото также можно использовать опцию «Заливка». В этом случае задается размер, который изображение будет занимать на слайде. Соответственно границы фото нужно будет развести, захватив пустое пространство. Главное, излишне не растягивать картинку, иначе изображение исказиться. Чтобы растянуть фото, сохранив при этом его исходные пропорции, используйте функцию «Вписать».


Обработка фото в PowerPoint: цвет, коррекция и художественные эффекты
Перечисленного набора функций более чем достаточно, чтобы оформить фотографии в едином стиле или подкорректировать недостатки отдельных изображений.
Изменение цвета
PowerPoint позволяет изменять насыщенность и оттенок изображения, а также перекрашивать его. В работе с перечисленными параметрами поможет следующая инструкция.
- Во вкладке «Формат» щелкните «Цвет».
- В зависимости от цели выберите один из доступных вариантов: «Насыщенность цвета», «Оттенок цвета» или «Перекрасить». Используя последнюю опцию, можно сделать фото черно белым в PowerPoint.
- Перемещайте указатель по доступным эффектам, чтобы просмотреть, как будет выглядеть итоговый результат.

Коррекция
Речь идет о яркости и контрастности фото. Начиная с версии 2010 года, можно также настроить резкость. Рассмотрим, как использовать инструмент коррекция.
- На вкладке «Формат» нажмите «Коррекция».
- Для изменения резкости в разделе «Настройка резкости» отметьте подходящий эскиз. Эскизы справа отображают большую резкость, слева – большую плавность. В разделе «Яркость и контрастность» также нужно будет выбрать подходящий эскиз.
- Для настройки перечисленных параметров используется кнопка «Параметры коррекции рисунка». Нажав её можно отрегулировать ползунок «Резкости», «Яркости» и «Контрастности» или ввести нужное число в полях рядом с ползунками.


Придание изображению прозрачности
Прозрачность фото в PowerPoint достигается несколькими способами. Первый способ предполагает работу с опцией «Цвет» из вкладки «Формат». Он был подробно описан выше. Второй способ позволяет сделать прозрачными один из цветов, присутствующих на изображении. Работать с ним можно следующим образом.
- Щелкните «Формат» > «Цвет».
- Выберите «Установить прозрачный цвет».
- После изменения вида указателя отметьте цвет, который хотите сделать прозрачным.
Используя эффект прозрачности для фото, учитывайте, что цвет кажущийся однообразным, может включать несколько оттенков, поэтому прозрачными могут стать лишь отдельные части объекта.



PowerPoint предлагает широкий выбор художественных эффектов. Поэтому наряду с прозрачностью стоит упомянуть о размытии. Перед тем как размыть фото в PowerPoint , отройте «Параметры художественных эффектов». Это позволит отрегулировать степень размытия.
Работа с рамками и границами фото
Рамки для фото PowerPoint – это один из способов сделать акцент на определенном изображении. С помощью рамок также можно оформить собрание фотографий в одном стиле. Рассмотрим, как сделать это на практике.
- Выделите фото, которое нужно обрамить.
- Во вкладке «Формат» выберите подходящую рамку.
- Чтобы изменить цвет рамки кликните «Границы рисунка»
Совет! Дополнительные цвета можно найти, нажав «Другие цвета контура».


Если рамки, встроенные в меню программы, не подходят, можно воспользоваться следующим способом.
- В меню «Макет» выберите «Пустой слайд».
- Щелкните «Вставка» >«Фигуры».
- Выберите фигуру «Рамка».
- Нарисуйте рамку произвольного размера.
- Нажав «Вставка» >«Рисунок», добавьте фото в границы созданной рамки.
- Используя маркеры, отрегулируйте размеры фото и рамки.
- Чтобы переместить фото на задний план, нажмите правую кнопку мыши и кликните «На задний план».



Рассмотрим, каким образом можно изменить дизайн рамки. Перед этим не забудьте активировать рамку левой кнопкой мыши.
- Чтобы отрегулировать ширину рамки, воспользуйтесь желтым маркером.
- При помощи опции «Заливка фигуры» из вкладки «Формат» можно изменить цвет рамки и её контуров.
- Дополнительные эффекты создаются с помощью опции «Эффекты фигуры».
- Рамка может быть однотонной, узорной или с рисунком. Чтобы поиграть с заливкой фигуры, нажмите правую кнопку мыши и зайдите в «Формат фигуры». В раскрывающемся меню «Заливка» можно подобрать подходящий вариант. Дизайн для рамки можно поискать в интернете. Для этого нажмите кнопку «Интернет» и задайте соответствующий поисковый запрос, например «текстура».







Поворот фото
При создании презентаций может возникнуть необходимость повернуть фото так, чтобы оно в полной мере соответствовало дизайну или содержанию слайда. Существует несколько способов, позволяющих сделать это. Поговорим о наиболее востребованных приемах.
Поворот на 90°
- Выберите изображение, которое нужно повернуть.
- Во вкладке «Формат» нажмите «Повернуть».
- Выберите «Повернуть вправо на 90°» или «Повернуть влево…».
Поворот на точный угол
- Щелкните изображение, которое нужно повернуть.
- Нажмите «Повернуть».
- Выберите «Другие параметры поворота».
- В поле «Поворот» введите величину угла поворота.

Поворот на любой угол
- Активируйте фото.
- Кликните маркер поворота сверху и поверните изображение в нужном направлении.
- Чтобы поворот выполнялся с шагом в 15°, направляйте маркер поворота, одновременно удерживая клавишу SHIFT.

Переворачивание изображения
- Перед тем как перевернуть фото в PowerPoint, активируйте его.
- Кликните «Повернуть» (вкладка «Формат»).
- Чтобы перевернуть изображение вверх ногами, нажмите «Отразить сверху вниз».
- Чтобы зеркально отразить фото, отметьте «Отразить слева направо».
Как сжать фото в PowerPoint?
Cжать фото в PowerPoint – это первое, что надо сделать, если вы хотите уменьшить размер файла презентации. Сжать можно как все изображения одновременно, так и отдельные фото. Воспользуйтесь следующим алгоритмом.
- Выделите фото, требующее сжатия.
- Нажмите «Формат»> «Сжать рисунки».
- Чтобы сжать выбранные фото, удерживая клавишу SHIFT, выделите изображения, которые нужно сжать, и кликните «Сжать рисунки». Также можно оставить либо убрать галочку «Применить только к этому рисунку».
- Отметьте подходящее качество вывода.
- Нажмите «ОК».


Совет! Итоговый размер файла презентации можно дополнительно уменьшить, установив галочку напротив «Удалить обрезанные области рисунков».
Обработка фото в PowerPoint – навык, который пригодится при создании любой презентации. Все изображения, входящие в состав презентации, требуют редактирования. Разница лишь в объеме работ и применяемых опциях.
Читайте также:

