Как добавить игру в дискорд
Обновлено: 12.07.2024
Многие пользователи пользуются Дискордом, когда вместе играют через Интернет. В таком случае может быть интересно то, как добавить игры в программу, а также какие опции будут доступны после этого.
Пополнение библиотеки
Пошаговая инструкция, как добавить игру в библиотеку Discord:
Готово. Игра добавлена.
Таким способом можно добавить любое ПО, установленное на компьютере. На телефоне последовательность действий останется похожей, изменится лишь интерфейс Дискорда.
Настройки
Теперь следует настроить систему, отрегулировав каждый параметр:
- Переключатель «Отображать текущую игру в качестве вашего статуса». Если оставить его во включенном положении, кнопка будет гореть синим цветом. Знакомые увидят, во что сейчас играет человек. Эта информация будет отображаться в верхнем части экрана и выделяться зеленым цветом. При желании ее можно скрыть, поменяв положение переключателя.
- Название. Игру можно переименовать. Нужно навести курсор на уже установленное название, и тогда появится поле для ввода нового. После его написания останется нажать на любой участок экрана, чтобы сохранить изменения. Под названием будет указано время последней активности.
- Удаление. Чтобы удалить программу, нужно кликнуть на правый крестик, который находится ближе всего к названию (в верхнем правом углу). Подтверждение действия не запрашивается.
Оверлей
Следует связать голосовой и текстовый чат, чтобы играть было удобнее. В Дискорде для этого предусмотрен оверлей.
Пошаговая инструкция, как поставить оверлей:
Антивирус может блокировать оверлей, поэтому его следует добавить в белый список.
Возможные ошибки

Попытка установки программы не всегда оказывается удачной.
Ниже приводится перечень возможных проблем:
- Ошибка 2022 связана с нехваткой места на компьютере. Следует очистить память, удалив ненужные файлы.
- Ошибка 2023 означает, что диск недоступен, так как неверно указан путь. Нужно выбрать другой путь.
- При ошибке 2058 проблема в частых обращениях к API. Нужно закрыть Discord и открыть его заново, разблокировав домен в настройках сети.
- Ошибка 2064 означает, что не удается обновить файл. Необходимо перезагрузить сначала Discord, и если проблема не исчезла перезагрузить компьютер, отключить антивирус. Также следует перейти в диспетчер задач и убедиться, что программа не включена в другом окне.
- При ошибке 2069 возможны проблемы с API Discord. Достаточно подождать несколько минут и зайти в игру заново.
- При ошибке 2074 не получается удалить игру. Нужно перезагрузить Discord.
- Ошибка 2076 связана с обновлением сразу двух и более клиентов. Следует пользоваться только одной версией программы.
Если самостоятельно решить проблемы не получается, следует обратиться в службу поддержки Discord.
Заключение
Теперь пользователь знает, как можно добавить игру в Дискорд, как сделать чат единым и как устанавливать другие параметры.
Дискорд – программное обеспечение, созданное для общения в текстовом формате и голосовой коммуникацией, для удобного обмена видеофайлами при использовании различных приложений. В основном контент приглянулась геймерам, можно не отрываясь от игры создавать чаты, комментировать происходящее на экране.
В статье мы собрали подробные шаги по добавлению любимых игр в программу Diskord. Следуя не хитрому алгоритму, с этой задачей сможет осилить даже ребенок.

Не многие знают, как добавить игру в Discord, после добавления в эту игру можно вовлечь других пользователей. Публикуя статус легко найти союзников приглашая их присоединится.
Инструкция добавления игры в Дискорд:
Важно! Контент, который вы хотите добавить должен быть обязательно установленный на ваше устройство, в другом случае вы не сможете включить игру — ее просто не будет в списке для загрузки.

Таким способом добавляя несколько игр вы пополняете свою библиотеку. Для чего это нужно? Прежде всего геймеры используют Discord для общения с другими игроками по большим каналам, чтобы обсуждать игру, узнавать полезные хитрости в прохождении игры и делиться советами. Но если игры нет в библиотеке ваш статус не будет транслироваться автоматически.
Пополняем библиотеку Дискорда
- Go live – позволяет стримить на голосовом канале. Используется только на компьютере, а на телефоне не доступна. После добавления игры напротив названия будет значок видеокамеры, нажимая на него выбираете что, будете передавать на канал, выбираете «Прямой эфир». Выпадает окно и начинается видеотрансляция.
- Оверлей – эта функция позволит вам соединить два текстовых интерфейса, для общения. Для видео и звукового общения нажимаете на шестеренку внизу панели, находите и нажимаете вкладку Оверлей, выбираете необходимые параметры.
Важно! Многие антивирусные программы блокируют Оверлей, чтобы избежать эту проблему, отключите на время антивирус или добавьте программу в белый список для вашего ПК.

Функции, которые следует изменить сразу:
Дополнительные настройки
- зайдите в настройки и выключите тумблер трансляции статуса того во что вы сейчас играете что бы скрыть информацию игровой активности от других пользователей;
- что бы переименовать программу наведите мышь на приложение и в поле ввода напишите новое название;
- для удаления игры нажмите на красный крестик напротив названия приложения.

Discord не распознает старые игры или не обнаруживает контент, особенно, когда это новый выпуск. В таком случае, к сожалению, внести необходимую игру в библиотеку невозможно. Вы можете обратиться в службу поддержки для подробной информации и решения этой проблемы.
Ошибки и их решение
- 2022-не достаточно памяти на диске, необходимо освободить память.
- 2023 – неправильно указание пути, закрыт доступ к жёсткому диску. Проверьте и измените путь.
- 2058 – частое обращение к API. Перезагрузите программу.
- 2064 – не обновляется файл. Перезагрузите компьютер и программу. Отключите на время антивирус и попробуйте снова.
- 2069 – проблемы с интерфейсом программирования приложений. Перезагрузите приложение.
- 2076 – обновление нескольких пользователей. Обходитесь одной версию приложения.
Мы рассказали вам алгоритм добавление игр Diskord и раскрыли лишь несколько функций благодаря которым вам открываются новые возможности.
Пополняем библиотеку Дискорда
Не все пользователи знают, как добавить игру в Discord – впоследствии этот игровой контент будет задействован для совместного прохождения с другими пользователями. Также можно транслировать название в статус – и тем самым собирать единомышленников, приглашая их присоединиться.
- Откройте приложение – при необходимости авторизуйтесь;
- Нажмите на шестеренку настроек на нижней панели слева;

- Найдите вкладку «Настройки приложения» ;
- Ищите иконку «Игровая активность» ;
- Вы увидите строку, оповещающую о том, что контента не обнаружено;
- Чтобы добавить игру в библиотеку Дискорд, необходимо нажать на одноименный значок, подсвеченный синим цветом;

- Откроется новое поле – начинайте вводить начальные буквы названия;

- Ниже вы увидите полный список программ, установленных на компьютере – можете сами выбрать подходящий вариант;
- Кликайте по кнопке добавления повторно;
- Ниже появится список «Добавленные» , где отобразится выбранный контент.
Обратите внимание! Вы можете добавить любую игру в Дискорд – с соблюдением единственного условия. Контент должен быть загружен на компьютер, иначе никак. Вы не можете вписывать названия программы, которые не скачивали на устройство.
Дополнительные настройки
Вы справились с задачей. Немного поговорим о настройках опции?
- Включите или отключите тумблер «Отображать в статусе то, во что вы сейчас играете» . Если опция будет активирована, друзья узнают, чем вы заняты в настоящий момент;

- Запущенная программа отображается в верхней части экрана, строка подсвечена зеленым;
- Вы можете переименовать приложение! Наведите курсор на название – появится поле для ввода. Сотрите символы, добавьте новые и кликните по свободному месту на экране. Ниже отображается последнее время посещения программы;
- Если захотите удалить контент, жмите на красный крестик – он находится напротив названия, в верхнем правом углу. Подтверждать действие не нужно.
Возможности не ограничены – вы можете внести в список любое количество программ, установленных на компьютере. Дерзайте!
Рассказали вам, как добавить игру в библиотеку Discord, переименовать или удалить при необходимости! Удобная опция, позволяющая собрать в одном месте используемые программы и рассказать друзьям, чем вы заняты в настоящую минуту.
Что такое Discord?
Приложение доступно для загрузки как в мобильной, так и в настольной версиях. Он популярен среди большинства пользователей, играющих в игры, так как его можно использовать как для учетных записей Xbox, так и для Playstation.
Как присоединиться к серверу Discord?
После установки приложения вы можете легко присоединиться к любому серверу Discord. Отдельный пользователь может присоединиться к 100 серверам в приложении. Существуют общедоступные серверы, к которым вы можете присоединиться автоматически без каких-либо приглашений, но для некоторых серверов вам понадобится ссылка для приглашения от ваших друзей, чтобы присоединиться. Убедитесь, что у вас есть ссылка для приглашения, чтобы присоединиться без каких-либо проблем.
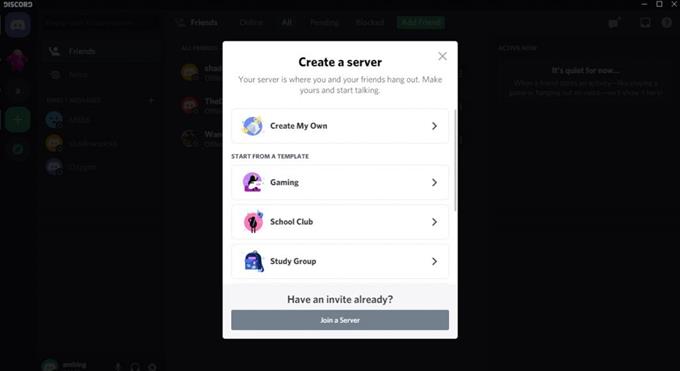
Присоединитесь к серверу через рабочий стол:
- Запустите приложение Discord и войдите в свою учетную запись.
- Щелкните значок плюса (+) на левой боковой панели.
- Выберите Присоединиться к серверу.
- Введите ссылку для приглашения и нажмите Присоединиться.
- Войдите в приложение Discord и войдите в свою учетную запись.
- Выберите три составные линии в верхнем левом углу экрана.
- Щелкните значок плюса (+), чтобы добавить сервер.
- Выберите Присоединиться к серверу.
- Введите ссылку для приглашения и выберите Присоединиться.
Как добавить игры в Discord
Когда приложение установлено, список игр, хранящихся на вашем компьютере или устройстве, отобразится в библиотеке Discord при переходе на вкладку «Главная». Однако есть случаи, когда вам нужно вручную добавлять игры в Discord, если это не отражается сразу. Обычно это происходит со старыми играми, которые уже были установлены на вашем компьютере до установки приложения Discord. Добавить игру очень просто, и вот как это сделать:
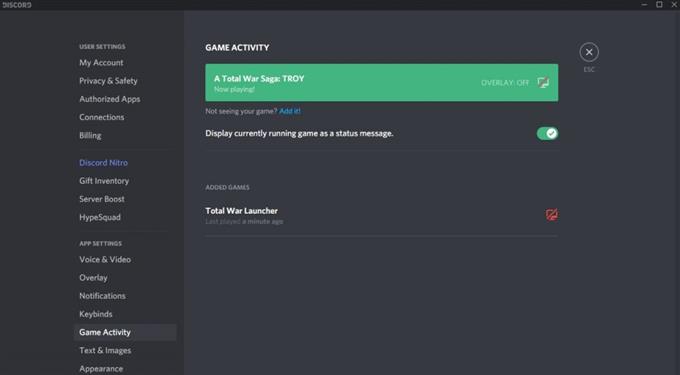
После того, как игры будут добавлены в вашу библиотеку Discord, текущий статус будет отображаться в вашем профиле каждый раз, когда вы находитесь в игре.
Как добавить непроверенные игры в Discord
Иногда игры не отображаются в библиотеке Discord автоматически, потому что игра не поддерживается. В этом случае вы можете добавить игры, используя их игровой файл. Ниже приведены инструкции для справки:
- Доступ к приложению Discord.
- Выберите настройки пользователя.
- Выберите игровую активность.
- Коснитесь Добавить! и найди свою игру.
- Выберите игру, и как только игра запустится, сверните игру.
- Выберите активную программу, связанную с игрой, и вы можете выбрать любое имя для этой программы.
Обратите внимание, что для непроверенных игр статус не будет отображаться в вашем профиле, когда вы играете в игру. Discord по-прежнему продолжает улучшать свою систему и, надеюсь, добавит больше проверенных игр в свое приложение и добавит больше функций для удобства игроков.
Другие интересные статьи:
Посетите наш канал androidhow на Youtube, чтобы увидеть больше видео и руководств по устранению неполадок.
Читайте также:

