Как добавить музыку в программу quik на айфоне
Обновлено: 07.07.2024
Для установки программы QUIK на систему iOS вам потребуется зайти в App Store, стандартное приложение на устройстве. В приложении в окне поиска ввести: iQUIK. Для iPhone доступно два типа приложения: 1) Авторизация с использованием ключей — iQUIK. 2) Авторизация по логину и паролю — iQUIK X.
В каком приложении можно наложить музыку на видео бесплатно?
Splice. Это бесплатное приложение создали авторы GoPro. В нем можно наложить музыку на видео (в библиотеке — множество треков со свободной лицензией в разных жанрах), кроме того, можно компоновать между собой фото и видео, а также накладывать не только музыку, но и голос.
Как добавить свою музыку в InShot?
Добавляем музыку к видео через InShot
- Откройте видео в InShot.
- Нажмите на пункт «Музыка».
- Кликнув на «песни», вы можете выбрать композицию из предложенных. Также есть возможность добавить свои песни.
- Если вы нажмёте вкладку iTunes, то появится всплывающее окно, которое сообщает об авторских правах.
Как скачать видео с QUIK?
Как обрезать видео в QUIK?
Затем в верхней части экрана найдите значок Quik и нажмите на него. После этого можно открыть мобильное приложение Quik и начинать редактирование выбранных файлов. * Проведите пальцем вправо и выберите кнопку обрезки. Выберите нужный кадр, перемещая окно вниз и вверх.
Как загрузить ключи QUIK на iPHONE?
Как зайти в WebQuik?
Как войти в QUIK Сбербанк?
Как установить и настроить программы QUIK и webQUIK
В каком приложении можно наложить музыку на видео айфон?
Наложить музыку на видео на iPhone при помощи встроенного видеоредактора невозможно: он позволяет только обрезать ролики. Попробуйте приложение Movavi Clips: в нём можно не только наложить музыку, но и добавить переходы, фильтры и текст. Скачайте версию для iOS и следуйте пошаговой инструкции ниже.
В каком редакторе можно наложить музыку на видео?
Как на айфоне наложить музыку на видео бесплатно?
Способ 1: iMovie
Как ускорить песню в Иншот?
Если по необходимости или творческой задумке нужно ускорить музыку, то сделать это можно следующим образом. Нужно кликнуть по видеодорожке. В открывшемся окне, нужно нажать на кнопку «Скорость». Регулятором увеличиваем либо уменьшаем скорость воспроизведения и подтверждаем галочкой.
Как добавить музыку в Иншот на андроид?
Как добавить музыку с помощью приложения Inshot
Выберите одно или несколько видео из галереи вашего смартфона. Далее нажмите «Музыка» ⟶ «Импортная музыка» (заранее скачанная на телефон с проверенной лицензией). Если вы хотите добавить эффекты затухания или усиления звука, то нажмите на дорожку трека и выберите «Объем».
Как добавить музыку в файлы на айфон?
Для того, что «залить» музыку в память iOS-девайса необходимо предварительно загрузить ее в медиатеку айтюнса.
Добавить музыку в свой проект в Quik для мобильных устройств.
Где это применяется?
Как это сделать
Параметры для устройств на базе iOS и Android немного различаются. Для определенных устройств см. ниже.
Устройства iOS
Второй значок под окном предварительного просмотра позволяет изменять или удалять музыку.

Настройки музыки:
- Без музыки: без музыки + звук видеоклипа включен
- Без звука: без музыки + звук видеоклипа выключен
Изменить музыку можно следующими тремя способами:
-
Музыкальная библиотека Quik: более 100 дорожек, упорядоченных по стилю музыки + наша подборка для текущего видео, соответствующая выбранной вами теме.
Поддерживаемые аудиоформаты: MP3, M4A, MP4, MOV, AAC, ALAC, AIFF и WAV.
Для поиска воспользуйтесь верхней строкой: запрос не только выполнит поиск по вашим аудиофайлам, но также отобразит и доступную для покупки в iTunes музыку.
Если музыка находится в облаке, при касании файла он станет серым, а вам будет предложено загрузить его в приложении Music App для воспроизведения через Quik.
Если музыка защищена с использованием технологии управления цифровыми правами (DRM), ее невозможно импортировать в Quik. Музыка, приобретенная в iTunes с 2003 по 2009 гг., защищена с использованием DRM. Эта защита не позволит Quik загрузить музыку для того, чтобы использовать ее в видео.
Длительность клипа будет ограничена длительностью аудиодорожки, поэтому вам стоит подобрать композицию соответствующей длительности, чтобы клип был полным. Здесь представлена информация о том, как обойти эту проблему.
Устройства Android
Второй значок под окном предварительного просмотра позволяет изменять или удалять музыку.

Проверьте параметры музыки:
- NO MUSIC (БЕЗ МУЗЫКИ). Без музыки + звук видеоклипа включен.
- NO SOUND (БЕЗ ЗВУКА). Без музыки + звук видеоклипа выключен.
Изменить музыку можно следующими способами:
-
QUIK MUSIC LIBRARY (МУЗЫКАЛЬНАЯ БИБЛИОТЕКА QUIK).
Более 100 дорожек, упорядоченных по стилю музыки + наша подборка для текущего видео, соответствующая выбранной вами теме.
Вы можете загрузить полную версию музыкальной библиотеки Quik (300 МБ), чтобы иметь доступ ко всей музыке даже в автономном режиме.
Музыка на вашем устройстве (верхняя строка — это строка поиска).
Поддерживаемые аудиоформаты: MP3, M4A, MP4, MOV, AAC, FLAC, AIFF и WAV.
Вы можете импортировать до 5 песен.
Вы можете очистить кэш музыки в настройках.
Длительность клипа будет ограничена длительностью аудиодорожки, поэтому вам стоит подобрать композицию соответствующей длительности, чтобы клип был полным. Здесь представлена информация о том, как обойти эту проблему.
Любите быть в тренде? Обожаете современные технологии, которые значительно упрощают жизнь и экономят время? - Тогда скорее скачивайте приложение Quik на свой смартфон и забудьте о нудной и длительном процессе монтажа за копьютером - Quik сделает все за вас.
Мы очень надеемся, что наша инструкция поможет вам и вы порадуете мир своими шедеврами.
Подготовка
Для начала заходим в магазин приложений со своего смартфона и находим приложение "Quik".
Устанавливаем и с помощью стандартного приложения для GoPro скачиваем необходимые фото и видео с самой камеры GoPro - переходим к следующему шагу.
Создание проекта
Запускаем наше приложение и выбираем пункт "Создать".
Затем находим скаченные видео и фото на своем смартфоне или планшете.
Выделяем их галочками и нажимаем "OK" сверху справа.
После этого, мы попадаем на страницу обработки видео и добавления сценария монтажа.
Создание видео
На монтажной ленте (если ее так можно назвать), вы увидите свои видео, снизу будут различные сценарии монтажа - просто выбирайте любой из них и посмотрите как будет выглядить видео в каждом из этих сценариев.
Таких сценариев огромное кол-во и в каждом из них свои эффекты.
Далее переходим к символу с нотой - он отвечает за добавление музыки. Нажимаем на него и выбираем пункт "Изменить эту музыку".
Здесь у нас огромное кол-во треков, каждый из которых можно добавить к своему видео, однако можно добавить и музыку с телефона.
Далее снова выходим к монтажной ленте и выбираем пункт с карандашом - здесь мы можем подрезать наши видео и добавить к ним текст.
Для подрезки видео вибираем пункт с ножницами и просто выделяем тот момент из видео, который нам необходим, с двух сторон.
Иконка с колонкой отвечает за звуковую дорожку, которая была с конкретным видео файлом. Нажав на нее, мы можем либо убрать звук, либо оставить его. Далее идет пункт с символом буквы - здесь мы можем добавить любую надпись к нашему видео, которая будет отображаться поверх него.
Далее, выходим на монтажную ленту и обращаем внимание на символ с гаечным ключам - здесь мы можем выбрать формат видео: соотношение сторон.
Мы рекомендуем выбирать традиционный "квадрат".
После заходим на страницу "продолжительность" - здесь мы можем выбрать, какой длины будет ролик. Есть возможность сделать его продолжительность под популярные социальные сети, либо выставить произвольную длину ролика.
На этом шаге процесс обработки видео будет закончен.
Сохранение проекта и создание видео
После того, как вы выбрали оптимальный сценарий для своего видео, то вам нужно просто нажать на надпись "Сохранить" в правом верхнем углу.
Также, мы рады представить и свой видео урок, посвященный монтажу видео в приложении GoPro Quik:
Для установки программы QUIK на систему iOS вам потребуется зайти в App Store, стандартное приложение на устройстве.
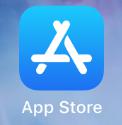
В приложении в окне поиска ввести: iQUIK. Для iPhone доступно два типа приложения: 1) Авторизация с использованием ключей — iQUIK.
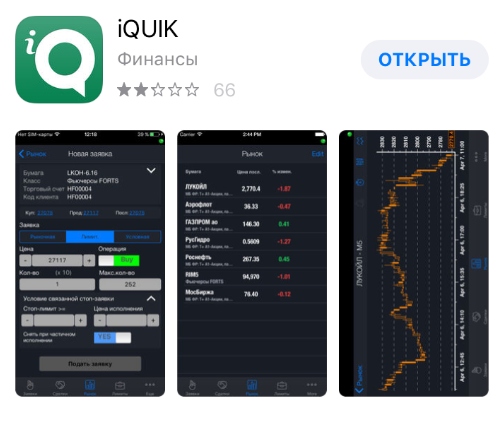
2) Авторизация по логину и паролю — iQUIK X.
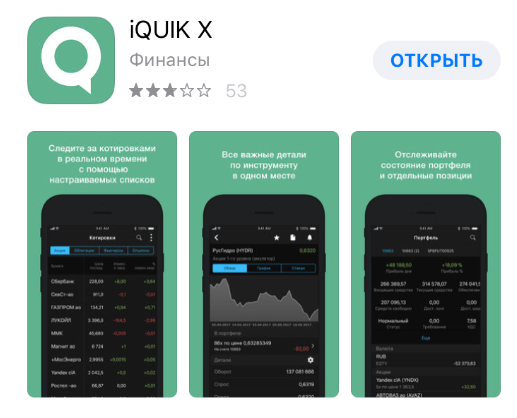
Для планшета iPad доступно iQUIK-HD (авторизация с использованием ключей) и iQUIK X.
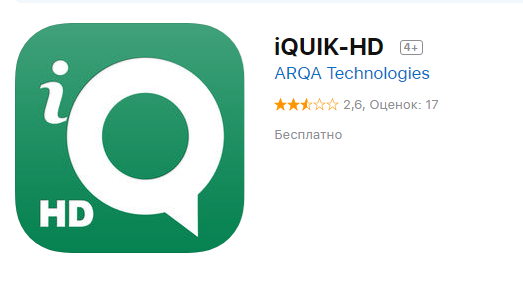
При выборе версии iQUIK и iQUIK-HD вам потребуется сгенерировать и зарегистрировать ключи в личном кабинете. Инструкция по генерации ключей (нужно будет указать ссылку).
После успешной регистрации ключей необходимо перенести их на iPhone или iPad.
Перенос ключей осуществляется через программу iTunes, которая устанавливается на компьютер.
После установки и запуска iTunes вам понадобится USB-кабель для подключения устройства к компьютеру. Когда произойдёт подключение, и устройство будет обнаружено в программе iTunes, нажмите на значок телефона.
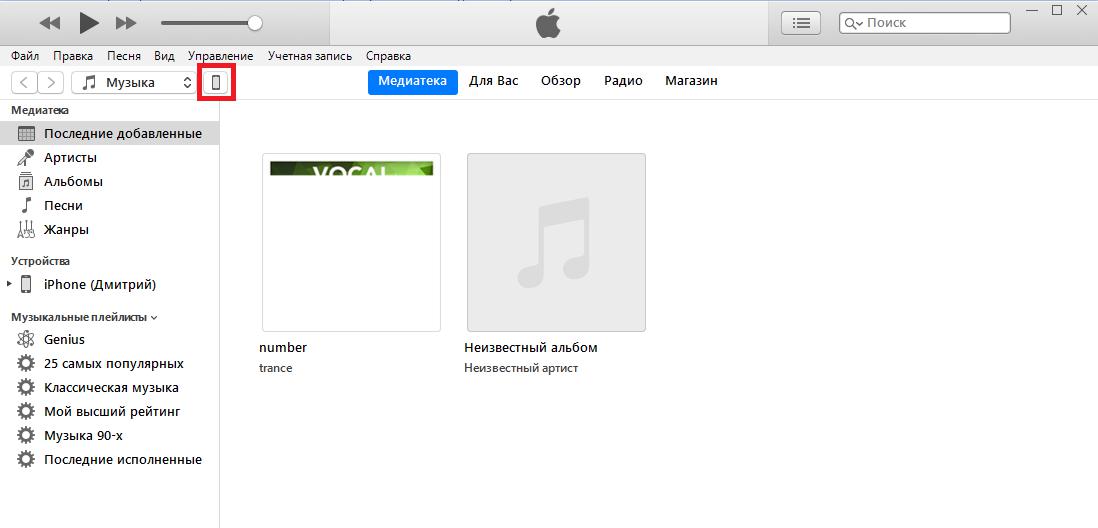
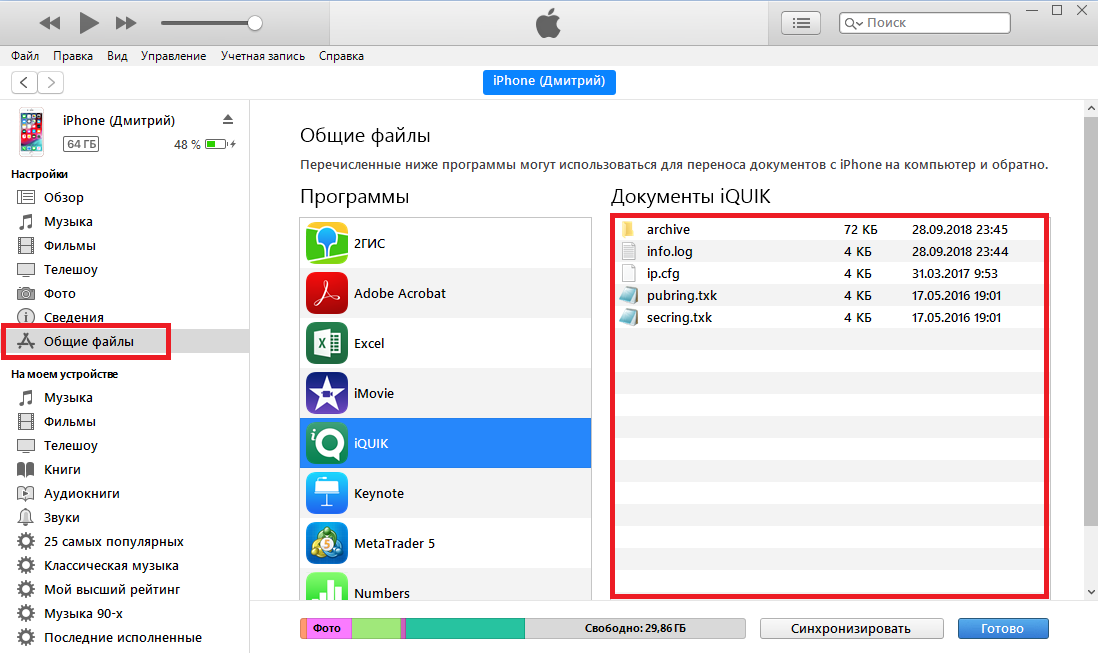
Файлы archive и info.log появляются после подключения к серверу. Они хранят настройки вашей конфигурации.
Когда вы откроете приложение, появится список серверов. В первый день подключения выбирайте сервер с адресом 195.128.79.55:15100:Open.
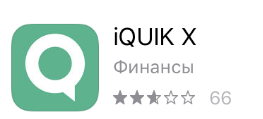
Если выбрана версия iQUIK X, вам потребуется в Личном кабинете зарегистрировать логин и пароль для входа в систему (пароль, введённый в личном кабинете, считается временным, при первом подключении к серверу iQUIK X потребуется сменить пароль).
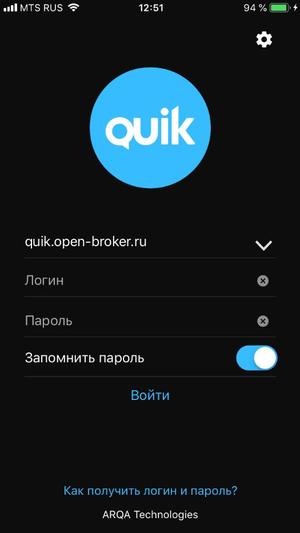
Москва, ул. Летниковская, д. 2, стр. 4
Будьте в курсе новых публикаций!Подпишитесь на дайджест «Открытого журнала» и получайте подборку публикаций за неделю.
Размещённые в настоящем разделе сайта публикации носят исключительно ознакомительный характер, представленная в них информация не является гарантией и/или обещанием эффективности деятельности (доходности вложений) в будущем. Информация в статьях выражает лишь мнение автора (коллектива авторов) по тому или иному вопросу и не может рассматриваться как прямое руководство к действию или как официальная позиция/рекомендация АО «Открытие Брокер». АО «Открытие Брокер» не несёт ответственности за использование информации, содержащейся в публикациях, а также за возможные убытки от любых сделок с активами, совершённых на основании данных, содержащихся в публикациях. 18+
АО «Открытие Брокер» (бренд «Открытие Инвестиции»), лицензия профессионального участника рынка ценных бумаг на осуществление брокерской деятельности № 045-06097-100000, выдана ФКЦБ России 28.06.2002 (без ограничения срока действия).
ООО УК «ОТКРЫТИЕ». Лицензия № 21-000-1-00048 от 11 апреля 2001 г. на осуществление деятельности по управлению инвестиционными фондами, паевыми инвестиционными фондами и негосударственными пенсионными фондами, выданная ФКЦБ России, без ограничения срока действия. Лицензия профессионального участника рынка ценных бумаг №045-07524-001000 от 23 марта 2004 г. на осуществление деятельности по управлению ценными бумагами, выданная ФКЦБ России, без ограничения срока действия.
Читайте также:

