Как добавить программы на загрузочную флешку easy2boot
Обновлено: 07.07.2024

В предыдущих инструкциях я писал, как создать мультизагрузочную флешку с помощью WinSetupFromUSB — способ простой, удобный, но имеет некоторые ограничения и не самый удобный: для записи каждого образа нужно вновь прибегать к утилите, просто скопировать ISO на флешку недостаточно. А что если мы могли просто копировать образы ISO на загрузочную флешку с любыми системами, LiveCD и утилитами и они автоматически были доступны для загрузки? — это может утилита Easy2Boot, причем накопитель может быть в файловой системе NTFS и загружаться как в UEFI так и Legacy системах.
В этой инструкции подробно об использовании Easy2Boot (не путать с платной программой EasyBoot от создателей UltraISO) в связке с RMPrepUSB (и без этой утилиты). Кому-то способ может показаться сложным, но на самом деле, он даже попроще некоторых, просто следуйте инструкции и вас порадует такая возможность создавать мультизагрузочные USB накопители. См. также: Загрузочная флешка — лучшие программы для создания, Мультизагрузочный накопитель из ISO с ОС и утилитами в Sardu
Что потребуется, чтобы сделать мультизагрузочную USB флешки Easy2Boot
Для подготовки загрузочной флешки с использованием Easy2Boot в первую очередь потребуются сами файлы компонентов этого средства для подготовки накопителя, а также, если планируется установка Windows 10, 8.1 или Windows 7 (или других систем) в режиме UEFI — набор утилит MPI Tool Pack.
- Easy2BootWindowsInstaller — компоненты для подготовки флешки, после загрузки устанавливаем на компьютер (установка по факту представляет собой распаковку в ту же папку, где находится установщик).
- Easy2BootforMaking .imgPTNfiles — представляет собой архив с MPI Tool Pack с утилитами для загрузки с флешки и установки систем в режиме UEFI. После загрузки просто распаковываем в удобное расположение, если предполагается использование накопителей в UEFI-системах.
На этом подготовка завершена и можно приступать к использованию средства.
Создание мультизагрузочной флешки или внешнего жесткого в Easy2Boot
В инструкции далее описаны основные шаги по записи загрузочного накопителя с помощью Easy2Boot, на самом деле в использовании утилиты присутствует множество нюансов, которые разрозненно описаны на официальном сайте и иногда приходится хорошенько почитать, что к чему. Но для большинства применений хватит и шагов, описанных далее.
Внимание: описанная далее конвертация образов в формат ImgPTN может быть полезна не только для UEFI загрузки, но и в случае, если ваш образ не работает в Legacy режиме.
Подготовка образов для UEFI загрузки с помощью Easy2Boot и процесс загрузки
По умолчанию, с флешки мы можем загрузиться только в Legacy режиме. Для загрузки в UEFI предлагается следующий механизм:

- Из папки с MPI Tool Pack установите на компьютер ImDisk.
- Из той же папки запустите файл MakePartImage_Autorun_NTFS или FAT32 (в зависимости от файловой системы флешки).
- Откроется окно консоли, где следует путь к файлу образа для конвертации в формат .imgPTN (вы можете скопировать путь к файлу образа, нажав по нему правой кнопкой мыши с зажатым Shift в проводнике, а затем вставить в консоль и удалить кавычки).
- Далее начнутся этапы конвертации образа, на английском. Обычно достаточно использовать значения по умолчанию, просто нажимая Enter.
- По завершении, в той же папке, где находится ISO образ вы получите образ в формате imgPTN — именно его и следует поместить на флешку Easy2Boot для возможности загрузки в UEFI.
Сама загрузка в режиме EFI (отключение Secure Boot в БИОС может требоваться, а может не требоваться, в зависимости от самого образа и наличия загрузчика rEFInd, который по умолчанию не записывается) выглядит следующим образом:

- Загружаемся с флешки Easy2Boot в режиме Legacy и выбираем нужный образ imgPTN в меню. Подтверждаем изменение E2B раздела, введя Y. После этого компьютер может выглядеть подвисшим или многократно перезагружающимся — это нормально.
- После изменения раздела откроется меню Easy2Boot CSM Menu (меню, запущенное в режиме Legacy), первый пункт в котором позволяет загрузиться из выбранного образа в режиме Legacy для установки на MBR диск.
- Если нам это не требуется, перезагружаем компьютер и выбираем загрузку с флешки, но уже в UEFI режиме (теперь флешка поддерживает сразу два режима загрузки). Если загрузчик rEFInd отсутствует, сразу начнется загрузка из образа, как будто на флешке ничего кроме этого образа нет. Если установлен rEFInd, следует выбрать пункт справа в меню (Boot EFI from EASY2BOOT).
- Если загрузка с первого раза не проходит (столкнулся с этим в rEFInd с образами Windows), выключите компьютер или ноутбук долгим удержанием кнопки питания, а затем снова повторите загрузку.
Как это вообще работает? После «Изменения E2B раздела» на первом шаге, на флешку монтируется ваш образ imgPTN в итоге на ней как будто ничего больше не находится — т.е. мы загружаемся как бы «напрямую» в образ. Соответственно флешка перестает быть мультизагрузочной (хотя все данные на ней и остаются).

Чтобы вернуть накопитель в исходное состояние, откройте папку e2b на флешке и запустите файл RestoreE2B.cmd от имени администратора.
Дополнительная информация
Некоторые дополнительные сведения, которые я постараюсь обновлять по мере появления новой информации, а нюансов, как я упомянул, в программе очень много:
- Если в папке с файлом образа (формат не важен) поместить файл с таким же именем, но расширением .txt и содержимым в одну строкуто в меню для этого файла будет отображаться ваше имя.
- В папке _ISO на флешке присутствует файл E2B_Editor для редактирования фона, цветов и других параметров меню загрузки.
- С помощью \_ISO\SUB_MENU_Maker.cmd можно добавить собственные разделы в главном меню Easy2Boot.
- В составе MPI Tool Pack есть утилита Split WinISO для разделения файлов образов Windows на несколько файлов для помещения больших образов на флешку FAT32.
- Если вы используете внешний жесткий диск или флешку, которая определяется в системе как локальный диск, а не съемный накопитель, то при установке Windows 10, 8.1 и Windows 7 вам могут сообщить об отсутствии драйверов. Метод с образами imgPTN это решает, но потенциально может вызвать потерю данных на накопителе.
Видео инструкция Easy2Boot
Всё, что ниже, было написано для использования предыдущей версии Easy2Boot и, насколько я могу судить, этот метод всё еще должен работать, потому не удаляю его из инструкции. Также, если у вас будут свои находки по использованию утилиты — буду рад комментарию.
Ранний метод создания накопителя Easy2Boot (продолжает работать)
Нижеуказанные файлы были проверены VirusTotal, все чисто, за исключением пары угроз (таковыми не являющихся) в Easy2Boot, которые связаны с реализацией работы с установочными ISO образами Windows.
Процесс подготовки мультизагрузочной флешки Easy2Boot

Распакуйте (если portable) или установите RMPrepUSB и запустите его. Easy2Boot распаковывать не нужно. Флешка, надеюсь, уже подключена.
Не выходите из RMPrepUSB, программа еще понадобится (если вышли, ничего страшного). Откройте содержимое флешки в проводнике (или другом менеджере файлов) и зайдите в папку _ISO, там вы увидите следующую структуру папок:

Примечание: в папке docs вы найдете документацию на английском по редактированию меню, оформления и другим возможностям.
Следующее действие по созданию мультизагрузочной флешки — перенести все нужные образы ISO в нужные папки (можно использовать несколько образов для одной ОС), например:
- Windows 10 — в _ISO\WINDOWS\WIN10
- Windows 8 и 8.1 — в _ISO\WINDOWS\WIN8
- Антивирусные ISO — в _ISO\Antivirus
И так далее, по контексту и названию папок. Образы можно положить также в корень папки _ISO, в данном случае они в дальнейшем будут отображаться в основном меню при загрузке с флешки.

После того, как все нужные образы перенесены на флешку, в RMPrepUSB нажмите Ctrl+F2 или в меню выберите Drive — Make All Files on Drive Contiguous. По завершении операции флешка готова, и вы можете либо загрузиться с нее, либо нажать F11 для тестирования ее в QEMU.
Исправление ошибки драйвера носителя при загрузке с USB HDD или флешки Easy2Boot
Данное дополнение к инструкции подготовлено читателем под ником Tiger333 (другие его советы можно найти в комментариях ниже), за что ему большое спасибо.
- Флешка любого размера (нужна именно флешка).
- RMPrepUSB_Portable.
- Ваш USB-HDD или флешка с установленной (рабочей) Easy2Boot.
Для создания драйвера виртуального привода Easy2Boot подготавливаем флешку почти также, как при установке Easy2Boot.
Ваш виртуальный привод готов. Теперь нужно «познакомить» виртуальный привод и Easy2Boot.
Выньте флешку с приводом из компьютера (вставьте USB-HDD или флешку с Easy2Boot, если вынули). Запустите RMPrepUSB (если закрыли) и нажмите «запустить из под QEMU (F11)». Во время загрузки Easy2Boot вставьте вашу флешку с приводом в компьютер и дождитесь загрузки меню.
Закройте окно QEMU, зайдите на ваш USB-HDD или флешку с Easy2Boot и посмотрите на файлы AutoUnattend.xml и Unattend.xml. Они должны быть по 100КБ, если это не так повторите процедуру знакомства (у меня получилось только с третьего раза). Теперь они готовы работать вместе и проблемы с отсутствующим драйвером пропадут.
Как правильно использовать флешку с приводом? Сразу оговорюсь, данная флешка будет работать только с USB-HDD или флешкой Easy2Boot. Использовать флешку с приводом достаточно просто:
- Во время загрузки Easy2Boot вставьте вашу флешку с приводом в компьютер и дождитесь загрузки меню.
- Выберите образ Windows, и на запрос Easy2Boot «как устанавливать» — выберите пункт .ISO , далее следуйте инструкции установки ОС.
Проблемы, которые могут возникнуть:
Примечания по использованию и изменению мультизагрузочной флешки
- Если какие-то ISO загружаются некорректно, измените их расширение на .isoask, в этом случае при запуске данного ISO из загрузочного меню флешки можно будет выбрать различные варианты его запуска и найти подходящий.
- В любое время вы можете добавлять новые или удалять старые образы с флешки. После этого не забудьте воспользоваться Ctrl+F2 (Make All Files on Drive Contiguous) в RMPrepUSB.
- При установке Windows 7, Windows 8 или 8.1 вам будет задаваться вопрос о том, какой ключ использовать: вы можете ввести его сами, использовать пробный ключ от Microsoft, или же произвести установку без ввода ключа (потом все равно потребуется активация). Это примечание пишу к тому, что не стоит удивляться появлению меню, которого раньше не было при установке Windows, оно мало на что влияет.
При некоторых особенных конфигурациях оборудования лучше всего зайти на официальный сайт разработчика и почитать о том, как решить возможные проблемы — материала там хватает. Можете также задавать вопросы в комментариях, я постараюсь ответить.
Easy2Boot (далее E2B) - это набор скриптов, написанных для загрузчика Grub4Dos, главной задачей которых является организация автоматического определение содержимого носителя, и построения на основе присутствующих образов соответствующего загрузочного меню.

Иными словами, с помощью данной системы отпадает необходимость настраивать файлы конфигурации Grub4Dos для загрузки конкретного образа. Достаточно расположить нужный вам образ в специально отведенную для него директорию, и загрузиться с флешки. Система сама найдет скопированные файлы и представит их в загрузочном меню. Поддерживаются все форматы образов которые понимает Grub2Dos, а конкретно: iso, img, ima, vhd, wim.
Про установку Easy2Boot из ОС Linux можно прочитать тут.
Установка
Скачиваем инсталлятор по этой (зеркало) ссылке. Ведет она на Google Drive разработчика, и содержит все самые свежие версии.

На момент написания этих строк последней была версия 1.93A. При скачивании так же можно увидеть версии с/без суффикса DPMS. Расшифровывается он так Driver Pack Mass Storage. Версия с данным суффиксом содержит драйвера SATA/SCSI/RAID необходимые для установки Windows XP.
После скачивания, вставляем флешку на которую будем записывать E2B и запускаем установщик.
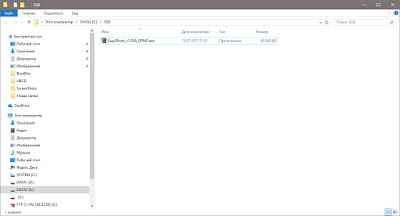
Установщик запросит права администратора, подтверждаем данный запрос нажав кнопку Да.
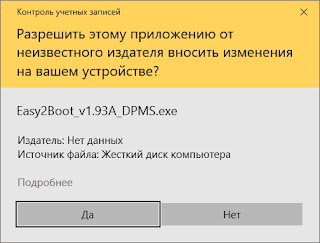
Начнется распаковка файлов установки.

По окончании запустится приложение Make_E2B.exe (установщик).

В окне установки, в верхнем выпадающем списке, выбираем целевую флешку. Слева, в списке, выбираем язык для устанавливаемой системы E2B. После чего, нажимаем на красную кнопку Make E2B Drive. Установщик запросит подтверждение на выполнение создания E2B флешки.

Нажимаем OK. Начнется процесс создания загрузочной флешки и установщик запросит подтверждение на уничтожение всех данных на флешке. Соглашаемся нажатием кнопки OK.
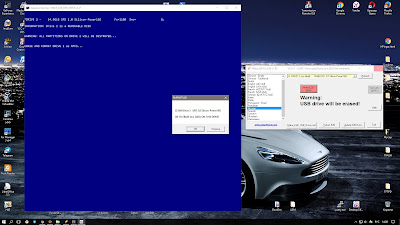
Запустится процесс разметки флешки, установки загрузчика Grub4Dos и последующего копирования необходимых файлов системы E2B.

По завершении, если все прошло гладко, консоль установщика станет зеленой (в противном случае красной).

Закрываем окно консоли. В основном окне установщика станет доступна зеленая кнопка Test with QEMU. Она предназначена для проверки уже созданной флешки в виртуальной машине QEMU. Нажимаем на нее чтобы убедиться в работоспособности установленной системы E2B.

Как видно, все работает. Но на данный момент наша флешка пуста. Заполним ее, и посмотрим как изменится меню E2B.
Структура E2B
Перед тем как тестировать установленную систему E2B, взглянем на то что произошло с флешкой во время ее установки. Первым делом проверим структуру разделов.

На представленном изображении, слева, открыто стандартное средство Windows Управление дисками, а справа, программа BOOTICE. Из данных программы BOOTICE видно, что на флешке на самом деле два раздела. Один основной NTFS, занимающий практически весь объем. И дополнительный FAT12, очень маленький по объему (
35KB). Переключимся на данный раздел и посмотрим его содержимое.
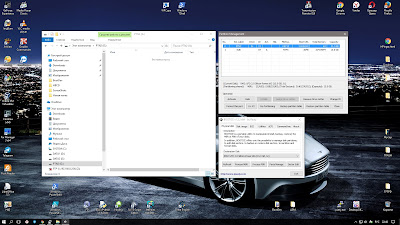
Данный раздел пуст. Скорее всего содержимое в него будет добавлено самой системой E2B при определенных условиях, и предназначено оно будет по всей видимости для возможности загрузки в UEFI режиме.
Теперь переключимся снова к основному разделу, и посмотрим его содержимое.

Пройдемся по папкам и файлам на которые стоит обратить внимание.
Папка _ISO - в ней хранится все необходимое для работы системы E2B. Скрипты, конфигурационные файлы, программы и загружаемые образы. Образы для загрузки копируется в эту директорию.
Командный файл MAKE_E2B_USB_DRIVE (run as admin).cmd - предназначен для выполнения ручной установки E2B на флешку. Используется в том случае, если был скачан не установщик, а zip архив с E2B.
Командный файл MAKE_THIS_DRIVE_CONTIGUOUS.cmd - предназначен для выполнения дефрагментации скопированных образов на флешке. Данный скрипт необходимо запускать после добавления новых образов на флешку.
Командный файл QEMU_MENU_TEST (run as admin).cmd - предназначен для тестирования загрузки флешки в виртуальной машине QEMU.
Перейдем к осмотру содержимого папки _ISO.

В данной директории можно увидеть большое количество директорий. Их можно разделить на две категории, те что именованы в верхнем регистре, и те что в нижнем. Первые предназначены для копирование в них загрузочных файлов, а вторые, содержат в себе файлы необходимые для работы системы E2B.
Каждая из директорий связана со своим разделом меню. Если директория пуста, то соответствующий ей пункт меню не будет отображен при загрузке в главном меню.
Если какой то образ нужно разместить в главном меню, то его необходимо копировать в папку \_ISO\MAINMENU.
И последнее важное замечание. Установочные образы Windows должны обязательно располагаться в соответствующей поддиректории в папке \_ISO\WINDOWS.
Остальную информацию можно почитать в файлах ReadMe папки _ISO.
Тестирование
Так как предназначение системы E2B автоопределение загрузочных образов, тестирование будет следующим. На флешку будут скопированы установочные образы Windows 10 и Ubuntu 17.04. Так же будут использованы следующие LiveCD - SystemRescueCd, Hiren's BootCD, Ultimate Boot CD, Kaspersky Rescue Disk и Dr.Web LiveDisk. И напоследок добавим на флешку среду предустановки в виде файла boot.wim, чтобы проверить возможность загрузки WIM файлов напрямую.
Тестирование E2B будем проводить в виртуальной машине VirtualBox. О там как загружать флешку в VirtualBox можно прочитать тут.
SystemRescueCD
Представлен iso образом systemrescuecd-x86-5.0.2.iso. Расположение \_ISO\MAINMENU.
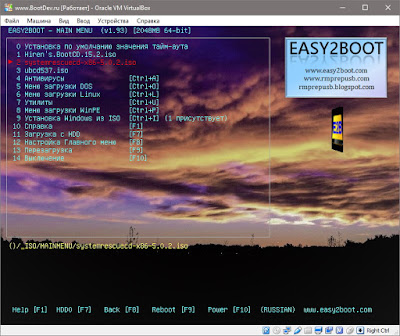
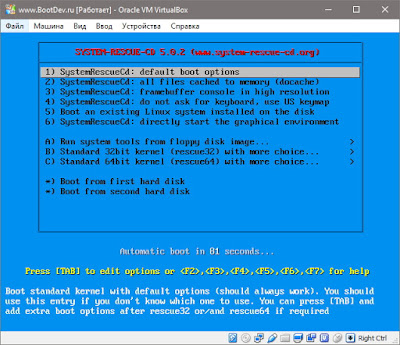

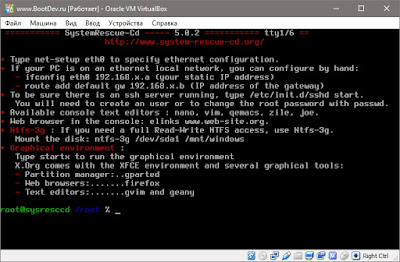
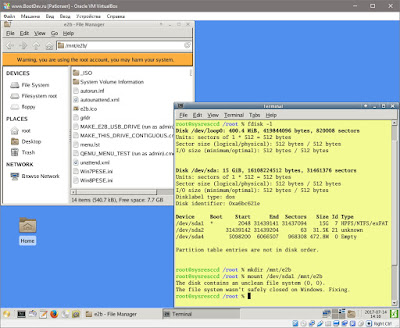
Hiren's BootCD
Представлен iso образом Hiren's.BootCD.15.2.iso. Расположение \_ISO\MAINMENU.
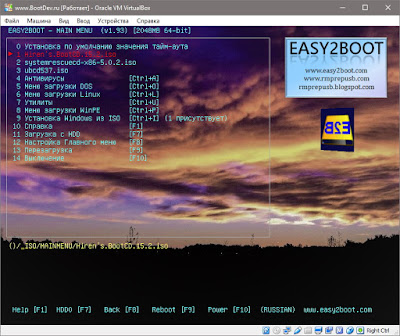
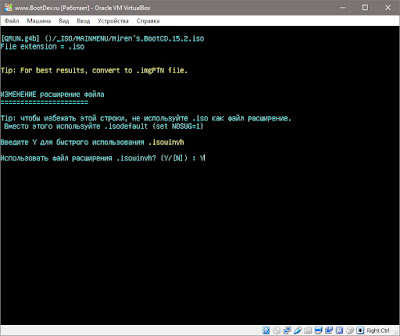

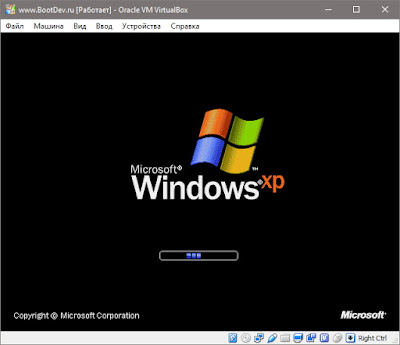
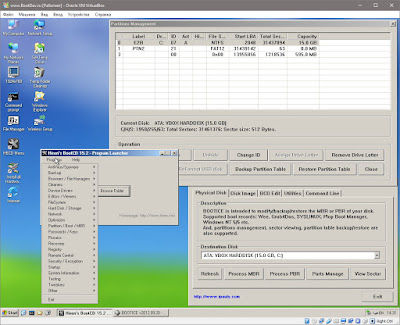
Ultimate Boot CD
Представлен iso образом ubcd537.iso. Расположение \_ISO\MAINMENU.
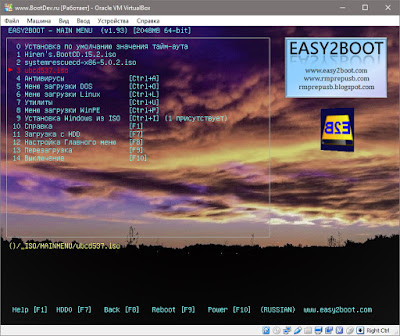
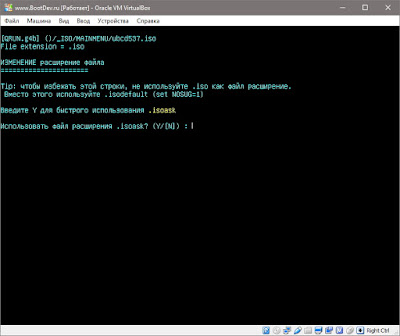
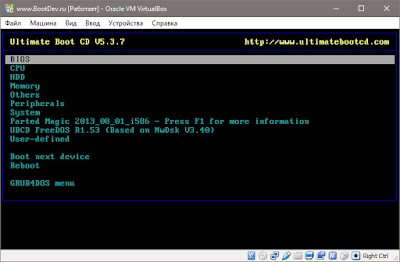


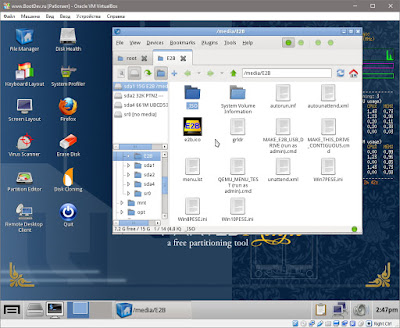
Kaspersky Rescue Disk
Представлен iso образом kav_rescue_10.iso. Расположение \_ISO\ANTIVIRUS.
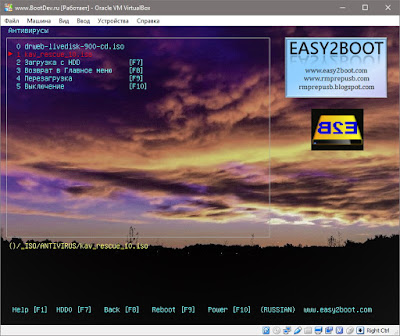

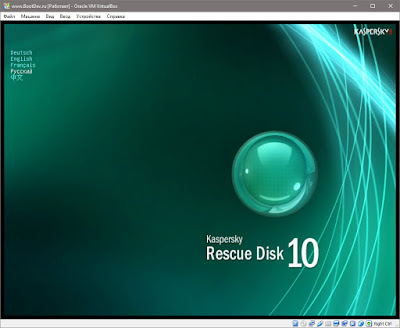
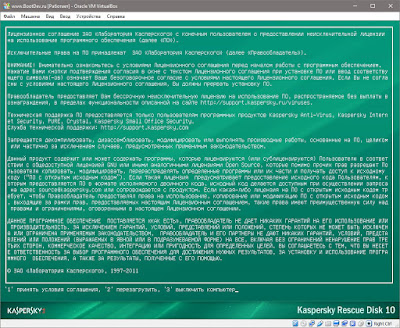
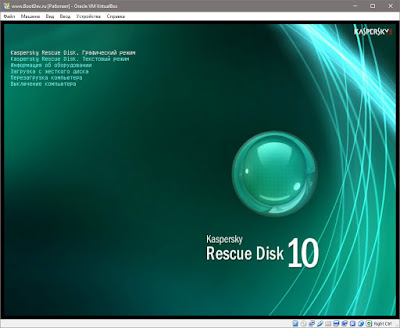

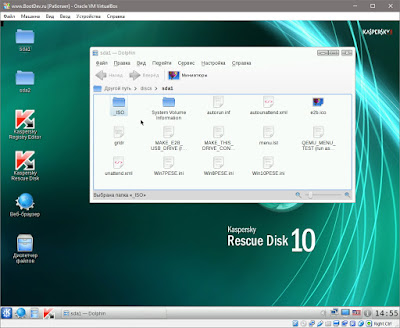
Dr.Web LiveDisk
Представлен iso образом drweb-livedisk-900-cd.iso. Расположение \_ISO\ANTIVIRUS.

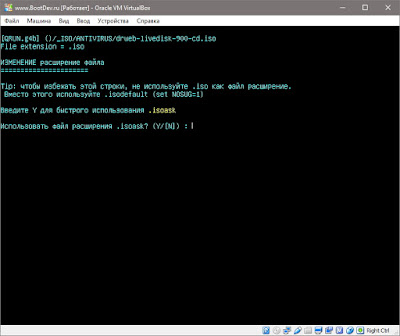
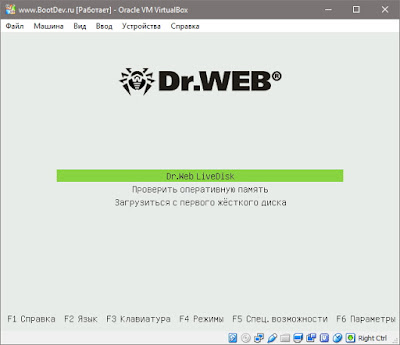
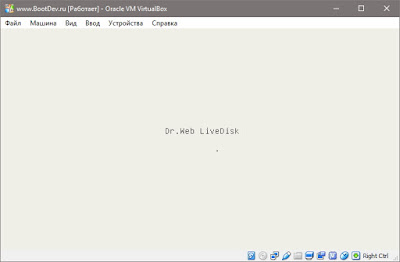

Ubuntu 17.04
Представлен iso образом ubuntu-17.04-desktop-amd64.iso. Расположение \_ISO\LINUX.
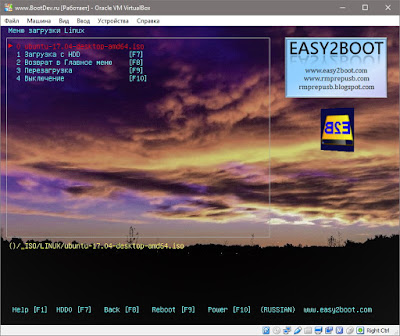

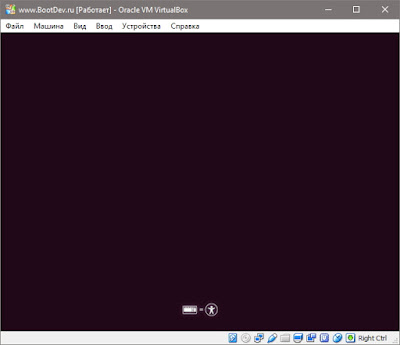
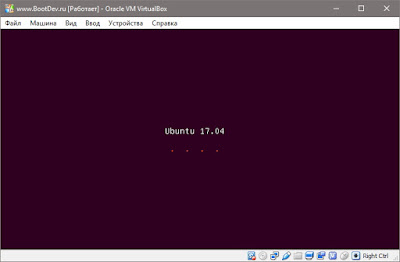
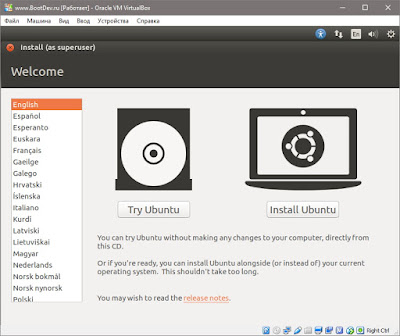
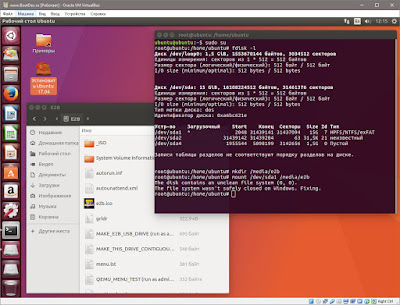
Windows 10
Представлен iso образом en-ru_windows_10_rs2_15063.447_with_update_16in1_x86_v17.06.28_by_adguard.iso. Расположение \_ISO\WINDOWS\WIN10.
Так как среда предустановки данного образа не хотела запускаться под виртуальной машиной VirtualBox, она зависала на моменте загрузки. Я приведу скриншоты до момента зависания. А конечный загруженный результат с реальной машины.
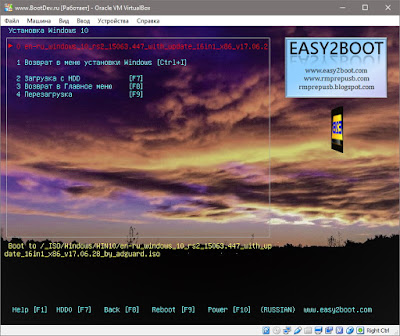
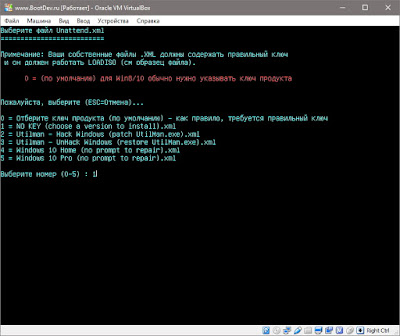
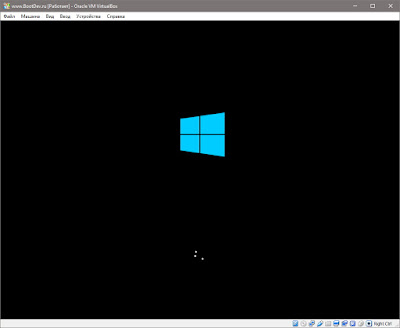

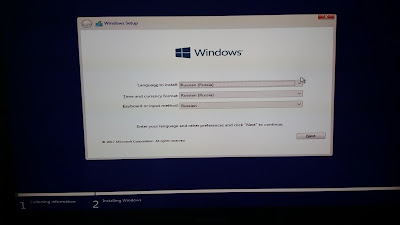
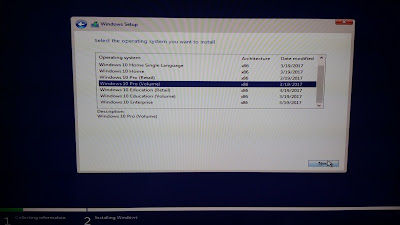
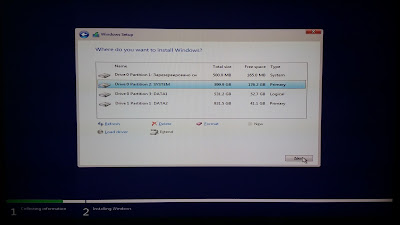

Загрузка WIM
Wim файл был взят от среды предустановки Windows 8. Имя файла boot.wim. Расположение \_ISO\WINPE.
С этим образом так же наблюдалась проблема загрузки в VirtualBox. Поэтому часть скриншотов будет из виртуальной машины, а часть с реальной.
Как создать загрузочный диск на usb flash. Способ создания загрузочного USB накопителя при помощи Easy2Boot
Давно хотел иметь переносной жесткий диск, на котором был бы загрузочный раздел и второй раздел для другой информации. И сегодня я объясню как это сделать на своем опыте. В результате у нас будет переносном USB HDD с отдельным мультизагрузочным разделом. Мы рассмотрим как добавить свои компоненты на диск, и создать для него меню.
На раздел можно будет:
1) Установить Windows XP SP3 Zver + автоустановка + WPI
2) Установка Windows 7 ALL Version
3) Live CD - Alkid
4) Утилиты Acronis
Для начало работы нам понадобиться пустой внешний жесткий диск, у меня завалялся Seagate на 250 Гигабайт.
На форуме OSZone.net есть тема под названием "MultiBoot USB - Мультизагрузочная флешка & Windows XPE/7PE " созданная Jekson07 в которой можно скачать пакет утилит в одной оболочке, размером 17,5 мб.

1. Форматируем жесткий диск.
Вся информация с жесткого диска удалиться!
Запускаем утилиту HP USB Disk Storage Format Tool, v.2.2.3 .
В пункте Device выбираем свой внешний жесткий диск (определяем по букве тома и размеру).
File System желательно выбрать NTFS .
Выбираем Quick Format и нажимаем Start .

2. Устанавливаем загрузчик GRUB.
Запускаем утилиту Grub4Dos Installer 1.1 .
В Device Name выбираем Disk , в окошке находим свой диск (смотрим внимательно по размеру, должен быть по идее последним).
Больше ничего не трогаем, сразу нажимаем Install .

3. Делим диск.
Запускаем программу для разбивки диска, например, Acronis Disk Director .
Находим свой переносной диск, выделяем его и выбираем "разделить".
Оставим под первый диск, к примеру, 30 Гб.
На втором останется порядка 200 Гб.
Нажимаем на флажок финиша, чтобы применить изменения.
4. Zver DVD.
Скачиваем ZverDVD , который легко можно найти через .
Монтируем его в программу Daemon Tools Lite любой версии.
Запускаем утилиту WinSetupFromUSB 1.0 b7 .
В верхнем окне выбираем наш переносной диск, на который нужно сохранить установочный диск зверя.
Ставим галочку возле Windows 2000/XP и выбираем наш виртуальный диск Daemon Tools в который смонтирован наш установочный диск ZverDVD и жмем GO.

Для того, чтобы можно было устанавливать ZverDVD в автоматическом режиме, нужно
а) открыть файл с нашего переносного диска j:\WINSETUP\XPpSP3.ISO в программе UltraISO. И добавить в образе, в папку I386 файл SETUPLD1.BIN, который можно взять здесь j:\WINSETUP\XPpSP3\I386\SETUPLD1.BIN .
б) отредактировать menu.lst, рассмотрим ниже
Для работы WPI и нормальной установке драйверов, нужно скопировать папки OEMDRV и WPI, а также файл (маркер) WIN51 из папки j:\WINSETUP\XPpSP3\ в корень диска j:\.
5. Windows 7.
Я пробовал со сборкой 18 in 1 найденную в интернете, которая включает все модификации семерки под x86 и x64.
Также с помощью WinSetupFromUSB 1.0 b7 ставим галочку Vista\7\Server и выбираем виртуальный диск, в который смонтировали сборку Win7. И жмем GO.
6. Alkid CD.
Я скачал версию 2011.05 в образе которой мне пришлось изменить название папки с A386 на I386 (утилитой UltraISO), чтобы можно было залить его на наш переносной диск с помощью той же утилиты WinSetupFromUSB 1.0 b7 .
Запустив ее, теперь нужно выбрать третий пункт UBCD4WIN/WinBuilder/BartPE , выбираем виртуальный диск, в который смонтировали измененный образ Alkid CD.
На нашем диске появятся папки minint и programs.

7. Необходимые файлы.
5) "Копирование файлов и утилит".
8. Acronis.
Устанавливается просто, если у вас есть образ с утилитами Acronis, то подменяем им файл пустышку j:/boot/Acronis.iso
9. Ubuntu.
Скачиваем образ с сайта разработчиков, и закидываем образ ubuntu-11.04-desktop-i386.is o в папку j:/linux/ .
Из этого образа нужно вытазить два файла initrd.lz и vmlinuz, который находятся в папке casper образа.
И положить их в папку j:/linux/ .
Отредактировать файл menu.lst (внизу статьи).
10. Windows Kolhoz Edition
Сейчас на просторах интернета появились сборки Windows, которые работают со съемных дисков.
Скачав дистрибутив можно установить его на наш переносной диск, как обычную систему.
11. Меню диска.
Открываем файл на переносном диске j:/menu.lst в блокноте.
Прилагаю свой скин HDDSkin для меню, который нужно скопировать в папку j:\boot\ , изображен на скрине:

Timeout 30 //время отведенное на простой меню, т.е. по истечению 30 сек запуститься пункт по умолчанию. gfxmenu /boot/Hddskin //скин меню, я уже подставил свой скин. default 0 //номер пункта по умолчанию. //Продолжить загрузку компьютера title Загрузка с жёсткого диска find --set-root --ignore-floppies --ignore-cd /bootmgr || find --set-root --ignore-floppies --ignore-cd /ntldr map (hd0) (hd1) map (hd1) (hd0) map --hook rootnoverify (hd0) chainloader (hd0)+1 //Загрузка Windows Kolhoz Edition title Запуск Windows USB HDD rootnoverify (hd0) chainloader (hd0,0)/ntldr //Автоустановка ZVER DVD title Установка Microsoft Windows XP SP3 Zver Edition Auto root (hd0,0) map --mem /WINSETUP/XPpSP3.ISO (0xff) map (hd0) (hd1) map (hd1) (hd0) map --hook root (0xff) chainloader /I386/SETUPLD1.BIN //Ручная установка ZVER DVD title Установка Microsoft Windows XP SP3 Zver Edition root (hd0,0) map --mem /WINSETUP/XPpSP3.ISO (0xff) map (hd0) (hd1) map (hd1) (hd0) map --hook root (0xff) chainloader /I386/SETUPLDR.BIN //Установка Windows 7 title Установка Microsoft Windows 7 Ultimate 18 in 1 map --unmap=0:0xff map --unhook root (hd0,0) chainloader /bootmgr // Ubuntu title Ubuntu 11.04 (LiveCD) kernel /linux/vmlinuz iso-scan/filename=/linux/ubuntu-11.04-desktop-i386.iso boot=casper initrd=/casper/initrd.lz locale=ru_RU splash -- initrd /linux/initrd.lz // Alkid Live title Запуск Alkid Live CD map --unmap=0:0xff map --unhook root (hd0,0) chainloader /minint/setupldr.bin title Запуск Alkid Live CD (без драйверов) map --unmap=0:0xff map --unhook root (hd0,0) chainloader /minint/Setuplns.bin //Вызов дополнительного меню title Дополнительные утилиты >>> configfile /boot/menu_2.lst title Загрузка Plop Boot Manager ls /usbdrive.tag || find --set-root --ignore-cd /usbdrive.tag kernel /plpbt.bin title Загрузка c CD/DVD-ROM cdrom --init map --hook chainloader (cd0) title Загрузка с дискеты rootnoverify (fd0) chainloader (fd0)+1 title Перезагрузка компьютера reboot title Выключение компьютера halt
Загрузочный USB Flash или HDD накопитель удобен тем, что можно отказаться от использования CD/DVD для установки ОС и использования диагностических программ типа Memtest, MHDD, Acronis TI.
«Мультизагрузочная» флешка или HDD хороши тем, что можно не форматировать весь диск для каждой программы, а один раз установить туда все необходимые программы и при загрузке с него выбирать нужную через красивое меню. В случае с HDD удобно создать для этого отдельный небольшой раздел.
- USB HDD (все описанное должно работать и для флешек).
- ОС Windows (естественно можно аналогично сделать это и из ОС на базе Linux, но у меня сейчас нет возможности проверить работоспособность и наличие «подводных камней»).
- Материнская плата (BIOS) с поддержкой загрузки с USB накопителей. Если загрузка с USB не поддерживается, можно использовать Plop, об этом ниже.
Начнем
Для проверки работоспособности многих программ необязательно каждый раз ребутать компьютер. Можно использовать виртуальные машины: MobaLiveCD или VirtualBox. Для VB выполняем в консоли: "C:\Program Files\Oracle\VirtualBox\VBoxManage" internalcommands createrawvmdk -filename "C:\USBHDD.VDI" -rawdisk \\.\PhysicalDrive1 где число в PhysicalDrive - номер нашего загрузочного диска, и указываем полученный файл (C:\USBHDD.VDI) в качестве жесткого диска при создании машины. Однако некоторые ОС (например, Windows 7) могут не работать таким способом.
Примеры установки некоторых ОС и программ
Memters86+
Открываем Menu.lst текстовым редактором, добавляем туда следующее:
title Memtest find --set-root /mt420.iso map /mt420.iso (hd32) map --hook root (hd32) chainloader ()
И попробуем разобраться, что эти команды означают.
title Memtest - название пункта (Memtest), которое будет отображаться в меню.
map /mt420.iso (hd32) - загрузка ISO образа, находящегося в корне загрузочного диска (эмуляция CD-ROM).
root (hd32)- делает виртуальный CD-ROM корневым.
chainloader () - передает управление другому загрузчику (если в скобках ничего не указано, то используется корневой, в данном случае hd32).
Ubuntu 10.4
Title Ubuntu map /ubuntu1.iso (hd32) map --hook root (hd32) kernel /casper/vmlinuz iso-scan/filename=/ubuntu1.iso boot=casper quiet splash -- locale=ru_RU initrd /casper/initrd.lz
Windows 7
А вот с Win 7 немного сложнее.
Способ 1:
Копируем все файлы с диска (образа) Windows 7 и добавляем в Menu.lst:
title Install Windows 7 find --set-root /bootmgr chainloader /bootmgr
В некоторых случаях работает, но могут возникнуть различные ошибки во время установки. К тому же таким способом будет работать только если на hdd находится одна Windows 7, иначе (например, если хотим поместить туда х86 и х64) запустится установка первой найденной.
Способ 2:
Возможные проблемы и ошибки
Error 60: File for drive emulation must be in one contiguous disk area
Решение : нужно дефрагментировать образ. Например, с помощью программы Contig от Марка Руссиновича. Использование: contig.exe g:\ubuntu1.iso в консоли.
BIOS не поддерживает загрузку с USB, зависает, долго грузится и другие проблемы, связанные с загрузкой с USB HDD
Если вы скачали RMPrepUSB Portable, то нужно распаковать её из ZIP-архива чтобы появилась простая папка с файлами:
Кстати, о том, что такое архиваторы и как распаковывать архивы, вы можете узнать из моей статьи:
А если же вы скачали RMPrepUSB Full (т.е. полную версию программы), то придётся её установить, но думаю что это не займёт у вас больше минуты времени, потому как вся установка представляет собой нажатие кнопки «Далее»:)
Теперь скачаем архив «Easy2Boot», который содержит всю необходимую структуру файлов и папок для записи на флешку, которая станет загрузочной. Вот ссылка сразу на раздел скачивания с официального сайта разработчика:
Пролистываем страницу примерно до середины, пока не увидим ссылки, начинающиеся со слов «Download». Нас интересует простая версия «Download E2B» безо всяких добавок. Версия «Download E2B+DPMS», которая имеет размер 19 Мб. нужна в случае если вы используете операционную систему Windows XP, с которой уже давным давно пора бы перейти:)
Попадаем на сервис OneDrive (облачное хранилище данных, о котором я рассказывал вот в этой статье), где разработчик хранит файлы для скачивания. Кликаем опять же по простой версии программы (в данном примере — «Easy2Boot_v1.71») и сразу же начнётся скачивание:
Архив скачается в формате 7z. Нужно распаковать архив чтобы получилась простая папка с файлами:
Если вы не знаете, как это сделать, обратитесь к статье про архиваторы, на которую я уже выше давал ссылку.
Теперь у нас на компьютере есть всё необходимое для создания флешки таким способом. Приступаем к реализации!
Процесс создания загрузочной флешки через RMPrepUSB + Easy2Boot!
Ниже имеется пошаговая инструкция по RMPrepUSB для большего удобства и понимания. Итак, начнём:
Всё! Теперь флешка готова! Теперь утилита RMPrepUSB нам больше не понадобится (если только не захотите добавить на флешку ещё какие-то программы) и можно смело её закрывать.
Можно пробовать загрузить с неё свой компьютер. Для того чтобы загрузиться с флешки (или CD/DVD диска) иногда приходится немного настраивать BIOS. О том, что это такое и как настроить компьютер на загрузку с USB или CD/DVD, я рассказывал в статье:
При загрузки с созданного загрузочного USB накопителя, вы увидите вот такое меню:
Если вы копировали все свои программы в папку «MAINMENU» на флешке, то соответствующие пункты для запуска этих программ появятся прямо в этом меню. Например, на примере выше, в главном меню есть пункт «Reset_Password_Windows» (под номером «1»). Это программа для сброса паролей учётных записей Windows, которую я поместил в главное меню.
Также вы видите пункт «UTILITIES Menu». Это то меню, куда логично копировать как раз-таки все программы по обслуживанию компьютера. Чтобы перейти в один из пунктов меню, нужно выбрать его при помощи стрелок Вниз/Вверх на клавиатуре и нажать кнопку «Enter».
И тогда откроется следующее меню, куда я для примера тоже разместил программу для сброса пароля, а также программу Acronis для создания резервных копий данных на компьютере и их восстановления (см.изображение ниже):
Если вы хотите добавить или удалить какие-то программы для уже имеющейся загрузочной флешки, то вам нужно подключить её к компьютеру, перенести нужные программы в нужные папки на флешке (или удалить что-то оттуда), после чего в программе RMPrepUSB снова включить «Drive» > «Make All Files on Drive Contiguous» (т.е., выполнить пункт 8, проще говоря).
Загрузочная флешка – это очень удобно, не приходится записывать никакие CD диски и при этом флешку можно всегда носить с собой. В случае какой-то проблемы с компьютером, она может здорово вас выручить:)
Ну и не забывайте, что можно для вышеописанной задачи использовать не только флешку, но и, к примеру, внешний USB HDD, где свободного места будет более чем достаточно!
На этом всё… Хорошего Вам настроения и удачи!
Часто у пользователей не получается создать загрузочную флешку с помощью сторонних программ. Например программа UltraISO не всегда корректно создает загрузочную флешку особенно некорректно работает с новыми моделями флэш-накопителей USB. Попробуем создать загрузочную флешку с помощью стандартных средств самой Windows 7.
Как правило, на большинстве нетбуков отсутствует внутренней привод для чтения DVD-дисков. Для установки Windows 7 на таком нетбуке вам потребуется прибегнуть либо к использованию внешнего DVD-привода, либо к загрузочному флэш-накопителю USB (“флешки”). В обоих случаях вам потребуется произвести загрузку нетбука с внешнего устройства.
Установка Windows 7 на нетбуке, компьютере или ноутбуке с помощью флэш-накопителя USB при наличии установочного диска Windows 7 или образа ISO
Вы можете и самостоятельно создать загрузочный USB-накопитель, используя файлы c загрузочного диска Windows 7. Для этого вам потребуются:
* Флэш-накопитель USB объемом 4 Гб или более.
* Установочный диск Windows 7 или образ ISO.
Подготовка флэш-накопителя USB
Перед тем как приступить к созданию загрузочного флэш-накопителя USB, вам необходимо выполнить его форматирование. Обратите внимание, что в ходе форматирования все содержащиеся на флэш-накопителе данные будут утеряны.
1. Подключите флэш-накопитель USB.
2. Откройте консоль Управление дисками . Для этого щелкните ярлык Компьютер , выберите пункт контекстного меню Управление как показано на рисунке ниже:

В консоли Управление компьютером выберите раздел Управление дисками.

3. Из списка дисков, выберите ваш флэш-накопитель USB и отформатируйте его в режим NTFS или FAT32 (режим FAT32 полезен, если вы собираетесь устанавливать Windows на компьютерах с устаревшими версиями BIOS, так как старые версии BIOS могут не распознать режим NTFS и соотвественно BIOS старого компьютера не увидит флешку).

4. После форматирования сделайте отформатированный раздел "АКТИВНЫМ". Для этого, после операции форматирования щелкните правой кнопкой мыши на выбранном флэш-накопителе USB и выберите команду контекстного меню Сделать активным .
Создание загрузочного флэш-накопителя USB
После выполнения этих шагов вы можете перейти к созданию загрузочного флэш-накопителя USB. Для этого:
5. Если дистрибутив находится на жестком диске в виде файла образа ISO, распакуйте установочный образ Windows в выбранную вами папку с помощью архиваторов Winrar, 7-ZIP, или c помощью программы UltraIso.
6. Откройте командную строку с повышенными привилегиями.
В качестве примера места расположения дистрибутива Windows 7 мы будем использовать диск D:\.
7. Перейдите в корневой каталог дистрибутива Windows 7, последовательно введя и выполнив следующие команды, где D – буква вашего DVD-привода или жесткого диска где находится распакованый дистрибутив Windows:
8. Введите и примените следующую команду, где F – буква вашего флэш-накопителя USB, чтобы добавить загрузочный код Windows 7 на флэш-накопитель USB.
bootsect /nt60 F:
Для завершения создания загрузочного флэш-накопителя USB вам необходимо произвести копирование всех файлов с установочного диска Windows 7 на ваш флэш-накопитель. Для этого:
Скопируйте все файлы распакованного дистрибутива на флэш-накопитель USB.
Дождитесь окончания процесса копирования файлов.
По завершении этого процесса вы можете использовать ваш флэш-накопитель USB для установки Windows 7 на нетбуке, ноутбуке компьютере. Для проведения полной установки вам потребуется загрузить нетбук с флэш-накопителя USB. Для этого в BIOS нужно выбрать загрузку с USB. Как правило, во время загрузки компьютера нужно быстро нажимать клавишу F8 , на ноутбуках F12 в зависимости от производителя. На старых моделях материнских плат или устройств может потребоваться вручную указать загрузку с USB в настройках BIOS.

Easy2Boot - инструмент для создания мультизагрузочных флешек, которые могут содержать в себе любой дистрибутив, LiveCD или образ дискеты. Easy2Boot работает в тесной связке с приложением для создания загрузочных накопителей RMPrepUSB, которое уже должно быть установлено на Вашем компьютере.
Easy2Boot действительно является тем программным обеспечением, которое по праву можно считать одним из лучших для создания универсального мультизагрузочного USB накопителя.
В раздаче два варианта программного обеспечения Easy2Boot: E2B+DPMS v1.90 (47MB) и E2B v1.90 (18MB). Разнятся они тем, что в одном из вариантов в папке DPMS есть дополнительный инструментарий для установки Windows XP из ISO файла, а в другом отсутствует – задумано для тех, кто не будет держать на своём USB накопителе загрузочные ISO файлы с XP.
Ведь любое значимое творение предполагает некоторую трату времени на его изучение. Если конкретней, то в содержании «Руководство по созданию универсального USB накопителя с Easy2Boot» есть пункт Работоспособность файлов. В этом пункте есть подсказка:
Учитывая, что каждый выбирает для себя индивидуально набор предпочитаемых загрузочных ISO образов, то с некоторыми установочными образами, в силу той или иной причины, могут возникать проблемы при установке из образа.
Если какие-то ISO образы загружаются некорректно, надо изменить их расширение на «*.isoask» дополнением с помощью клавиатуры сочетания латинских букв «ask» к расширению «*.iso». Тогда, при открытии данного ISO файла из загрузочного меню USB накопителя на экране дисплея будет предоставлен выбор вариантов из различных расширений, применив одно из которых путём замены на выбранное, найдётся подходящее для нормального запуска ISO файла.
На счёт «Загрузочных дисков от Sergei Strelec» скажу только, что автор Easy2Boot Стивен Си к ним отнёсся с большим уважением и включил в программное обеспечение готовый вариант для корректного запуска этих дисков. Просто напросто, после запуска любого образа «Загрузочного диска от Sergei Strelec» скопированного на USB накопитель с E2B появляется на короткое время следующее окно:
Задаётся вопрос: использовать для файла расширение «*.isofira01»?
Автор Easy2Boot Стивен Си освобождает нас от траты времени на поиск корректно работающего расширения.
Соглашаемся, устанавливаем букву «Y» и нажимаем клавишу на клавиатуре «Enter».
Образы установочных Windows от SmokieBlahBlah необходимо превратить в «*.imgPTN» файл.
Как это сделать, написано в «Руководство по созданию универсального USB накопителя с Easy2Boot» в пункте «imgPTN файл.».
Изучаем, пробуем и радуемся.
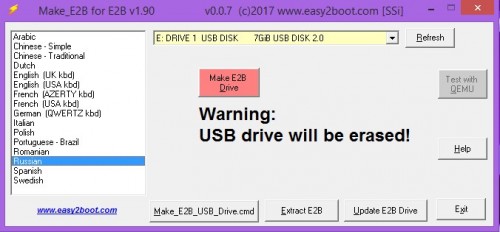
RMPrepUSB - продвинутый инструмент для создания переносной загрузочной флешки с установочным дистрибутивом операционной системы Windows. Приложение позволяет создавать пакеты систем для запуска их в MS-DOS, FreeDOS, WinPE 1, 2 или 3, BartPE, XP, Win 7, Win 8.x, Win 10 а также Linux. В связке с утилитой Easy2Boot RMPrepUSB позволит создавать также и мультизагрузочные накопители.
?С RMPrepUSB вы сможете делить и форматировать USB носители, после они легко могут быть превращены в загрузочные. Также вы сможете очистить носитель перезаписывая нулями область MBR, можно выполнить проверку на объем носителя и плохие его участки, также вы сможете создать образ носителя с возможностью его в дальнейшем восстанавливать. В общем это только малая часть того, что вам будет предложено.
?Функциональность утилиты RMPrepUSB позволяет работать с различными файловыми системами - FAT 16, FAT-32, NFTS и другими. С помощью RMPrepUSB можно выполнять диагностические манипуляции (например, тест скорости чтения с флешки), а также просканировать качество работы, с целью выявления повреждённых или нерабочих участков. Кроме того, инструмент RMPrepUSB способен восстанавливать исходную емкость диагностируемых секторов (данные при этом удаляются).
?Перед созданием Boot-флешки программа предварительно отформатирует Ваш USB-диск. Есть возможность (при необходимости) поделить накопитель на разделы и очистить нужную часть нулями. Утилита RMPrepUSB позволяет работать с различными файловыми системами - FAT 16, FAT-32, NFTS и другими.
?Также с помощьюRMPrepUSB можно выполнять различные диагностические операции: например, выполнить тест скорости чтения с флешки, просканировать качество работы, с целью выявления повреждённых или нерабочих участков), а также получить информацию о флешке или очистить её. Кроме того, инструмент RMPrepUSB способен восстанавливать исходную емкость диагностируемых секторов (данные при этом удаляются.
?В целом же, RMPrepUSB действительно эффективная и многофункциональная утилита для работы с загрузочными накопителями, которую по достоинству оценят прежде всего те пользователи, которые часто сталкиваются по роду своей деятельности с необходимостью установки/переустановки операционных систем и создания своих собственных дистрибутивов Windows.

Запись мультизагрузочной флешки - Easy2Boot 1.B2 Final + RMPrepUSB 2.1.743


Easy2Boot - инструмент для создания мультизагрузочных флешек, которые могут содержать в себе любой дистрибутив, LiveCD или образ дискеты. Easy2Boot работает в тесной связке с приложением для создания загрузочных накопителей RMPrepUSB, которое уже должно быть установлено на Вашем компьютере.
Системные требования:
Windows XP / Vista / 7 / 8.1 / 10
Торрент Запись мультизагрузочной флешки - Easy2Boot 1.B2 Final + RMPrepUSB 2.1.743 подробно:
Создание загрузочной флешки:
Краткая инструкция:
- Устанавливаем Install_RMPrepUSB_Full.exe (лежит в архиве). Второй архив не распаковываем, остается как есть.
- Запускаем только что установленную программу и настраиваем ее следующим образом:
1 - ставим галочку напротив «Не задавать вопросов»
2 - Указываем размер тома "MAX" и любую метку
3 - Загрузочный сектор выделяем первый, т.е. WinPEv2
4 - Файловую систему выбираем либо FAT32, либо NTFS (FAT32 не поддерживает файлы размеров больше 4 гб)
5 - Указываем пункт "Скопировать системные файлы из следующей папки", здесь выбираем наш архив Easy2Boot, на вопрос отвечаем "нет"
6 - Нажимаем клавишу "Подготовить диск" (при этом с флешки удалятся все данные)
7 - Жмем кнопку «Установить Grub4Dos», на запрос отвечаем "Нет"
8 - Зайдите в содержимое флешки в папку _ISO и перенесите нужные вам образы ISO в нужные папки (можно использовать несколько образов для одной ОС), например:
• Windows XP — в _ISO/Windows/XP
• Windows 8 и 8.1 — в _ISO/Windows/WIN8
• Windows 10 — в _ISO/Windows/WIN10
• Антивирусные ISO — в _ISO/Antivirus
И так далее, по контексту и названию папок. Образы можно положить также в корень папки _ISO, в данном случае они в дальнейшем будут отображаться в основном меню при загрузке с флешки.
9 - После того, как все нужные образы перенесены на флешку, в RMPrepUSB нажмите Ctrl+F2 или в меню Drive выберите — Make All Files on Drive Contiguous. По завершении операции флешка готова, и вы можете либо загрузиться с нее, либо нажать F11 для тестирования ее в QEMU
Теперь можно загружаться, либо для тестирования нажать кнопку F11
Примечания:
в папке docs вы найдете документацию на английском по редактированию меню, оформления и другим возможностям.
•Если какие-то ISO загружаются некорректно, измените их расширение на .isoask, в этом случае при запуске данного ISO из загрузочного меню флешки можно будет выбрать различные варианты его запуска и найти подходящий. •В любое время вы можете добавлять новые или удалять старые образы с флешки. После этого не забудьте воспользоваться Ctrl+F2 (Make All Files on Drive Contiguous) в RMPrepUSB.
•При установке Windows 7, Windows 8 или 8.1-10 вам будет задаваться вопрос о том, какой ключ использовать: вы можете ввести его сами, использовать пробный ключ от Microsoft, или же произвести установку без ввода ключа (потом все равно потребуется активация). Это примечание пишу к тому, что не стоит удивляться появлению меню, которого раньше не было при установке Windows, оно мало на что влияет.
Что нового в версии:
2.1.743
add .iso to File>disk browse function and latest grub4dos
1.B0A
bugfix MyE2B may report error, allow E2B to have 3 partitions and use .imgptn+. dual image files, new drive icon in Explorer (thanks to Kapt).
Скриншоты Запись мультизагрузочной флешки - Easy2Boot 1.B2 Final + RMPrepUSB 2.1.743 торрент:
Читайте также:

