Как добавить страницу в эксель страничный режим
Обновлено: 03.07.2024
На вкладке Главная в группе Ячейки щелкните Вставить, а затем выберите Вставить лист. Совет: Можно также щелкнуть выделенные ярлычки листов правой кнопкой мыши, а затем выбрать пункт Вставить. На вкладке Общие щелкните Лист, а затем нажмите кнопку ОК.
Как в Excel разбить на страницы?
Как разделить лист в Excel
- Нажмите на разделитель, который находится справа над вертикальной полосой прокрутки.
- Перетащите его вниз, чтобы разделить окно.
- Обратите внимание на две вертикальные полосы прокрутки. …
- Чтобы удалить разделитель, дважды щелкните по горизонтальной линии, которая делит окно (или перетащите её на место).
Как создать еще один лист в Excel?
Добавление нового рабочего листа
- Кликнуть на ярлыке Новый лист справа от ярлыка последнего рабочего листа. Листик будет добавлен в конец списка
- Кликнуть на вкладке листа правой кнопкой мыши и в контекстном меню выбрать команду Вставить. …
- Использовать комбинацию клавиш Shift+F11 Лист будет добавлен перед активной вкладкой
Как изменить размер страницы в Excel для печати?
Как в страничный режим Добавить страницу?
Вставка разрыва страницы
Как добавить новый лист в Excel если их нет?
Удерживая нажатой клавишу SHIFT, выберите столько ярлычков листов книги, сколько листов требуется вставить в открытую книгу. Например, если требуется добавить три новых листа, выберите три ярлычка существующих листов. На вкладке Главная в группе Ячейки щелкните Вставить , а затем выберите Вставить лист .
Как разделить страницу в Excel на две части?
Разделение листа на отдельные области
- Выделите ячейку в том месте, где необходимо разделить лист. …
- Откройте вкладку Вид на Ленте, а затем нажмите команду Разделить.
- Лист будет разделен на несколько областей.
Как в Экселе напечатать определенные листы?
Для того чтобы распечатать определенную страницу документа, расположенного на листе рабочей книги Excel, необходимо щелкнуть по кнопке «Office» в левом верхнем углу окна, в меню типичных команд навести курсор на пункт печать и в списке команд выбрать одноименный пункт «Печать». Откроется окно «Печать».
Как сохранить каждый лист Excel в отдельный файл?
Сохранить лист в отдельный файл
- На ярлыке выбранного листа кликнуть правой клавишей и в меню выбрать «Переместить/скопировать»
- В открывшемся окне установить галку «Создать копию», в выпадающем меню выбрать «Новая книга». …
- EXCEL создаст отдельный файл (книгу) с одним перемещаемым листом.
- Далее необходимо сохранить файл стандартным способом.
Как добавить новый лист в ворде?
Чтобы добавить пустую страницу в документ Word, установите курсор там, где она должна начинаться, и щелкните Вставка > Пустая страница. Откроется пустая страница, готовая к работе. Если нужно расширить свободное пространство, вы также можете вставить разрыв страницы.
Как добавить строку в таблице Excel?
Добавление строки с помощью команды «Вставить»
- Чтобы вставить строку, выберите ячейку или строку (но не строку заголовков) и щелкните ее правой кнопкой мыши. …
- Наведите указатель мыши на пункт Вставить и выберите команду Строки таблицы выше или Столбцы таблицы слева, чтобы вставить новую строку или столбец соответственно.
Как вставить лист из одного документа в другой Excel?
Перемещение и копирование листа Excel в другую книгу
- Щелчок правой кнопкой мышки по ярлычку листа вызываем контекстное меню.
- Выбираем опцию «Переместить или скопировать».
- 3 В появившимся диалоговом окне из выпадающего списка выбираем файл в который мы хотим скопировать лист. После чего нам доступен список его листов.
Как в Excel сделать разметку страницы для печати?
Разметка страниц для печати в Excel
- Перейти на закладку «Вид» и выбрать инструмент «Размета страницы»
- В нижнем правом углу окна (на строке состояния, справа) щелкнуть на соответствующий переключатель между режимами «Обычный» и «Страничный».
Как изменить масштаб графика в Excel?
В диалоговом окне «Формат оси» щелкните «Масштаб»и в области «Шкала оси значений» измените следующие параметры: Чтобы изменить число, с которого начинается или заканчивается вертикальная ось (значений), в поле «Минимальное значение» или «Максимальное значение» введите другое число.
Как в Excel добавить лист
При создании документа в Microsoft Excel в старых версиях открывается 3 листа, в новых – 1. Между ни.
При создании документа в Microsoft Excel в старых версиях открывается 3 листа, в новых – 1. Между ними можно переключаться и заполнять их независимо друг от друга. Можно создавать связи и решать сложные задачи, передавая между ними данные. Возможность форматирования и программирования ячеек дополнительно расширяют функционал. Если стандартного запаса не хватает, то мы расскажем, как вставить лист в Excel.

Кнопка для добавления листа

Кнопка «Вставить» на вкладке «Главная»
Теперь о том, как добавить лист в Excel через вставку.
В Экселе 2010 делаем иначе.
- На главной вкладке меню инструментов с правой стороны найдите кнопку «Вставить».
- Нажмите на стрелочку, находящуюся ниже.
- В выпадающем списке кликните на последнюю строку – «Вставить лист».
Такое добавление расположит новый документ в начале списка.

Комбинация клавиш Shift-F11
Комбинация клавиш «Shift-F11» работает аналогично предыдущему способу. После их нажатия новый раздел книги создастся в начале списка нижнего меню.
Этот способ, как добавить лист в Excel, одинаково работает на всех версиях.

Добавление листа из контекстного меню
Для того чтобы добавить раздел из контекстного меню:
- нажмите правой клавишей мыши на название одного из имеющихся внизу экранов;
- кликните по первому из предложенных пунктов, чтобы создать новый раздел перед выбранным.
В Excel 2010 вы увидите другое меню, поэтому действовать нужно немного по-другому:
- также нажмите правой клавишей мыши на раздел, перед которым хотите разместить новый;
- выберите первый пункт;
- вы увидите окно «Вставка», активируйте «Лист» и нажмите «Ок» в правом нижнем углу.
Новый раздел также будет создан перед выбранным. Этим способом можно решить, как в Экселе добавить лист в конкретное место списка.

Как добавить лист в Excel, если других разделов нет
Случается, что вам нужно вставить новый раздел в книгу, но вы не видите списка. После добавления новых разделов они не появляются. Это означает, что список был скрыт. Для продолжения работы выведем его.
В Excel 2003 понадобится:

- открыть меню «Сервис» и там выбрать пункт «Параметры»;
- перейти во вкладку «Вид» и кликнуть «Показывать ярлычки листов».

- нажмите кнопку «Офис» в верхнем левом углу и «Параметры Excel»;
- в них выберите вкладку «Дополнительно»;
- нажмите «Показывать ярлычки листов».

- нажмите на раздел «Файл»;
- затем «Параметры»;
- перейдите в меню «Дополнительно»;
- нажмите «Показывать ярлычки листов» там.
После того как список снова виден, воспользуйтесь одним из предыдущих способов, как добавить раздел в Excel.
В конце надо сказать, что созданный раздел лучше сразу переименовать. Это поможет ориентироваться между ними, не терять важные и помнить, что и где нужно сделать. Между названиями: «Лист4», «Лист1», «Лист2» ориентироваться сложнее, чем между именами: «Отчет», «Планирование», «Статистика». Не забывайте, что их можно менять местами, перетаскивая мышкой для систематизирования задач.
При создании документа в Microsoft Excel в старых версиях открывается 3 листа, в новых – 1. Между ними можно переключаться и заполнять их независимо друг от друга. Можно создавать связи и решать сложные задачи, передавая между ними данные. Возможность форматирования и программирования ячеек дополнительно расширяют функционал. Если стандартного запаса не хватает, то мы расскажем, как вставить лист в Excel.

Кнопка «Вставить» на вкладке «Главная»
Теперь о том, как добавить лист в Excel через вставку.
В Экселе 2010 делаем иначе.
- На главной вкладке меню инструментов с правой стороны найдите кнопку «Вставить».
- Нажмите на стрелочку, находящуюся ниже.
- В выпадающем списке кликните на последнюю строку – «Вставить лист».
Такое добавление расположит новый документ в начале списка.







Как изменить имя или переименовать лист рабочей книги Excel?
Для того чтобы переименовать лист, необходимо кликнуть правой кнопкой мыши на ярлычке нужного листа и выбрать из контекстного меню пункт «Переименовать», кроме того, можно просто дважды кликнуть левой кнопкой мыши на нужном ярлычке листа и его имя станет доступным для изменения (кроме тех случаев, когда установлена защита структуры и окон).
Описанные выше действия относятся к стандартным средствам Excel и их вполне достаточно при работе с книгами, имеющими небольшое количество листов. Для массового добавления рабочих листов, вставки большого количества копий, а также для создания листов с заданными именами целесообразно использовать средства VBA.
Добавление листа из контекстного меню
Для того чтобы добавить раздел из контекстного меню:
- нажмите правой клавишей мыши на название одного из имеющихся внизу экранов;
- кликните по первому из предложенных пунктов, чтобы создать новый раздел перед выбранным.
В Excel 2010 вы увидите другое меню, поэтому действовать нужно немного по-другому:
- также нажмите правой клавишей мыши на раздел, перед которым хотите разместить новый;
- выберите первый пункт;
- вы увидите окно «Вставка», активируйте «Лист» и нажмите «Ок» в правом нижнем углу.
Новый раздел также будет создан перед выбранным. Этим способом можно решить, как в Экселе добавить лист в конкретное место списка.












Нумерация в Excel
Пронумеровать страницы в Excel можно при помощи колонтитулов. Они по умолчанию скрыты, располагаются в нижней и верхней области листа. Их особенностью является то, что занесенные в данную область записи являются сквозными, то есть отображаются на всех страницах документа.
Способ 1: обычная нумерация
Обычная нумерация предполагает пронумеровать все листы документа.
- Прежде всего, нужно включить отображение колонтитулов. Переходим во вкладку «Вставка».
- На ленте в блоке инструментов «Текст» жмем на кнопку «Колонтитулы».
- После этого Эксель переходит в режим разметки, а на листах отображаются колонтитулы. Они располагаются в верхней и нижней области. Кроме того, каждый из них разделен на три части. Выбираем, в каком колонтитуле, а также в какой его части, будет производиться нумерация. В большинстве случаев выбирают левую часть верхнего колонтитула. Кликаем по той части, где планируется разместить номер.
- Во вкладке «Конструктор» блока дополнительных вкладок «Работа с колонтитулами» кликаем по кнопке «Номер страницы», которая размещена на ленте в группе инструментов «Элементы колонтитулов».
- Как видим, появляется специальный тег «&». Чтобы он преобразовался в конкретный порядковый номер, кликаем по любой области документа.
- Теперь на каждой странице документа Эксель появился порядковый номер. Чтобы он выглядел более презентабельно и выделялся на общем фоне, его можно отформатировать. Для этого выделяем запись в колонтитуле и наводим на неё курсор. Появляется меню форматирования, в котором можно произвести следующие действия:
- изменить тип шрифта;
сделать его курсивом или полужирным;

Выбирайте те действия, которые хотите произвести для изменения визуального отображения номера, пока не будет достигнут удовлетворяющий вас результат.

Способ 2: нумерация с указанием общего количества листов
Кроме того, можно пронумеровать страницы в Excel с указанием их общего количества на каждом листе.

Теперь у нас отображается информация не только о текущем номере листа, но и об общем их количестве.
Способ 3: нумерация со второй страницы
Бывают случаи, что пронумеровать нужно не весь документ, а только начиная с определенного места. Давайте разберемся, как это сделать.
Для того, чтобы выставить нумерацию со второй страницы, а это уместно, например, при написании рефератов, дипломных и научных работ, когда на титульном листе не допускается присутствие номеров, нужно произвести действия, указанные ниже.
- Переходим в режим колонтитулов. Далее перемещаемся во вкладку «Конструктор колонтитулов», расположенную в блоке вкладок «Работа с колонтитулами».
- В блоке инструментов «Параметры» на ленте отмечаем галочкой пункт настроек «Особый колонтитул для первой страницы».
- Устанавливаем нумерацию при помощи кнопки «Номер страницы», как уже было показано выше, но делаем это на любой странице, кроме первой.

Как видим, после этого все листы пронумерованы, кроме первого. Причем первая страница учитывается в процессе нумерации других листов, но, тем не менее, на ней самой номер не отображается.

Способ 4: нумерация с указанной страницы
В то же время, бывают ситуации, когда нужно чтобы документ начинался не с первой страницы, а, например, с третьей или седьмой. Такая необходимость бывает не часто, но, тем не менее, иногда поставленный вопрос тоже требует решения.
Как видим, после этого номер фактически первой страницы в документе изменился на тот, который был указан в параметрах. Соответственно, нумерация последующих листов тоже сместилась.
Урок: Как убрать колонтитулы в Excel
Пронумеровать страницы в табличном процессоре Excel довольно просто. Эта процедура выполняется при включенном режиме колонтитулов. Кроме того, пользователь может настроить нумерацию под себя: отформатировать отображение номера, добавить указание общего числа листов документа, нумеровать с определенного места и т.д.
Мы рады, что смогли помочь Вам в решении проблемы.
Задайте свой вопрос в комментариях, подробно расписав суть проблемы. Наши специалисты постараются ответить максимально быстро.
Помогла ли вам эта статья?
В статье будет рассказано, как пронумеровать страницы в «Эксель». Дело в том, что по умолчанию их нумерация отсутствует, но чаще всего, особенно если документ посылается в какие-то компании или на печать, номера страниц должны быть указаны. Делается это довольно просто, а способов существует множество. По окончании прочтения статьи вы самостоятельно сможете выбрать для себя понравившийся способ.
Вставка, перемещение и удаление разрывов страниц на листе
Разрывы страниц — это разделители, которые разбивают лист на отдельные страницы для печати. Microsoft Excel вставляет автоматические разрывы страниц с учетом размера бумаги, параметров полей и масштабирования, а также позиций разрывов страниц, вставленных вами вручную. Чтобы распечатать лист на определенном количестве страниц, перед выводом на печать можно настроить разрывы страниц на листе.
Хотя работать с разрывами страниц можно и в обычном
режиме, рекомендуется использовать
страничный режим
: он позволяет увидеть, как вносимые изменения (например, ориентации страницы и форматирования) влияют на автоматические разрывы страниц. Например, вы можете увидеть, как изменение высоты строки и ширины столбца влияет на размещение автоматических разрывов страниц.
Чтобы переопределить автоматические разрывы страниц, вставляемые приложением Excel, вы можете вручную вставить собственные разрывы страниц, переместить или удалить их. Кроме того, можно быстро удалить все вставленные вручную разрывы страниц. Завершив работу с разрывами, можно вернуться в обычный
В режиме разрыва страницы
выделенные пунктиром линии разбиваются на страницы, автоматически добавленные в Excel. Сплошные линии — это разрывы страниц, добавленные вручную.

Вставка разрыва страницы
Выберите лист, который вы хотите напечатать.
На вкладке Вид
в группе
Режимы просмотра книги
щелкните элемент
Страничный режим
.
Кроме того, можно выбрать команду Разметка страницы
в строке состояния.
Выполните одно из следующих действий:
Чтобы вставить вертикальный разрыв страницы, выделите строку под тем местом, куда нужно вставить разрыв страницы.
Чтобы вставить Горизонтальный разрыв страницы, выделите столбец справа от того места, куда нужно вставить разрыв страницы.
На вкладке Разметка страницы
в группе
Параметры страницы
нажмите кнопку
Разрывы
.
Можно также щелкнуть правой кнопкой мыши строку или столбец, снизу или справа от которых необходимо вставить разрыв, и выбрать команду Вставить разрыв страницы
Если вставленные вручную разрывы страниц не вступают в силу, возможно, выбран параметр вписать в
масштабирование на вкладке
страница
диалогового окна
Параметры страницы
(вкладка
Разметка страницы
, группа
параметры страницы
, кнопка вызова диалогового окна) ) . Чтобы применить разрывы страниц, вставляемые вручную, измените параметр масштабирования на
Установить
.
Перемещение разрыва страницы
Чтобы разрешить перетаскивание разрывов страниц в другие места на листе, сначала включите функцию перетаскивания ячеек. Если эта функция отключена, перетаскивать разрывы страниц будет нельзя.
Чтобы убедиться в том, что перетаскивание включено, выполните указанные ниже действия.
На вкладке Файл
выберите элемент
Параметры
. В Excel 2007 нажмите кнопку
Microsoft Office
и выберите пункт
Параметры Excel
.
В категории Дополнительно
в разделе
Параметры правки
установите флажок
Разрешить маркеры заполнения и перетаскивание ячеек
и нажмите кнопку
ОК
.
Щелкните лист, который нужно изменить.
На вкладке Вид
в группе
Режимы просмотра книги
щелкните элемент
Страничный режим
.
Кроме того, можно выбрать команду Разметка страницы
в строке состояния.
Чтобы переместить разрыв страницы, перетащите его в новое положение.
При перемещении автоматического разрыва страницы он становится вставленным вручную.
Удаление разрыва страницы
Выберите лист, который нужно изменить.
На вкладке Вид
в группе
Режимы просмотра книги
щелкните элемент
Страничный режим
.
Кроме того, можно выбрать команду Разметка страницы
в строке состояния.
Выполните одно из указанных ниже действий.
Чтобы удалить вертикальный разрыв страницы, выделите столбец справа от разрыва страницы, который требуется удалить.
Чтобы удалить горизонтальный разрыв страницы, выделите строку под разрывом, который требуется удалить.
Удалить автоматический разрыв страницы нельзя.
На вкладке Разметка страницы
в группе
Параметры страницы
нажмите кнопку
Разрывы
.
Выберите пункт Удалить разрыв страницы

Кроме того, вы можете удалить разрыв страницы, перетащив его за пределы области просмотра разрывов страниц (слева от заголовков строк или до заголовков столбцов). Если вы не можете перетаскивать разрывы страниц, убедитесь, что функция перетаскивания включена. Дополнительные сведения можно найти в разделе Перемещение существующего разрыва страницы.
Удаление всех вставленных вручную разрывов страниц
Эта процедура приводит к сбросу на листе для отображения только автоматических разрывов страниц.
Щелкните лист, который нужно изменить.
На вкладке Вид
в группе
Режимы просмотра книги
щелкните элемент
Страничный режим
.
Кроме того, можно выбрать команду Разметка страницы
в строке состояния.
На вкладке Разметка страницы
в группе
Параметры страницы
нажмите кнопку
Разрывы
.
Выберите пункт Сброс разрывов страниц
Чтобы удалить все вставленные вручную разрывы страниц, можно также щелкнуть любую ячейку листа правой кнопкой мыши и выбрать команду
Сброс разрывов страниц
.
Возврат в обычный режим
Чтобы вернуться в обычный режим по завершении работы с разрывами страниц, на вкладке Режим
в группе
Режимы просмотра книги
нажмите кнопку
Обычный
.
Excel – это профессиональная программа, позволяющая выполнять огромное количество задач, начиная автоматизированной обработкой данных и заканчивая созданием красивых таблиц, которые можно распечатать на листе и показывать клиентам. Или же составить расписание, которое можно перевести в бумажный формат и повесить на стену, чтобы почаще в него заглядывать и не забывать о делах, которые надо выполнить.
И время от времени пользователь Excel сталкивается с необходимостью распечатать таблицу. И на этом этапе появляется немало проблем, связанных с тем, что документ не во всех случаях отображается так, как хочется, на листе бумаги. Чтобы решить эту проблему, существует разрыв страниц, который дает возможность разбить всю таблицу на отдельные части, каждая из которых будет находиться на другой странице. Аналогичная вещь есть в другом популярном офисном приложении – Microsoft Word. Только там разделитель страниц есть почти в любом режиме просмотра, поскольку человеку нередко нужно сразу наглядно представить, что собой в конечном итоге будет являть напечатанный текст.
В случае же с Excel ситуация значительно сложнее, потому что разрывы страниц по умолчанию не отображаются. Да и не во всех ситуациях нужно печатать документ, поэтому большому количеству пользователей эта функция и вовсе не нужна. Поэтому она была спрятана, а некоторые функции, и вовсе – появляются только когда их специально включат в настройках.
Как правило, программа самостоятельно вставляет некоторые разрывы страниц, учитывая выбранные параметры листа, настройки полей, масштабирования. Правда, чтобы это сделать, надо активировать определенный режим просмотра. Также пользователь может вручную определить, где должны находиться разрывы. Чтобы распечатать документ на конкретном количестве страниц, необходимо сделать это самостоятельно. Сегодня мы более подробно поговорим о том, что нужно для этого.
Что такое разрыв страниц в Excel
Итак, под разрывом страниц подразумевается разделитель листа Excel на несколько частей. Они всегда выставляются по умолчанию, и чтобы понять, где находится разделитель при стандартных настройках, необходимо включить специальный режим. Впрочем, работа с разделителями страничек возможна и в стандартном, но это будет не так удобно, как хотелось бы. С помощью страничного режима пользователь может понять, как будет смотреться итоговый результат на печати, а также проанализировать огромное количество других моментов. Страничный режим позволяет:
- Посмотреть, как вносимая информация будет изменять автоматические разрывы. Например, пользователь может изменить настройки форматирования или ориентацию страницы, что приведет к изменению линии разрыва. Кроме этого, на нее влияет редактирование высоты строки и ширины колонки.
- Изменить разрывы страниц, выставленные автоматически на те, которые пользователь желает. Для этого нужно в этом режиме внести соответствующие изменения: изменить их положение или вовсе удалить их. После того, как работа с разрывами страниц будет закончена, пользователь может назад вернуться к стандартному режиму просмотра.
Понять, что в конкретном месте находится автоматический разрыв страницы, можно по характерной пунктирной линии, которая идет от одного края к другому. Если же вы добавите собственный разрыв, он будет отображаться прямой линией.
Как вставить разрыв страницы в таблице Excel
Чтобы добавить к таблице Excel разрыв страницы, необходимо открыть соответствующий документ и перейти во вкладку «Вид». После этого выполнять следующие шаги:
- Найти группу инструментов «Режимы просмотра книги». Нужно переключиться в страничный режим, чтобы активировать просмотр отдельных страниц таблицы.
- Также на панели состояния есть соответствующая кнопка, кликнув по которой тоже можно переключиться в страничный режим. Какой конкретно метод использовать – каждый пользователь сам решает для себя в зависимости от того, что ему удобно в конкретный момент, а также в каком месте экрана находиться мышь. В целом, отображение по страницам значительно удобнее включать из статус бара, но ситуации бывают разные, и в ряде случаев комфортнее пользоваться главным меню (или лентой, как принято говорить).
- Далее нужно определиться с тем, какой тип разрыва вы хотите добавить. Если это вертикальный, то нужно сначала выбрать строку, под которой он будет вставляться. Если же вы хотите установить горизонтальный разрыв, то надо выбрать ту колонку, которая будет находиться справа от того места, куда он будет добавляться.
- Находим группу «Параметры страницы» на вкладке «Разметка страницы». Там будет нужная нам кнопка. Нажимаем на нее.
- После этого вставляем разрыв страницы, нажав на соответствующую кнопку.
Пользователь также может сделать правый клик мышью по строке или столбцу, соответствующим указанным выше критериям и выбрать пункт «Вставить разрыв страницы».
Как переместить разрыв страницы в другое место
Предположим, вы вставили разрыв страницы не туда, куда хотели бы. Или же требования к итоговому листу после печати изменились. Или произошла любая другая причина, по которой понадобилось переместить разрыв страницы в другое место. Как это сделать?
Сначала надо убедиться в том, что включена функция перетаскивания ячеек. Если нет, то внести изменения в разрыв страницы не получится. Поэтому нужно сначала активировать эту настройку перед тем, как непосредственно изменять местоположение разрыва страницы. Для этого надо выполнить следующую последовательность действий:
- Переходим в меню «Файл». Там ищем пункт «Параметры». Если же используется более старая версия Excel (например, 2007), то нужно нажать на кнопку «Офис», после чего уже выбрать пункт с названием «Параметры Excel». Местоположение обеих кнопок одинаковое, просто немного отличается внешний вид.
- Открываем категорию «Дополнительно», а перед этим переходим в раздел «Параметры правки». И в этой категории нужно найти галочку «Разрешить маркеры заполнения и перетаскивание ячеек». Потом подтверждаем свои действия.
- Затем нажимаем по листу, в котором нам нужно внести изменения в разрывы страниц.
- После этого открываем вкладку «Вид» и включаем страничный режим так же, как и было описано ранее. Или же нажать на иконку на панели состояния. Выбирайте наиболее удобный для вас метод.
- Далее достаточно просто перетащить мышью разрыв страницы в правильное место.
Перемещать можно и автоматический разрыв страницы. В таком случае он будет обозначаться, как ручной. Если будет необходимость, позже можно будет вернуть его на место, удалив старый разрыв. О том, как это делать, поговорим сейчас более подробно.
Как удалить разрыв страницы в Эксель
Нередко пользователю приходится удалять разрыв страницы в Эксель, если разделение в конкретном месте оказалось не нужно.
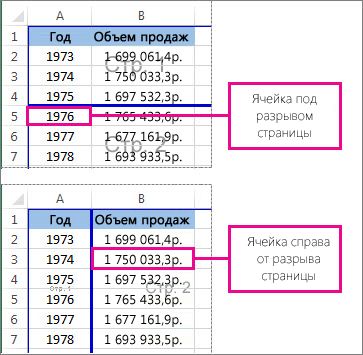
- Нажимаем по листу, в которые надо внести изменения.
- Переходим во вкладку «Вид» и там находим группу «Режимы просмотра книги», в котором активируем страничный режим или же включаем его с панели состояния так, как это было описано выше.
- Далее последовательность действий зависит от того, какой разрыв страницы был. Если надо убрать вертикальный, то нужно выделить правый столбец по отношению к удаляемому разрыву страницы. Если же надо удалить горизонтальный, следует выделить ту строку, которая находится под ненужным разрывом. Важно помнить, что удаление автоматического разрыва является технически невозможным.
- Затем переходим во вкладку «Разметка страницы» и там находим группу «Параметры страницы».
- После нажатия на кнопку «Разрывы» появится небольшая дополнительная панель, в которой нам надо нажать по пункту «Удалить разрыв страницы».
Удалить разрыв страницы можно еще одним способом. Для этого нужно его взять мышью и перетащить за пределы области страничного просмотра. Но чтобы эта функция была доступна, необходимо предварительно активировать функцию перетаскивания. О том, как ее включить, написано в разделе про перемещение существующего разрыва.
Как удалить все вставленные вручную разрывы страниц
Иногда пользователь понимает, что ему нужно удалить все вставленные им разрывы страниц. Предположим, ему не понравилось, как был разделен документ в целом, а удалять каждый из разрывов по отдельности отнимает слишком много времени. В таких ситуациях нужно воспользоваться возможностью удаления всех ручных разрывов. Достаточно нажать один раз по кнопке, и все вернется к стандартным настройкам деления таблицы по страницам во время печати.

Для этого нужно сделать клик по тому листу, в который нам следует внести изменения. После этого активируем страничный режим через ленту или панель состояния. Затем находим раздел «Параметры страницы», в котором находим меню разрывов. Открываем его и находим там пункт «Сброс разрывов страниц».
Также можно воспользоваться контекстным меню для того, чтобы реализовать эту задачу. Для этого делается правый клик по любой ячейке и нажимаем на «Сброс разрывов страниц». После того, как мы это сделаем, все прежние действия, связанные с делением таблицы на страницы, должны откатиться назад.
Как произвести возврат в обычный режим
После того, как пользователь сделал все нужное в режиме просмотра страниц, ему нужно будет вернуться в обычный. Чтобы это сделать, можно нажать соответствующую кнопку на панели состояния.
Также можно вернуться в стандартный режим просмотра через ленту. Для этого нужно перейти на вкладку «Вид» и выбрать обычный режим просмотра книги. В обычном режиме разрывы страниц также могут отображаться, если они включены. То есть, при переключении с режима просмотра страниц на обычный разрывы могут остаться. Это делается для большего удобства пользователя, но далеко не во всех ситуациях есть действительная необходимость в этом.
Что же нужно делать, чтобы спрятать разрывы в такой ситуации? Достаточно просто закрыть и снова открыть книгу. При этом не нужно сохранять файл. Если же документ все же вы сохранили, то все разрывы страниц будут сохраняться и после перезапуска программы.
Как показать и скрыть разрыв страниц в обычном режиме
Теперь давайте более подробно поговорим о том, как показать или скрыть разрыв страниц в обычном режиме, если в этом есть необходимость. Как было описано выше, это делается через меню «Файл». Нужно перевести фокус на тот файл, в котором вы хотите внести изменения, и нажать на эту кнопку. После этого переходим в параметры (или же если у вас Excel 2007 версии, то нужно воспользоваться меню «Параметры Excel» в меню «Офис»).
Затем переходим в категорию «Дополнительно», и там находим раздел «Показать параметры для следующего листа». Там нужно найти опцию «Показывать разбиение на страницы», который нужно активировать или деактивировать в зависимости от ситуации.
После внесения этих изменений и подтверждения своих действий пользователь может наслаждаться документом Excel без разрывов страниц как ручных, так и автоматических в обычном режиме. Если нужно посмотреть, как таблица будет делиться на несколько листов бумаги, можно воспользоваться соответствующим режимом.
Как видим, работа с разрывами страниц не представляет такой сложности. Все настройки находятся на интуитивно понятных местах. Более того, есть сразу несколько способов осуществлять одно и то же действие: добавлять разрывы, редактировать и удалять их. Перед тем, как воплощать полученные знания на практике, нужно обязательно потренироваться. Так можно перевести знания в навыки. В целом, это простая функция, которая не требует дополнительных знаний. Ошибки в работе с ней возникают предельно редко. Поэтому можете быть уверены – у вас обязательно все получится.
Многие команды, используемые в Excel для подготовки книги к печати и экспорту, можно найти на вкладке Разметка страницы. Эти команды позволяют управлять отображением данных при печати, включая ориентацию страницы и размеры полей. Сегодня мы подробно рассмотрим все о разметке страницы в Excel.
Включаем режим разметки

Ориентация страницы
Excel располагает двумя вариантами ориентации страницы: Альбомная и Книжная. При альбомной ориентации, страница располагается горизонтально, а при книжной – вертикально. Книжный вариант полезно применять для листов с большим количеством строк, а альбомный лучше использовать для листов с большим количеством столбцов. Изменить ориентацию страницы в Excel можно с помощью нескольких шагов:

ФОРМАТИРОВАНИЕ ПОЛЕЙ
2. В выпадающем меню выбераем подходящий вариант размеров полей. Размеры полей будут изменены в соответствии с выбранным вариантом.

По умолчанию Excel предлагает 3 варианта полей, но также мы можем сами настроить поля и делается это очень просто:

ПЕЧАТЬ ЗАГОЛОВКОВ
Если в таблице имеются заголовки, очень важно, чтобы при печати эти заголовки выводились на каждой странице. Читать распечатанную книгу Excel будет очень неудобно, если заголовки окажутся только на первой странице. Команда Печатать заголовки позволяет выбирать определенные строки или столбцы и печатать их на каждом листе. Давайте разберем как же это сделать:



ВСТАВКА РАЗРЫВОВ СТРАНИЦ
Если нужно распечатать определенные фрагменты рабочей книги на отдельных листах, необходимо вставить разрывы страниц. В Excel существует два типа разрывов страниц: вертикальные и горизонтальные. Вертикальные разрывы разделяют по столбцам, а горизонтальные по строкам. Давайте попробуем вставить горизонтальный разрыв страницы:

2. Далее выделяем строку, выше которой мы хотим вставить разрыв. Например, если нужно вставить разрыв между строками 28 и 29, выделяем строку 29.


ВСТАВКА КОЛОНТИТУЛОВ
Книгу можно сделать более интересной и профессиональной, вставив в нее верхние и нижние колонтитулы. Верхний колонтитул располагается в верхней части страницы, а нижний колонтитул внизу страницы. Колонтитулы содержат такую информацию, как номер страницы, дата, название книги или названия разделов. Разберем на примере, как это сделать:
2. Выбераем верхний или нижний колонтитул, который необходимо изменить. В нашем примере мы изменим нижний колонтитул.


4. Номера страницы будут добавлены в нижний колонтитул.

Читайте также:

